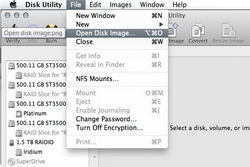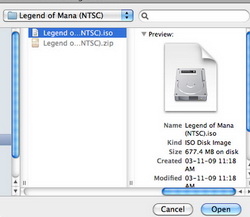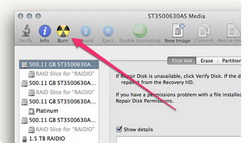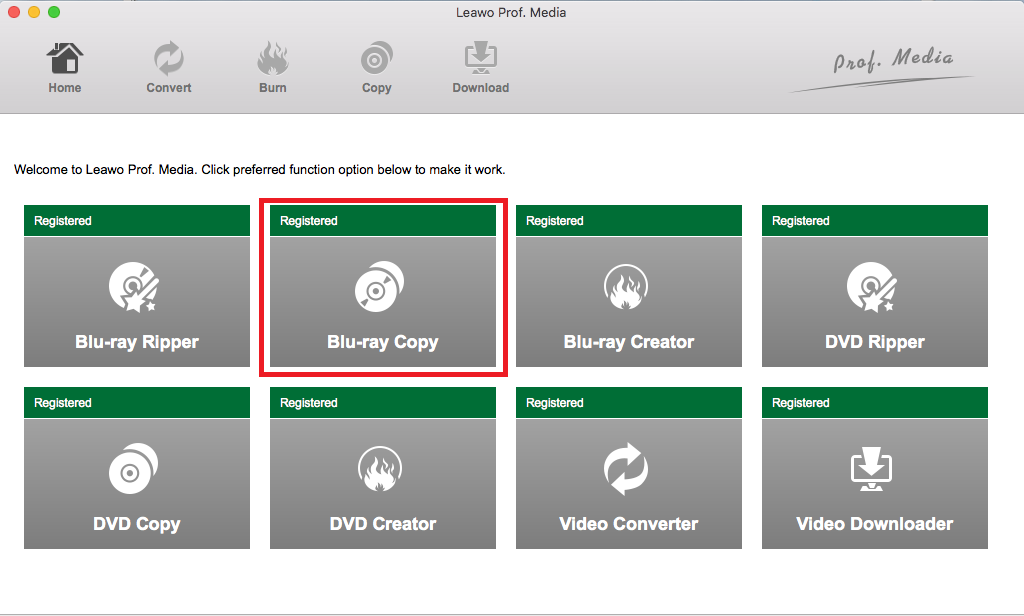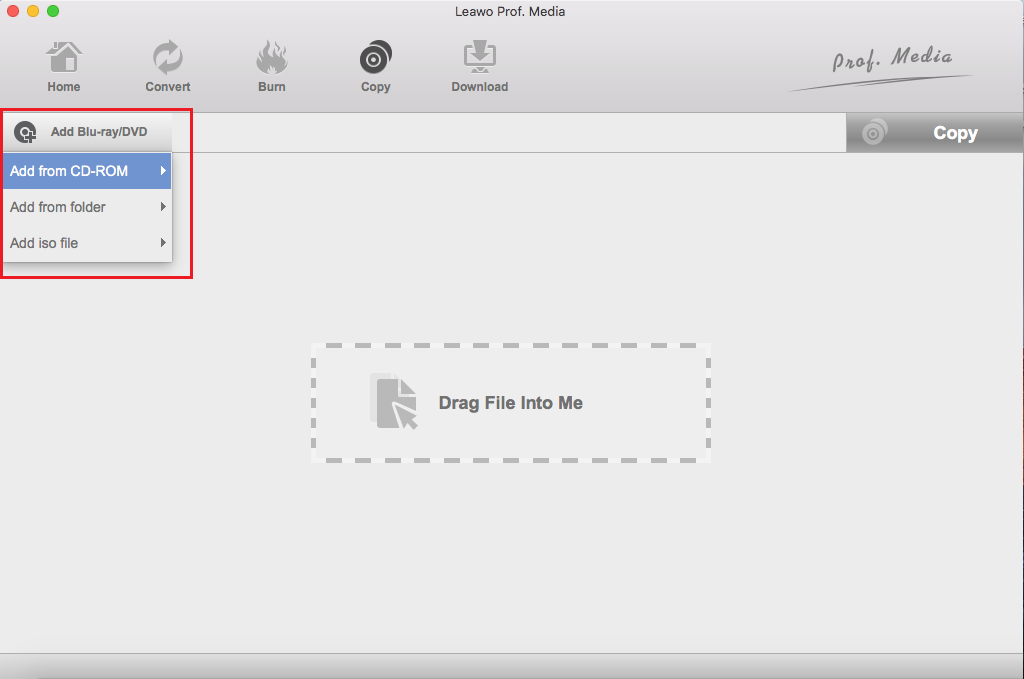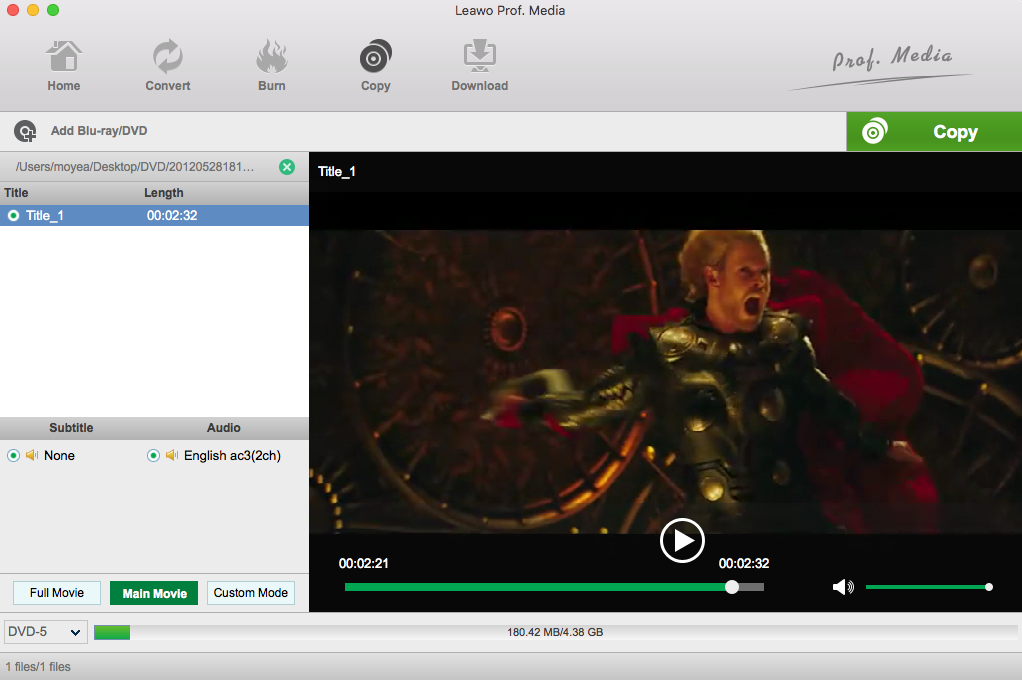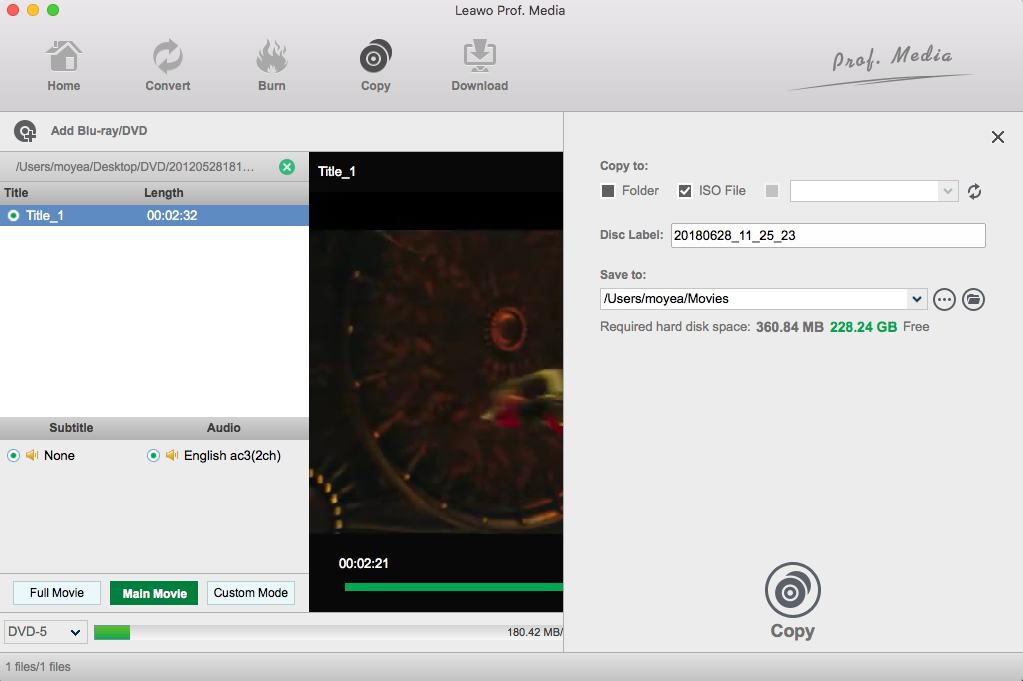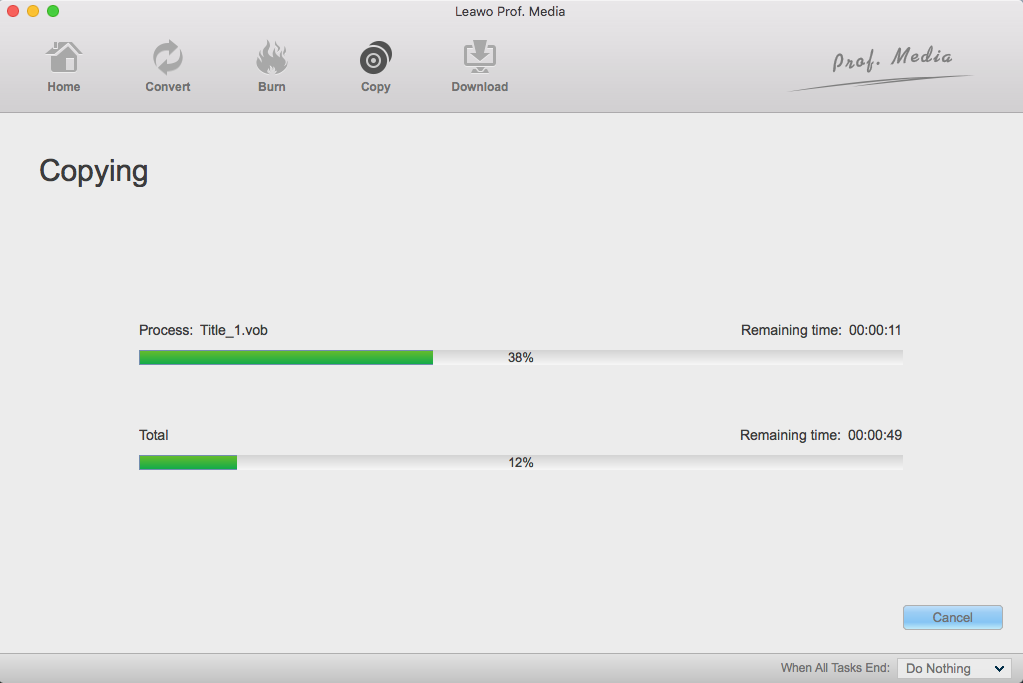Blu-ray ISO-Dateien sind Kopien von Blu-ray-Discs. Möglicherweise haben Sie einige Blu-ray ISO-Dateien auf Ihrem Mac-Computer und planen, diese Blu-ray ISO-Dateien auf Blu-ray Disc mit Mac zu brennen. Sie haben aber keine Ahnung, was Sie tun sollen. Machen Sie sich keine Sorgen. Diese Anleitung erklärt Ihnen, wie Sie ISO auf Blu-ray auf Mac mit den besten Mac Blu-ray ISO Brennsoftware brennen.
Teil 1: Mac Blu-ray ISO Player
"Blu-ray ist eine Tasche voller Schmerzen. Ich meine nicht aus der Sicht des Verbrauchers. Es ist toll, Filme anzusehen, aber die Lizenzierung ist so komplex. Wir warten, bis sich die Sache beruhigt hat, und warten, bis Blu-ray startet, bevor wir unsere Kunden mit den Kosten für die Lizenzierung belasten.."
Bereits im Oktober 2008 erklärte Steve Jobs bekanntlich, warum Apple noch nicht bei Blu-ray dabei war. Er machte auf das komplexe Lizenzsystem des Formats aufmerksam. Seitdem hat Apple auf seinem Mac-Computer keine Blu-ray-Unterstützung mehr hinzugefügt. Wenn Sie also nach einem nativen Programm zur Wiedergabe von Blu-ray-Inhalten auf einem Mac-Computer suchen, werden Sie nicht mit Erfolg arbeiten. Wenn jedoch ein externes Blu-ray-Laufwerk angeschlossen ist, können Sie Blu-ray-Filme trotzdem abspielen, Blu-ray-Filme kopieren und ISO auf Blu-ray-Disc auf dem Mac brennen.
Natürlich konnten Apples voreingestellte Media-Player wie QuickTime und iTunes keine Blu-ray auf dem Mac-Computer abspielen. Auch wenn Sie ein externes Blu-ray-Laufwerk an Ihren Mac-Computer angeschlossen haben, benötigen Sie dennoch eine Mac Blu-ray Player Software, die Ihnen bei der Wiedergabe von Blu-ray Disc, BDMV-Ordner und Blu-ray ISO-Dateien hilft. Derzeit sind kaum Blu-ray-Player-Software-Anwendungen für Mac-Computer verfügbar. Aber Sie können Leawo’s Free Blu-ray Player für Mac ausprobieren, eine all-inclusive kostenlose Mediaplayer-Suite, die als ISO Blu-ray Player, Blu-ray Disc Player, Blu-ray Folder Player, DVD Player, DVD ISO Player, HD Video Player und Audio Player funktionieren kann.
Teil 2: ISO auf Blu-ray auf Mac mit Disk Utility kopieren
Viele Mac-Anwender, insbesondere diejenigen, die oft DVDs brennen, wären mit Disk Utility vertraut. Disk Utility ist ein voreingestelltes, kostenloses ISO-Brennsoftware-Tool, das logische Datenträger-Images aus einer Vielzahl von Formaten erstellen, konvertieren, sichern, komprimieren und verschlüsseln kann. Diese Formate werden von Disk Utility in .dmg oder CD/DVD/Blu-ray ISO-Images gelesen. Mit Hilfe des Blu-ray-Recorder-Laufwerks könnte das Disk Utility Blu-ray ISO leicht auf Blu-ray Disc brennen.
Was Sie vorbereiten müssen, sind die folgenden:
- Öffnen Sie Disk Utility.
- Mac OS X 10.6 oder neuer (Windows Vista, XP, 7, 8 oder 8.1), mit installiertem Blu-ray-Recorder-Laufwerk.
- Quelle Blu-ray ISO-Datei und leere beschreibbare Blu-ray Disc.
Hinweis:
- Navigieren Sie zum Finder > Anwendungen > Dienstprogramme > Disk Utility (oder drücken Sie im Finder einfach Command(⌘)-U, um den Ordner Utilities zu öffnen), um das Disk Utility zu öffnen.
- Legen Sie eine BD50-Disc in das Blu-ray-Laufwerk ein, wenn die Quelle der Blu-ray ISO-Datei BD50 ist. Wenn die Blu-ray ISO-Quelle eine BD25-Datei ist, legen Sie entweder eine BD50- oder BD25-Disc ein. Eine BD25-Disc wird empfohlen.
Teil 3: ISO auf Blu-ray auf Mac mit ISO-Brennsoftware kopieren
Neben dem Disk Utility von Apple haben Sie noch mehrere andere Blu-ray ISO Brennersoftware, um ISO auf Blu-ray Disc auf Mac zu kopieren, darunter Leawo Blu-ray Copy for Mac. Es ist eine erstklassige Blu-ray ISO-Brennsoftware, die nicht nur Blu-ray/DVD-Discs und Ordner auf Computer oder Rohling kopieren und sichern, Blu-ray und DVD-Discs komprimieren, sondern auch direkt ISO auf Blu-ray-Discs mit wenigen einfachen Klicks kopieren kann.
Was Sie vorbereiten müssen, sind die folgenden:
- Laden Sie die Blu-ray ISO Brennsoftware von Leawo über die oben genannten Links (offiziell bekannt als Blu-ray Copy) herunter und installieren Sie sie auf Ihrem Computer.
- Mac OS X 10.6 oder neuer (Windows Vista, XP, 7, 8 oder 8.1), mit installiertem Blu-ray-Recorder-Laufwerk.
- Quelle Blu-ray ISO-Datei und leere beschreibbare Blu-ray Disc.
- Internetverbindung.
Schritt 1: Quelldateien von Blu-ray/DVD importieren
Nach dem Herunterladen von Leawo Blu-ray Copy für Mac installieren und starten Sie es auf Ihrem Mac. Klicken Sie auf den Button “Blu-ray Copy”, um zur Oberfläche von Blu-ray/DVD Copy zu gelangen.
Klicken Sie auf den Button “Blu-ray/DVD hinzufügen” und wählen Sie das Dropdown-Menü. Sie können Blu-ray/DVD-Dateien von Ihrem Laufwerk importieren, indem Sie auf “Von CD-ROM hinzufügen” klicken, Blu-ray/DVD-Ordner importieren, indem Sie auf “Aus Ordner hinzufügen” klicken, oder ISO-Dateien importieren, indem Sie auf “ISO-Datei hinzufügen” klicken. Andererseits können Sie auch alle oben genannten Importe per Drag & Drop durchführen.
Schritt 2: Blu-ray/DVD-Backup einstellen
Überprüfen Sie nach dem Laden die Unterseite der Blu-ray-Kopiersoftware und wählen Sie Disc-Typ, Kopiermodus (drei verfügbare Modi: Ganzer Film, Hauptfilm und Benutzerdefinierter Modus), Untertitel und Audiospuren. Die Disc-Größe für Ausgabedateien wird ebenfalls unten gezeigt.
Klicken Sie dann auf den großen grünen Button “Kopieren” in der rechten oberen Ecke, um das Einstellungsfenster für das Backup aufzurufen. Über das Bedienfeld können Sie die Optionen “Kopieren nach”, “Disc Label” und “Speichern unter” einstellen.
Hinweis:
1. Die Option “Kopieren nach” bietet mehrere Auswahlmöglichkeiten. Sie können den Quell-Blu-ray/DVD-Inhalt in einen Blu-ray/DVD-Ordner, eine ISO-Datei und/oder einen beschreibbaren Rohling kopieren.
2.Um Blu-ray/DVD-Inhalte oder ISO-Dateien auf eine leere Disk zu kopieren, können Sie eine beschreibbare Disk in das Diskettenlaufwerk einlegen und diese unter der Option “Kopieren nach” als Ziel auswählen.
3. Wenn Sie nur eine CD-ROM haben, können Sie eine Blu-ray/DVD-Disc auf eine andere leere Disc kopieren. Sie speichern den Inhalt der Blu-ray/DVD-Disc zunächst auf Ihrem Computer und kopieren anschließend das Disk-Backup auf eine leere Disc.
4. Die Option “Speichern unter” ermöglicht es Ihnen, auszuwählen, wo Sie den Blu-ray/DVD-Inhalt als Ordner oder ISO-Datei auf Ihrem Computer speichern möchten.
Schritt 3: Blu-ray/DVD Inhalte kopieren
Überprüfen Sie die Popup-Seitenleiste und klicken Sie unten auf die Schaltfläche “Kopieren”, um Blu-ray-Inhalte zu kopieren. Der Fortschritt der Kopie wird im Detail auf der Oberfläche angezeigt. Sie können den Blu-ray/DVD-Kopiervorgang jederzeit abbrechen.
Fazit: Das Apple Disk Utility kann sowohl ISO- als auch DMG-Dateien auf Disk brennen, aber Leawo Blu-ray Copy for Mac ist viel einfacher zu bedienen. Darüber hinaus kann Leawo Blu-ray Copy Anwendern helfen, Blu-ray/DVD-Discs und Ordner auf die Festplatte oder leere Diskette zu kopieren und zu sichern, so dass Blu-ray-Backups im Ganzer Film-, Film-Nur- und Custom-Modus möglich sind.
Außerdem gibt es noch eine dritte Möglichkeit, Blu-ray ISO auf Disc zu kopieren: Rippen Sie die ISO-Datei in eine digitale Videodatei mit dem Leawo Blu-ray Ripper for Mac und brennen Sie die Videodatei dann mit dem Leawo Blu-ray Creator for Mac auf Blu-ray Disc. Auf diese Weise erreichen Sie nicht nur das ursprüngliche Ziel, ISO auf Blu-ray Disc zu sichern, sondern auch eine digitale Version Ihres Films zu erhalten, die auf jedem Videoplayer abgespielt werden kann. Schauen Sie sich diese Produkte für weitere Informationen an.