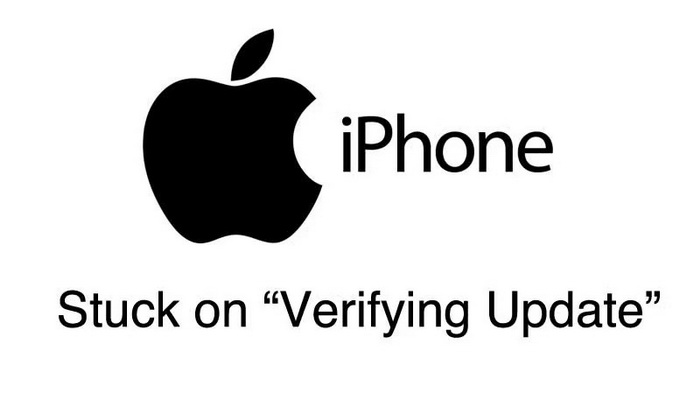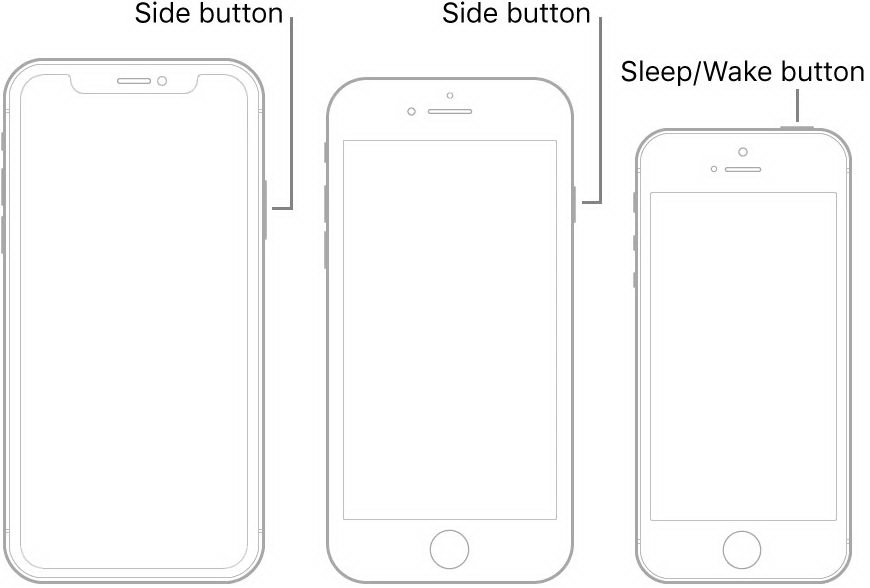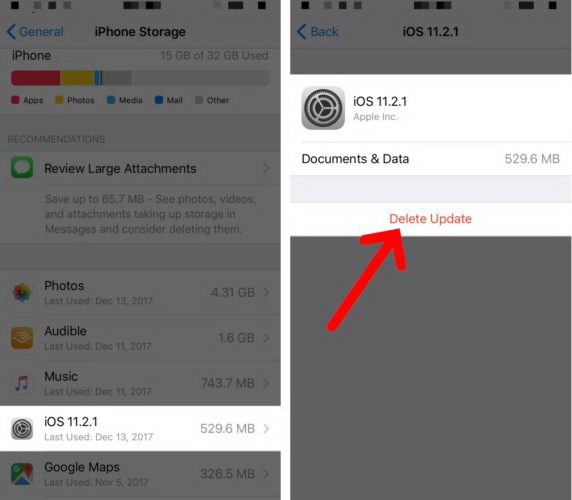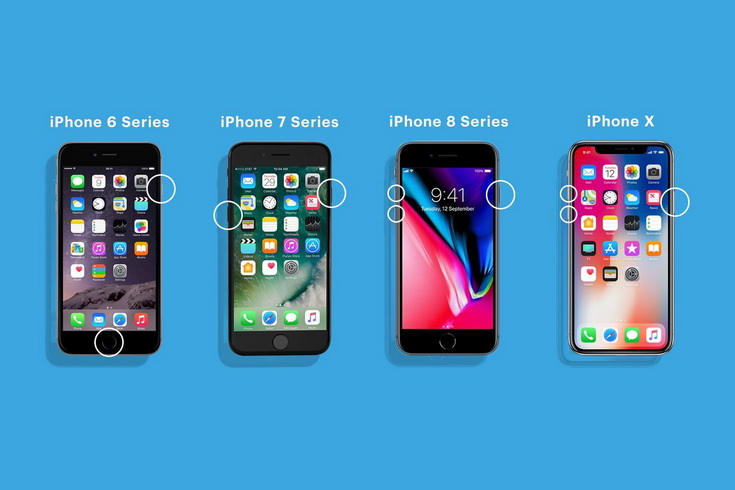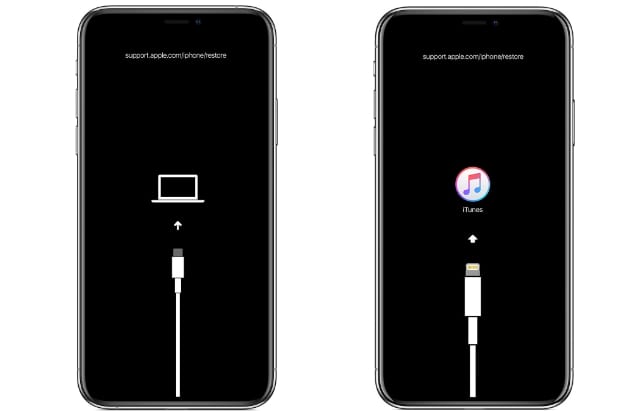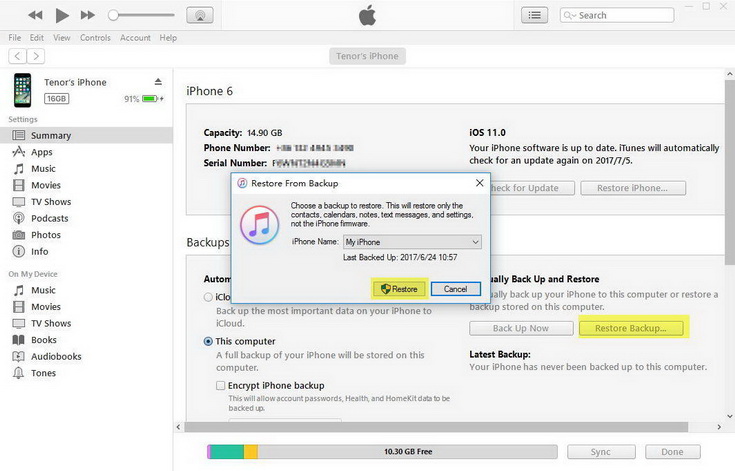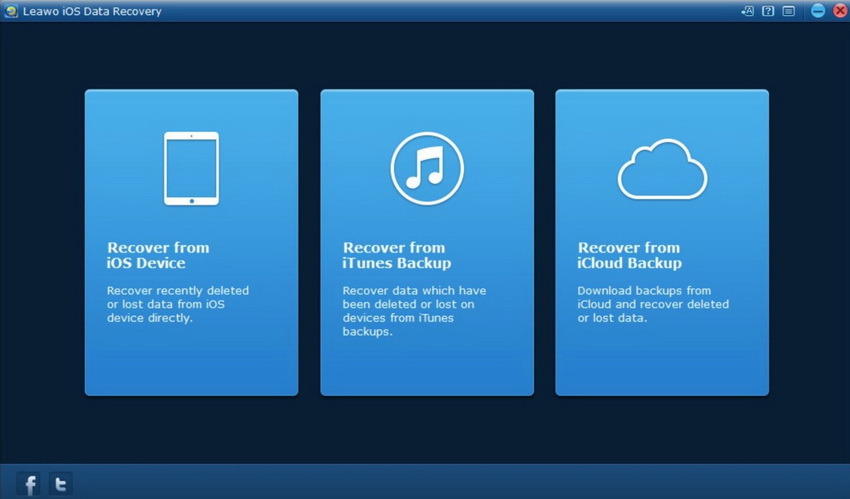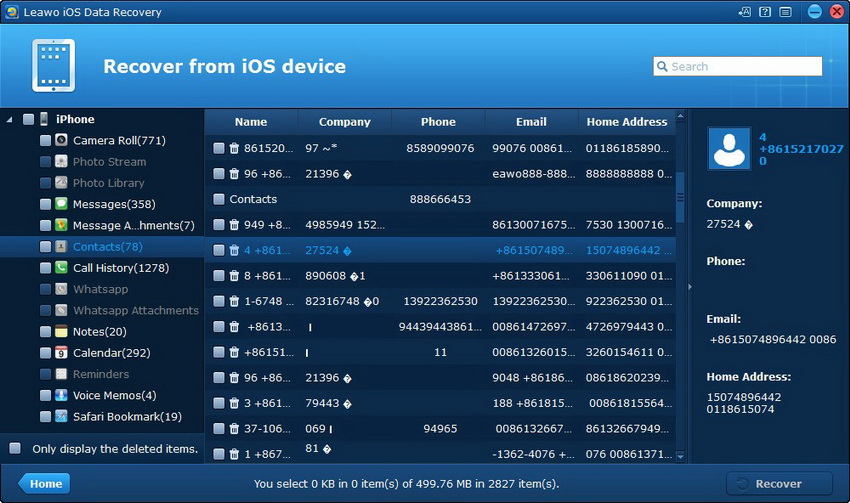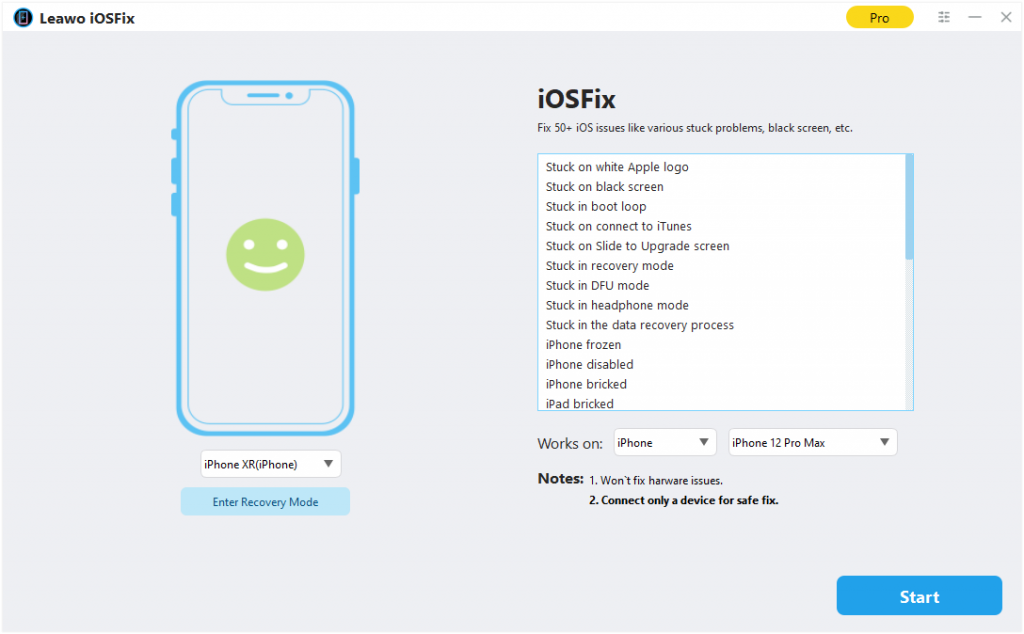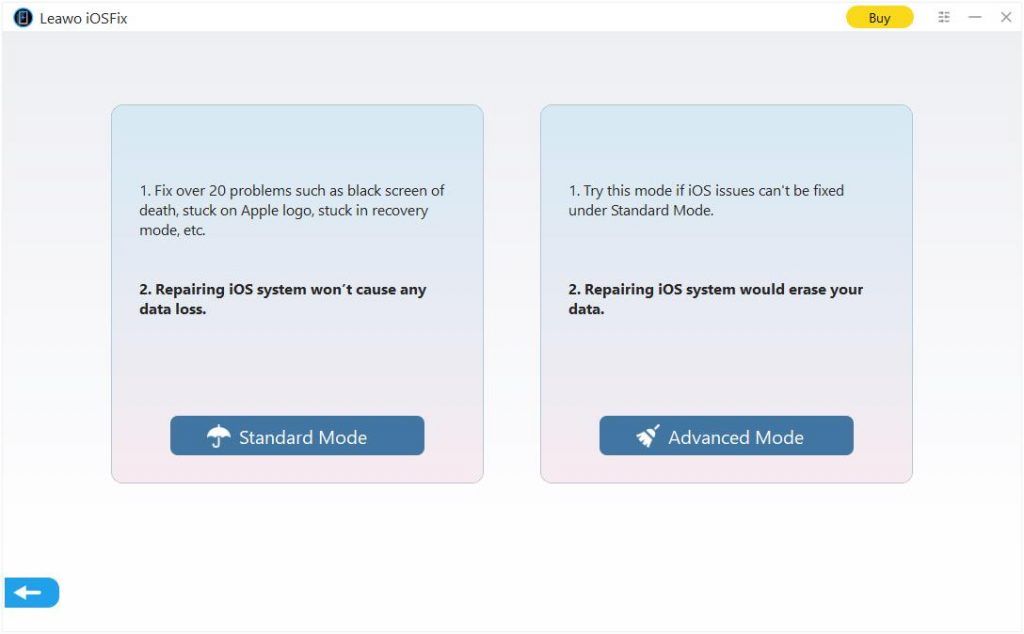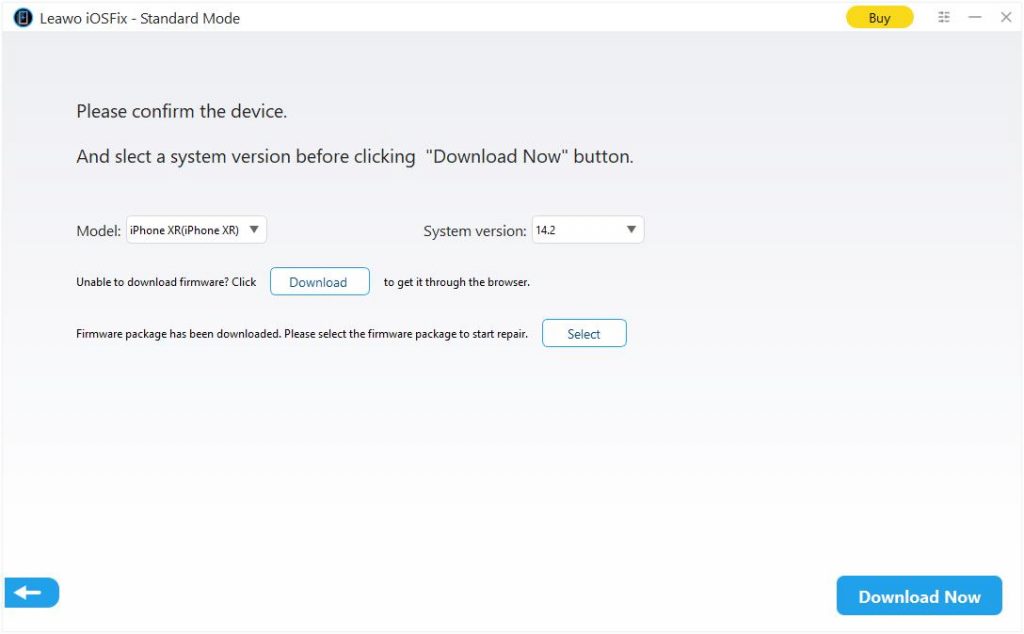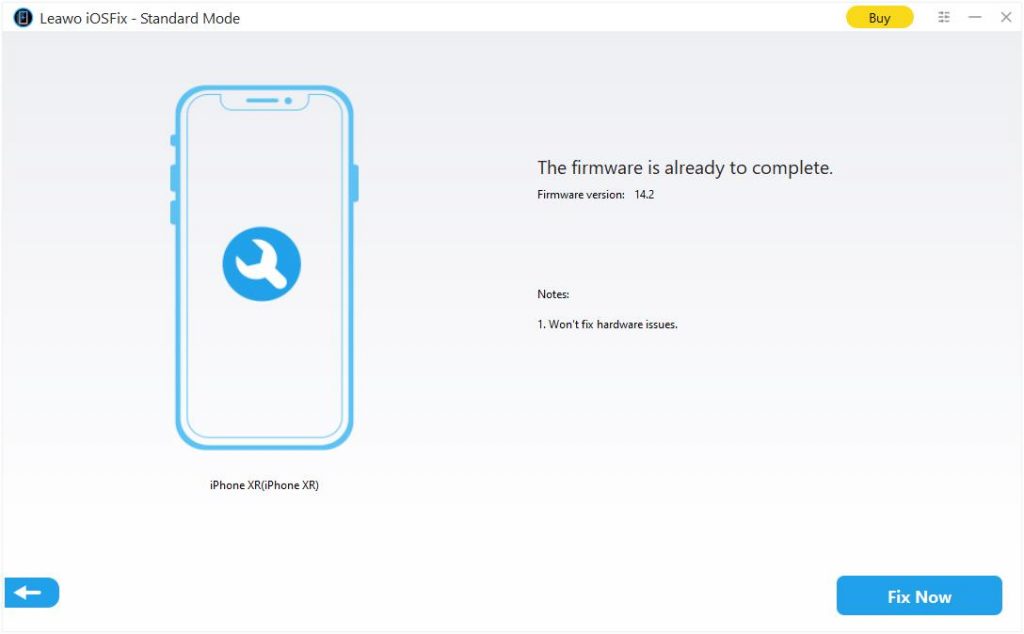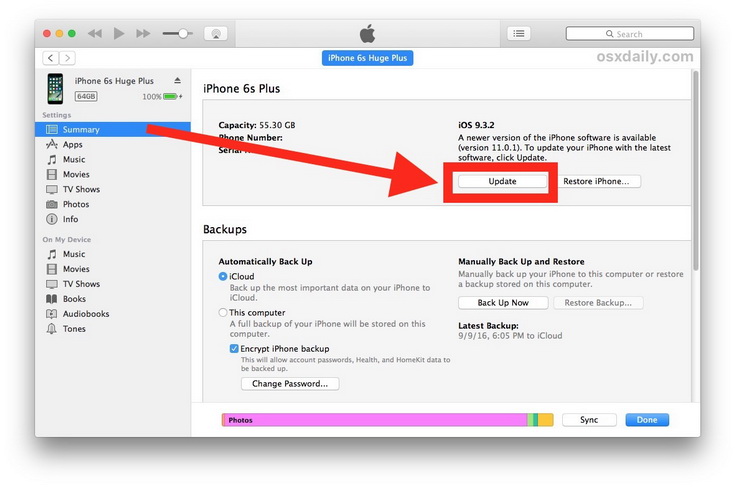Seit der Veröffentlichung von iOS 14 im letzten Jahr haben viele iPhone-Nutzer gehofft, ihr iPhone auf dieses neue Betriebssystem aktualisieren zu können. Um das iPhone auf diese iOS-Version zu aktualisieren, müssen die Benutzer die neueste iOS-Systemdatei automatisch herunterladen und dann auf Ihrem iPhone installieren. Während des Installationsvorgangs wird auf dem Bildschirm des iPhones immer die Meldung “Verifying Update” angezeigt, was dazu führen kann, dass das iPhone mehr als Stunden lang auf dem Bildschirm “Verifying Update” hängen bleibt. Die Benutzer können nur warten, ohne etwas anderes zu tun. In der Regel dauert es nur etwa 10 Sekunden, bis der Aktualisierungsvorgang abgeschlossen ist. Wenn der Bildschirm länger als Minuten oder Stunden hängen bleibt, müssen einige schwierige Probleme gelöst werden, bevor das iOS-System erfolgreich aktualisiert werden kann. Warum tritt dieses Problem auf und wie kann man vermeiden, dass das iPhone auf dem Bildschirm “Update verifizieren” hängen bleibt. Nun, in diesem Beitrag, würden Sie zu den detaillierten Schritten eingeführt werden, um das Problem zu lösen.
Schnelle Navigation
Teil 1: Warum bleibt mein iPhone auf Bildschirm “Update überprüfen” hängen?
Da das iPhone ständig aktualisiert wird, wird auch das iOS-System ständig verbessert. Nutzer von Apple-Geräten wissen, dass fortschrittlichere Systemversionen in der Regel einige neue Technologien enthalten und einige Fehler beheben. Und nach iOS 10 verschlüsselt jedes Update die Systemdateien des Benutzers separat. Daher wird das System-Upgrade etwas länger dauern. Es kann jedoch vorkommen, dass einige Benutzer während der Systemaktualisierung auf dem Bildschirm zur Verifizierung der Aktualisierung hängen bleiben. Was sind die Gründe für dieses Problem?
- Jailbreak
- Ausgelasteter Server
- schlechtes Wi-Fi-Netzwerk
- Leere Batterie
- Speicher ist voll
- Systemabsturz
- Hardware-Problem
Teil 2: Wie vermeidet man, iPhone auf Bildschirm “Update überprüfen” hängen zu bleiben?
Tatsächlich können Sie das Problem, dass das iPhone beim Überprüfen des Update-Bildschirms hängen bleibt, mit einigen Anstrengungen vermeiden. Sie können mehrere unten aufgeführte Ratschläge befolgen, um dieses Problem zu vermeiden.
- ▲ Vergewissern Sie sich, dass Ihr iPhone mit einem guten WI-FI-Netz verbunden ist, das eine kontinuierliche Internetverbindung während des Upgrades Ihres iPhones gewährleistet.
- ▲ Halten Sie Ihr iPhone voll aufgeladen, oder stellen Sie zumindest sicher, dass die Batterie über 50% ist.
- ▲ Entfernen Sie nicht benötigte Dateien, um mehr Kapazität auf Ihrem iPhone freizugeben, damit Ihr iPhone genügend Speicherplatz für die Aktualisierungsdateien hat.
- ▲ Erstellen Sie regelmäßig ein iPhone-Backup, um zu verhindern, dass einige wichtige Dateien durch einen Systemabsturz verloren gehen. Wenn Sie mit iTunes nicht vertraut sind oder die schlechte Backup-Methode von iTunes nicht erleben wollen, könnte Leawo iTransfer Ihre gute Wahl sein.
Teil 3: 7 Tipps, wenn iPhone auf Bildschirm “Update überprüfen” hängen bleibt.
Unter all den Problemen, die beim iOS-Update-Prozess auftreten, ist das Hängenbleiben auf dem Bildschirm zum Überprüfen der Aktualisierung kein kompliziertes Problem, so dass Benutzer die folgenden einfachen Methoden verwenden können, um zu versuchen, dieses Problem ohne Sorge zu beheben.
△ 1. Sperren und wecken Sie Ihr iPhone
Wenn Ihr iPhone auf dem Bildschirm “Update überprüfen” hängen geblieben ist, besteht die erste Lösung darin, das iPhone zu sperren und später wieder aufzuwecken. Auf diese Weise können Benutzer ihr iPhone aktualisieren, was recht einfach durchzuführen ist. Drücken Sie einfach die Einschalttaste an der Seite, um Ihr iPhone zu sperren. Warten Sie dann einige Sekunden und drücken Sie erneut, um Ihr iPhone aufzuwecken. Wiederholen Sie diesen Vorgang 5 bis 10 Mal.
△ 2. Löschen Sie das Update und laden Sie es erneut herunter
Wenn die erste Lösung das Problem nicht löst, dann können Sie versuchen, das iOS-Update einfach zu löschen und erneut herunterzuladen. Die Schritte sind recht einfach. Gehe zu Einstellungen und navigiere zu iPhone Speicher unter der Option Allgemein, wo du viele Apps sehen kannst. Suchen Sie dann nach dem iOS-Update, das Sie herunterladen möchten, und klicken Sie darauf, um die Option Update löschen zu erhalten. Sobald es gelöscht wurde, können Sie zu Einstellungen > Allgemein > Software-Update navigieren und das iOS-System erneut herunterladen.
△ 3. Ihr iPhone hart zurücksetzen
Hartes Zurücksetzen ist eine gute Methode, um Ihr iPhone aufgrund eines Softwareabsturzes zu reparieren. Sie können die folgende Anleitung befolgen, um Ihr iPhone hart zurückzusetzen:
- Für iPhone 6 oder älter: Drücken und halten Sie die Einschalttaste und die Home-Taste gleichzeitig. Lassen Sie beide Tasten los, sobald das Apple-Logo auf dem Display erscheint.
- Für iPhone 7 & iPhone 8: Drücken und halten Sie gleichzeitig die Einschalttaste und die Taste zum Verringern der Lautstärke, bis das Apple-Logo auf dem Display Ihres iPhones erscheint.
- Für das iPhone X oder neuer: Drücken Sie die Lautstärketaste nach oben, dann die Lautstärketaste nach unten und halten Sie dann die Seitentaste gedrückt, bis das Apple-Logo auf dem Bildschirm erscheint.
Nach dem Zurücksetzen Ihres iPhones gehen Sie in die Einstellungen, um zu prüfen und zu bestätigen, ob die Version Ihres Telefons aktualisiert wurde. Wenn nicht, gehen Sie zurück zu Einstellungen > Allgemein > Softwareaktualisierung und versuchen Sie erneut, die Softwareaktualisierung herunterzuladen und zu installieren.
△ 4. Wiederherstellen vom Backup
Die Wiederherstellung aus einem Backup könnte eine weitere effiziente Möglichkeit sein, das Problem zu lösen, wenn das Zurücksetzen auf die Festplatte nicht funktioniert.
Wiederherstellung aus einem Backup über iTunes
Schritt 1: Laden Sie die neueste Version der iTunes-Software herunter und installieren Sie sie auf Ihrem Computer, dann öffnen Sie iTunes nach der Installation. Schließen Sie das iPhone mit einem USB-Kabel an den Computer an und starten Sie Ihr iPhone mit den folgenden Schritten in den Wiederherstellungsmodus:
- Für iPad, iPhone 6s oder frühere Modelle und iPod touch (6. Generation) oder frühere Modelle, die mit einer Home-Taste ausgestattet sind: Halte die Home-Taste und die obere (oder seitliche) Taste gleichzeitig gedrückt. Halten Sie diese beiden Tasten gedrückt, bis Sie den Bildschirm für den Wiederherstellungsmodus sehen.
- Für iPhone 7, iPhone 7 Plus und iPod touch (7. Generation): Drücken und halten Sie die obere (oder seitliche) Taste und die Lautstärketaste nach unten gleichzeitig. Halten Sie diese beiden Tasten gedrückt, bis Sie den Bildschirm für den Wiederherstellungsmodus sehen.
- Für iPhone 8 oder neuere Modelle: Drücken Sie die Lautstärketaste nach oben und lassen Sie sie dann schnell los. Drücken Sie die Lautstärketaste nach unten und lassen Sie sie dann schnell los. Schließlich drücken und halten Sie die Seitentaste, bis Sie den Wiederherstellungsmodus-Bildschirm sehen.
Schritt 2: Wenn Sie die Option “Wiederherstellen” oder “Aktualisieren” sehen, wählen Sie bitte “Aktualisieren”, um das iOS-Update abzuschließen.
Wiederherstellung vom Backup über Leawo iOS Data Recovery
Neben der Wiederherstellung aus dem Backup über iTunes können Sie auch die Hilfe von Leawo iOS Data Recovery in Anspruch nehmen, um das Backup direkt von Ihrem iPhone wiederherzustellen.
Schritt 1: Leawo iOS Data Recovery herunterladen
Wählen Sie eine geeignete Version von Leawo iOS Data Recovery aus, laden Sie es herunter und installieren Sie es zur Vorbereitung auf Ihrem Computer.
-
Leawo iOS Data Recovery
– Wiederherstellen verlorener oder gelöschter Daten von iOS-Geräten, iTunes- und iCloud-Backups
– Wiederherstellen von Dateien aus iTunes- und iCloud-Backups auch bei verlorenen oder defekten iOS-Geräten
– Wiederherstellung von 12 Datentypen, einschließlich Fotos, Videos, SMS- und MMS-Nachrichten, Kontakte, Anruflisten, Notizen, Kalender usw.
– Vollständige Unterstützung aller iPhone, iPad und iPod touch Modelle
– 100% sichere, genaue und schnelle Wiederherstellung
– Benutzerfreundliche Oberfläche und einfache Bedienung
Schritt 2: Wählen Sie die Wiederherstellung vom iOS-Gerät
Starten Sie Leawo iOS Data Recovery auf dem Computer und verwenden Sie dann ein geeignetes USB-Kabel, um das iPhone mit Ihrem Computer zu verbinden. Diese Software wird Ihr iOS-Gerät automatisch erkennen. Danach wählen Sie “Von iOS-Gerät wiederherstellen” und klicken darauf.
Schritt 3: Daten zur Wiederherstellung auswählen
Wenn Sie alle Kategorien Ihres iPhones in der linken Seitenleiste sehen, müssen Sie einen Ordner auswählen, aus dem Sie Daten wiederherstellen möchten. Danach müssen Sie auf die Schaltfläche “Wiederherstellen” in der unteren rechten Ecke der Benutzeroberfläche klicken.
△ 5. iOS-System ohne Datenverlust reparieren
Wenn Sie vergessen haben, ein Backup Ihres iPhones zu erstellen, gibt es zum Glück noch einen Ausweg. Hier könnte Leawo iOSFix ein hervorragendes Werkzeug sein, um das iOS-System ohne Datenverlust zu reparieren. Als leistungsfähiges iOS-Systemreparatur-Tool kann Leawo iOSFix mehr als 50 Arten von iOS/tvOS-Fehlern einfach und präzise beheben, einschließlich Systemabsturz, schwarzer Todesbildschirm, weißer Todesbildschirm, Feststecken im Wiederherstellungsmodus und so weiter. Sie können die folgenden Schritte befolgen, um das iOS-System ohne Datenverlust zu reparieren.
Schritt 1: Leawo iOSFix herunterladen und installieren
Gehen Sie auf die offizielle Website von Leawo iOSFix und laden Sie dann das Installationspaket auf Ihren Computer herunter. Installieren Sie es für die Apple Pay Fehlerreparatur.
-
Leawo iOSFix
– Behebt mehr als 50 iOS/tvOS Probleme auf iPhone, iPad, iPod oder Apple TV
– 2 Reparaturmodi für datenverlustfreie Reparatur
– Behebt alle iOS- und tvOS-Versionen mit wenigen Klicks
– Mehrere iOS/tvOS-Systemreparaturpfade
– Ein-Klick-Upgrade auf die neueste iOS/tvOS-Version
– Mit einem Klick den Wiederherstellungsmodus aufrufen/verlassen
– Fehlerbehebung bei nicht erkannten iOS/tvOS-Problemen im Detail
Schritt 2: Verbinden Sie Ihr iPhone mit dem Computer
Verbinden Sie Ihr iOS-Gerät mit einem USB-Kabel mit dem Computer und starten Sie dann Leawo iOSFix. Ihr iPhone könnte automatisch erkannt werden.
Schritt 3: Wählen Sie den Reparaturmodus
Wählen Sie den Standardmodus oder den erweiterten Modus. Ersterer kann die meisten Probleme beheben, indem er alle Daten beibehält, während der zweite Modus das schwerwiegende Problem durch das Löschen aller Daten beheben würde. Um das iPhone zu reparieren, das auf dem Bildschirm zum Überprüfen der Aktualisierung hängen bleibt, können Sie den Standardmodus wählen, um Ihr iPhone ohne Datenverlust zu reparieren.
Schritt 4: Firmware herunterladen
Lade die Firmware für dein iPhone herunter. Bestätigen Sie Ihr iPhone-Modell und klicken Sie auf die Schaltfläche Jetzt herunterladen, um die richtige Firmware für Ihr Gerät herunterzuladen. Wenn du bereits eine heruntergeladene Firmware auf deinem Computer hast, dann kannst du auf die Option Auswählen klicken, um sie von deinem Computer auszuwählen.
Schritt 5: Reparatur starten
Klicken Sie auf die Schaltfläche Jetzt reparieren, um mit der Reparatur Ihres iOS-Systems zu beginnen. Warten Sie in Minuten und Ihr iPhone wird bald wieder normal.
△ 6. Mit iTunes aktualisieren
Sie können auch versuchen, mit iTunes zu aktualisieren, um das Problem zu lösen. Installieren Sie zunächst die neueste iTunes-Version auf Ihrem Computer und verbinden Sie dann Ihr iPhone mit Ihrem Computer. Öffnen Sie iTunes und navigieren Sie zu Ihrem iPhone. Gehen Sie zu Zusammenfassung > Nach Updates suchen. Klicken Sie schließlich auf die Option Laden und aktualisieren. Ihr iPhone wird dann aktualisiert.
Hinweis
- iTunes kann auch leicht steckenbleiben.
△ 7. Zur Apple Genius Bar gehen
Wenn Ihr iPhone nach dem Ausprobieren aller oben genannten Lösungen immer noch auf dem Bildschirm zum Überprüfen der Aktualisierung hängen bleibt, müssen Sie zu guter Letzt in Betracht ziehen, dass es sich um ein Hardware-Problem handelt. Im Einzelnen kann Ihr iPhone durch Nässe oder eine andere grobe Behandlung beschädigt worden sein. In einem solchen Fall müssen Sie sich an die Apple Genius Bar wenden, anstatt das Problem selbst zu beheben. Die Experten im Apple Store prüfen, ob einige Komponenten ausgetauscht werden sollten.