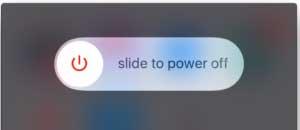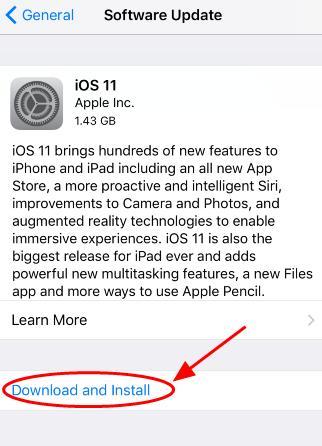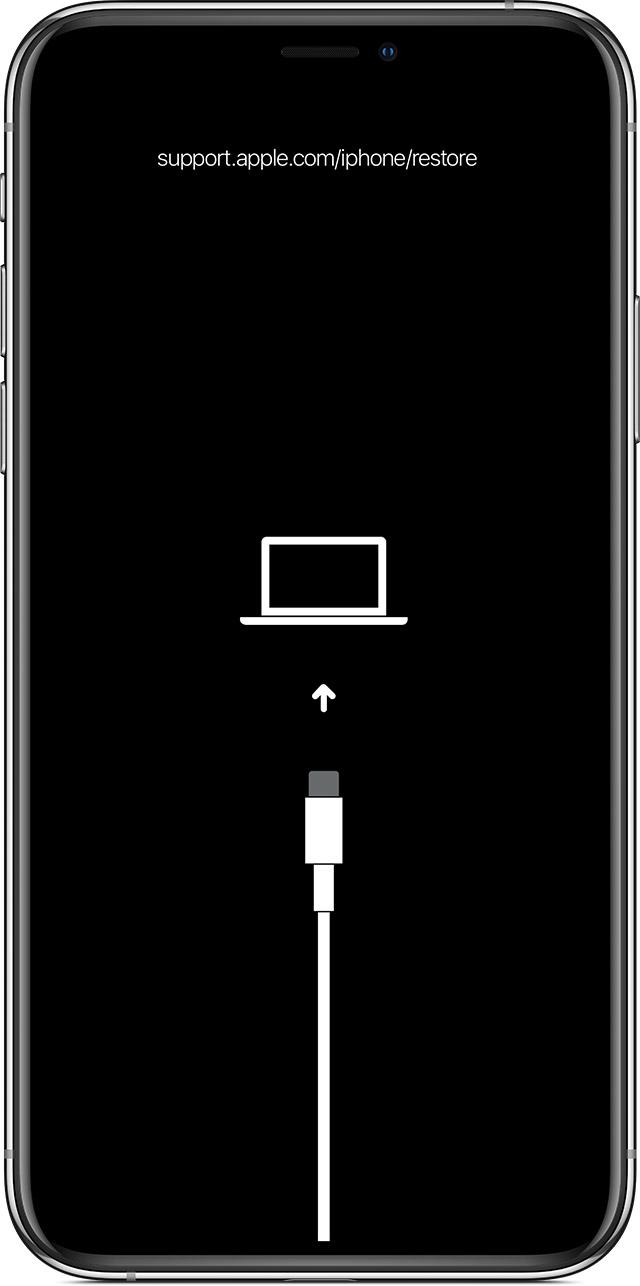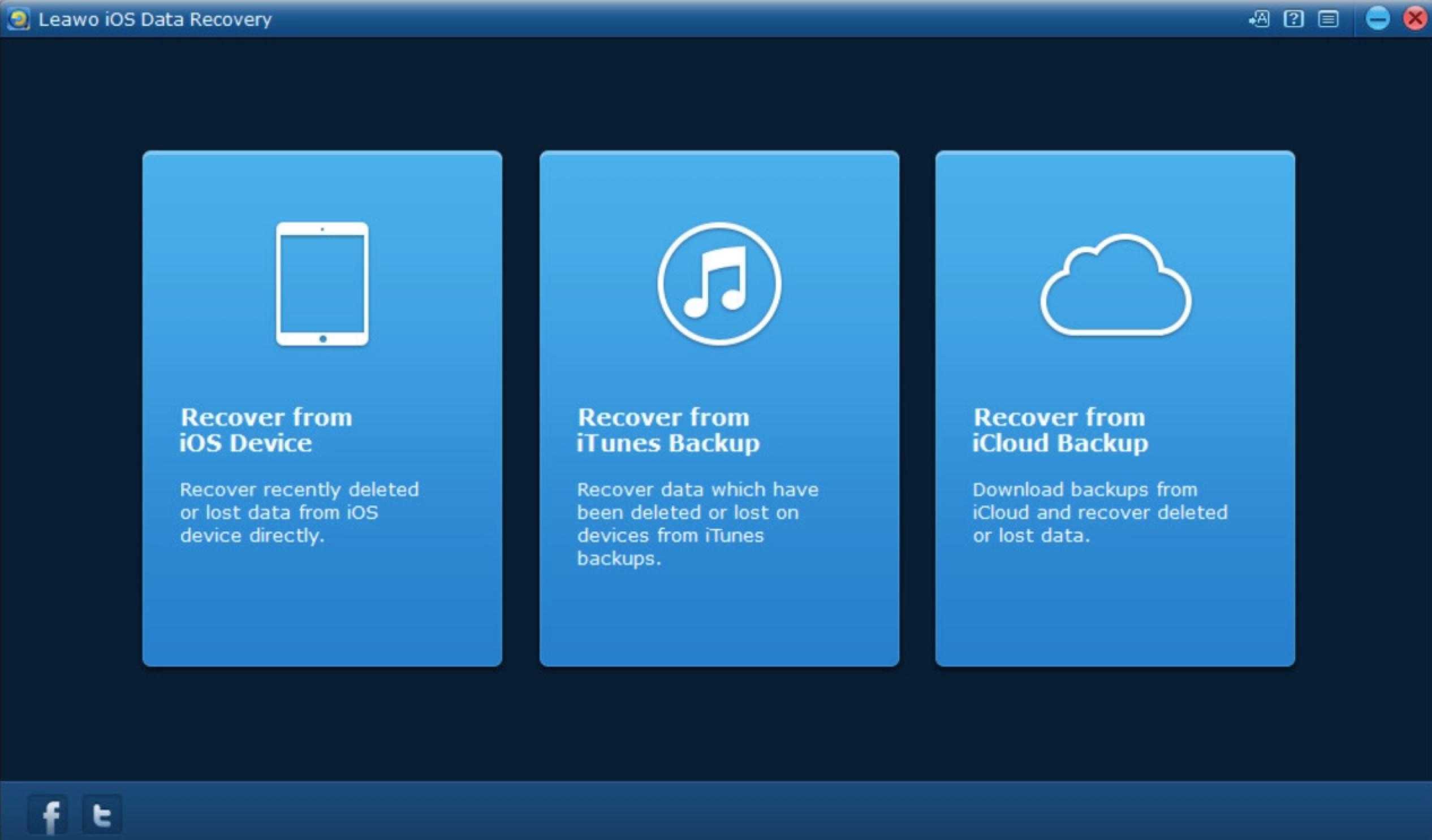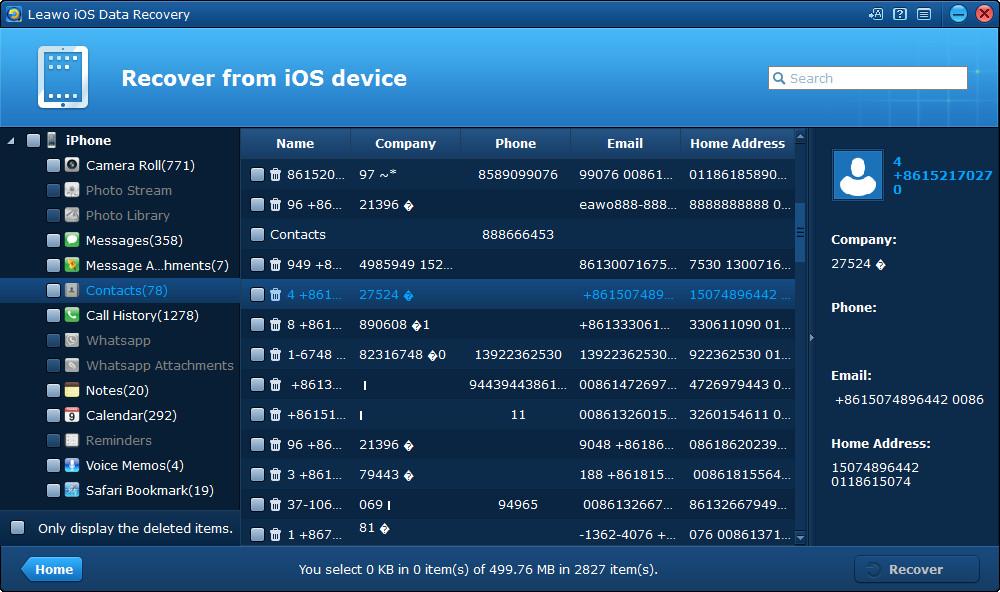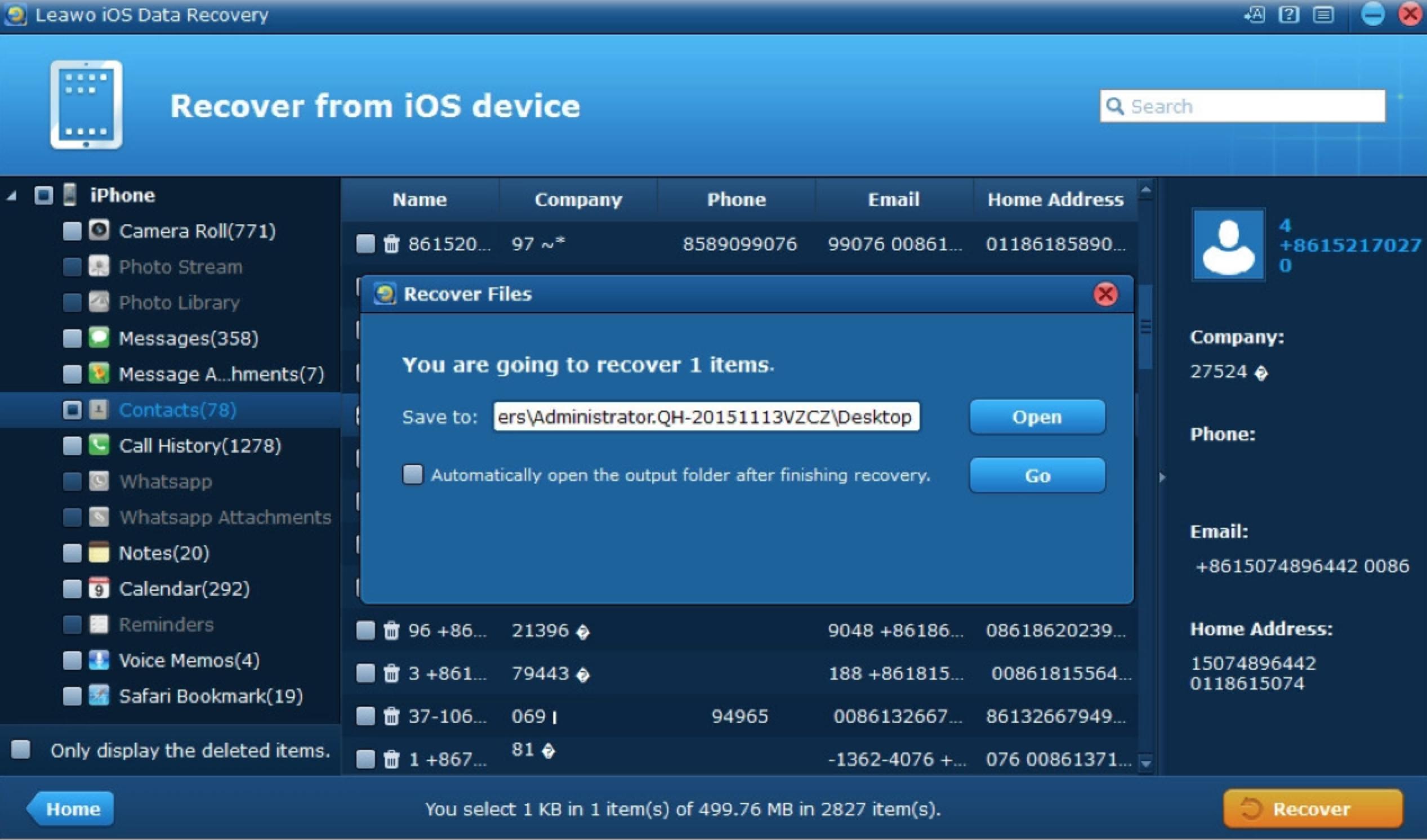Heutzutage haben intelligente Mobiltelefone aufgrund der eingebauten fortschrittlichen Technologien eine wichtige Rolle in unserem Leben gespielt. In vielen Fällen wissen Sie, dass Ihr Mobiltelefon seit dem Kauf reibungslos funktioniert und keine Fehler auftreten können. Es ist jedoch schwer zu garantieren, dass das Zubehör, das mit Ihrem Mobiltelefon ausgestattet ist, die ganze Zeit über richtig funktioniert, insbesondere das Ladekabel und einige andere Zubehörteile. Eine der am häufigsten gestellten Fragen lautet: Warum wird mein Zubehör nicht vom Mobiltelefon unterstützt? Wenn das Zubehör nicht unterstützt wird, kann die zusätzliche Funktion nicht reibungslos aktiviert werden. Wie kann man dann das Problem beheben? In der Tat, manchmal ist dies nicht auf die Probleme mit dem Zubehör zurückzuführen. Befolgen Sie die nachstehenden Lösungen, dann können Sie das Problem effizient lösen.
- Methode 1: Starten Sie Ihr iOS-Gerät neu.
- Methode 2: Testen Sie mit einem anderen zertifizierten Zubehör
- Methode 3: Reinigen Sie den Lightning-Anschluss und den Ladeanschluss
- Methode 4: Aktualisieren Sie Ihr iOS-Gerät
- Methode 5: Stellen Sie Ihr iOS-Gerät im Wiederherstellungsmodus wieder her
- Bonus: Was sollten Sie tun, wenn die Daten auf dem iPhone verloren gegangen sind?
Methode 1: Starten Sie Ihr iOS-Gerät neu.
Das Zubehör wird möglicherweise nicht unterstützt, wenn Ihr Gerät nicht ordnungsgemäß funktioniert. Wenn Sie in einem solchen Fall Ihr iOS-Gerät, einschließlich Ihres Mobiltelefons oder anderer Geräte, neu starten können, können einige Standardeinstellungen korrekt zurückgesetzt werden. Dann könnte das Zubehör auf die richtige Weise unterstützt werden. Hier sind die detaillierten Schritte, wie Sie Ihr iPhone in verschiedenen Modellen neu starten können. Es ist also einfach zu handhaben. Manche Benutzer machen sich auch Sorgen darüber, ob die Inhaltsdaten beim Neustart des iPhones gelöscht werden könnten. Aber keine Sorge. Der Inhalt wird nicht gelöscht, wenn Sie Ihr iPhone auf diese Weise neu starten. Hier sind die einfachen Anweisungen, um Ihr iPhone neu zu starten.
Wenn Sie ein iPhone 6/6s/6S Plus oder älter verwenden, können Sie die Home-Taste und die Power-Taste zusammen drücken, bis das Apple-Logo auf dem Bildschirm erscheint. Dann sollten Sie die Tasten loslassen und etwa 10-20 Sekunden auf den Startvorgang warten. Wenn Sie das iPhone 7/7 Plus verwenden, sollten Sie die Einschalttaste und die Leiser-Taste zusammen gedrückt halten, bis das Apple-Logo auf dem Bildschirm erscheint. Dann wird der Startvorgang beginnen. Wenn Sie ein iPhone XR/XS Max/8/8 Plus verwenden, sollten Sie die Lautstärketaste nach oben drücken und sie dann schnell loslassen. Drücken Sie anschließend die Taste “Lautstärke verringern” und lassen Sie sie schnell wieder los. Schließlich drücken und halten Sie die Power-Taste, bis das Apple-Logo auf dem Bildschirm erscheint, dann können Sie für einige Zeit warten, um Ihr iPhone neu zu starten. Wenn Ihr iPhone ausgeschaltet wurde, drücken Sie die Einschalttaste für etwa drei Sekunden, dann kann Ihr iPhone wieder eingeschaltet werden. Wenn Sie andere iOS-Geräte verwenden, sind die Schritte ähnlich.
Methode 2: Testen Sie mit einem anderen zertifizierten Zubehör
Wenn Sie versucht haben, Ihr iOS-Gerät neu zu starten, es aber immer noch nicht funktioniert, dann müssen Sie überprüfen, ob das verwendete Ladekabel MFi-zertifiziert ist oder nicht. Einfach gesagt, müssen Sie es klar zu machen, dass, wenn das Ladekabel ist nicht im Einklang mit Apples Standards. Manche Leute entscheiden sich dafür, die Ladekabel nicht im Apple Store vor Ort zu kaufen, sondern online oder in persönlichen Geschäften. In der Regel sind diese nicht MFi-zertifiziert immer die zum günstigeren Preis gemacht worden sind. Darüber hinaus würde dieses Zubehör Ihr iPhone erheblich beschädigen. Um das Problem zu lösen, können Sie, wenn möglich, Ihr iPhone mit einem anderen zertifizierten Zubehör aufladen. Wenn dieses zertifizierte Zubehör von Ihrem Gerät unterstützt wird, bedeutet das, dass Ihr Gerät in Ordnung ist und das Problem durch das falsche, nicht zertifizierte Zubehör verursacht wurde. Der sicherste Weg, das Problem zu lösen, ist der Kauf eines neuen, MFi-zertifizierten Zubehörs in Ihrem Apple Store vor Ort.
Methode 3: Reinigen Sie den Lightning-Anschluss und den Ladeanschluss
Neben der Überprüfung des zertifizierten Ladekabels und dem Neustart Ihres iOS-Geräts können Sie auch den Lightning-Anschluss und den Ladeanschluss Ihres Geräts unter die Lupe nehmen. Wenn das iPhone mit zu viel Schmiere, Schmutz oder Ablagerungen bedeckt ist, kann das Zubehör in der Regel nicht richtig mit dem Gerät verbunden werden. Dann erscheint die Meldung “Dieses Zubehör wird möglicherweise nicht unterstützt” auf dem Bildschirm. Wie bereits erwähnt, sollte der Beleuchtungsanschluss sorgfältig daraufhin überprüft werden, ob sich etwas im Inneren des Anschlusses befindet. Wenn Sie etwas im Inneren des Blitzanschlusses oder des Ladeanschlusses gefunden haben, dann sollten Sie diese auf die richtige Weise reinigen. Sie können zum Beispiel eine antistatische Bürste oder eine neue Zahnbürste holen, um die schmutzigen Dinge aus dem Blitzanschluss und dem Ladeanschluss zu entfernen. Sobald es getan ist, können Sie versuchen, das Zubehör mit Ihrem iPhone zu verbinden, um zu überprüfen, ob ein Problem besteht.
Methode 4: Aktualisieren Sie Ihr iOS-Gerät
Zu guter Letzt, wenn Sie das Problem nicht mit den oben genannten Lösungen gelöst haben, ist eine weitere Möglichkeit, Ihnen zu helfen, Ihr iOS zu aktualisieren. Normalerweise würde das neuere iOS Ihnen erlauben, ein völlig neues iPhone zu einem gewissen Grad zu haben. Manchmal kann die ältere Version von iOS einige Inkompatibilitätsprobleme verursachen. Sie können die folgenden Schritte befolgen, um Ihr iOS zu aktualisieren. Stellen Sie vor der Aktualisierung sicher, dass Sie bereits eine Wi-Fi-Verbindung hergestellt haben.
Schritt 1: Öffnen Sie die Einstellungen und wählen Sie “Allgemein” und dann “Softwareaktualisierung”.
Schritt 2: Starten Sie die Aktualisierung des iOS-Systems. Wenn ein neueres iOS-System veröffentlicht wurde, gibt es normalerweise eine Option zum Herunterladen und Installieren. Sie brauchen nur auf diese Option zu tippen. Befolgen Sie die weiteren auf dem Bildschirm angezeigten Schritte, um den Aktualisierungsvorgang abzuschließen. Normalerweise dauert das Herunterladen einige Zeit.
Methode 5: Stellen Sie Ihr iOS-Gerät im Wiederherstellungsmodus wieder her
Aber in einigen Fällen, die oben genannten Lösungen würde nicht lassen Sie aus. Dann sind diese Zubehörteile nicht von Ihrem iOS-Gerät noch unterstützt. Es gibt einen anderen Weg für Sie zu versuchen. Das ist, um Ihr iOS-Gerät im Wiederherstellungsmodus wiederherzustellen. In einem solchen Fall können Sie Ihr iPhone im Wiederherstellungsmodus zurücksetzen. Wenn Sie mit dem Wiederherstellungsmodus nicht vertraut sind, folgen Sie den folgenden Schritten, um den Wiederherstellungsprozess abzuschließen. Sie müssen sich jedoch darüber im Klaren sein, dass die Wiederherstellung Ihres iPhones im Wiederherstellungsmodus nicht dazu führt, dass Ihre Daten sicher sind. Stattdessen werden alle Daten, die Sie zuvor auf dem iPhone gespeichert haben, vollständig von Ihrem Telefon entfernt. Um zu verhindern, dass diese Daten von Ihrem iPhone verloren gehen, ist es notwendig, sie über iTunes oder iCloud zu sichern. Sobald Sie sicherstellen können, dass alle Daten gesichert wurden, können Sie die folgenden Schritte ausführen, um Ihr iPhone im Wiederherstellungsmodus wiederherzustellen.
Schritt 1: Aktualisieren Sie Ihr iTunes auf die neueste Version.
Schritt 2: Verbinden Sie Ihr iPhone mit Ihrem Computer. Drücken Sie die Lautstärketaste nach oben und lassen Sie sie dann schnell wieder los. Drücken Sie dann die Taste “Lauter” und lassen Sie sie schnell wieder los. Halten Sie dann die obere Lautstärketaste gedrückt, bis Ihr iPhone in den Wiederherstellungsmodus wechselt. Wenn Ihr iPhone über eine Home-Taste verfügt, sollten Sie die Home-Taste und die obere (oder seitliche) Taste gleichzeitig drücken und gedrückt halten. Halten Sie sie so lange gedrückt, bis Sie den Bildschirm des Wiederherstellungsmodus sehen können.
Schritt 3: Aktualisieren Sie Ihr iPhone. Sobald Sie Ihr iPhone an Ihren Computer angeschlossen haben, finden Sie auf der iTunes-Oberfläche die Option “Aktualisieren”. Klicken Sie dann darauf, damit Ihr iPhone die gesicherten Daten vom Computer auf Ihr iPhone laden kann. Außerdem werden die vorherigen Daten entfernt, wenn Sie es starten. Warten Sie geduldig und der Wiederherstellungsmodus würde 15 Minuten dauern und die Updates würden dann abgeschlossen werden.
Bonus: Was sollten Sie tun, wenn die Daten auf dem iPhone verloren gegangen sind?
Beim Wiederherstellen der Daten auf Ihrem iPhone können einige wichtige Daten versehentlich verloren gehen. Machen Sie sich nicht zu viele Sorgen über das Problem. Wenn Sie wirklich wünschen, die verlorenen Daten wiederherzustellen, dann könnte Leawo iOS Data Recovery das nützliche Programm sein, an das Sie sich wenden können.

-
Leawo iOS Data Recovery
– Wiederherstellung mehrerer gelöschter Daten direkt vom iPhone/iPad/iPod touch
– Wiederherstellen von Daten, die durch Jailbreak, iOS-Upgrade, Löschung usw. verloren gegangen sind
– Extrahieren und Exportieren von 12 Dateitypen aus früheren iTunes&iCloud-Backups
– Sichern von 12 Arten von Daten auf iOS-Geräten auf dem Computer
Schritt 1. Wählen Sie den Wiederherstellungsmodus in der Hauptschnittstelle
Starten Sie Leawo iOS Data Recovery auf dem Computer und verwenden Sie dann ein geeignetes USB-Kabel, um das iPhone mit Ihrem Computer zu verbinden. Diese Software wird Ihr iOS-Gerät automatisch erkennen. Danach sollten Sie “Recover from iOS Device” anklicken.
Schritt 2. Daten zur Wiederherstellung auswählen
Wenn Sie alle Kategorien des iPhones in der linken Seitenleiste des Software-Bildschirms sehen, sollten Sie alle Apps markieren, die Sie sichern möchten. Danach müssen Sie auf die Schaltfläche “Wiederherstellen” in der rechten Ecke der Benutzeroberfläche klicken.
Schritt 3. Wählen Sie den Zielordner auf Ihrem Computer
Im Pop-up-Dialog müssen Sie auf die Schaltfläche “Öffnen” klicken und dann Ihren Computer durchsuchen, um einen geeigneten Speicherort für die exportierten Dateien zu wählen. Nachdem Sie das Zielverzeichnis gut eingestellt haben, können Sie auf die Schaltfläche “Go” tippen, um den Prozess der Wiederherstellung von Dateien zu starten. In wenigen Sekunden werden die Daten in dem Ordner verfügbar sein. Dann können Sie direkt zu dem Ordner gehen, um die wiederhergestellten Daten auf Ihrem Computer zu finden.
Befolgen Sie die oben genannten Schritte und versuchen Sie, das Zubehör wieder zu aktivieren. Wenn die obige Lösung das Problem immer noch nicht lösen kann, sollten Sie überprüfen, ob Ihr iOS-Gerät in Ordnung ist. Gehen Sie stattdessen besser zum örtlichen Apple Store, um ein völlig neues MFi-zertifiziertes Kabel zu kaufen.