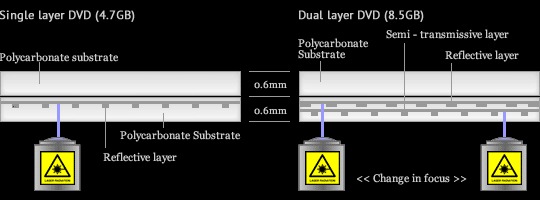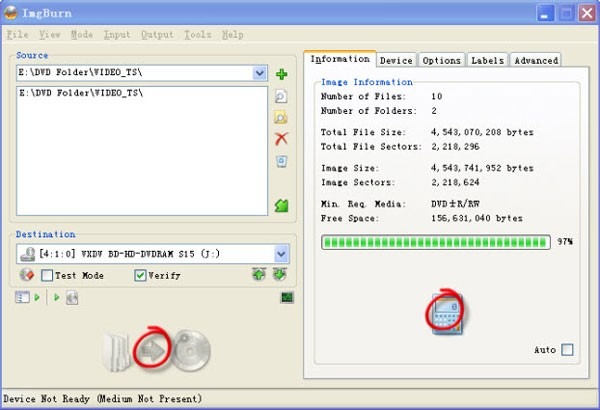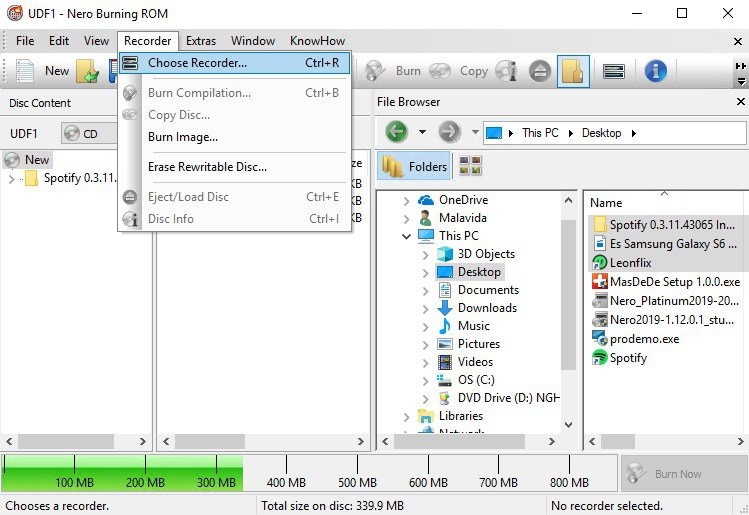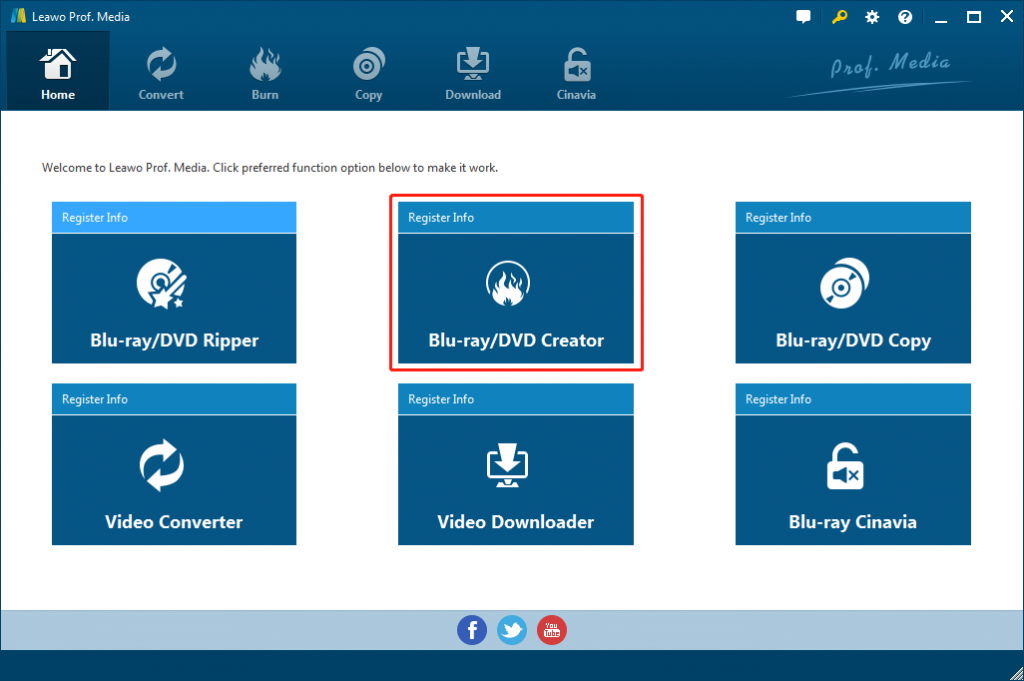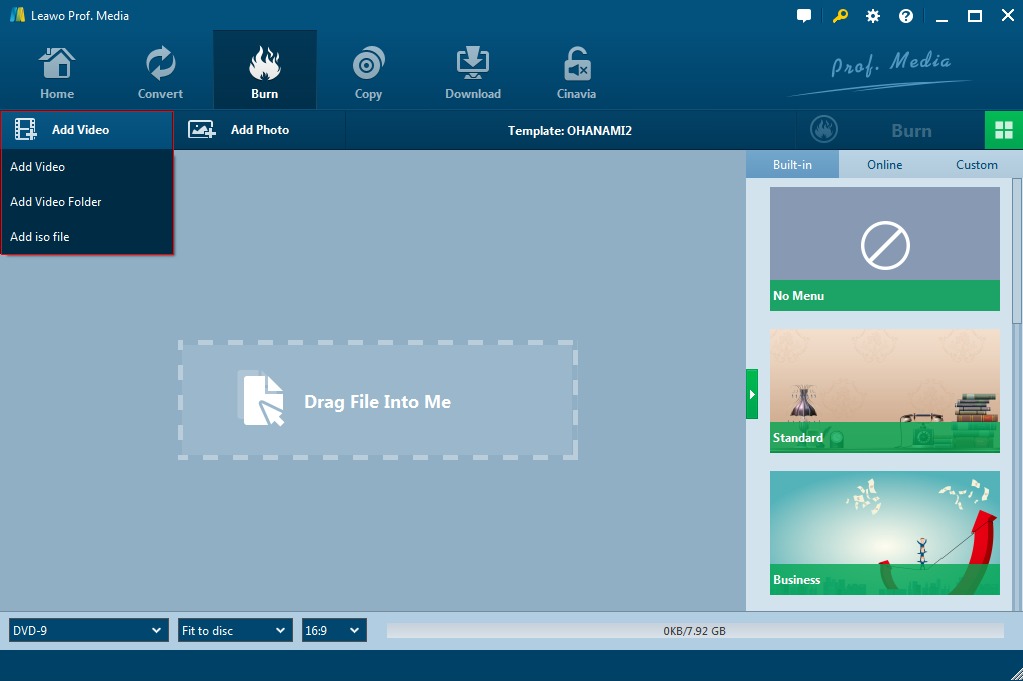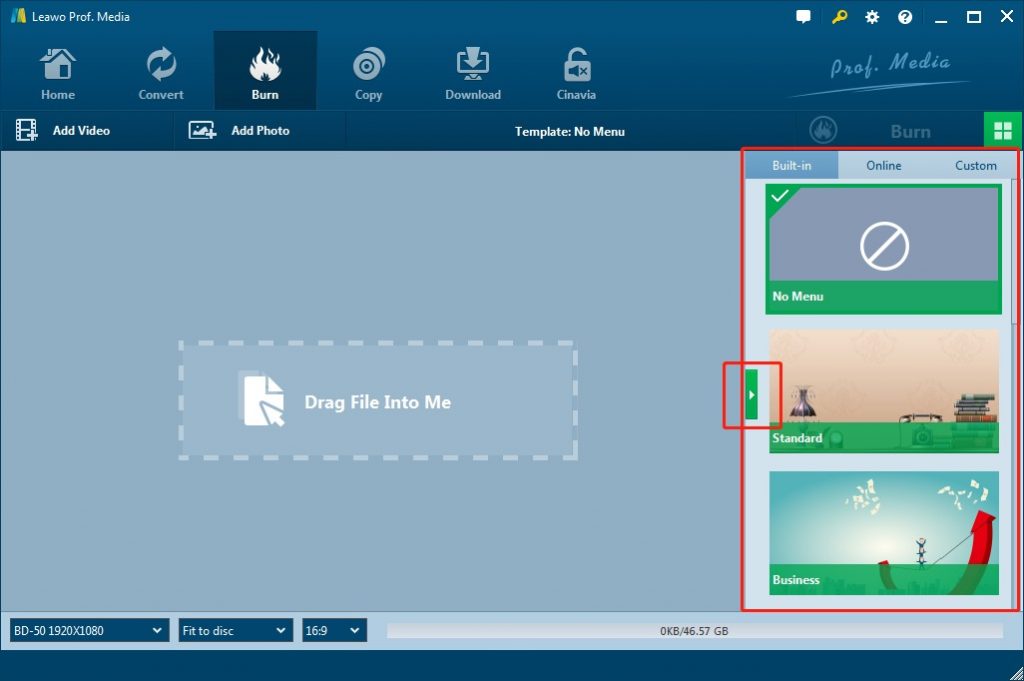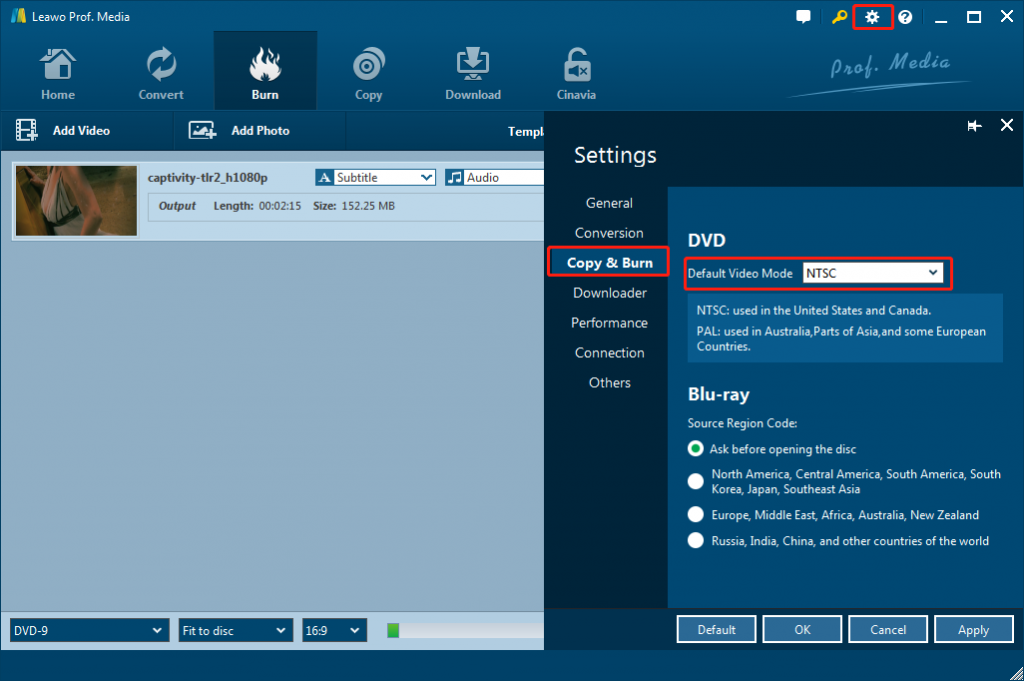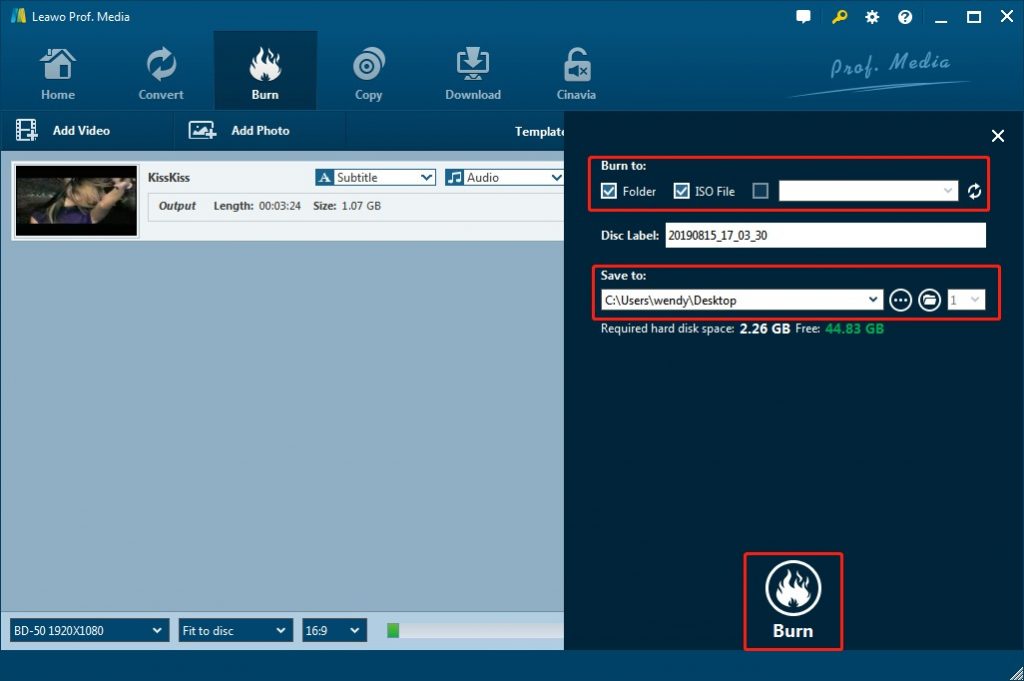“Wie brennt man doppellagige DVDs mit Nero? Ich habe ein paar Dual-Layer-DVDs und einige große Filmdateien. Ich würde gerne eine Dual-Layer-DVD mit diesen Materialien brennen. Ich habe gelesen, dass man seit der Version 6.0 von Nero tatsächlich doppellagige DVDs brennen kann. Wenn ich Nero benutze, sehe ich im “Assistenten” keinen DVD-Typ. Ich sehe CD-ROM (ISO), Audio-CD, (S)VCD, CD Extra und all diese Dinge. Warum sehe ich keinen DVD-Typ? Wie kann ich eine Dual-Layer-DVD brennen? Bitte erklären Sie mir die Vorgehensweise.
Wenn Sie auch nach einer Lösung suchen, um eine Dual-Layer-DVD zu brennen, ist diese Anleitung hilfreich für Sie. Wir zeigen Ihnen hier, wie Sie eine Dual-Layer-DVD mit mehreren leistungsstarken DVD-Brenner-Software-Tools brennen können.
Überblick
Teil 1: Was ist Dual Layer DVD?
Zunächst einmal sollten wir erfahren, was eine Dual-Layer-DVD ist. Dual-Layer-DVDs und Double-Layer-DVDs sind ein und dasselbe und werden auch als DVD-9-Discs bezeichnet und haben eine Kapazität von 8,5 GB.
Bei Dual-Layer-DVD-9-Discs sind zwei Schichten der Standard-DVD-5 mit einem transparenten Abstandshalter und einem dünnen Reflektor zwischen den beiden Schichten miteinander verbunden. Die untere Schicht wird genau wie die DVD-5 gelesen und beschrieben. Das Lesen und Beschreiben der zweiten Schicht wird dadurch erreicht, dass der Laser einen Bruchteil eines Millimeters über die erste Aufzeichnungsschicht hinaus fokussiert wird.
Das folgende Diagramm zeigt den Unterschied zwischen einschichtigen (DVD-5) und zweischichtigen Disks (DVD-9):
Dual-Layer-DVDs haben einen Durchmesser von 12 cm und können durch den Produktionsprozess der DVD-Duplikation oder DVD-Replikation mit Inhaltsdaten versehen werden. Dual-Layer-Discs sind nicht so verbreitet wie das Single-Layer-Format, da die Kapazität von 4,7 GB der Single-Layer-Discs für die meisten geschäftlichen Zwecke ausreicht und Dual-Layer-Discs auch wesentlich teurer sind.
In der Regel können nur die neueren DVD-Brenner Dual-Layer- oder Double-Layer-Discs beschreiben. Sie sollten auf der Vorderseite der Laufwerksschublade nach dem rechts abgebildeten Logo suchen. Der zusätzliche rechteckige Rand oben rechts und das “DL” sind die wichtigsten Unterscheidungsmerkmale zwischen diesen Laufwerken und normalen DVD-Brenner-Laufwerken, die nur einlagige Discs beschreiben.
DVDs haben eine viel höhere Speicherkapazität als CDs, da sie kleinere Pits und engere Spurabstände in der spiralförmigen Rille haben, die um die Discs herum verläuft. Diese kleineren Pits und Rillen erfordern eine andere Wellenlänge des Laserlichts (650 nm) als die in CD-Laufwerken verwendete (780 nm), weshalb DVD-Discs nicht in Standard-CD-Laufwerken gelesen werden können.
Die beschreibbaren Versionen von DVD-9-Discs, die im Handel erhältlich sind, werden oft als DVD-R DL bezeichnet, wobei sich das DL auf “Dual Layer” bezieht. Beachten Sie, dass Dual-Layer-DVDs nicht in wiederbeschreibbaren Formaten wie DVD-RW oder DVD+RW erhältlich sind.
Teil 2: Wie brennt man Dual Layer DVD mit ImgBurn?
ImgBurn ist wahrscheinlich das beste kostenlose DVD-Brennprogramm für Windows-Benutzer (kompatibel mit Windows 8). Es wurde entwickelt, um Image-Dateien auf CD/DVD zu brennen und Image-Dateien von Discs/Dateien/Ordnern zu erstellen. Eine Dual-Layer-DVD kann Daten auf zwei Schichten speichern und die Kapazität ist doppelt so hoch wie bei einer Single-Layer-DVD. Dual Layer wird auch als Double Layer bezeichnet und oft als DVD+R DL (DVD+R9) oder DVD-R DL (DVD-R9) geschrieben.
In den folgenden Schritten erfahren Sie, wie Sie mit der Software ImgBurn eine Dual-Layer-DVD brennen können:
- Legen Sie Ihre leere beschreibbare Dual-Layer-DVD in das DVD-Laufwerk Ihres Computers ein, das mit Dual-Layer-DVD-DISC kompatibel ist, und starten Sie ImgBurn.
- Wählen Sie “Dateien/Ordner auf Disk schreiben” aus den sechs Modi oder wählen Sie den Erstellungsmodus aus “Extras” im Hauptmenü.
- Nun fügen Sie Dateien zu ImgBurn hinzu. Ziehen Sie den VIDEO_TS- und AUDIO_TS-Ordner per Drag & Drop in das ImgBurn-Quellfeld oder klicken Sie auf die Schaltfläche Nach einem Ordner suchen, um die zu brennenden DVD-Ordner von Ihrer Festplatte zu suchen.
- Stellen Sie unter “Ziel” sicher, dass das Laufwerk mit dem DVD-Brenner-Laufwerk Ihres Computers übereinstimmt.
- Klicken Sie auf die Schaltfläche “Rechner” auf der rechten Seite, um den Haltepunkt für die doppelte DVD-Schicht festzulegen. Sie sehen ein Fenster ähnlich dem obigen Bild und können das Bit für den Layer-Sprung auswählen.
- Machen Sie einige Einstellungen für das Brennen von Dual Layer DVDs mit ImgBurn. Auf der Registerkarte Gerät wird als Schreibgeschwindigkeit AWS empfohlen (die höchste Brenngeschwindigkeit). Auf der Registerkarte Optionen sollten Sie ISO9660+UDF als Dateisystem wählen.
- Wenn Sie alle Einstellungen vorgenommen haben, können Sie auf die Schaltfläche “Brennen” auf der linken Seite klicken, um mit dem Brennen einer Dual-Layer-DVD zu beginnen und einfach darauf warten, dass ImgBurn den Brennvorgang beendet.
Auf diese Weise können Sie mit ImgBurn ganz einfach Videodateien oder sogar DVD-Ordner auf Dual-Layer-DVDs konvertieren und brennen.
Teil 3: Wie brennt man Dual Layer DVD mit Nero?
Wenn Sie einfach nur eine Dual-Layer-Daten-DVD brennen möchten, ist Nero eine gute Wahl. Nero Burning ROM, auch bekannt als Nero, ist eine Softwareanwendung, die zum Erstellen von CDs und DVDs verwendet wird. Benutzer können CDs und DVDs mit Daten, Audio- und Videodateien versehen oder eine Disk auf eine andere kopieren. Nero ermöglicht auch das Erstellen von CDs aus ISO-Images, das Erstellen von bootfähigen CDs, das Rippen von Audio-CDs und andere Funktionen. Die Benutzerfreundlichkeit von Nero macht es zu einer beliebten Wahl für viele Computernutzer. Sie können damit ganz einfach Dual-Layer-Daten-DVDs brennen.
In den folgenden Schritten erfahren Sie, wie Sie mit Nero eine Dual Layer Daten-DVD brennen:
- Legen Sie die Dual-Layer-DVD in Ihr Laufwerk ein. Um ein Dual-Layer-Projekt zu brennen, müssen Sie eine Dual-Layer-DVD verwenden, und Ihr Laufwerk muss das Brennen von Dual-Layern unterstützen. Wenn Sie versuchen, ein Dual-Layer-Projekt auf eine Single-Layer-Disc zu brennen, werden Fehler auftreten.
- Öffnen Sie Nero StartSmart/Nero Express. Dieses Programm wird mit bestimmten DVD-Brennern installiert oder kann direkt bei Nero erworben werden. Starten Sie ein neues Projekt und wählen Sie dann Daten. Wählen Sie im Untermenü Daten die Option Daten-DVD.
- Wechseln Sie zu Dual-Layer. Standardmäßig ist Ihr Projekt eine einschichtige Standard-DVD, auch wenn Sie eine zweischichtige DVD eingelegt haben. Klicken Sie auf das Dropdown-Menü neben der Kapazitätsanzeige. Wählen Sie DVD9, um es auf Dual-Layer umzustellen. Klicken Sie auf die Schaltfläche Hinzufügen, um die Dateien, die Sie von Ihrem Computer brennen möchten, hinzuzufügen, oder ziehen Sie sie per Drag & Drop in das Fenster.
- Prüfen Sie den verfügbaren Speicherplatz. Während Sie Dateien hinzufügen, füllt sich die Anzeige am unteren Rand. Dual-Layer-DVDs können bis zu 8,5 GB an Daten aufnehmen. Wenn Sie weniger als 4,7 GB an Daten haben, ist es möglicherweise günstiger, diese auf eine Standard-DVD zu brennen. Drücken Sie auf Weiter, wenn Sie alle Dateien hinzugefügt haben.
- Benennen Sie Ihre Disk. Geben Sie auf dem nächsten Bildschirm Ihrer Disk einen Namen, damit Sie sie beim Einlegen erkennen können. Vergewissern Sie sich, dass Sie den richtigen DVD-Brenner im Abschnitt “Aktueller Brenner” ausgewählt haben.
- Klicken Sie auf Brennen, um mit dem Brennen der Disk zu beginnen.
Nero zeigt Ihnen den Status an, um Sie zu informieren, wenn der Vorgang erfolgreich abgeschlossen wurde. Sie können diese Methode verwenden, um mit Nero eine Dual-Layer-Daten-DVD zu brennen. Wenn Sie jedoch Dual-Layer-Video-DVDs brennen möchten, sollten Sie sich an andere Dual-Layer-DVD-Brenner-Software-Tools wenden, wie z. B. das unten stehende.
Teil 4: Einfacher Weg zum Brennen von Dual Layer DVD – Leawo DVD Creator
Leawo DVD Creator bietet Ihnen eine einfachere Möglichkeit, Dual-Layer-Video-DVDs zu brennen, die auf verschiedenen Standalone-DVD-Playern und Computern abspielbar sind. Als einfache, aber vielseitige DVD-Brennsoftware bietet Leawo DVD Creator alles, was Sie zum Brennen von Videodateien in abspielbare Video-DVD-Inhalte benötigen. Es ermöglicht Ihnen, alle Arten von Videos auf DVD zu brennen, wie z.B. MP4 auf DVD, WMV auf DVD, MKV auf DVD, FLV auf DVD, usw., wobei mehrere Disc-Menüvorlagen zur Verfügung stehen. Als professionelle DVD-Brennersoftware bietet Leawo DVD Creator außerdem eine Ein-Klick-Bedienung, mit der Sie ISO-Image-Dateien auf DVD brennen können. Sie können entweder NTSC- oder PAL-DVDs erstellen.
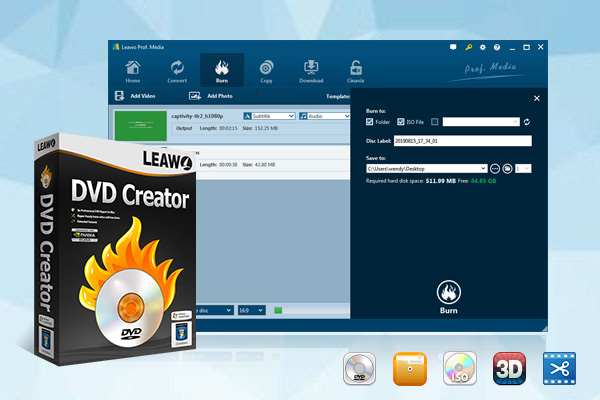
-
Leawo DVD Creator
☉ Videos wie MP4, AVI, MKV schnell in das DVD-Format konvertieren.
☉ DVD-5, DVD-9 Disc, Ordner oder ISO-Image ohne Qualitätsverlust erstellen.
☉ 1-Klick-Bedienung zum Erstellen von Fotodiashows und Brennen auf DVD.
☉ Leicht bearbeitbare Effekte, Unterstützung für 2D-zu-3D-Konvertierung.
☉ Integrierte Menüvorlagen und Bearbeiten des Disc-Menüs mit persönlichen Einstellungen.
☉ Integrierte Menüvorlagen und Bearbeiten des Disc-Menüs mit persönlichen Einstellungen.
Laden Sie dieses Programm herunter und installieren Sie es auf Ihrem Computer. Bereiten Sie dann die folgenden Dinge gut vor, um Dual-Layer-DVDs zu brennen, die auf verschiedenen DVD-Playern abspielbar sind.
- Beschreibbare Dual-Layer-DVDs und DVD-Rekorder-Laufwerk, das Dual-Layer-DVDs liest und beschreibt.
- Bereiten Sie Quellvideodateien zum Brennen vor.
- Die Festplatte verfügte über ausreichenden Speicherplatz.
Hinweis
- Leawo DVD Creator ist ein Modul von Leawo Prof. Media.
Dann folgen Sie den folgenden Schritten, um zu erfahren, wie Sie mit Leawo DVD Creator Dual Layer Video-DVDs konvertieren und brennen können, im Detail.
Schritt 1: DVD Creator-Modul aufrufen
Öffnen Sie Prof. Media und klicken Sie auf die Registerkarte “Blu-ray/DVD Creator” oder das Menü “Brennen”, um das DVD Creator-Modul zu öffnen.
Schritt 2: Quellvideos hinzufügen
Um Quellvideos zum Programm hinzuzufügen, ziehen Sie die Quellvideodatei direkt auf die Oberfläche oder wählen Sie “Video hinzufügen”, um ein einzelnes Video oder mehrere Videos oder sogar einen Videoordner von Ihrem Computer auszuwählen.
Schritt 3: Ausgabe-Einstellungen
Wählen Sie den Disktyp aus DVD-9 und DVD-5 in der unteren linken Ecke entsprechend Ihrem DVD-Typ und wählen Sie das Video-Seitenverhältnis aus 4:3 und 16:9. Stellen Sie die Qualität auf “An die Disc anpassen”, um das Video optimal anzupassen. Sie können auch Untertitel und Audiospuren aus den Quellvideos auswählen, wenn diese vorhanden sind.
In den Einstellungen können Sie das Brennprogramm und den Standard-Videomodus (NTSC oder PAL) auswählen. Klicken Sie auf das Rad-Symbol in der oberen rechten Ecke und dann auf die Registerkarte “Kopieren und Brennen”, um diese auszuwählen.
Schritt 4. Einstellungen zum Brennen
Klicken Sie auf die grüne Schaltfläche “Brennen” auf der Hauptschnittstelle, um eine Seitenleiste aufzurufen. Wählen Sie unter der Option “Brennen auf” das DVD-Brenner-Laufwerk, in das Ihre Dual-Layer-DVD eingelegt ist, als Ziel. Benennen Sie das Label der Ausgabedatei im Feld “Disc Label” um. Legen Sie das Verzeichnis für die Ausgabedatei unter der Option “Speichern unter” fest, indem Sie auf die Schaltfläche Durchsuchen “…” klicken. Klicken Sie dann unten auf die Schaltfläche “Brennen”, um mit dem Brennen der Dual Layer Video-DVD zu beginnen.
Sie sehen dann den gesamten Brennvorgang im Brennfenster. Sobald der Brennvorgang abgeschlossen ist, erhalten Sie abspielbare DVD-Inhalte und können den DVD-Film auf Ihrem Windows, Mac oder Standalone-DVD-Player frei abspielen.
Hinweis
- Sie können gleichzeitig DVD-Ordner, ISO-Image-Dateien und/oder DVD-Discs aus Ihren Quellvideos erstellen;
- Sie können Leawo DVD Creator verwenden, um ein Disc-Menü für die Ausgabe-DVD hinzuzufügen, Videos zu bearbeiten, bevor Sie sie auf DVD brennen, wie oben erwähnt.
- Wenn Sie einen Mac-Computer verwenden, können Sie auf Leawo DVD Creator for Mac zurückgreifen, der die gleiche Funktion wie die Windows-Version hat.
Der gebrannte DVD-Inhalt lässt sich auf allen DVD-Playern abspielen, die Dual-Layer-DVDs akzeptieren.
Teil 5: Vergleich und Fazit
Die folgende Vergleichstabelle zeigt Ihnen die Unterschiede zwischen diesen 3 DVD-Brennern. Erfahren Sie diese Details, bevor Sie sich für ein Programm entscheiden.
| Funktionen |
Leawo DVD Creator |
ImgBurn |
Nero |
| Unterstützte Systeme |
Mac OS, Windows |
Windows |
Windows |
| Exzellente Formatunterstützung |
180+ Formate |
Disc-Bilddateien |
CD / DVD / BD ISO-Image-Dateien und Audio-CD-Dateien |
| Integrierte Bearbeitungswerkzeuge |
Ja. Schneiden, zuschneiden, Bild/Text-Wasserzeichen hinzufügen, drehen, 3D-Effekt anwenden, etc. |
Nein |
Nein |
| Video auf DVD brennen |
Ja |
Ja |
Ja |
| Videos in DVD-Ordner brennen |
Ja |
Nein |
Nein |
| Videos als DVD-ISO-Datei brennen |
Ja |
Ja |
Nein |
| Fotos auf DVD, Ordner oder ISO-Datei brennen |
Ja |
Nein |
Nein |
| ISO-Image-Datei auf DVD brennen |
Ja |
Ja |
Ja |
| Brennen von abspielbaren DVD-Inhalten |
Ja |
Ja |
Nein |
| Untertitel und Tonspuren auswählen |
Ja |
Nein |
Nein |
| Externe Untertitel hinzufügen |
Ja |
Nein |
Nein |
Alle 3 DVD-Brenner können Dual-Layer-DVD-Inhalte brennen, aber Nero erstellt nur Dual-Layer-Daten-DVDs, während die anderen beiden Dual-Layer-Video-DVDs brennen. Daher hilft Ihnen diese Funktion bei der Entscheidung, welches Programm Sie verwenden sollten. Aus der Tabelle zwischen Leawo DVD Creator und ImgBurn können Sie ersehen, dass Leawo DVD Creator mehr Funktionen und eine bessere DVD-Brennerfahrung bietet.