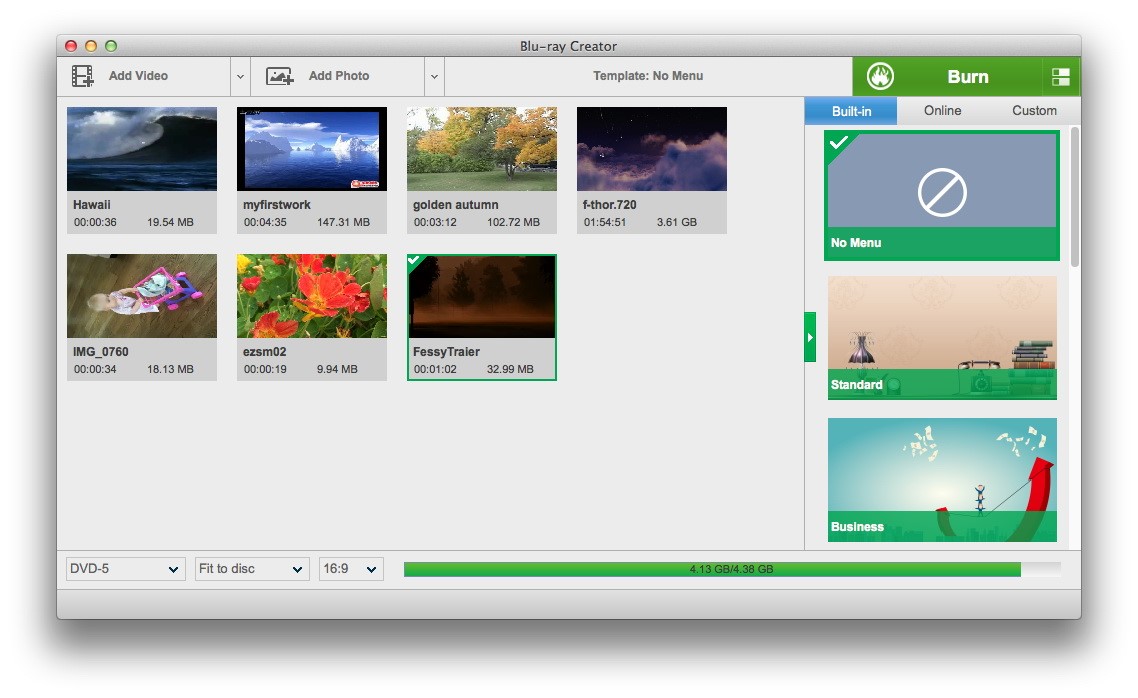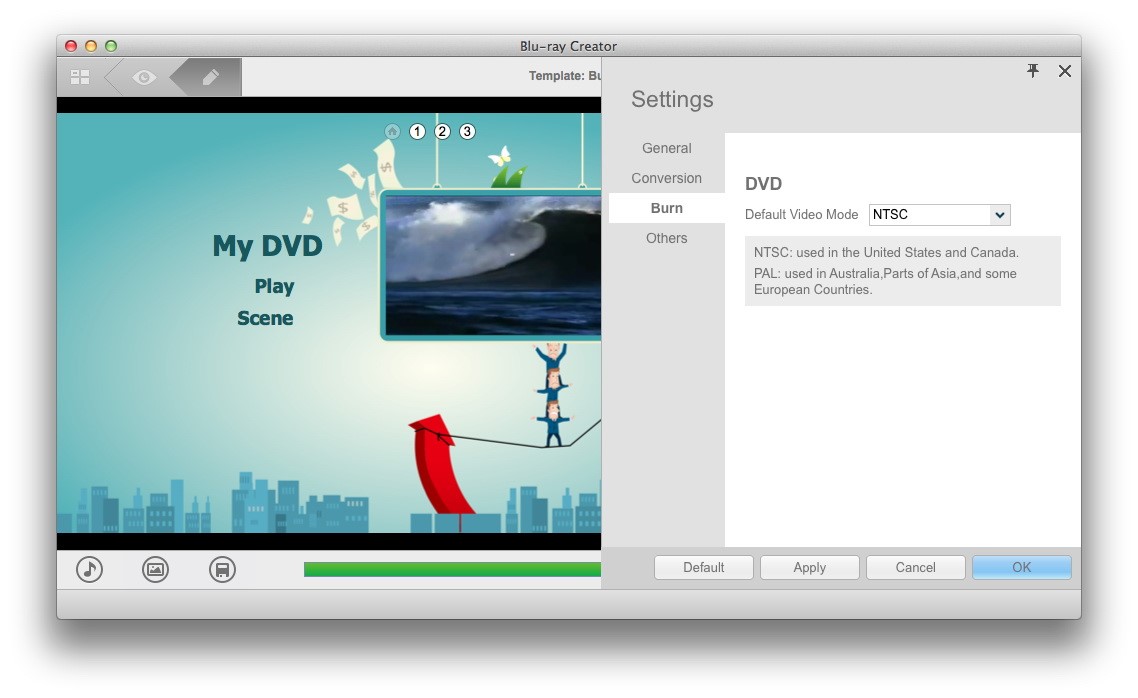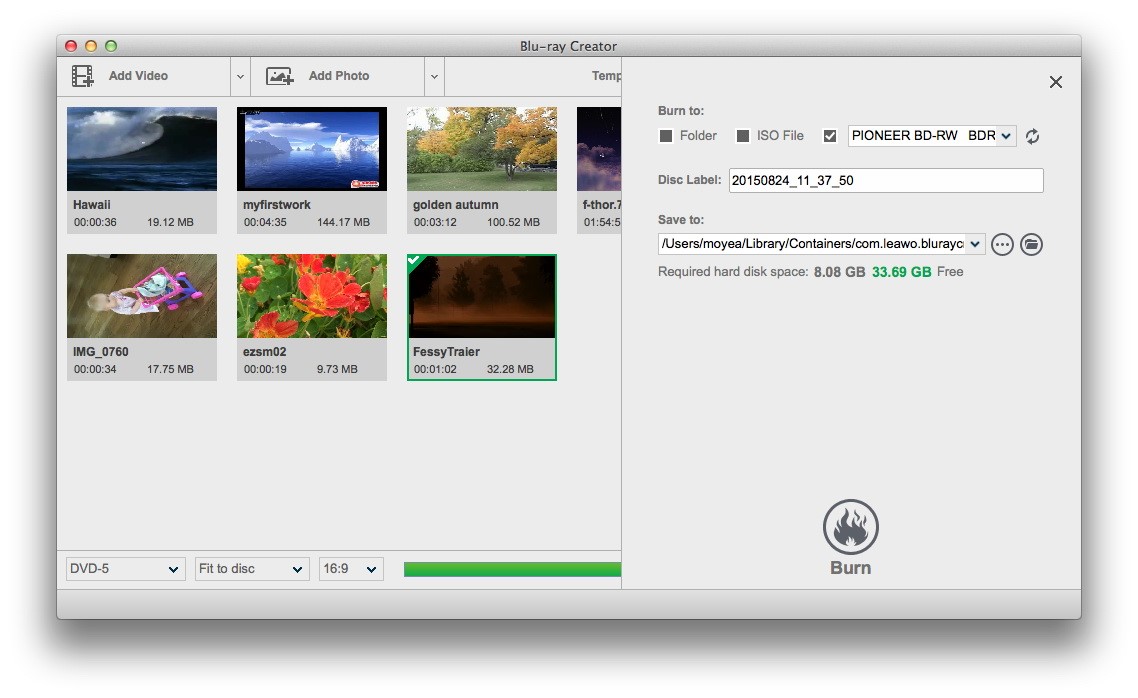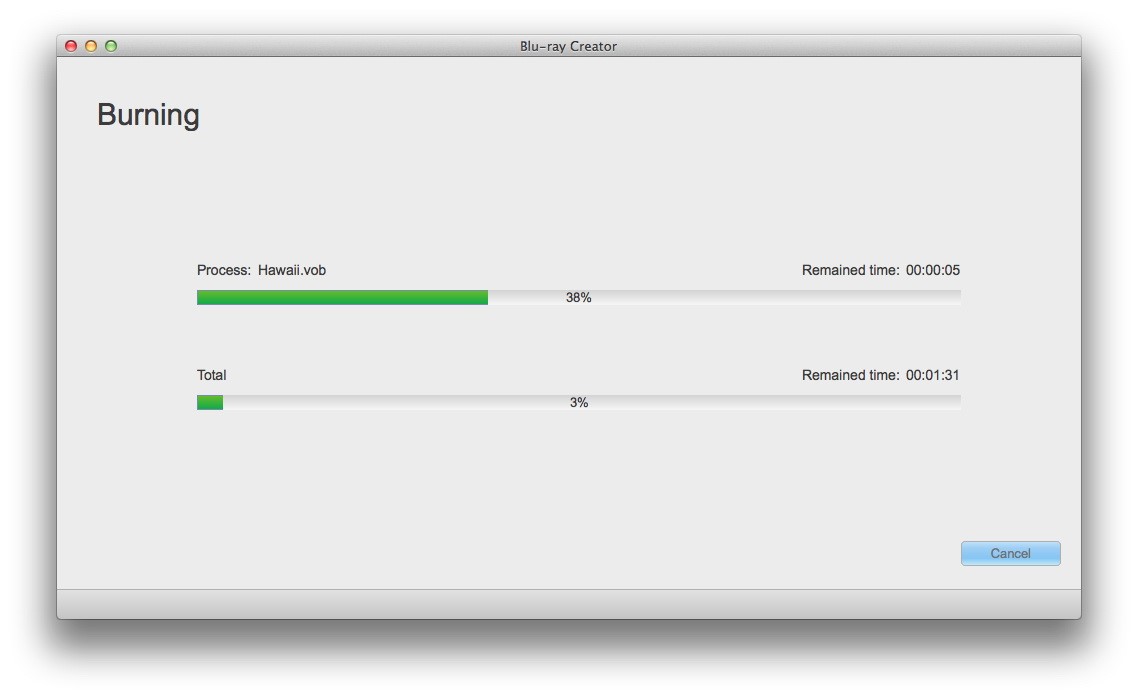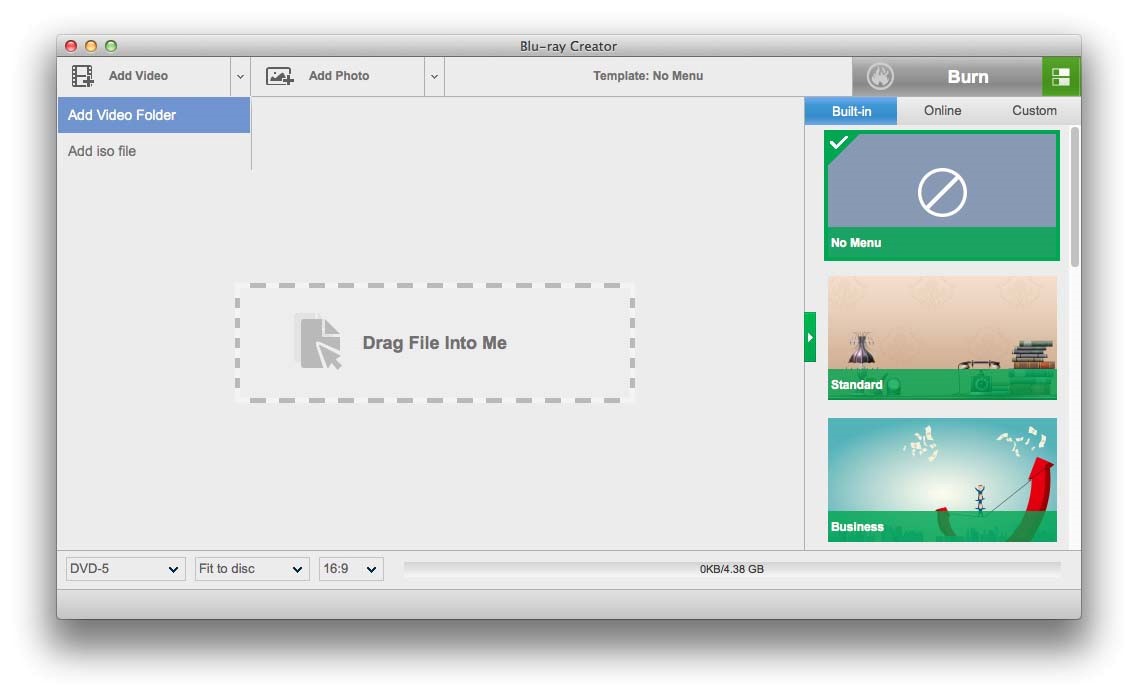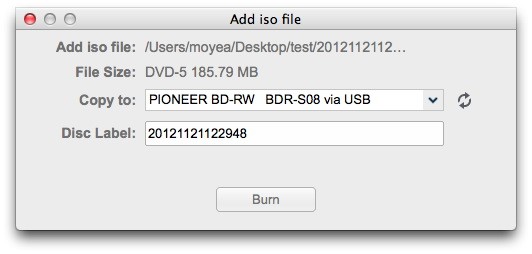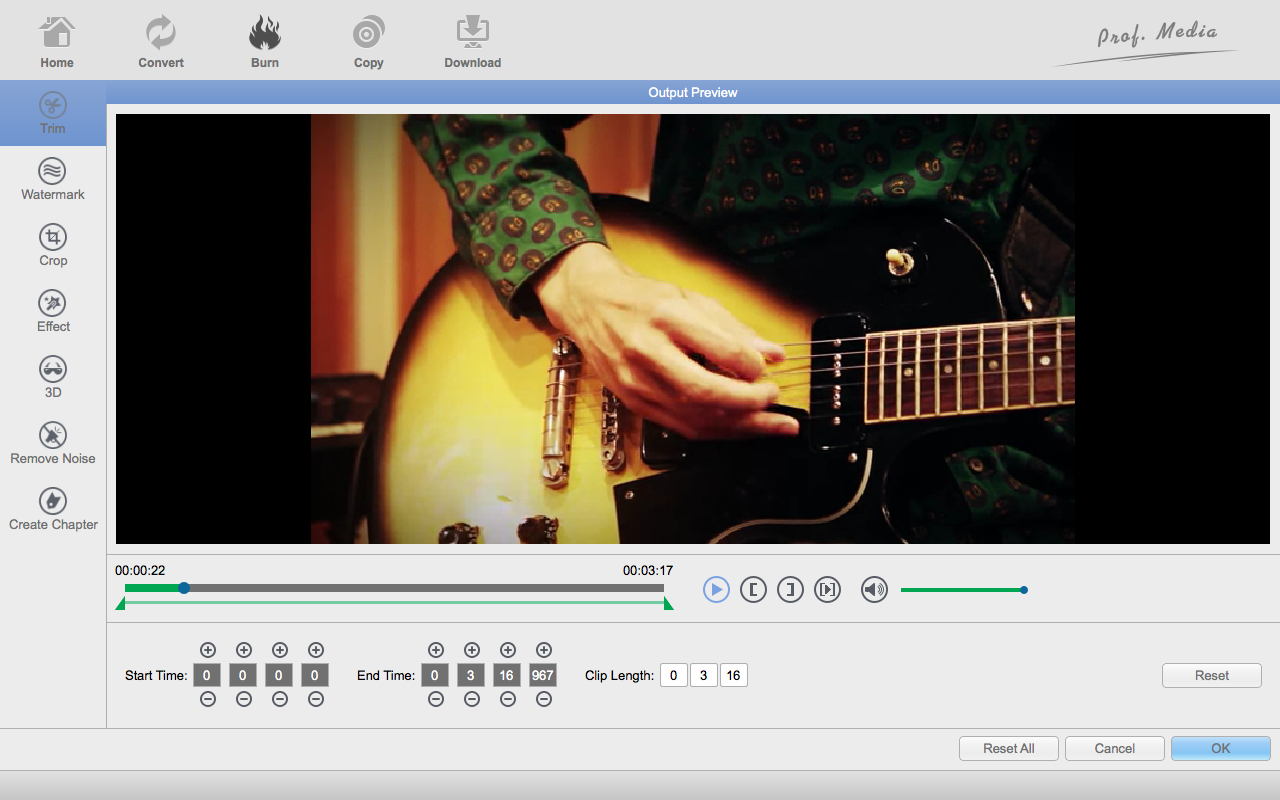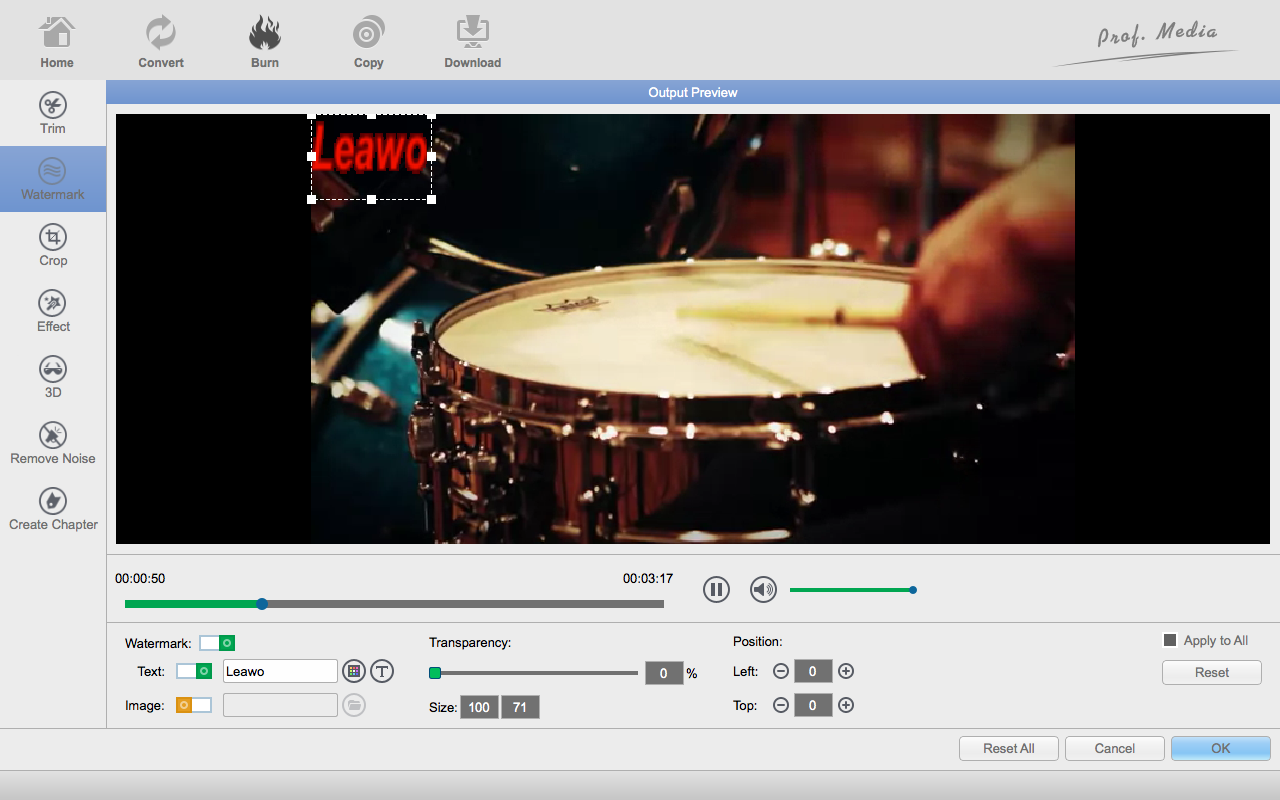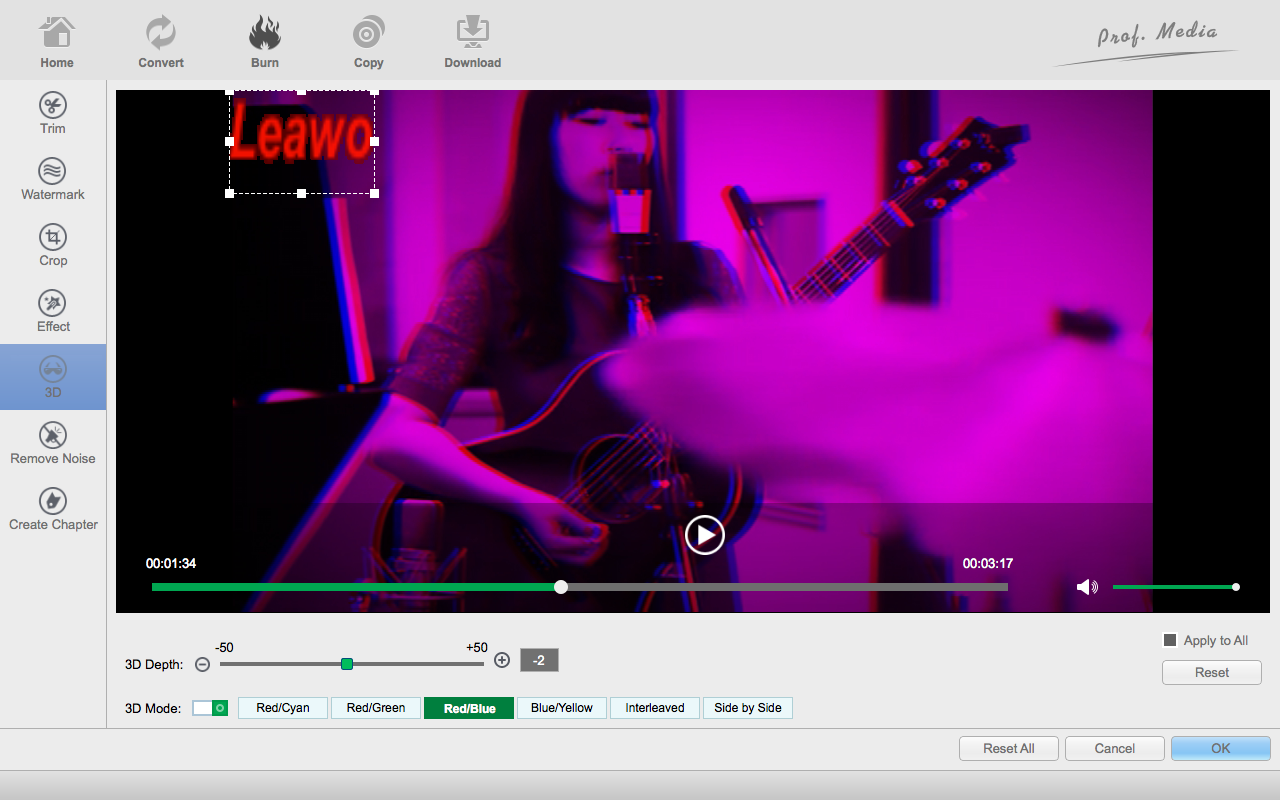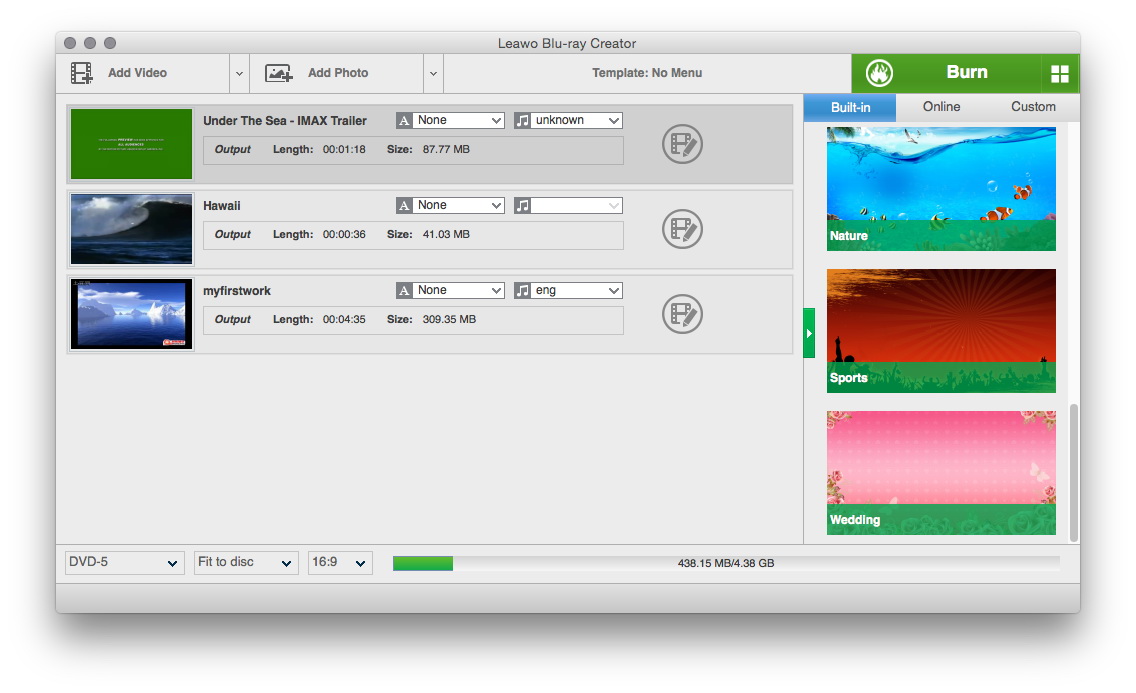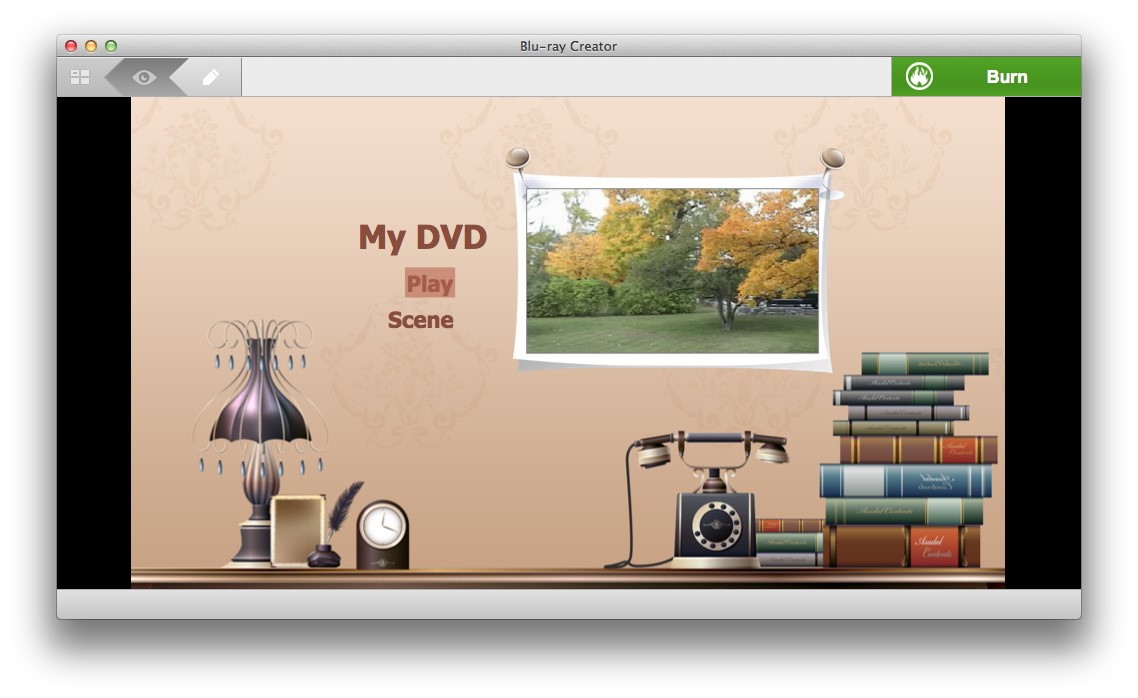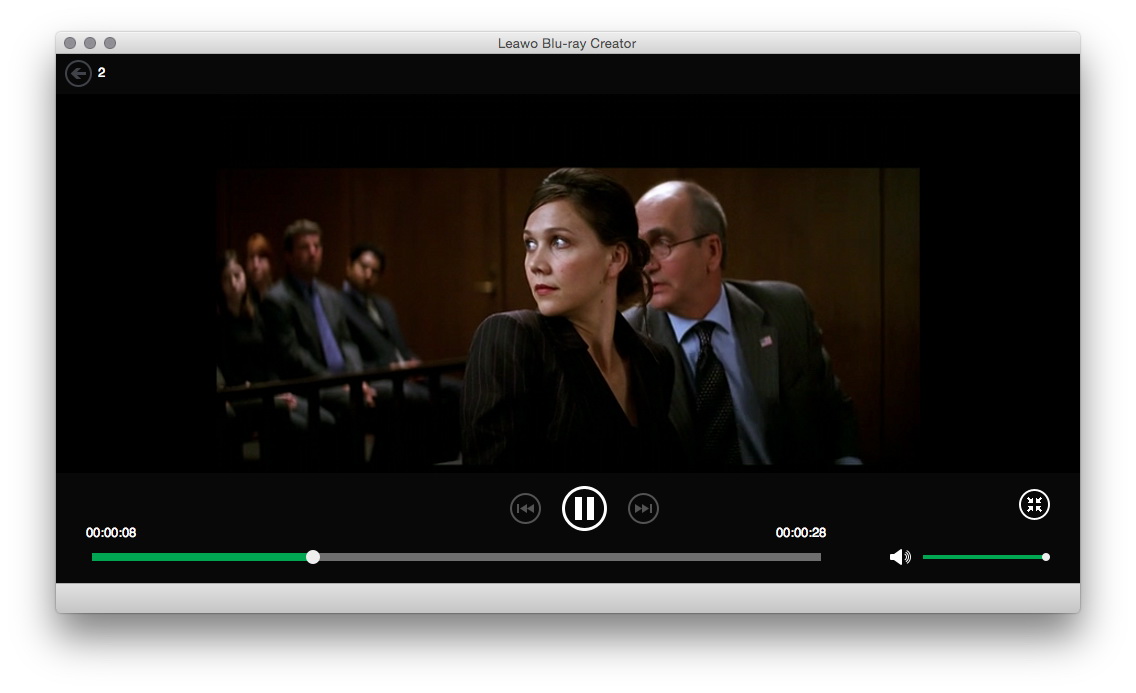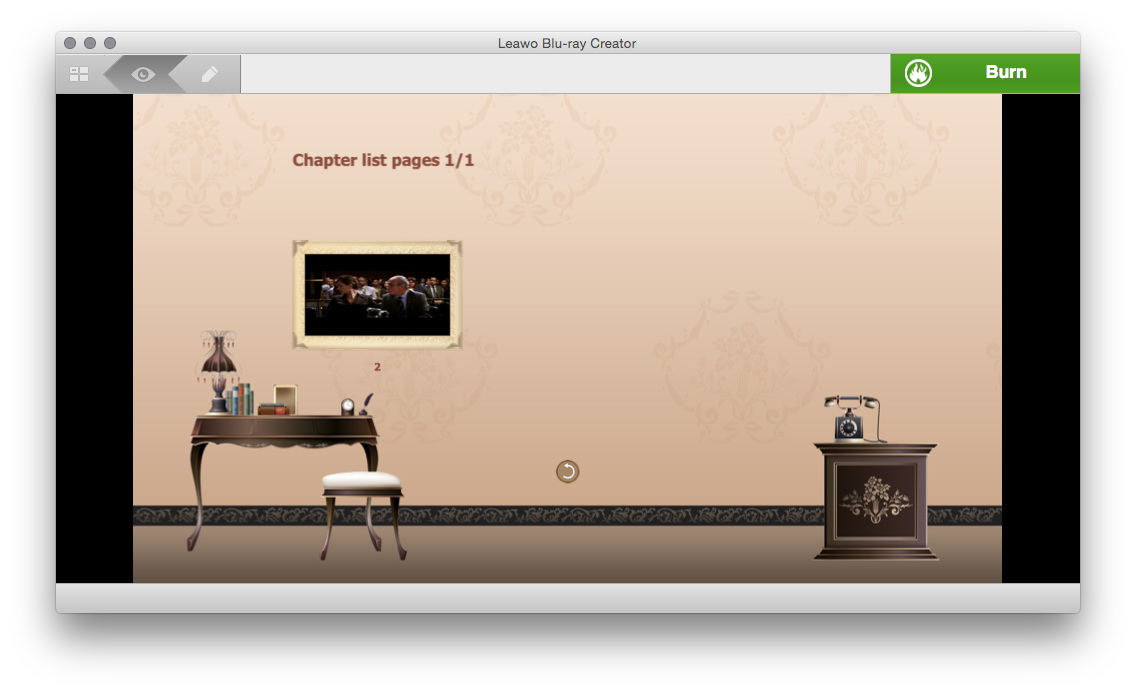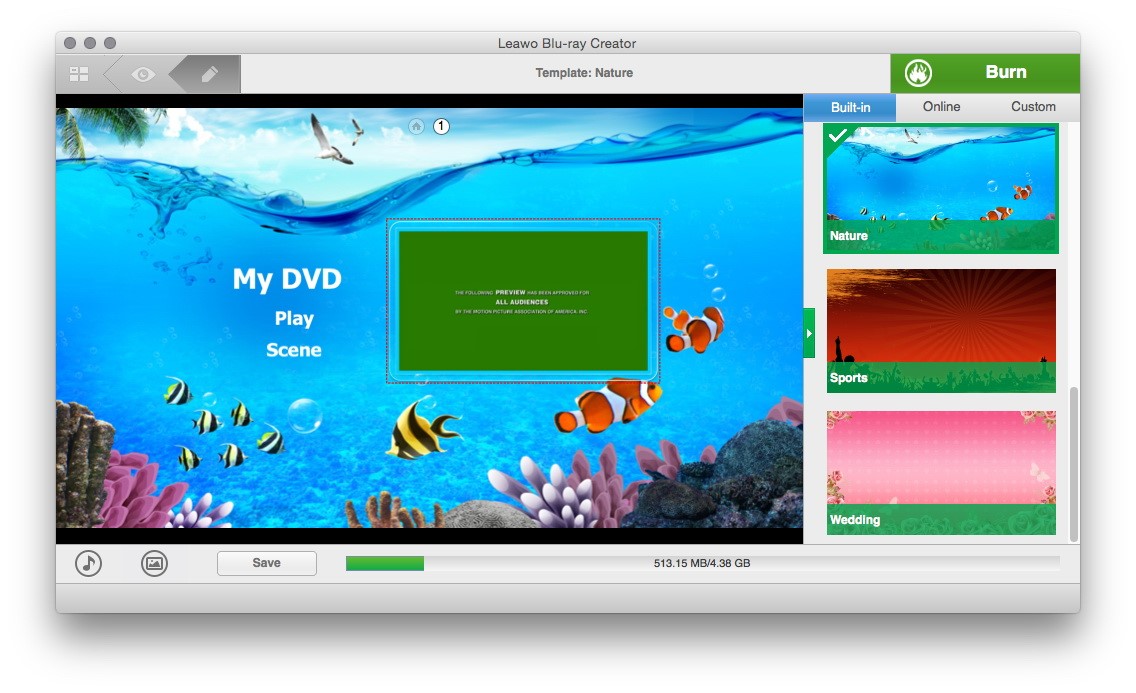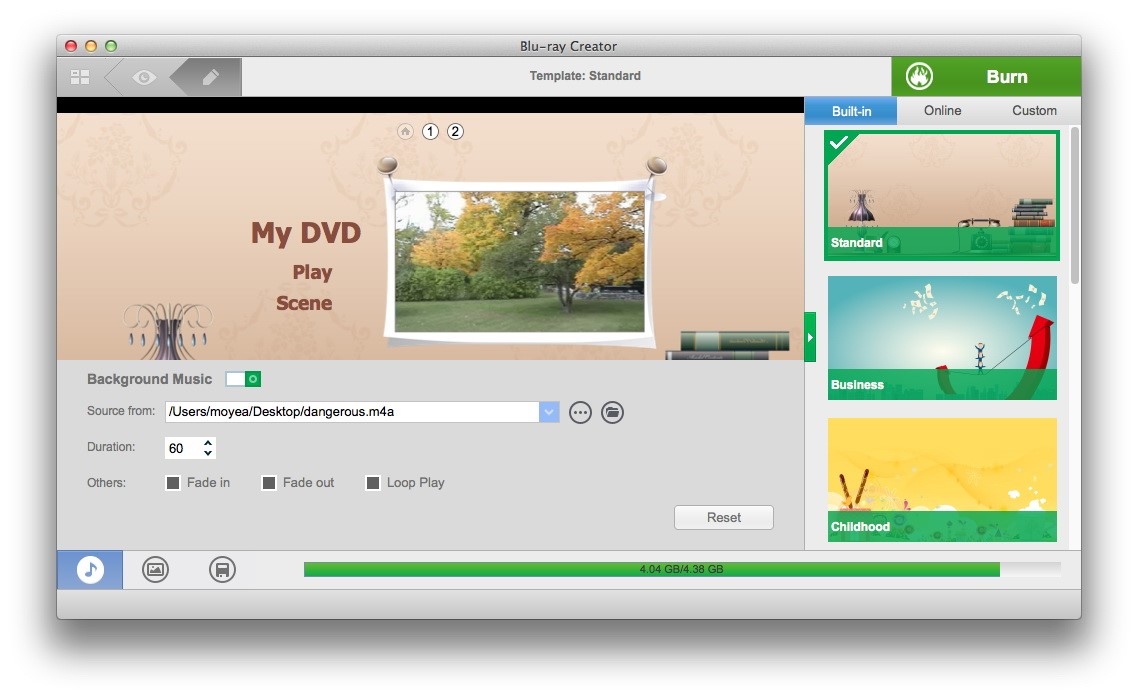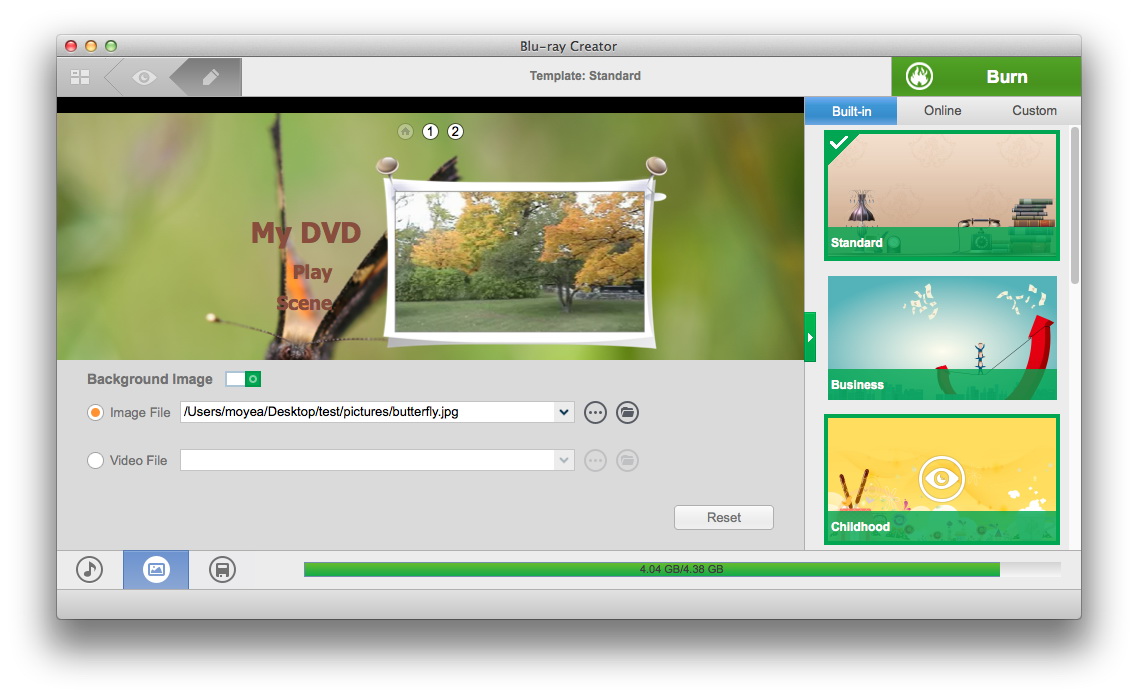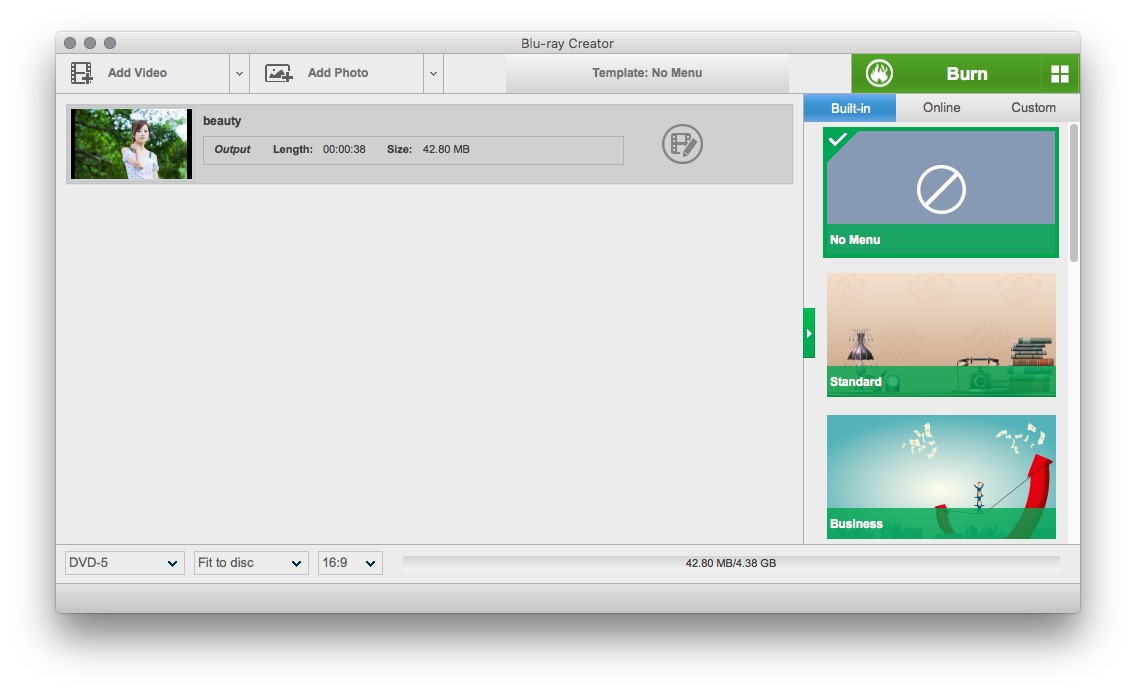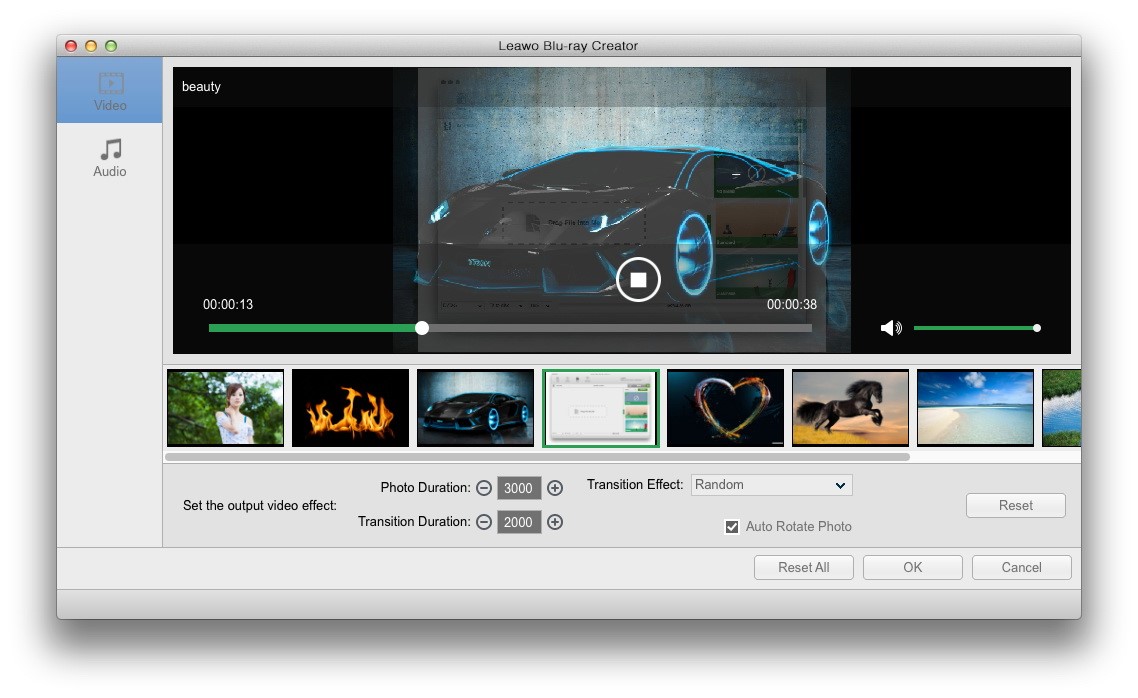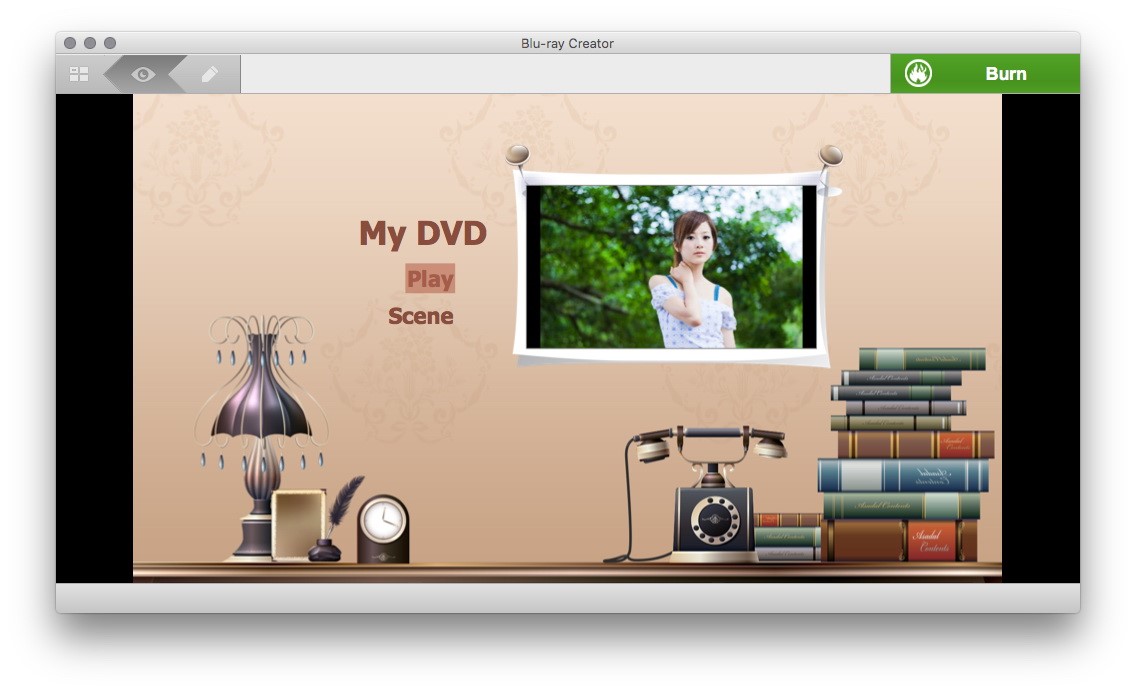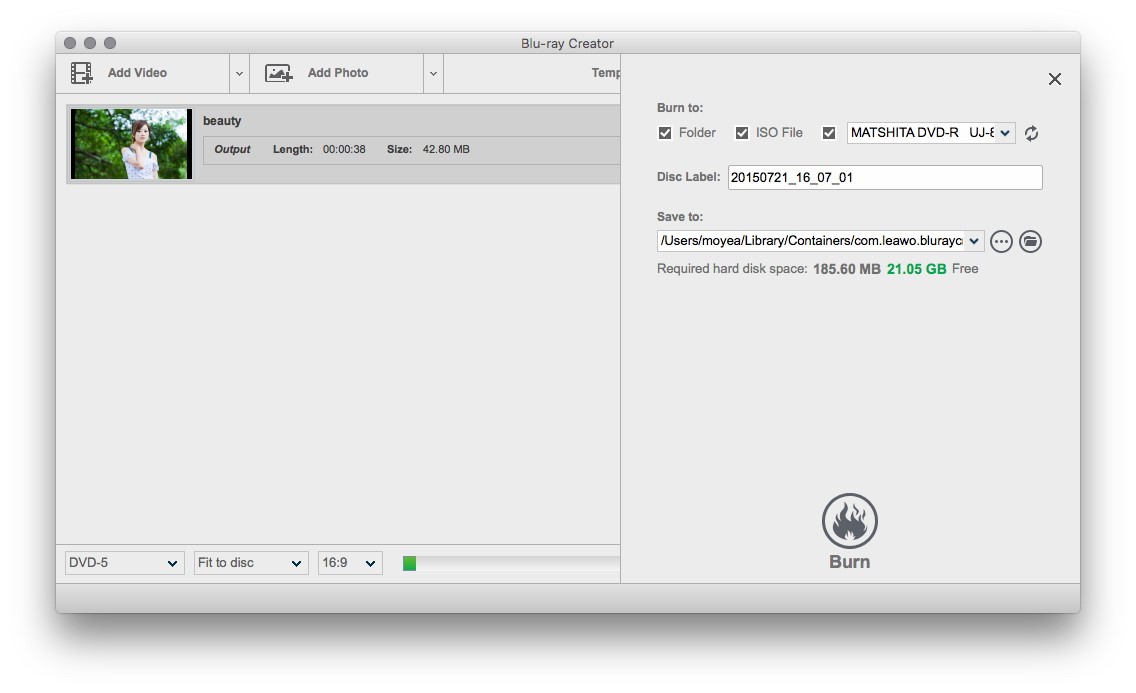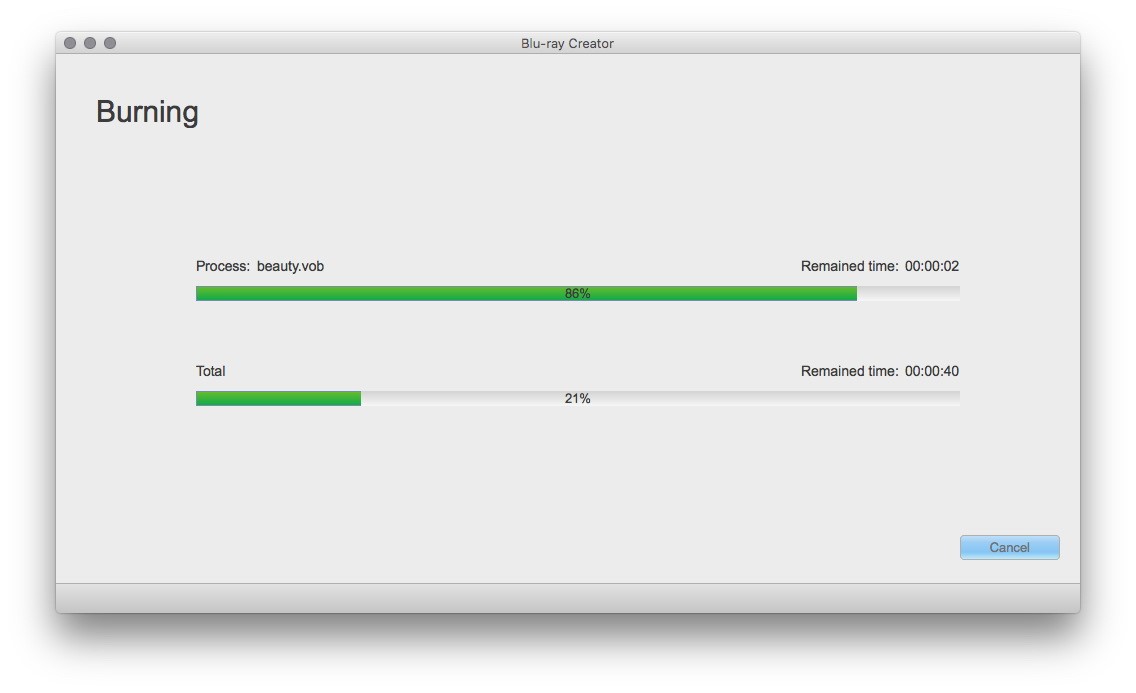Leawo Blu-ray Creator for Mac ist das beste Blu-ray-Brennprogramm und DVD-Erstellungsprogramm für Mac-Benutzer. Mit dem Programm kann man Blu-ray-Ordner, Blu-ray-Discs, DVD-Ordner, DVD-Discs und ISO-Image-Dateien erstellen. Alle gängigen Videoformate können als Eingabedaten verwendet werden. Man kann MKV zu Blu-ray auf Mac-Computer konvertieren, MOV auf DVD brennen, usw. Umfangreiche Videoschnittfunktionen und nützliche 3D-Konvertierungsfunktionen sind auch in dieser Brennsoftware enthalten. Außerdem sind Blu-ray- und DVD-Disc-Menüvorlagen mit benutzerdefinierten Funktionen auch dabei.
1. vollständige Anleitung
Video zu Blu-ray/DVD brennen
Schritt 1: Quell-Video hinzufügen
Ziehen Sie Videos direkt auf Leawo Blu-ray Creator for Mac. Oder klicken Sie auf die Schaltfläche “Video hinzufügen”, um Videodateien oder Video-Ordner zu durchsuchen und hinzuzufügen. Unten müssen Sie den Output-Disctyp auswählen, Brenngeschwindigkeit anpassen (passt für Disc, 2/3/5/7/9 Mbps) und das Seitenverhältnis auf 4: 3 oder 16: 9 einstellen (Beim Brennen auf BD ist nur 16: 9 verfügbar). Danach wird der erforderliche Speicherplatz angezeigt.
Schritt 2: Programmeinstellungen von Mac Blu-ray Brenner
Navigieren Sie im Menübereich von Leawo Blu-ray Creator zur Option “Einstellungen”, um die Einstellungen festzulegen:
“Allgemein”: Wählen Sie eine Programmsprache für das Software-Benutzerinterface.
“Konvertieren”: Hier können Sie entscheiden, ob Sie Nativen Codec mit Priorität aktivieren oder nicht.
“Brennen”: Wählen Sie den Standard-DVD-Videomodus von NTSC und PAL, je nachdem, wo Sie sich befinden.
“Andere”: Hier können Sie externe Untertitel hinzufügen, Kodierung wählen, Thumbnail Location wählen (Also wo der Screenshot gespeichert werden soll.), und Format wählen.
Schritt 3: Einstellungen für das Brennen von Video auf DVD- oder Blu-ray-Disk
Nach den Programmeinstellungen bitte klicken Sie auf die große grüne Schaltfläche “Brennen” zum Aufrufen der Seitenleiste. Dort können Sie die Optionen “Burn to”, “Disc Label” und “Save to” festlegen. Die Option “Burn to” verfügt über mehrere Auswahlmöglichkeiten. Wenn Sie Video auf DVD- oder Blu-ray-Disc auf Mac-Computer brennen möchten, legen Sie eine beschreibbare leere DVD / Blu-ray-Disc in das Laufwerk des Disc-Recorders ein und wählen Sie die als Ziel unter der Option “Burn to” aus.
Scrhitt 4: Brennen von Video auf DVD- oder Blu-ray-Disk auf Mac-Computer
Klicken Sie zum Schluss unten auf den “Brennen” -Button in der Popup-Seitenleiste, um das Brennen von Video auf DVD / Blu-ray zu starten.
Brennen von ISO auf Blu-ray- oder DVD-Disk
Schritt 1: ISO-Image-Datei hinzufügen
Ziehen Sie die ISO-Image-Datei direkt in diese Mac-ISO-Brennsoftware. Oder klicken Sie auf das Symbol mit dem umgekehrten Pfeil neben der Schaltfläche “Video hinzufügen” und wählen Sie dann “ISO-Datei hinzufügen”, um die ISO-Image-Datei in diesen Mac-ISO-Image-Brenner zu laden.
Schritt 2: Einstellen für das Brennen von ISO auf DVD / Blu-ray Disc
Stellen Sie im Fenster “ISO-Datei hinzufügen” die Optionen “Kopieren nach” und “Disc-Label” ein. Legen Sie eine leere beschreibbare Disk in das Disc-Rekorder-Laufwerk ein. Dieser Mac-ISO-Brenner wird automatisch das Laufwerk Ihres Disc-Rekorders scannen und dann alle verfügbaren Laufwerke auflisten, die es erkannt hat. Wählen Sie bitte das richtige Laufwerk aus.
Schritt 3: Starten des Brennens von ISO auf DVD- oder Blu-ray-Disc auf Mac-Computer
Klicken Sie zum Schluss im Fenster “ISO-Datei hinzufügen” auf die Schaltfläche “Brennen”, um das Brennen der ISO-Image-Datei auf DVD / Blu-ray-Disc innerhalb dieses Mac-ISO-Image-Brenners zu starten.
2. DVD- und BluRay-Video bearbeiten
Durch Rechtsklicken auf die Videodatei und Auswählen der Option “Bearbeiten” oder Klicken auf das Symbol “Edit” in der geladenen Videodatei gelangen Sie in den Abschnitt “Video Editing”.
Trimmen von Videolänge
Klicken Sie auf die Registerkarte “Trimmen”. Sie können dort das Video trimmen, indem Sie den Schieberegler unter dem Videovorschaufenster ziehen oder den Wert in Startzeit und Endzeit einstellen. Sie erhalten die Gesamtlänge des Clips.
Hinzufügen von Wasserzeichen fürs Video
Klicke auf die Registerkarte “Wasserzeichen”. Dann klicken Sie die Option “Wasserzeichen” auf grün, dann können Sie Bilder oder Texte als einzigartiges Logo oder Marke auf das Video hinzufügen. Sie können sogar die Parameter des Wasserzeichens anpassen.
Video-Größe schneiden:
Klicken Sie auf die Registerkarte “Zuschneiden”. Dann können Sie unerwünschten Teil entfernen, indem Sie den Punktframe über das Video ziehen oder den Wert in Links, Oben und freigestellte Größe festlegen. Sie können das Video hier auch für einen speziellen Blickwinkel drehen.
Videoeffekt anpassen:
Klicken Sie auf die Registerkarte “Effekt”. Dann können Sie die Schieberegler für Helligkeit, Kontrast, Sättigung und Lautstärkeregelung ziehen, um den Videoeffekt und den Audiozoom anzupassen.
3D-Filmeffekt hinzufügen
Klicken Sie auf die Registerkarte “3D” und dann schieben den “3D Mode” auf grün. Sie können einen 3D-Filmeffekt auf die gebrannte Blu-ray- oder DVD-Filme anwenden. Es stehen 6 verschiedene 3D-Einstellmodi zur Verfügung: Rot/Cyan, Rot/Grün, Rot/Blau, Blau/Gelb, Interleaved und Side by Side. Darüber hinaus ist die 3D-Depth einstellbar. Sie können den 3D-Effekt frei wählen und die 3D-Depth anpassen. Der interne Player liefert Ihnen eine sofortige Vorschau.
3. DVD- und BluRay-Menü vorschauen
Auf der rechten Seite der Hauptoberfläche können Sie eine Menüvorlage aus verschiedenen Menü-Themen auswählen, einschließlich Standard, Business, Kindheit, Bildung, Urlaub, Natur, Sport und Hochzeit. Klicken Sie auf die Mitte der ausgewählten Disc-Menüvorlage, um eine sofortige Vorschau zu erhalten. Wenn Sie mit solchen Menüvorlagen nicht zufrieden sind, können Sie auch auf die Registerkarte “Online” klicken, um von der Leawo-Website die gewünschten Menüverlagen herunterzuladen.
In der Drag-Down-Liste finden Sie drei Arten von Vorlagen für Sie:
“Built-in”: In der Software voreingestellte Vorlagen
“Online”: Vorlagen, die von der Website heruntergeladen werden können
“Custom”: Von Ihnen gespeicherte Vorlagen.
DVD- oder BluRay-Menü vorschauen
Bewegen Sie die Maus auf die Miniaturansicht der Vorlage. Dann wird es ein Auge-Symbol angezeigt. Klicken Sie auf dieses Symbol und Sie können eine Vorschau der ausgewählten Vorlage anzeigen. Während der Vorschau der Menüvorlage können Sie auch gleichzeitig das Video abspielen und die Szene auswählen.
Klicken Sie auf “Play”-Button in der Mitte des Menüs. Das von Ihnen hinzugefügte Video wird von Anfang an abgespielt. Sie können sehen, wie das Video auf der Disc klar angezeigt wird. Sie können auch die Länge ziehen, um die von überall zu sehen. Wenn Sie die Lautstärke anpassen möchten, können Sie die auf der rechten Seite ziehen. Über der Volume-Spalte befindet sich ein kleines Symbol, mit dem Sie das aktuelle Bild als Thumbnail einstellen können.
Klicken Sie auf “Szene”-Button im Menü. Dann können Sie alle im Menü aufgeführten Kapitel sehen. Sie können auswählen, ob Sie ein beliebiges Kapitel der Liste in der Vorschau anzeigen möchten. Klicken Sie auf das Vorschaubild, um eine Vorschau des ausgewählten Kapitels anzuzeigen. Wenn Sie zum vorherigen Menü zurückkehren möchten, finden Sie unten auf der Benutzeroberfläche ein Rückkehrsymbol.
4. DVD- oder BluRay-Menü gestalten
Wenn Sie mit den voreingestellten Disc-Menüvorlagen nicht zufrieden sind, können Sie Ihr eigenes Menü entwerfen. Während Sie die Vorlage in der Vorschau anzeigen, befindet sich neben dem Vorschaubereich ein stiftförmiges Symbol. Klicken Sie auf dieses Symbol. Sie können Ihre eigene Vorlage erstellen, indem Sie Hintergrundbild, Musik und Position der Schaltflächen anpassen.
Schritt 1: Wenn Sie die Position von Schaltflächen und Titeln anpassen möchten, ziehen Sie sie an die gewünschte Stelle. Auf diese Weise können Sie alle Positionen von Schaltflächen entwerfen. Sie können auch auf den Titel doppelklicken, um den Titel zu ändern, klicken Sie mit der rechten Maustaste auf Text, um Textfarbe, Größe, Schriftart usw. zu ändern.
Schritt 2: Wenn Sie die Hintergrundmusik zur Disc hinzufügen möchten, klicken Sie auf das Musiksymbol unten links. Dann können Sie die gewünschte Musikdatei als Hintergrundmusik laden. Sie können die Länge der Dauer und andere Effekte wie Einblenden, Ausblenden und Loop-Wiedergabe wählen.
Schritt 3: Wenn Sie das Hintergrundbild ändern möchten, klicken Sie auf das Symbol neben der Musik. Sie können dann das gewünschte Bild aus der Bilddatei oder Videodatei laden. Sie können auch auf “Zurücksetzen” klicken, um den ausgewählten Standort zu löschen.
5. Brennen von Fotos auf DVD/Blu-ray Photo Slideshow
Schritt 1: Fotos hinzufügen
Klicken Sie auf die Schaltfläche “Fotos hinzufügen” oder ziehen Sie die Fotodateien/Ordner per Drag-and-Drop direkt in diese Foto-Diashow-Brennsoftware. Geladene Fotos werden beim Laden automatisch in eine Foto-Diashow umgewandelt.
Schritt 2: Foto-Diashow bearbeiten
Klicken Sie auf das Symbol “Bearbeiten” im generierten Foto-Diashow-Titel oder klicken Sie mit der rechten Maustaste auf den Titel der generierten Foto-Diashow und wählen Sie dann die Option “Bearbeiten”, um das Bearbeitungsfenster für die Foto-Diashow zu öffnen. Unter der Registerkarte “Video” können Sie externe Fotos hinzufügen, Fotos entfernen, die Reihenfolge der Fotos anpassen, die Fotodauer, die Übergangsdauer und den Übergangseffekt festlegen.
Unter der Registerkarte “Audio” können Sie Lieblingsmusik als Hintergrundmusik hinzufügen und dann den Audioeffekt einstellen.
Plus: Disc-Menü hinzufügen (optional)
Nach dem Bearbeiten der Foto-Diashow kehren Sie zur Hauptoberfläche zurück. Sie können ein Disc-Menü hinzufügen, um eine Blu-ray/DVD-Foto-Diashow auszugeben, indem Sie eine von der rechten Seite auswählen. Klicken Sie auf die Mitte der ausgewählten Disc-Menüvorlage, um eine sofortige Vorschau zu erhalten. Sie können sogar Disk-Menü bearbeiten, z. B. Hintergrundmusik/Bild/Video hinzufügen, Textfarbe, Größe, Schriftart usw. anpassen.
Schritt 1: Foto-Diashow-Brenneinstellungen
Kehren Sie nach dem Hinzufügen des Disc-Menüs zur Hauptoberfläche zurück. Klicken Sie auf die große grüne Schaltfläche “Brennen”, um die Brenneinstellungen für die Foto-Diashow abzuschließen, einschließlich: Brennen auf, Disc-Label und Speichern unter. Die Option “Burn to” ermöglicht mehrere Auswahlmöglichkeiten. Legen Sie eine beschreibbare leere Disk in das Laufwerk des Disc-Recorders ein, wenn Sie Fotos auf DVD / Blu-ray-Disc brennen möchten. (Hinweis: Navigieren Sie zur Menüleiste des Programms und öffnen Sie die Option Einstellungen, um den DVD-Videomodus und andere auszuwählen.)
Schritt 2: Brennen Sie Fotos auf Blu-ray/DVD-Foto-Diashow
Klicken Sie zuletzt auf die Schaltfläche “Brennen”, um die erstellte Foto-Diashow auf DVD/Blu-ray innerhalb dieser Mac-Diashow-Brennsoftware zu brennen.