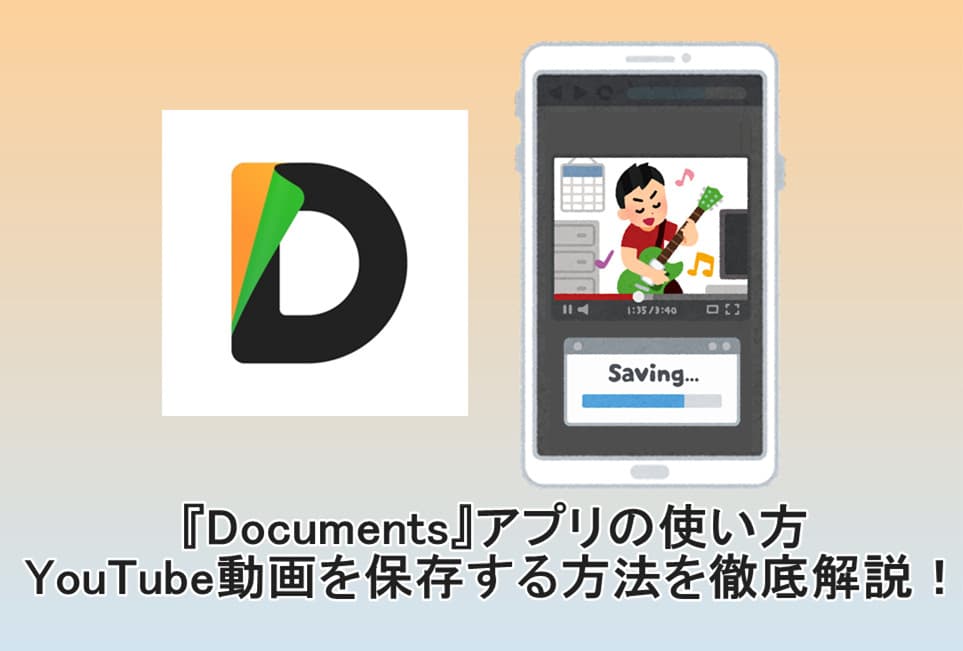
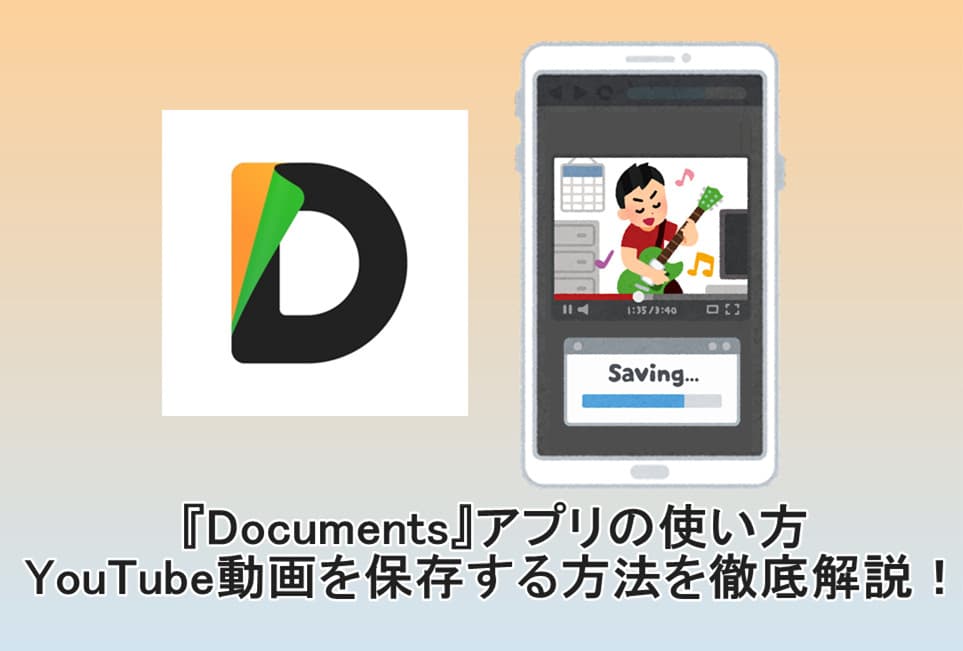
『Documents by Readdle』(略称:Documents)という無料多機能アプリってご存知ですか? Documentsは、iPhoneやiPadといったiOS端末で使える専門ファイル管理アプリで、動画/音楽/書類ファイルの閲覧や共有、PIPI再生、ZIPファイル解凍、クラウド同期など多様な便利機能が搭載されています。
その中で、一番注目された機能は動画保存機能で、内蔵ブラウザーから簡単に動画ファイルをダウンロードして管理・再生できるのが嬉しいポイントです。
本記事では、Documentsアプリの使い方・安全性・動画保存方法・料金などについてを徹底解説!
目次CLOSE
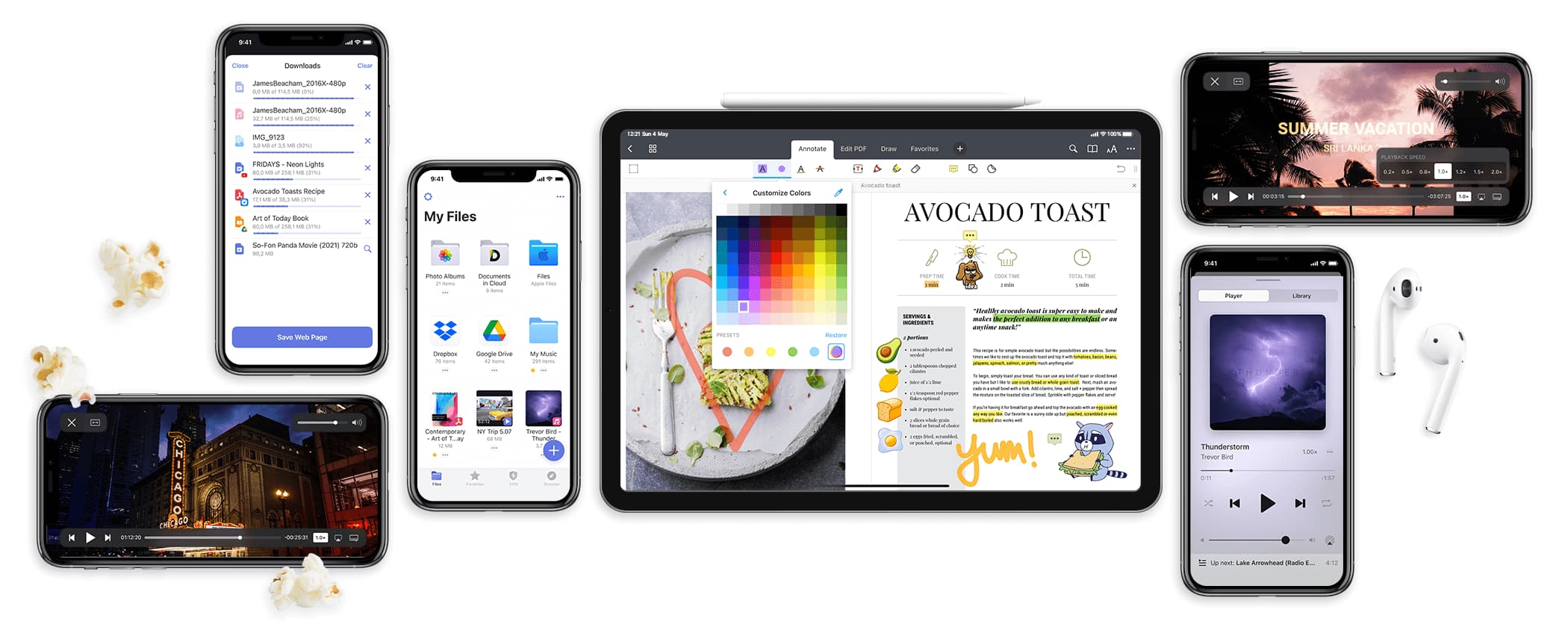
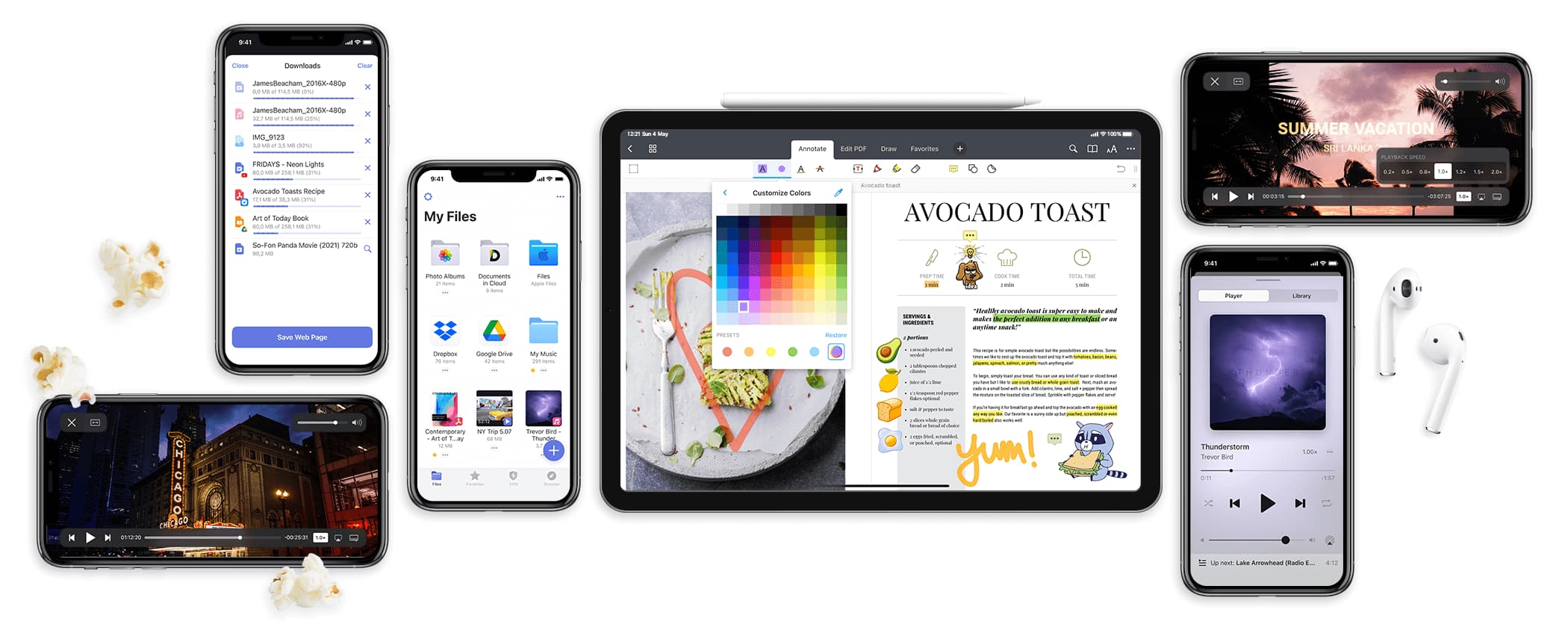
Documentsとは、iOSデバイス向けのファイル閲覧・管理ための多機能アプリです。動画、音楽、画像などのメディアファイル、PDFファイルやMicrosoft Office文書、書籍など、さまざまな種類のファイルを気軽に閲覧したり、一括管理したりすることができます。また、クラウドストレージサービスとして、PC・iPhone・iPad間で簡単にファイルを共有することが可能です。
Documentsの特徴:
iOSやiPadOSのファイルシステムにアクセスし、ファイルやフォルダーを整理および管理する機能を提供します。
内蔵ブラウザでサイト上のメデイアファイルやドキュメントを快速にダウンロードすることができます。
音楽ファイルや動画ファイルを再生するための組み込みメディアプレーヤーを提供します。
PDFファイルやMicrosoft Office文書(Word、Excel、PowerPoint)、テキストファイルなど、さまざまな形式の文書を閲覧することができます。
Wi-Fi経由やクラウドストレージサービス経由など、さまざまな方法でファイルをデバイス間で転送することができます。
OneDrive、Google Drive、Dropboxなどのクラウドストレージサービスとの統合を提供し、クラウド上のファイルにアクセスすることができます。
Documentsアプリ自体は安全性が高いアプリと言えます。アプリではパスワード保護やTouch ID / Face IDロックなどのセキュリティ機能を提供し、重要なファイルを保護することができます。
ただし、不正なソースからのファイルのダウンロードや共有は安全性上のリスクを高める可能性があるため、信頼できるソースからのみファイルをダウンロードするようにしましょう。
Documentsアプリは基本無料で使えます。無料版では基本的なファイル管理やファイル閲覧機能が利用することができます。
ただし、PDFの編集、クラウドストレージサービスとの連携など、より高度な機能を利用する場合はにはDocuments Plusという有料版にアップグレードする必要があります。有料版の価格は月額9.99ドルになります。
ちなみに、Documents Plusにアップグレードすると、iTunesアカウントに毎月自動的に課金されます。定期購読をキャンセルすると、勝手に課金されることはありません。
DocumentsアプリでYouTube動画を保存する手順:
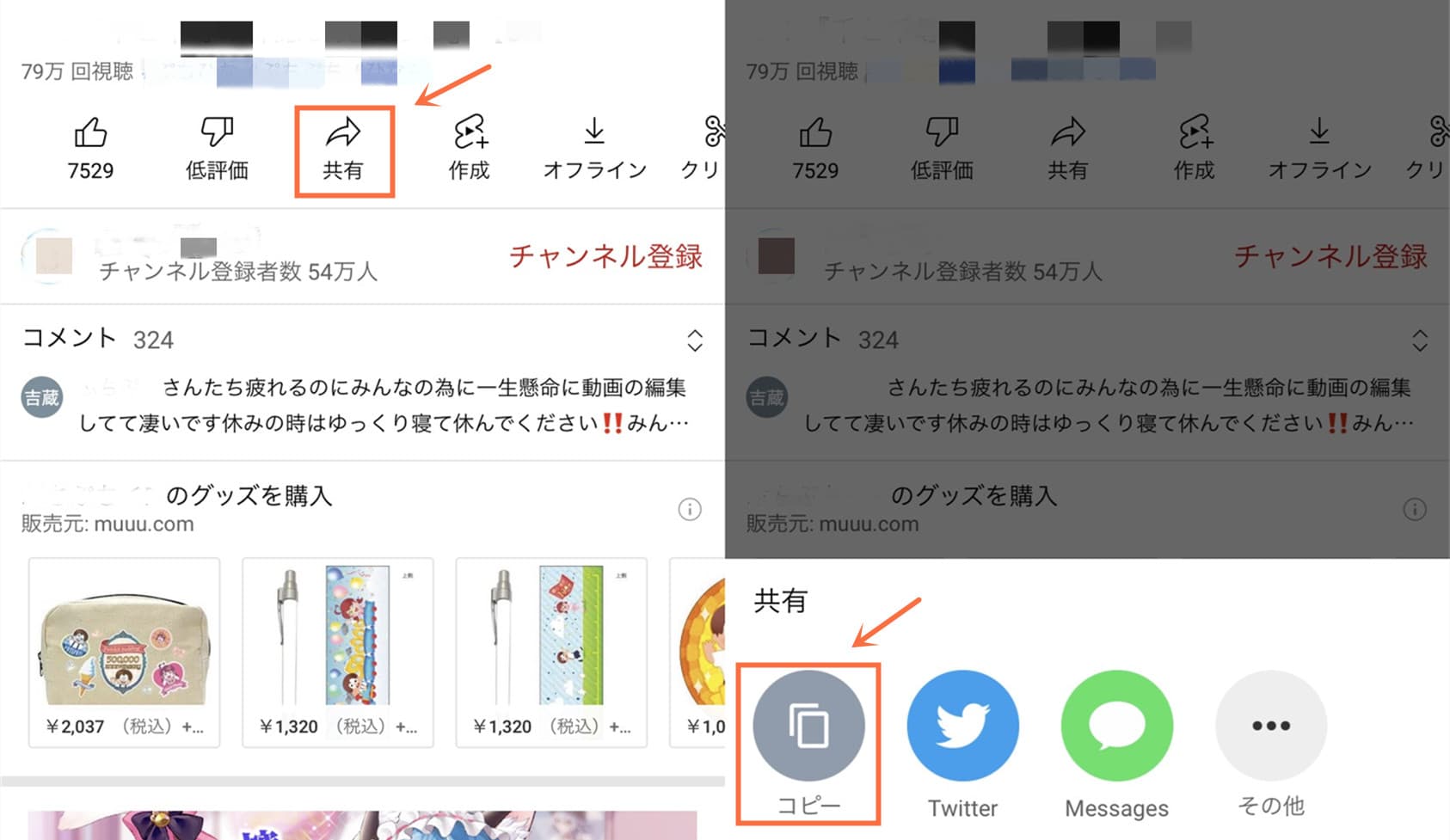
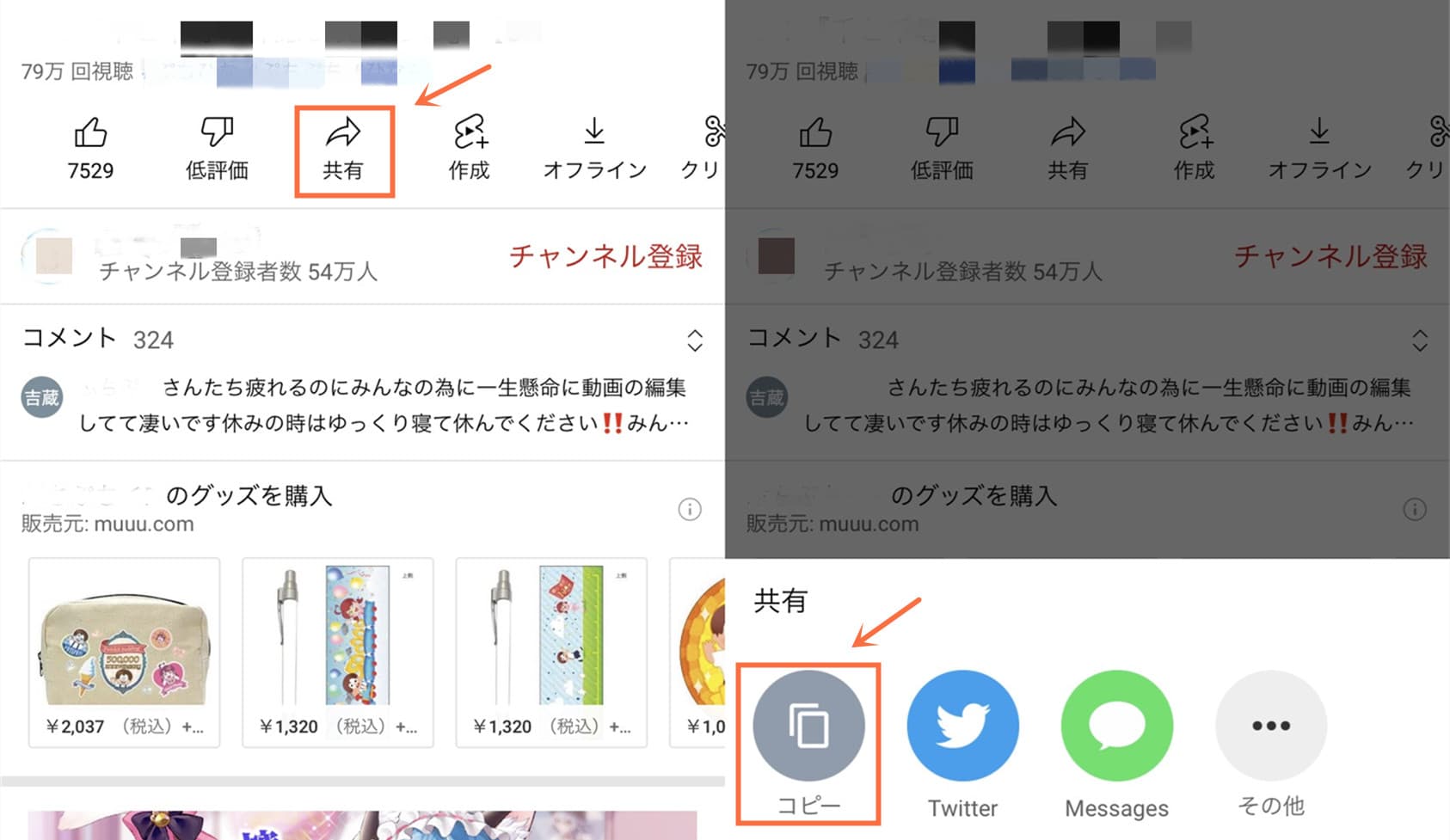
Y2meta:https://www.y2meta.com/jp123
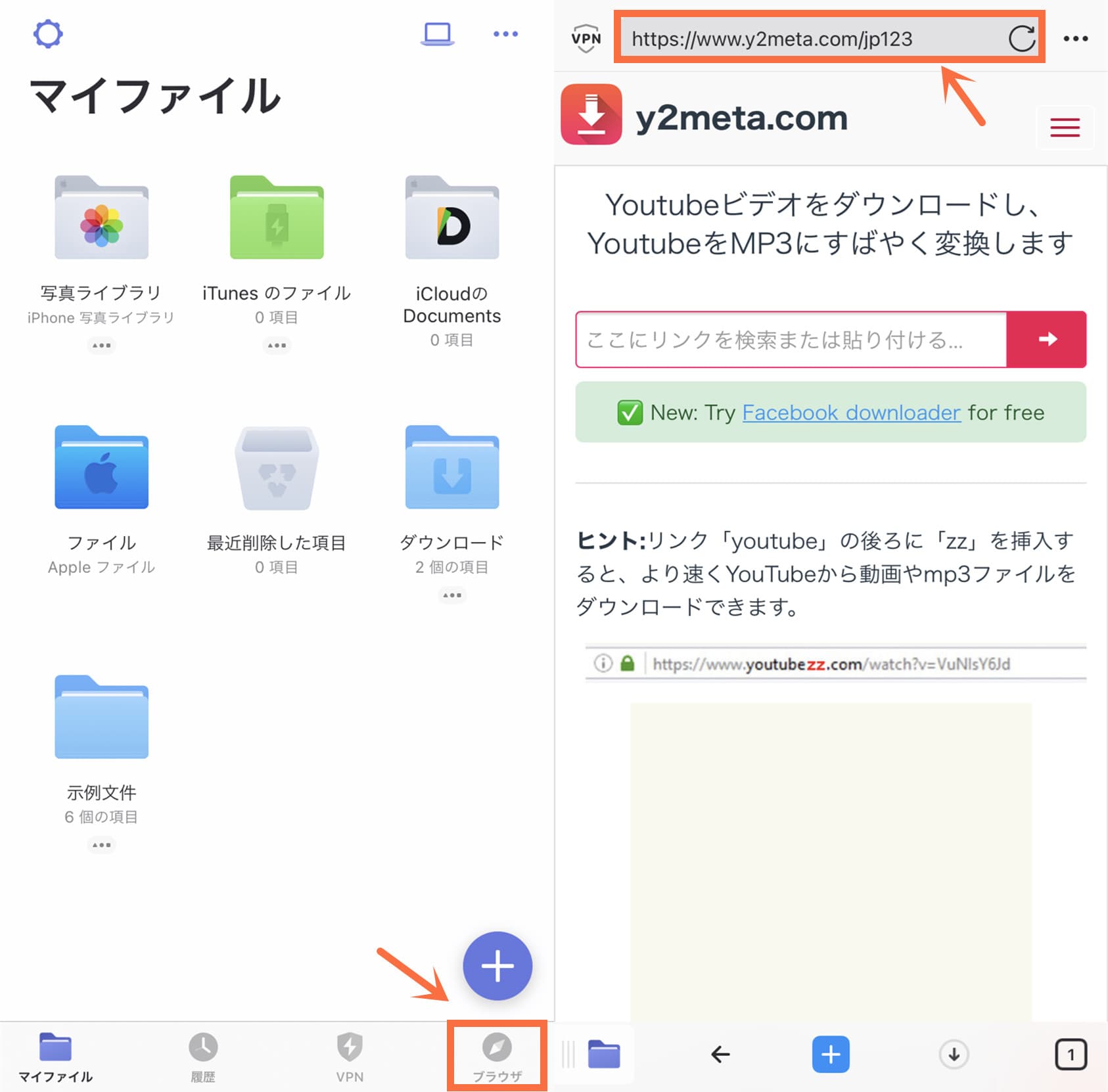
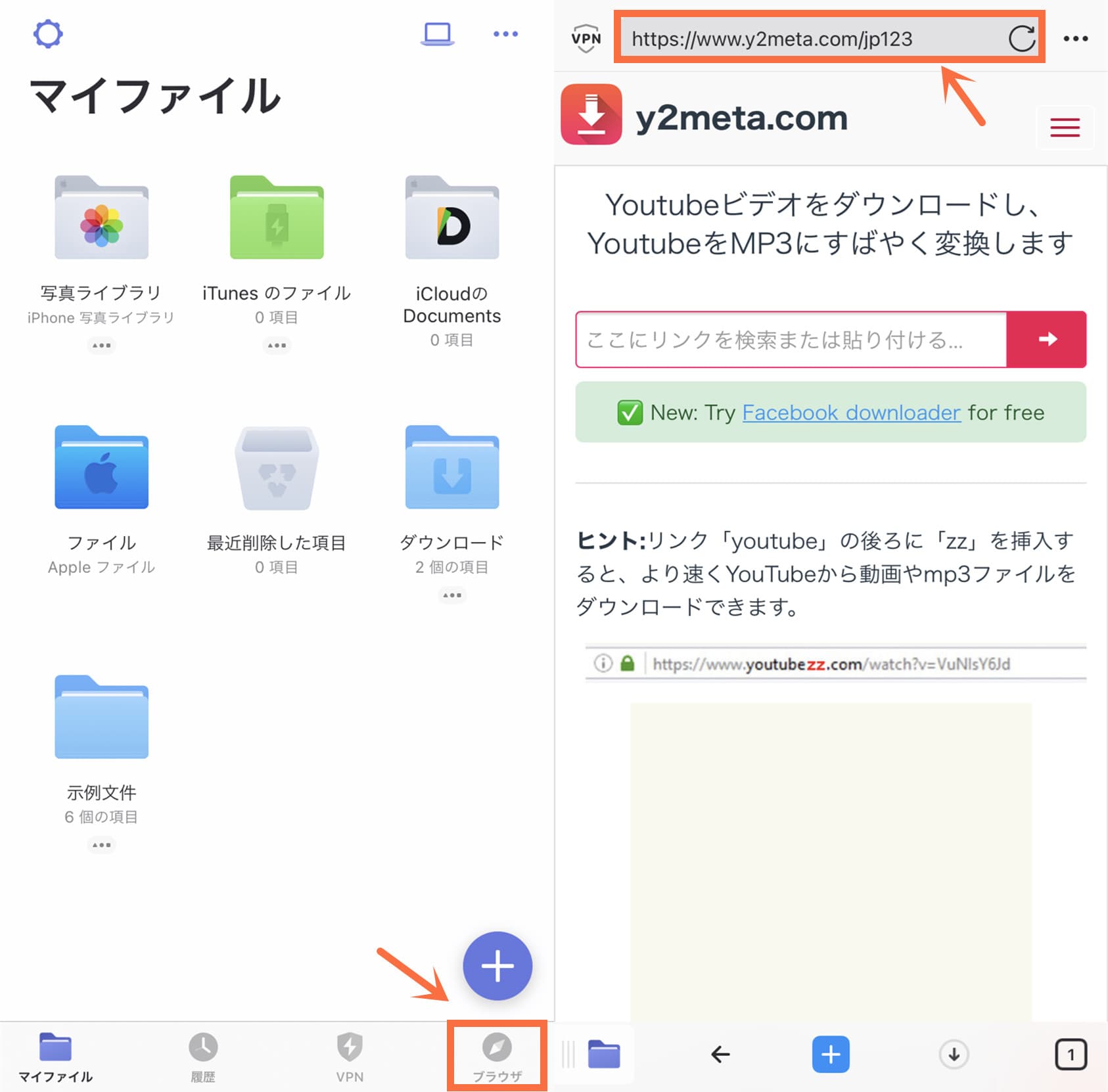
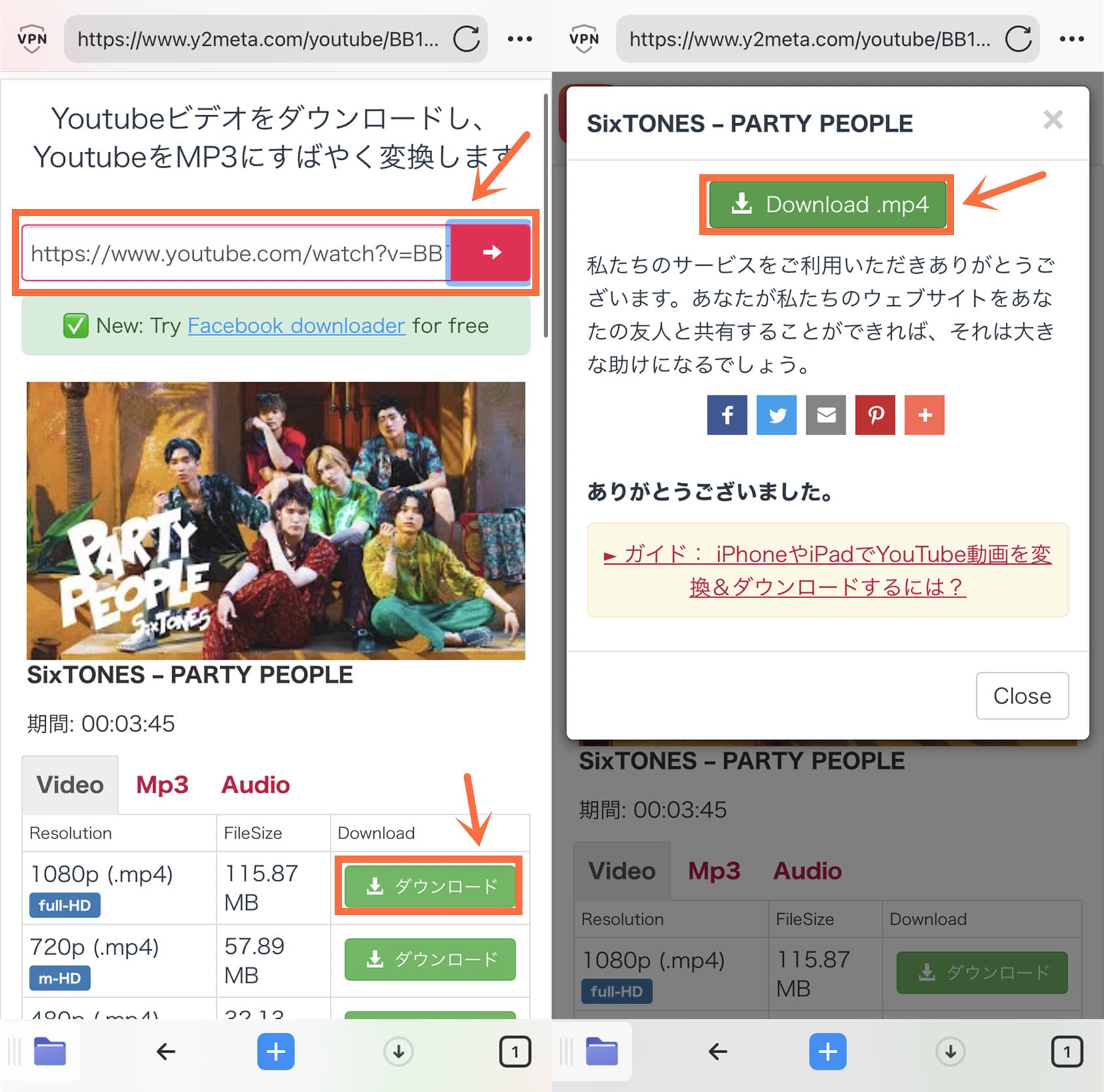
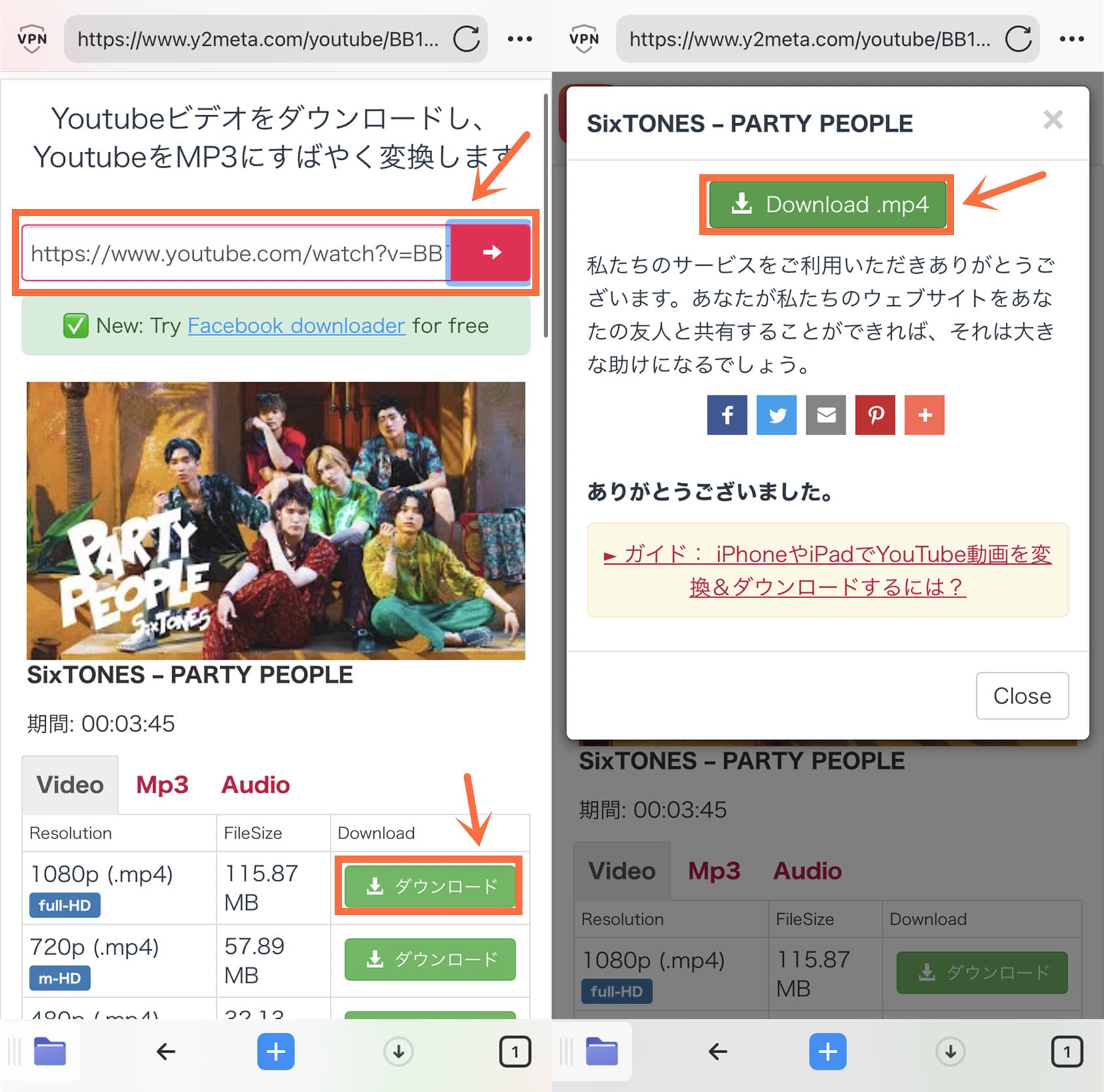
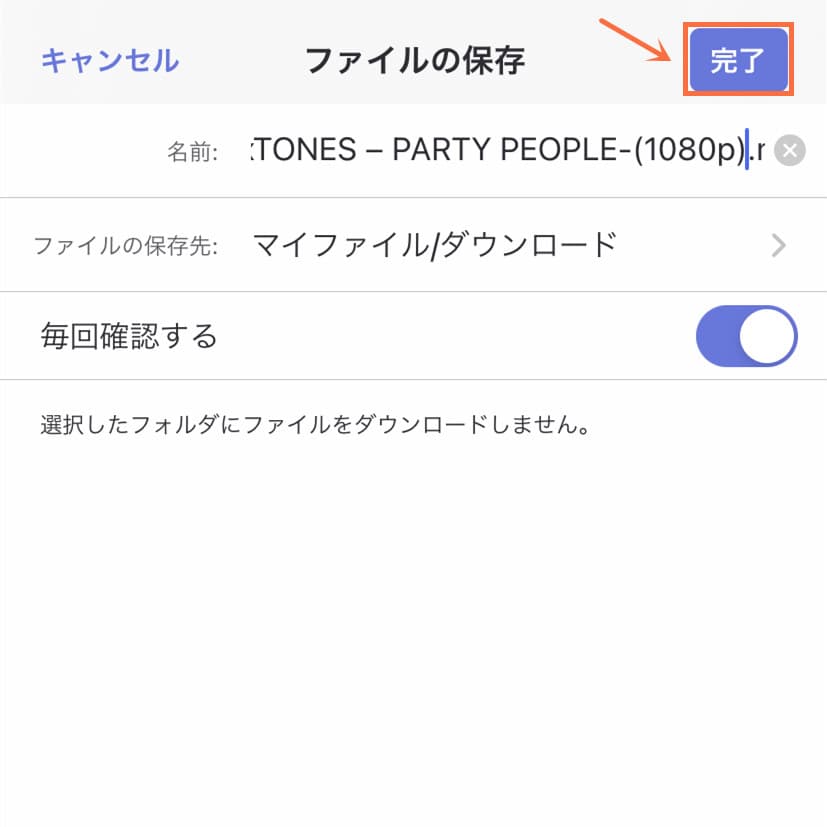
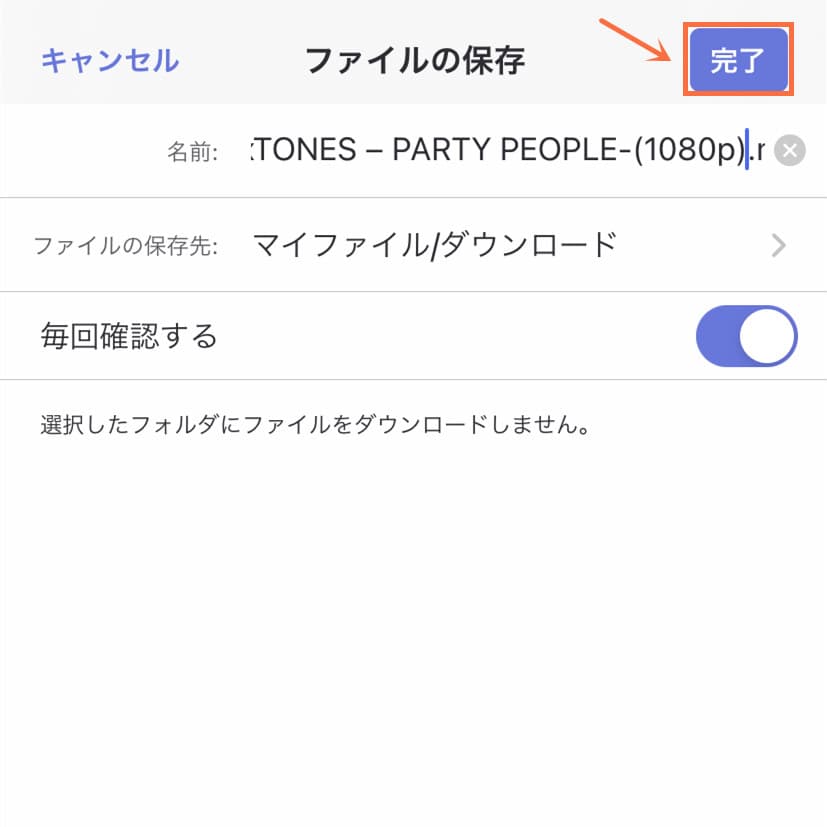
Documentsアプリ内の動画ファイルをカメラロールに保存する手順:
残念ながら、DocumentsアプリはiOS版のみで、Android版は暫く提供されていません。
ただし、Android専用のAPKファイルをダウンロードすると、AndroidスマホでもDocumentsアプリを利用できるようになります。
DocumentsのAPKファイル:
https://androidapp.jp.net/apk/364901807/documents-ファイルマネージャー-zip-解凍
Documentsアプリで動画を保存できない場合、以下の対処法を試してみてください。
①動画サイト側の仕様変更が原因である可能性が高いです。そういう時は、他の保存ツールでダウンロードしてください。
➁お使いの端末のストレージ容量が足りない場合、新しい動画を保存することができません。一応不要なファイルやアプリを削除してストレージ容量を確保し、再度試してみてください。
③Documentsアプリは特定のファイル形式の動画をサポートしています。保存しようとしている動画のファイル形式がサポートされているか確認し、必要に応じて互換性のある形式に変換してみてください。
CleverGet 動画ダウンロードというPC保存ツールを使えば、YouTube、ニコニコ動画、Twitter、Dailymotion、Vimeo、Facebookなどの1000以上の動画共有サイトやSNSサービスから最大8K、320kbpsの高画質・高音質で動画や音楽を保存できます。その他、YouTubeライブ、ニコニコ生放送などのライブ配信も簡単に保存可能です。使い方も非常にシンプルで、ダウンロードしたい動画のURLを内蔵ブラウザに入力するだけで、CleverGetが自動的に動画を分析し保存できます。


CleverGetでYouTube動画を保存する方法:
Documentsアプリで保存した動画をBlu-rayかDVDディスクに作成したいですが、初心者でも簡単にできる方法を教えてください!
Leawo Blu-ray作成は任意形式の動画ファイルをBlu-ray・DVDディスクに自在に作成できる便利ソフトです。動画のトリミング、ビデオ効果調整、透かし追加、ノイズ除去などの簡単な動画編集機能に加え、メニューやチャプターの作成も可能です。シンプルで使いやすく、初心者でも安心して直感的に操作できます。





☉ MP4、AVI、MKVのようなビデオファイルをBDに書き込み
☉ BD-R, BD-RE, BD25, BD50 ほぼ全てのBlu-ray Discsに対応
☉ BDメニュー作成編集可能!テンプレート満載
☉ ビデオ編集機能搭載
無料体験 無料体験
Leawo Blu-ray作成で動画をBlu-ray/DVDディスクに作成する手順:
Rating: 4.7 / 5 (13 Reviews)
関連トピック
30日間
返金保証
30日間の全額返金保証を提供しております。返金ポリシーにより、全てのお客さまに、安心して最高のサービスと製品を提供させていただきます。
1営業日以内
サポート対応
1営業日以内に安心サポート。お客様サポートや技術サポートでも経験豊富なスタッフが迅速に対応しております。
1,000万以上
のユーザー
全世界で千万以上のお客さまや法人様にご利用いただいています。信頼性が高く、ユーザーが安心して利用できる製品を提供いたします。
100%安全
安心ショップ
オンラインストアのデータ通信はベリサイン社の最新技術によって保護されています。安全なショッピングをお楽しみいただけます。