デスクトップPCの画面を動画キャプチャーしたいです!ロゴ無しで、無料で使えるキャップチャーソフトを教えてください!
現在、ゲーム実況やZoom授業のためにPC画面をキャップチャーして動画にすることや、ニコ生やYouTube Liveなどの生配信を録画して保存することなど、キャップチャーソフトは様々な用途で利用されています。
本記事はWindows・Macのパソコンで使える完全無料のキャップチャーツールを紹介します。また、動画配信サービスも無事に高画質で録画可能なソフトも紹介します。
目次CLOSE
OBS Studioとは、生配信・ビデオ録画向けの無料キャップチャーソフトです。Windows・Mac・LinuxのPCに対応します。OBS Studioを使えば、デスクトップ画面を録画することだけでなく、ゲーム画面とウェブカメラを組み合わせてゲーム実況を配信・録画することもできます。さらに、録画範囲の設定、映像や音声のミキシング、画質の設定、ノイズ除去など、様々な機能を利用できます。
対応OS:Windows8/8.1/10、Mac 10.13+、Linux
公式サイト:https://obsproject.com/ja/
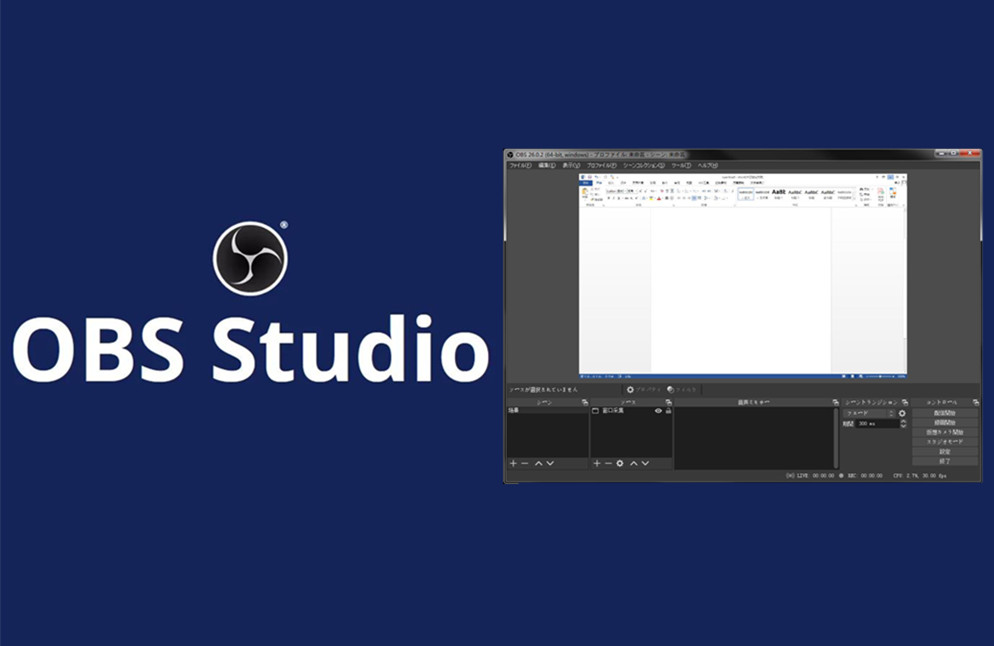
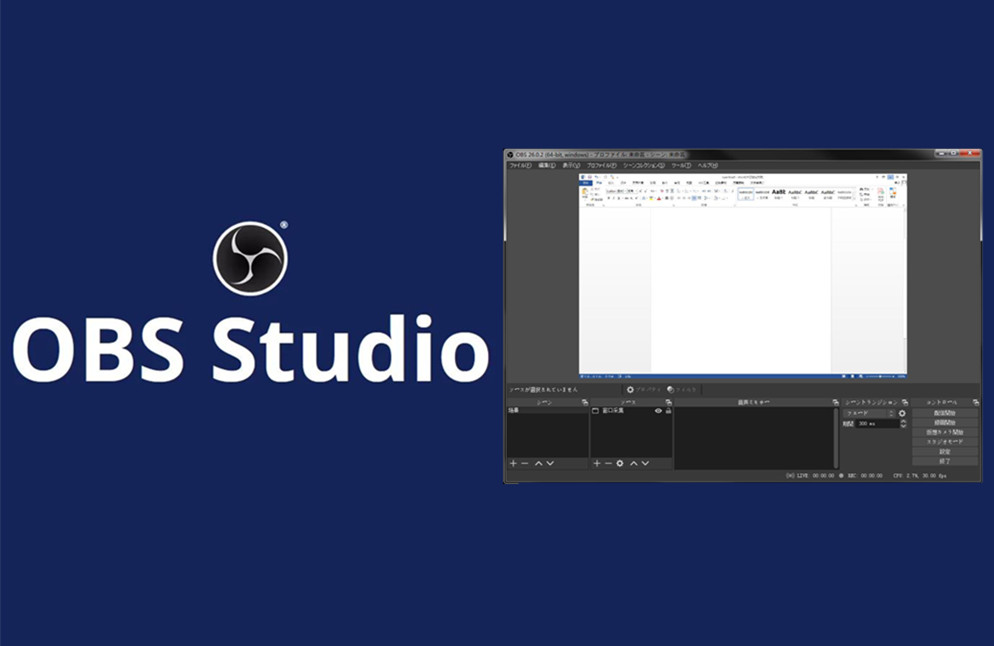
ShadowPlayとは、NVIDIAから提供されるゲーム管理ソフトであるGeForce Experienceに内蔵される動画キャップチャー機能です。NVIDIA GeForce Experience内で利用する必要があります。ShadowPlayを使えば、ゲームをプレイしながら、高画質の8K HDR映像に録画できます。また、録画した動画から15 秒の GIF 画像を作成して、テキストを追加してSNSにアップロードすることもできます。
対応OS:Windows7、8、8.1、10
公式サイト:https://www.nvidia.com/ja-jp/geforce/geforce-experience/shadowplay/
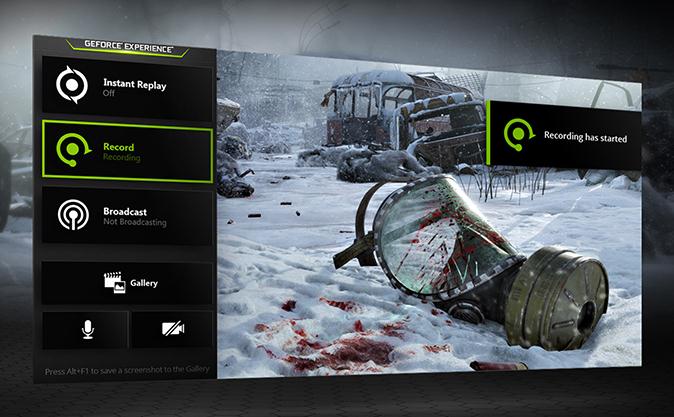
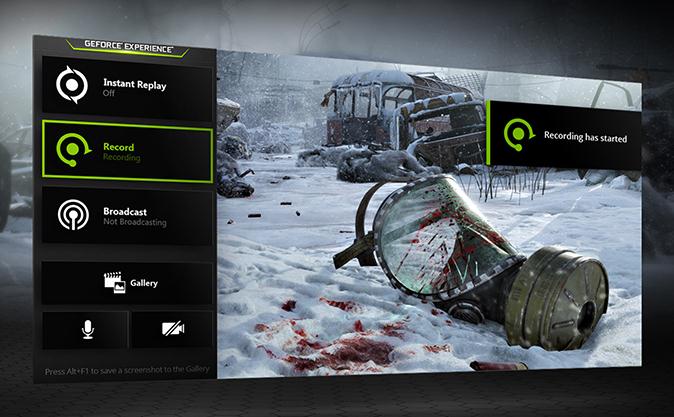
ロイロ ゲーム レコーダーとは、簡単にゲーム画面などのウィンドウをキャップチャーできる録画ソフトです。高画質を実現できる同時に、動作も軽いです。録画設定の他に、動画の解像度、画像のフレームレートなどを設定でき、録画した動画を直接にYouTubeやSNSに共有することもできます。
対応OS:Windows7、Windows8
公式サイト:https://loilo.tv/jp/product/game_recorder
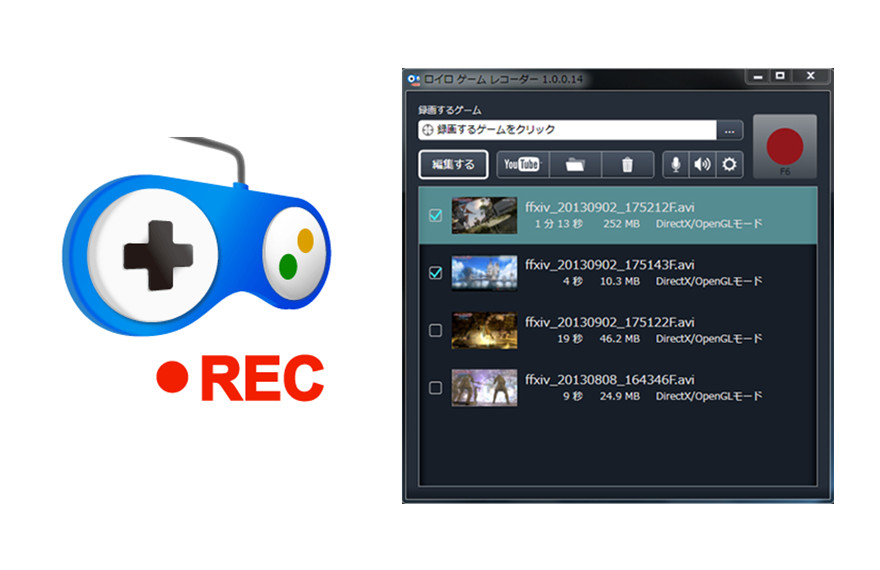
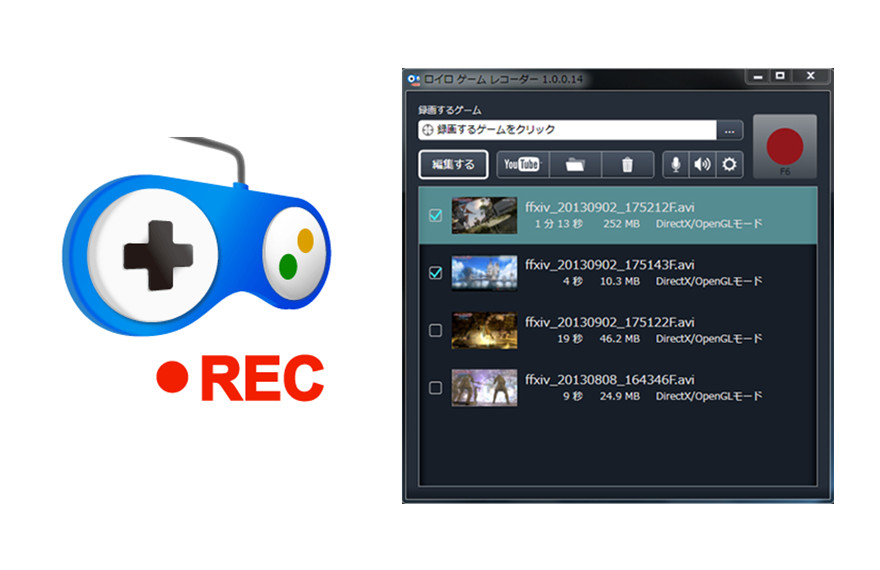
Xbox Game Bar(ゲームバー)とは、Windows10に内蔵されるXboxアプリのゲーム画面をキャプチャーできる機能です。使い方も簡単で、わざわざ別途のキャップチャーソフトをインストールする必要がありません。ゲームバーで録画できる画面はアプリケーションやブラウザです。デスクトップ画面やエクスプローラーは録画できません。
Xbox Game Barを利用する方法:
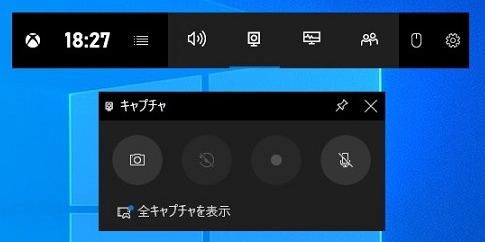
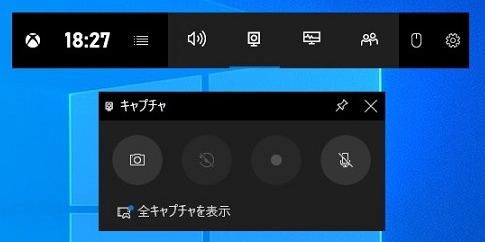
QuickTime Playerとは、MacOSの標準で搭載されるメディアソフトで、動画・音声の再生・編集だけでなく、デスクトップの録画も簡単にできます。
QuickTime Playerを利用する方法:
または、録画したいエリアをドラッグして選択してから、「収録を開始」ボタンをクリックすると、録画が始まります。
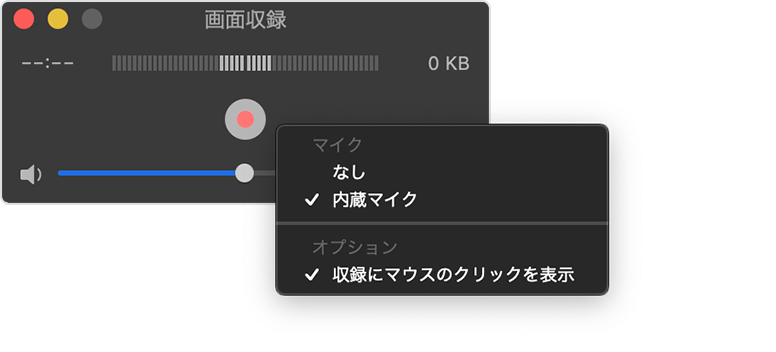
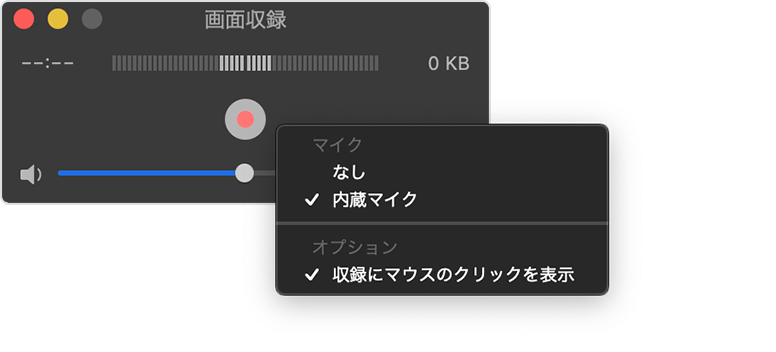
無料キャップチャーソフトで動画配信サービスを録画する時に、画面が真っ暗になって録画できない場合があります。それは動画配信サービス側によってコピーガードがかけられたためです。その場合は、専門録画ソフトのLeawoスクリーンレコーダーをお勧めします。
Leawoスクリーンレコーダーは、AbemaTV、Netflix、YouTube、ニコニコ動画など動画配信サービスの録画に対応しています。そのほか、オンライン会議、パワーポイント発表、ゲーム実況などさまざまなシーンで活躍中!さらに、任意録画範囲指定、タイマー録画、マウスカーソル非表示、リアルタイム編集、音声ナレーション追加、ウォーターマーク追加など、実用的な機能を備えています。







– PC画面上の全てのものを簡単に録画可能!
– 全ての画面をリアルタイムでキャプチャ可能!
– Webカメラ画面を簡単に録画可能!
– PC内部音声、マイク音声、映像を録音可能!
– 予約録画や、リアルタイム編集、音声ナレーション/BGM追加、透かし追加などの実用的な機能が搭載!
![]()
![]()
![]()
![]()
![]()
![]()
![]()
![]()
Leawoスクリーンレコーダーを利用する方法:
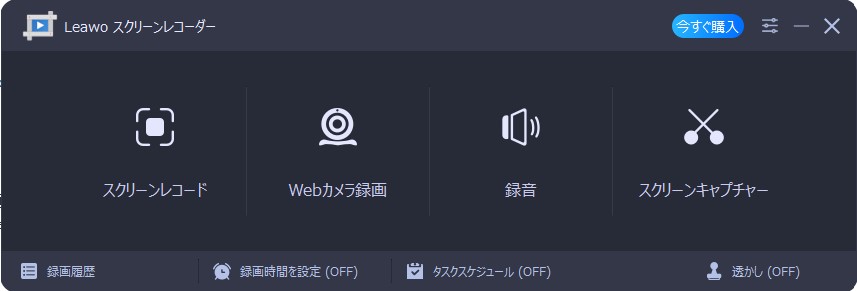
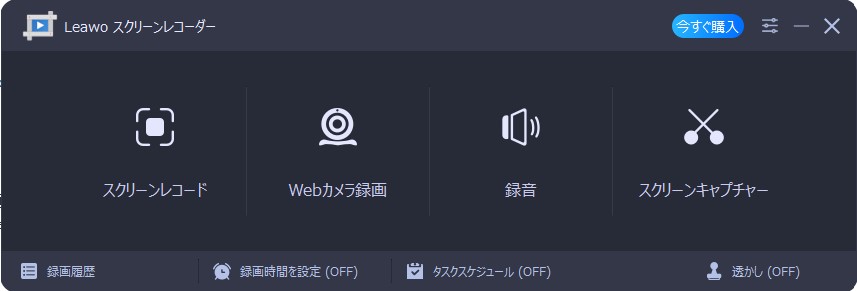
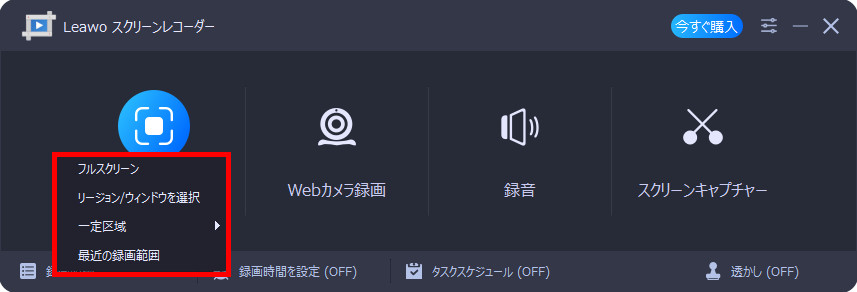
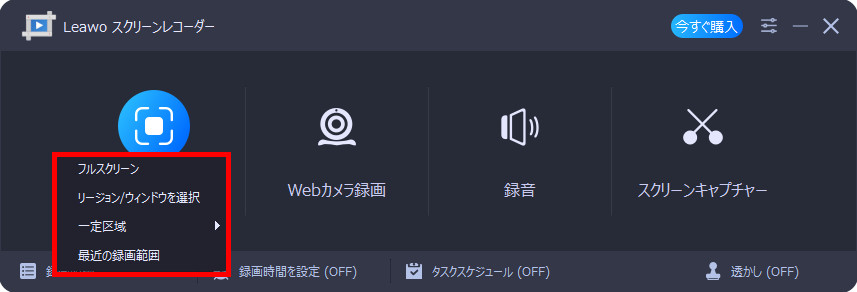
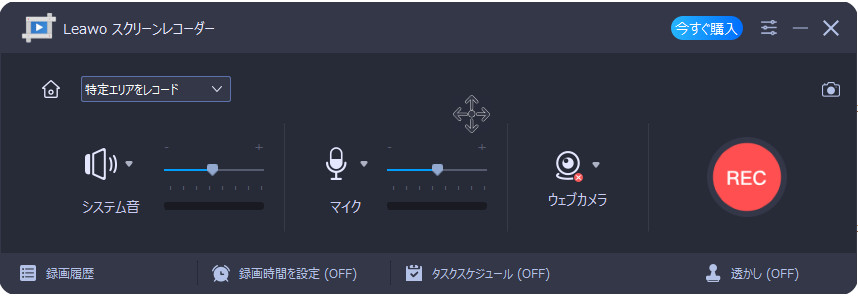
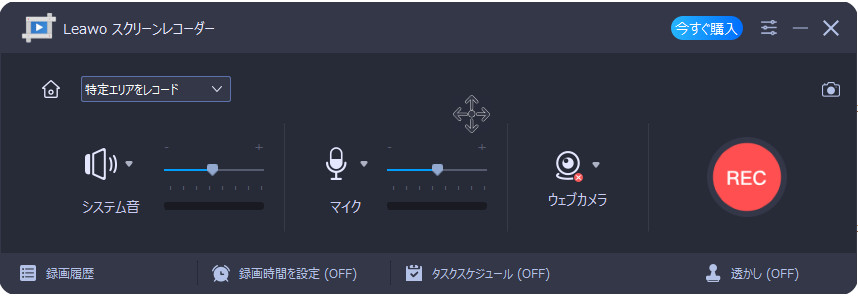


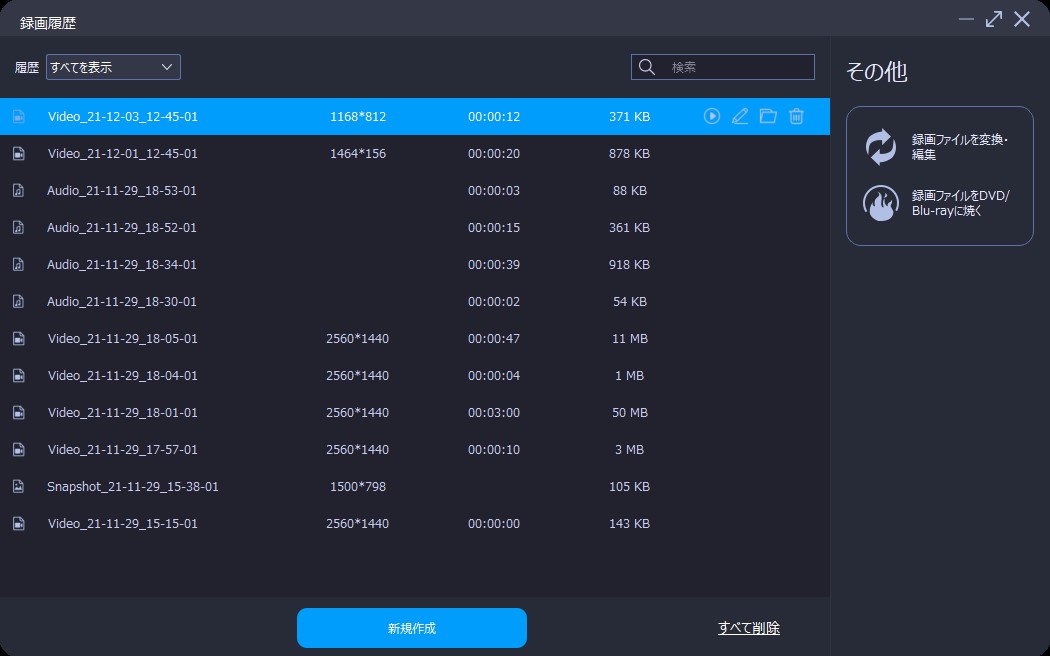
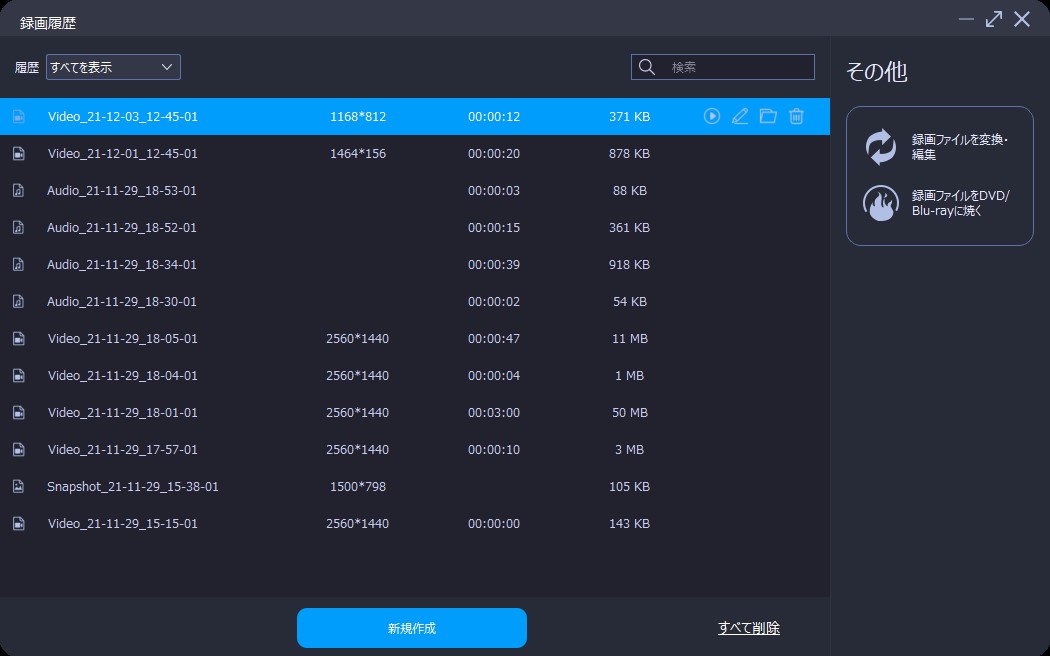
ニコ生、YouTubeLive、Showroom、ツイキャスなどの生配信動画を保存するには、キャップチャーソフトを利用する他に、直接にダウンロードする方法もあります。
CleverGetとは、YouTube、ニコニコ動画、Vimeo、B9DM、MioMioなど1000以上の動画共有サイトから高画質で動画をダウンロードすることができます。また、生配信サイトから直接に生配信動画をダウンロードして保存することもできます。さらに、m3u8ファイルをダウンロードして、MP4動画に変換できます。
次に、CleverGetで生配信動画をダウンロードする方法を紹介します。
「CleverGet」を起動します。
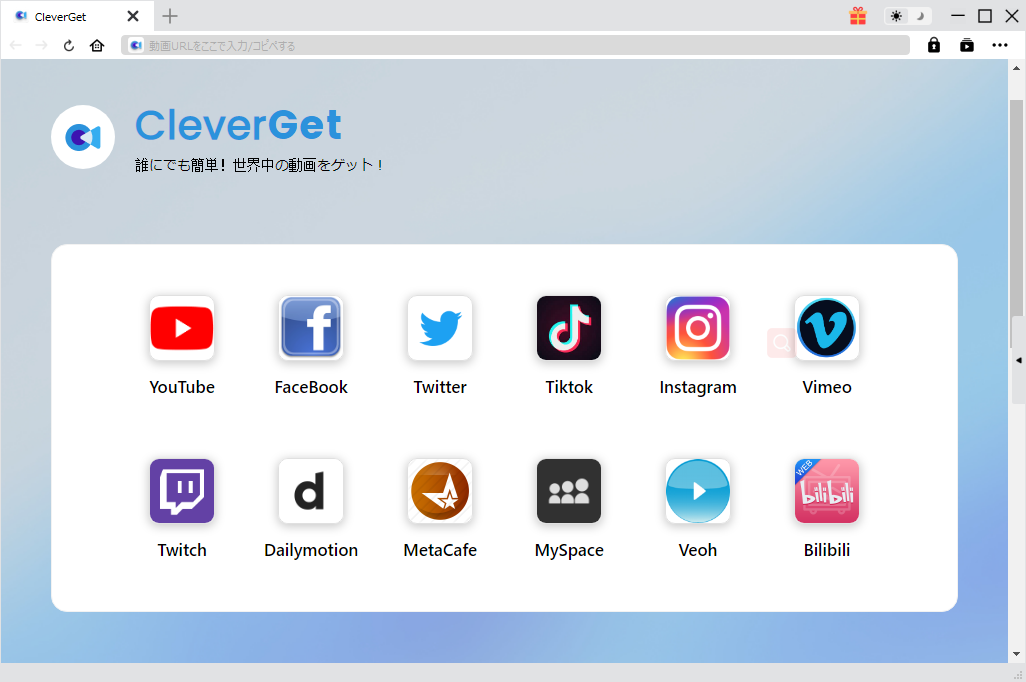
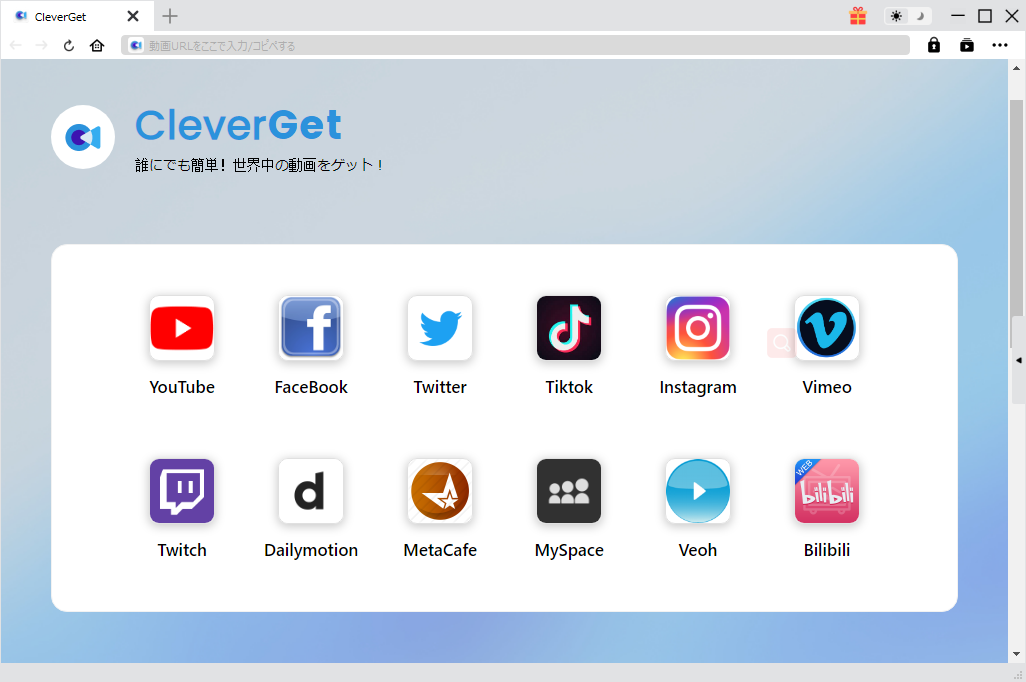
配信画面のURLを直接に上のブラウザに貼り付けます。解像度によって、保存可能な動画がリストされます。ダウンロードボタンをクリックして、動画を保存します。
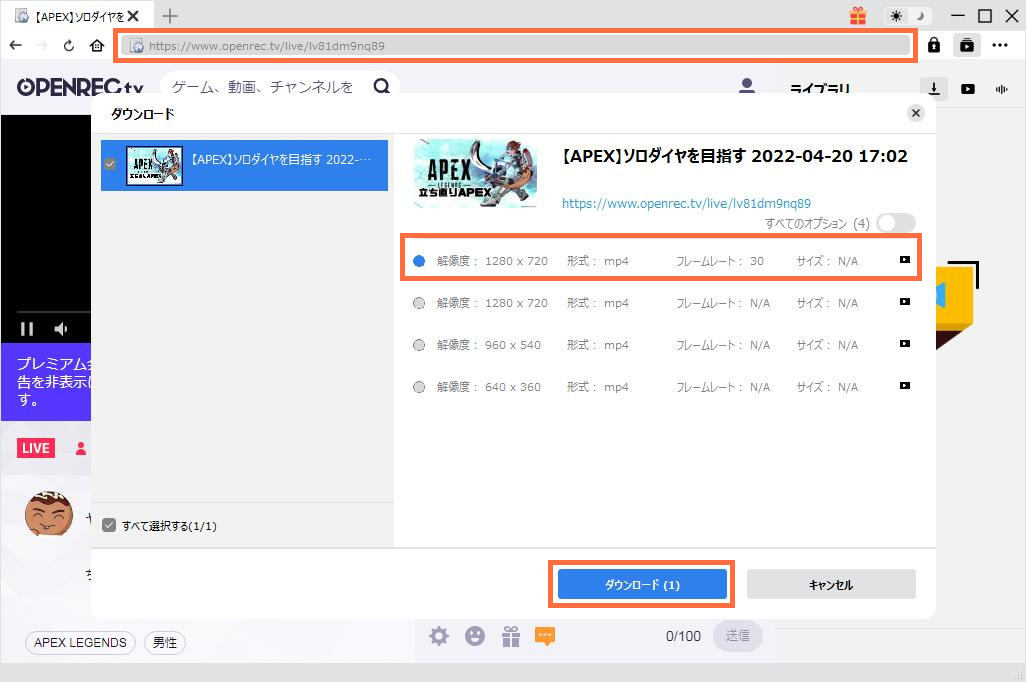
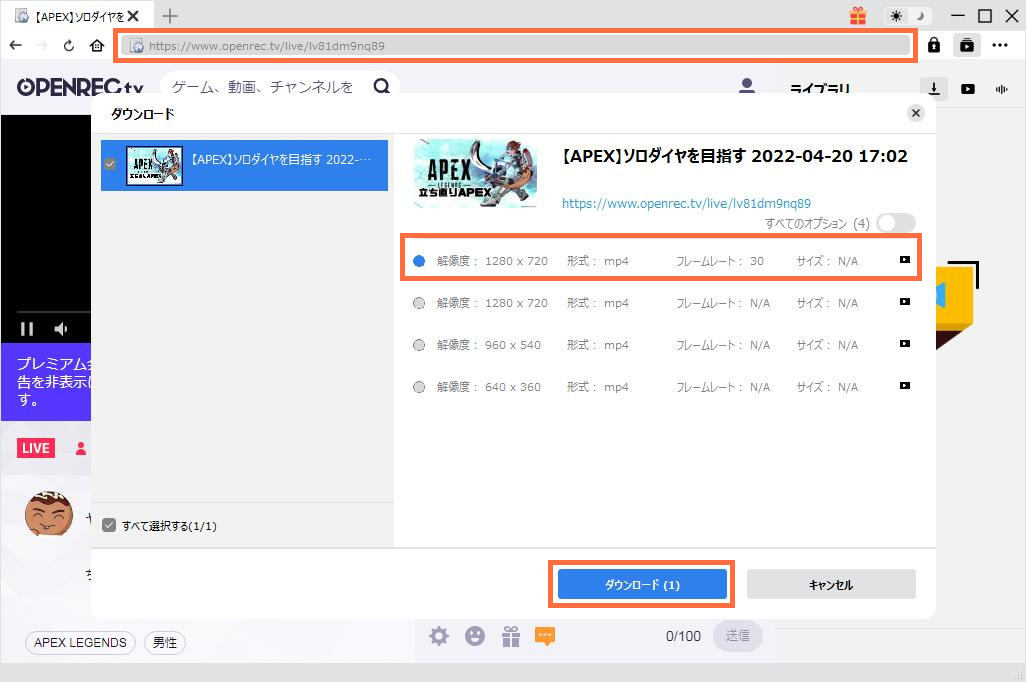
右のライブラリでダウンロードしている進捗状況を確認できます。ニコ生の配信が終了後に、ダウンロードも自動的に終了します。
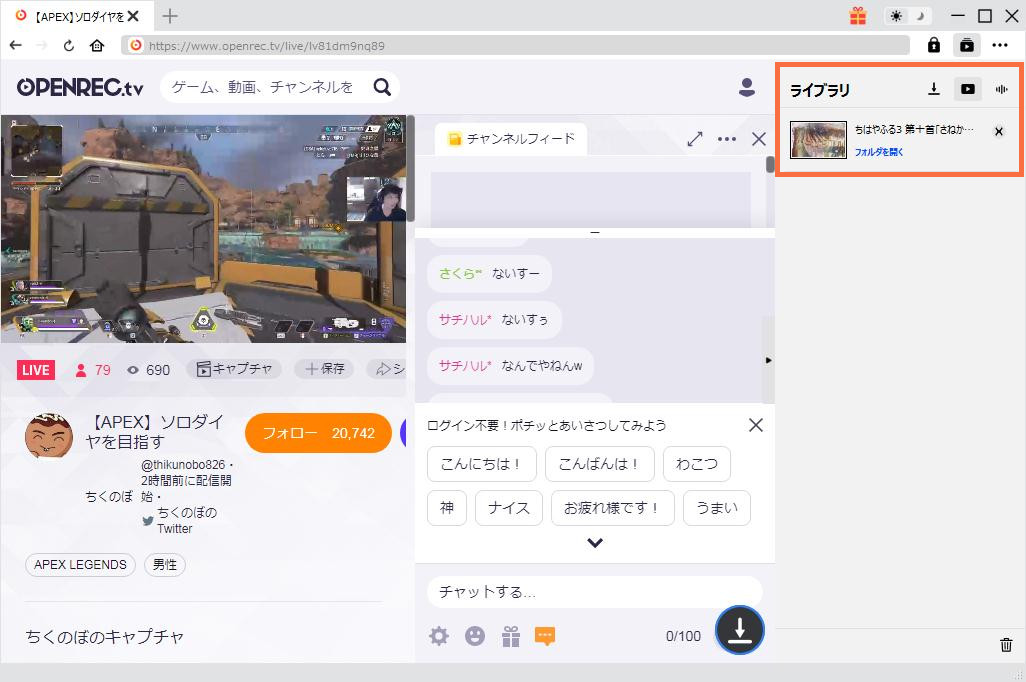
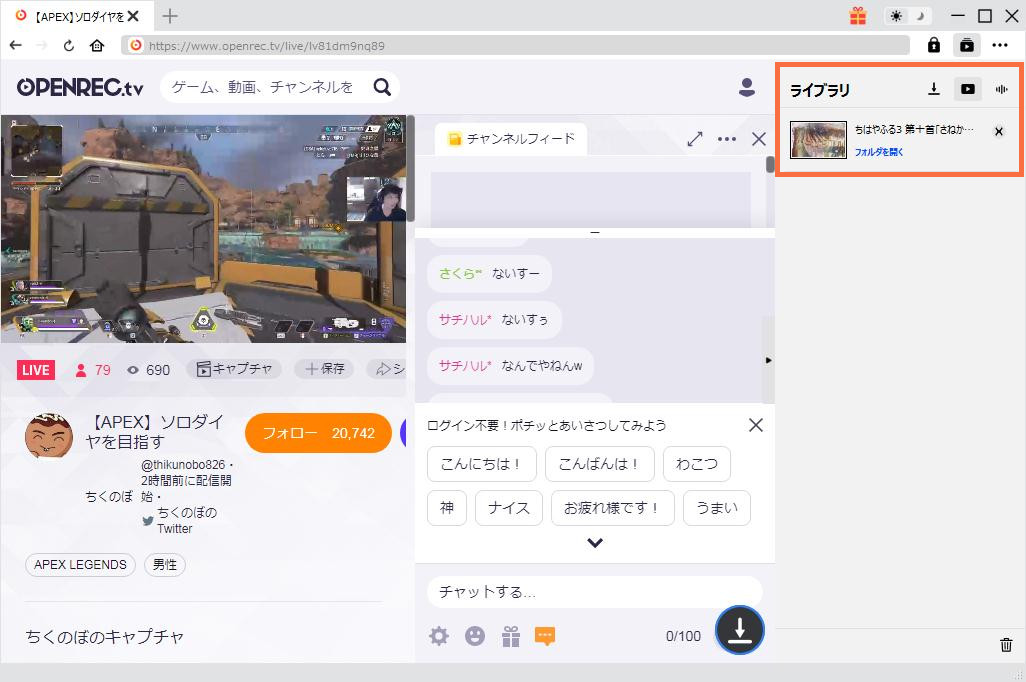
Rating: 4.7 / 5 (13 Reviews)
関連トピック
2024-04-17
SupJavで接続確認が表示され、ブロックされて開かない時の対処法は?
2024-04-16
Avgleで「サイト接続の安全性を確認しています」と表示されて見れない時の対処法は?
2024-04-15
MP3音楽のID3タグを編集する方法(インストール不要ツール・フリーソフト)おすすめの7選を紹介!
2024-04-12
JADE NETは危険?口コミや安全性、動画の保存方法とダウンロードできない時の対応策を徹底紹介!
2024-04-16
X(Twitter)動画を保存する方法まとめ!PC・iPhone・スマホで利用可能!
2024-03-27
【Pcolle レビュー】Pcolleで動画を購入・ダウンロードする方法や安全性などを紹介!
30日間
返金保証
30日間の全額返金保証を提供しております。返金ポリシーにより、全てのお客さまに、安心して最高のサービスと製品を提供させていただきます。
1営業日以内
サポート対応
1営業日以内に安心サポート。お客様サポートや技術サポートでも経験豊富なスタッフが迅速に対応しております。
1,000万以上
のユーザー
全世界で千万以上のお客さまや法人様にご利用いただいています。信頼性が高く、ユーザーが安心して利用できる製品を提供いたします。
100%安全
安心ショップ
オンラインストアのデータ通信はベリサイン社の最新技術によって保護されています。安全なショッピングをお楽しみいただけます。