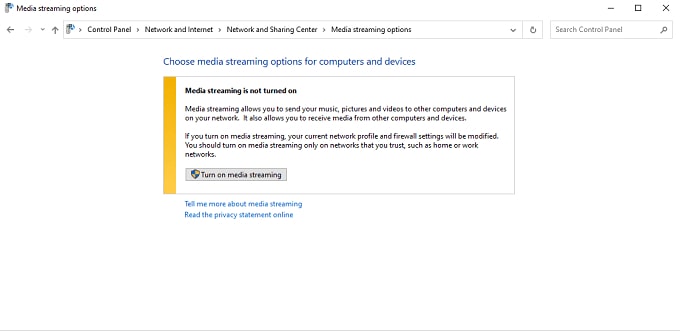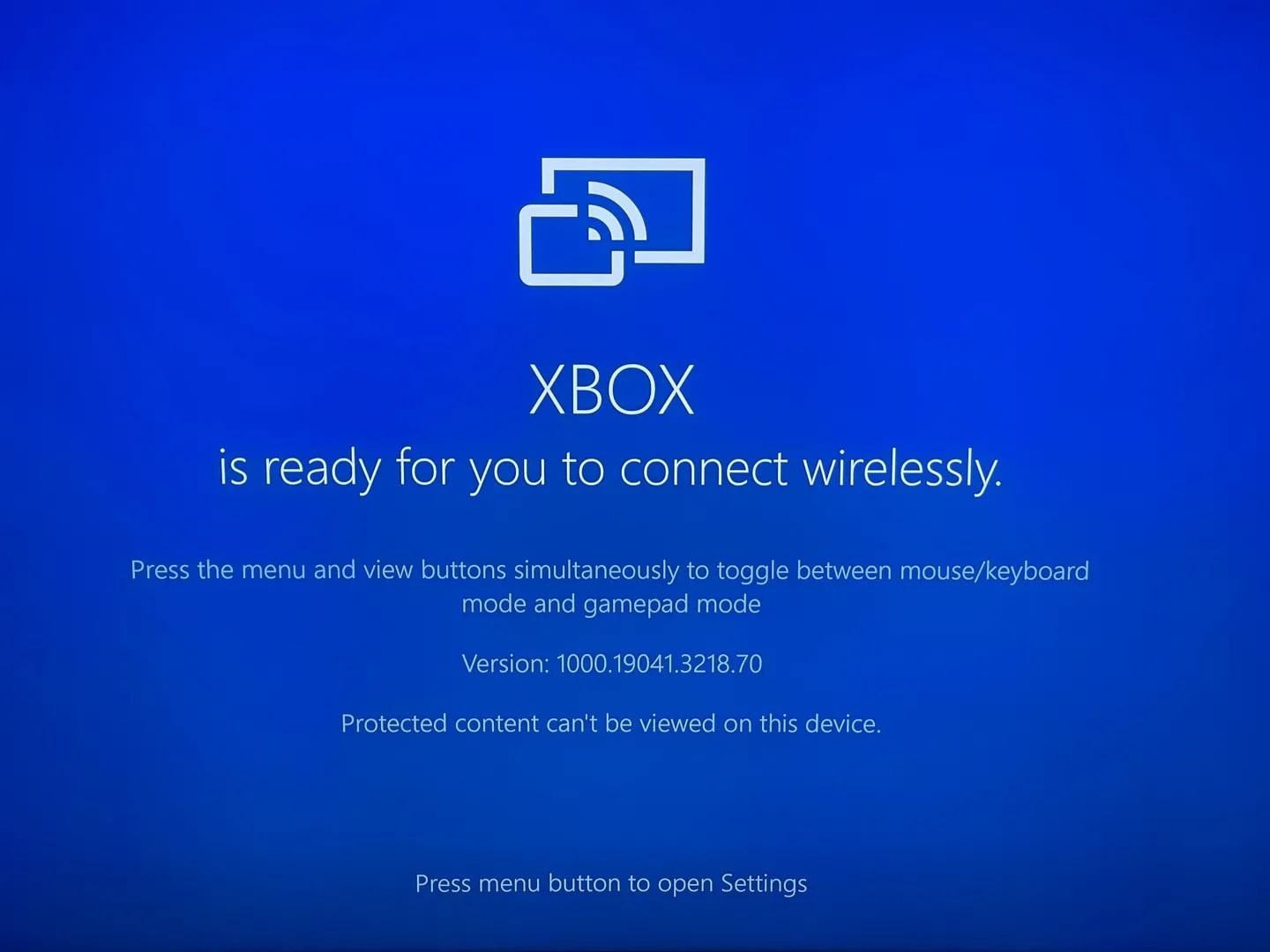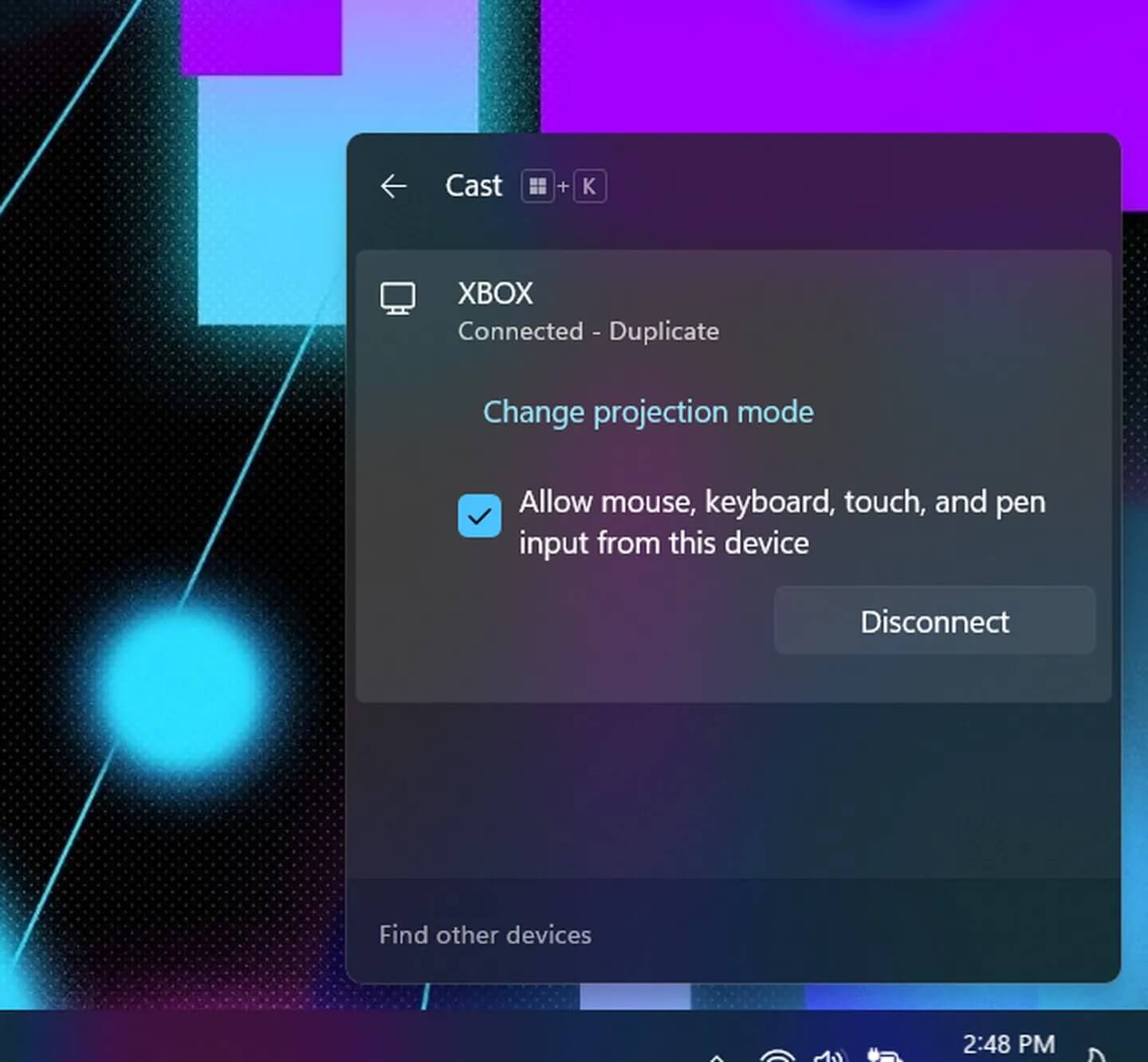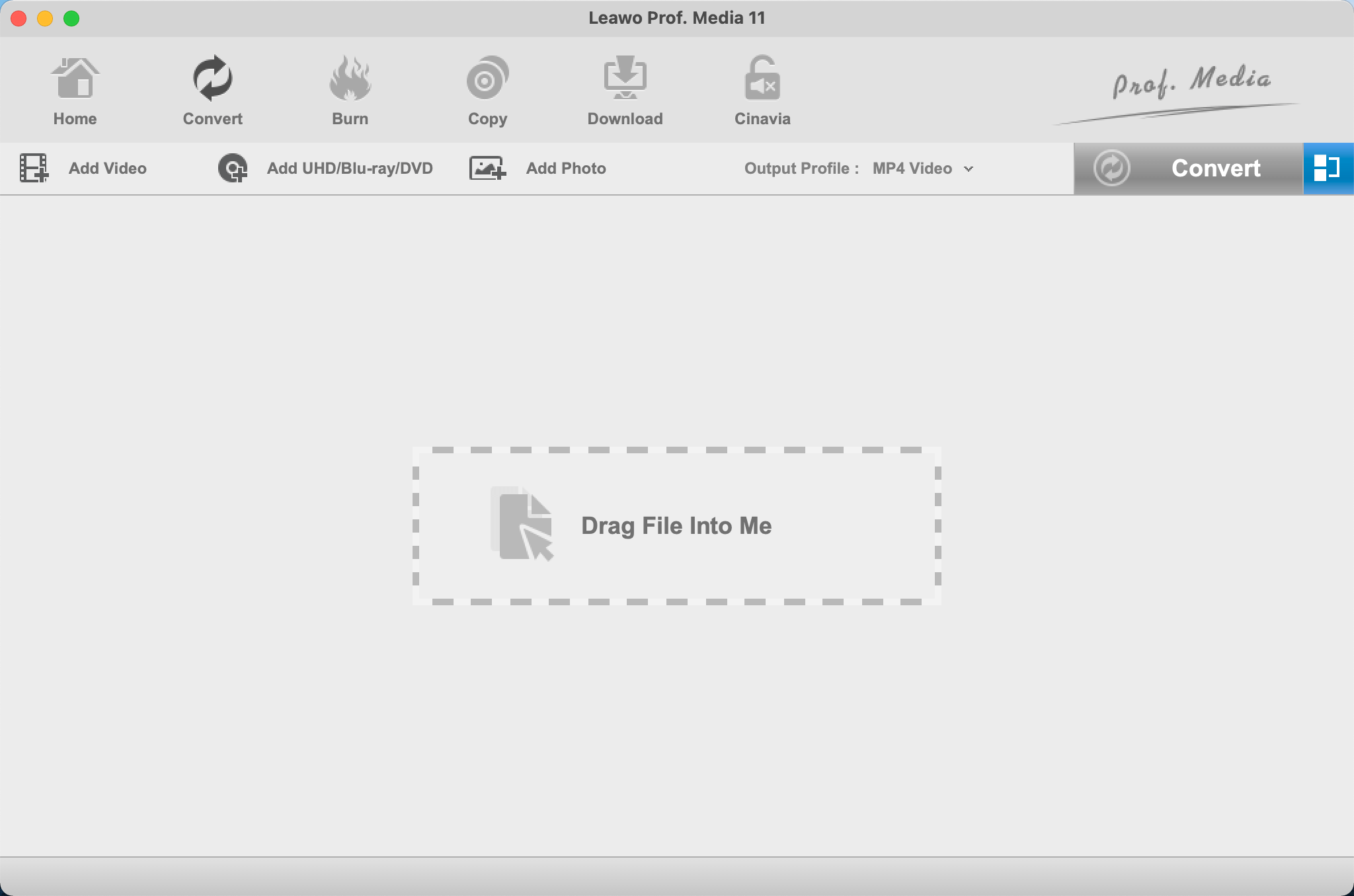Xbox is perhaps the most popular gaming device to stream games on your phone, tablet, and PC. But do you know you can stream movie to Xbox as well? Yes, Xbox models like Xbox One/360/Series S/Series X are possible to stream what's on your computer to the TV and the setting up is surprisingly easy. Want to learn more? Just keep reading.
Outline
You may also be interested in:
Part 1: How to Stream Movie to Xbox 360?
For those who use Xbox 360, you can use PlayTo, an Xbox feature to enable your Xbox 360 console to play media from compatible devices and apps on Windows PC. However, the feature is available only on devices that support Digital Living Network Alliance (DLNA) compliant playback capabilities, such as computers, tablets, and phones.
In addition, you can only use PlayTo to stream movie to Xbox 360 if you're running Windows 10 or Windows 8.1 on your PC or device. It's also important that your Xbox 360 is updated with the latest software. And your computer or device must be on the same network as the console. If you have all the conditions satisfied, here's how to enable the PlayTo feature and stream movie to Xbox 360.
Step 1: Go to Xbox Home, go to Settings > System Settings.
Step 2: Open Console Settings and select Connected Devices.
Step 3: Check the "Allow Play To Streaming" option here.
Now the PlayTo feature is enabled. Then you need to add your Xbox 360 to your computer. Here's how.
Step 1: Go to Start > Settings > Devices (Bluetooth, printers, mouse.)
Step 2: Choose Connected Devices from the left side menu.
Step 3: Click Add a Device to add your Xbox 360 to your PC.
If your Xbox 360 is connected to the same network, it should appear in the list. Just click on it for connection. Now you can stream movie to Xbox 360 on your computer with the steps below.
Step 1: Launch the Groove or Movies & TV app on your computer.
Step 2: Select a song or video stored on your computer. Click the Play button.
Step 3: Choose Cast To Device at the bottom of the screen, and select your Xbox 360 from the list.
If you follow all the steps right, then the media will start playing on your Xbox 360 instantly.
Part 2: How to Stream Movie to Xbox One?
So what about Xbox One? How to stream movie to Xbox One? Today you can easily stream movie to Xbox One from your computer easily. The setting up is not as difficult as you imagine. Before everything else, you need to install one of two apps on your Xbox One: Groove or Music & TV, which can be found on the Microsoft Store and downloaded for free. Once you install the app, you can stream movie to Xbox in a few minutes.
First off, you need to add your Xbox One to your PC. Make sure your Xbox and your Windows PC are connected to the same network. Then go to Settings > Devices > Add Bluetooth or another device. Now find your Xbox device in the list, click on it, and connect your Xbox to your Windows PC.
Now you can turn on media streaming to stream movie to Xbox One. Here's how to stream movie to Xbox One from PC.
Step 1: Open Control Panel.
Step 2: Go to Network and Internet > Network and Sharing Center > Media streaming options.
Step 3: Select Turn on media streaming. A window will show you all connected devices that can be used for streaming.
Step 4: Tick the box next to Xbox to mark it as Allowed.
Now you can stream movie to Xbox One directly! Just lost the movie on your computer. Right click on it and choose Cast to Device to get the ball rolling.
Alternatively, you can right click on the movie and choose Open with > Movies & TV. Once you cast the movie, it will show up on your Xbox One. You can fast forward, pause, or control the movie as you like with your Xbox One controller.
Note: If you have trouble connecting your Xbox to your computer, just check if the device is turned on and connected to the internet.
Part 3: How to Stream Movie to Xbox Series?
For the Xbox Series, you can use the wireless-only feature to stream movie to Xbox devices. By using the Miracast, this feature allows you to cast any content to your Xbox from your computer under the same Wi-Fi network. The method works not only for the Xbox Series but also Xbox One. But first off, you need to download a free app on your Xbox Series. Here's how.
Step 1: On your Xbox Series, navigate to the Microsoft Store and download the Wireless Display app to the device.
Step 2: Open the app on your Xbox Series, it will tell you your console is ready to connect to your PC.
Step 3: Head over to your computer. Press the Window + K or go to System settings > Display > Connect to a wireless display and your Xbox's name will appear on the next screen.
Step 4: Here you can extend what's on your PC monitor, duplicate it, or set your Xbox device as your second screen. Choose to duplicate the screen then your Xbox Series will mirror your PC screen.
Step 5: Now you will see a small taskbar at the top of your PC monitor. This is the place to adjust the quality settings and choose modes like gaming, working, or watching videos.
Here you can choose the Watching Videos mode when you stream movie to the Xbox Series. In fact, the visual quality is the same between the three. But the gaming mode has the least noticeable latency while using a controller if you want to play games. And given your Xbox Series device and your computer are connected, you can just stream movie to Xbox devices by opening the movie on your computer. Your Xbox will play the same thing as it mirrors your computer screen.
Part 4: What If PC Can't Stream Movie to Xbox?
Occasionally, you might find PC can't stream movie to Xbox. So what happened? The primary reason should be the connection. You can troubleshoot the issue by checking if your Xbox devices and your PC are connected to the same Wi-Fi. And make sure you have followed the steps right to connect your computer to your Xbox.
In addition, file format is another major cause that your PC can't stream movie to Xbox. The Xbox supports a handful of file formats: 3GP video, 2GP2, AAC, ADTS, ASF, AVI DivX, DV AVI, AVI uncompressed, AVI Xvid, H.264, M-JPEG, MKV, MOV, MP3, MPEG, WAV, and WMA. And if your video is not any of them, you will need to convert the file format beforehand.
So how to convert the unsupported video format to compatible ones? Leawo Video Converter is your go-to choice. Supporting 180+ video and audio formats, including MP4, MP3, AVI, MOV, MKV, MTS, FLV, etc., Leawo Video Converter is the best video converter for Windows and Mac, which can help you convert any media file without quality loss.

-
Leawo Video Converter
- Convert video and audio files between 180+ formats without quality loss
- Support 720P, 1080P and even real 4K video output
- Create photo slideshows from photos stored on camera, computer, camcorder, etc
- Built-in video editor to trim, crop, add watermark, apply special effect, etc
- 2D to 3D converter with 6 different 3D movie effects available
With Leawo Video Converter, you can convert multiple files to Xbox supported formats at the same time. The converter allows you to adjust parameters such as frame rate, aspect ratio, etc., and export your video based on your needs. Equipped with a full-featured video editor, Leawo Video Converter even lets you lower/increase video resolution, trim video length, crop video size, apply special effects, add watermarks to videos, add 3D effects, and more.
Now let's see how to convert file format with Leawo Video Converter.
△ Step 1. Locate Leawo Video Converter
Leawo Video Converter is a module of Leawo Prof. Media. Click on the "Video Converter" on the main screen, or open the "Convert" module to enter the video converter module.
△ Step 2. Add Source File
You can click "Add Video" to add your source files. Or you can simply just drag and drop the video to the panel directly.
△ Step 3. Set Output Parameters
Click the "Output profile" to reveal the drop-down box. Click "Edit" to enter the editing panel.
Here you can adjust parameters for audio and video, such as video bit rate, frame rate, aspect ratio, and more.
△ Step 4. Convert File Format
Click on the "Change" tab in the drop-down box menu on the main interface. Select the "Format" tab to set the output format if you want to stream movie to Xbox.
△ Step 5. Set Output Directory
Click on the Green "Convert" button and a sidebar will appear. You should save the output directory here. Click on the "Convert" button to start the conversion.
That's it. Once you are done, you can stream movie to Xbox without a problem.
The End
How to stream movie to Xbox? This blog has introduced the 3 best ways to help you stream videos to Xbox One/360/Series with ease. Just make sure your video format is supported by Xbox. But what if not? Worry not, Leawo Video Converter is the best tool at hand to convert your video hassle free! Just get it and see it yourself.