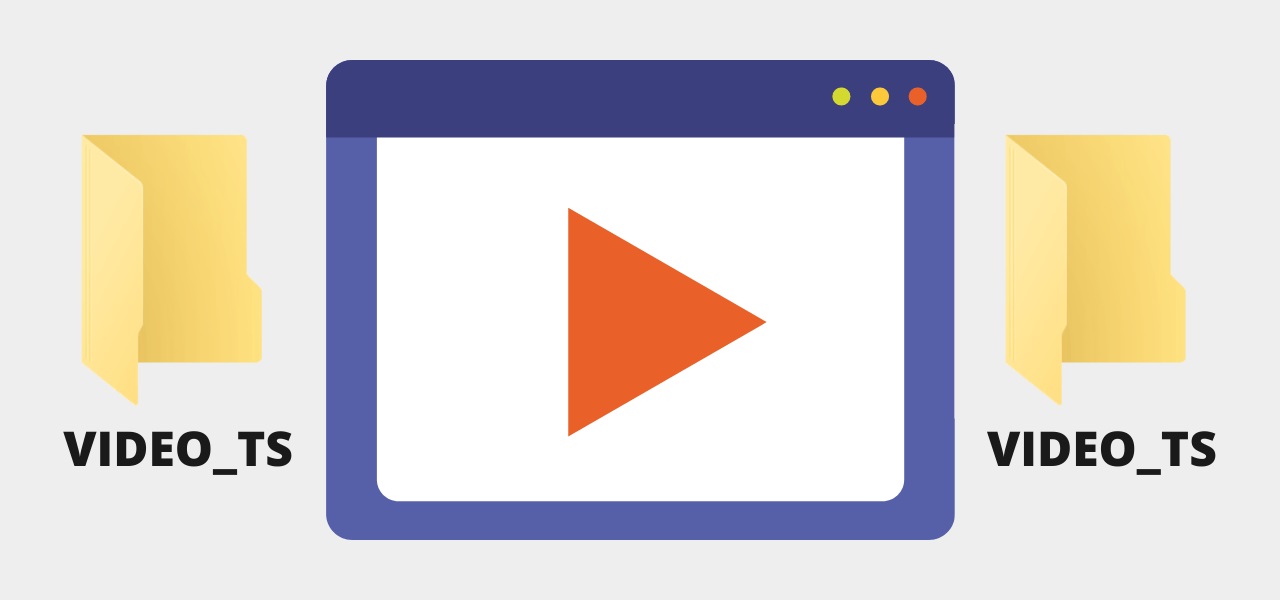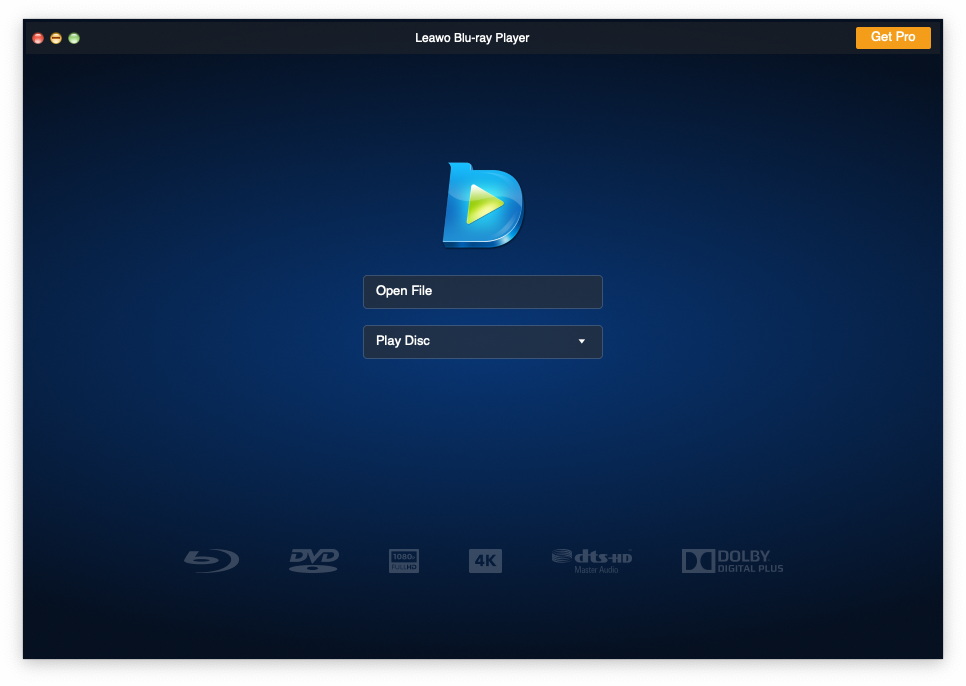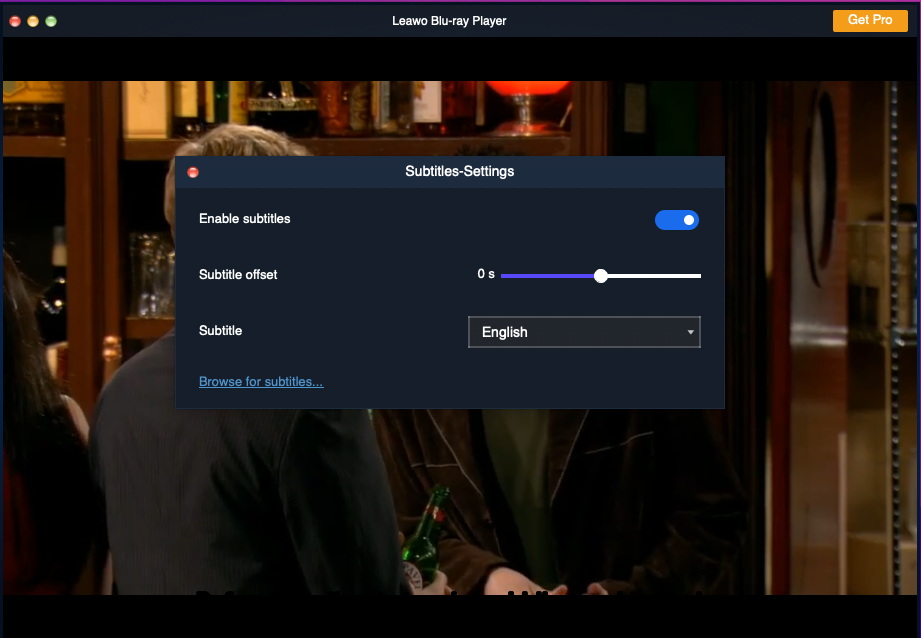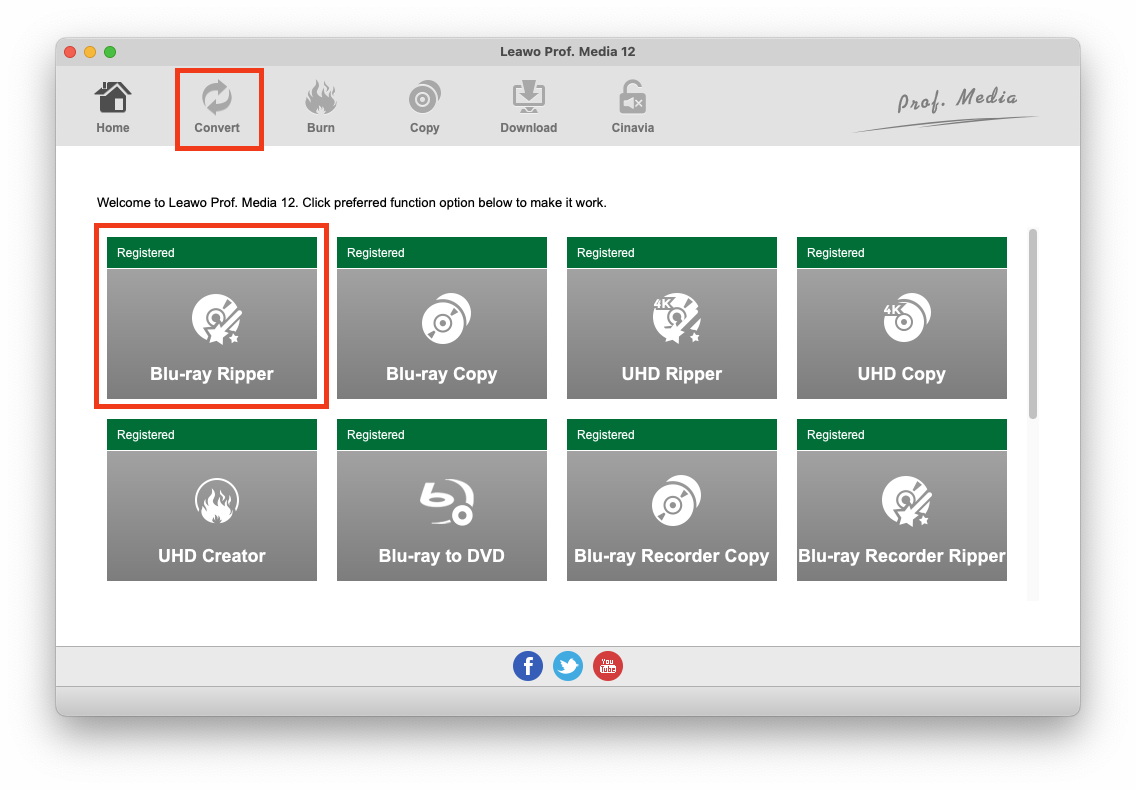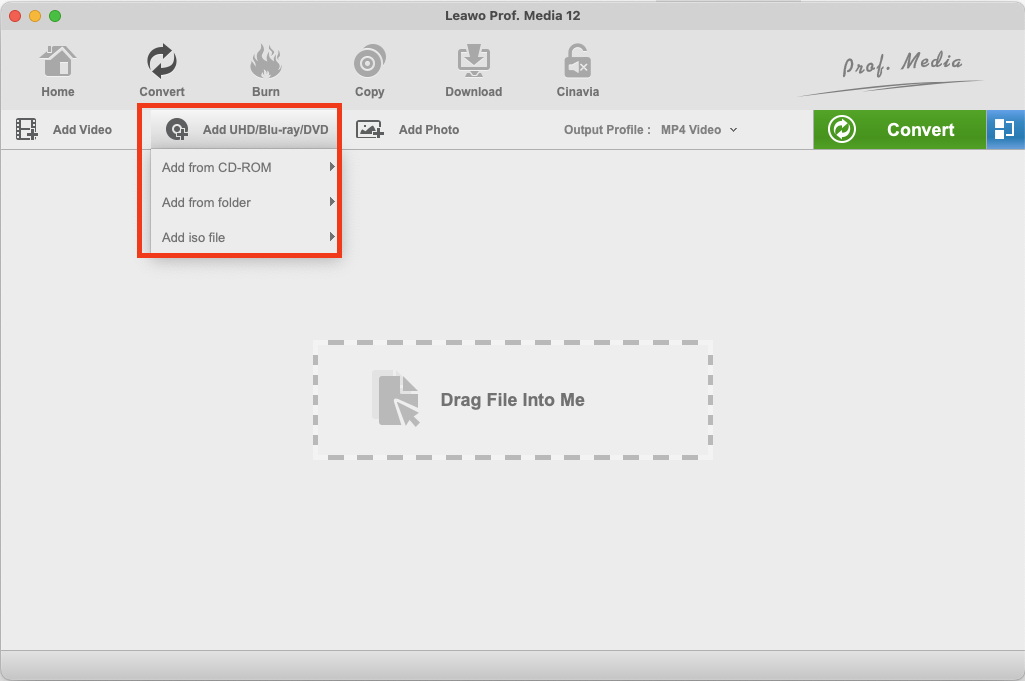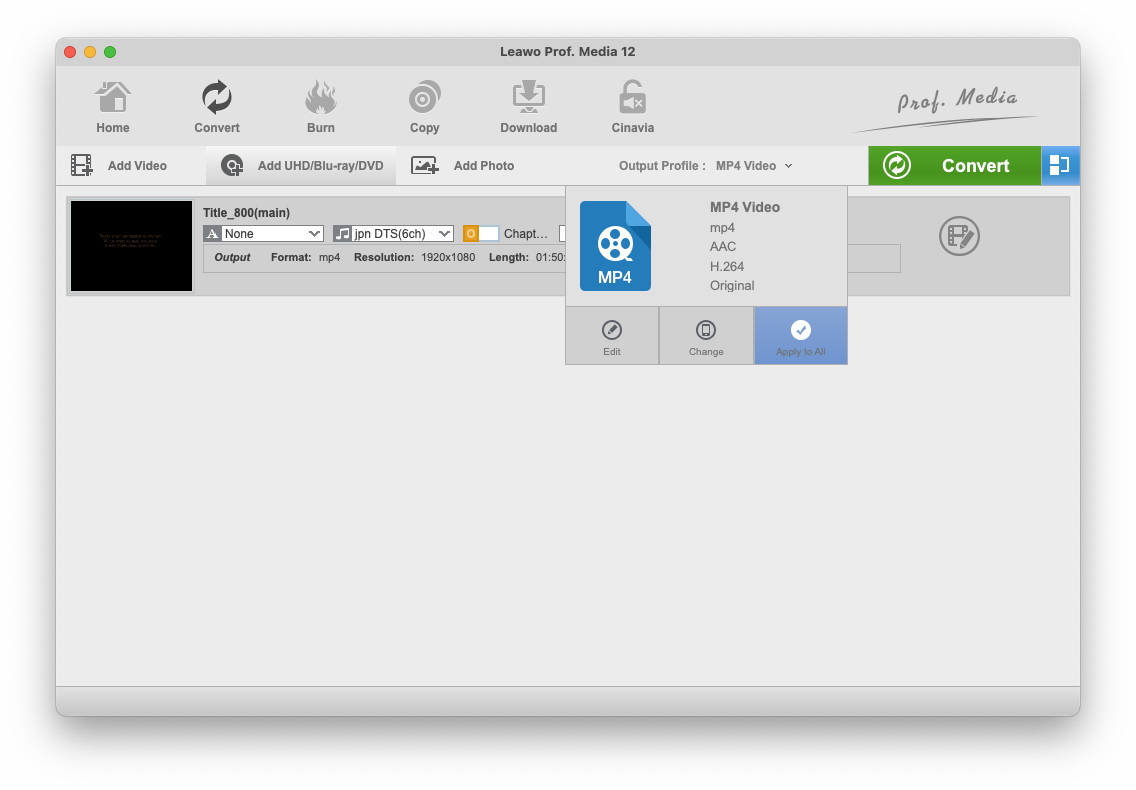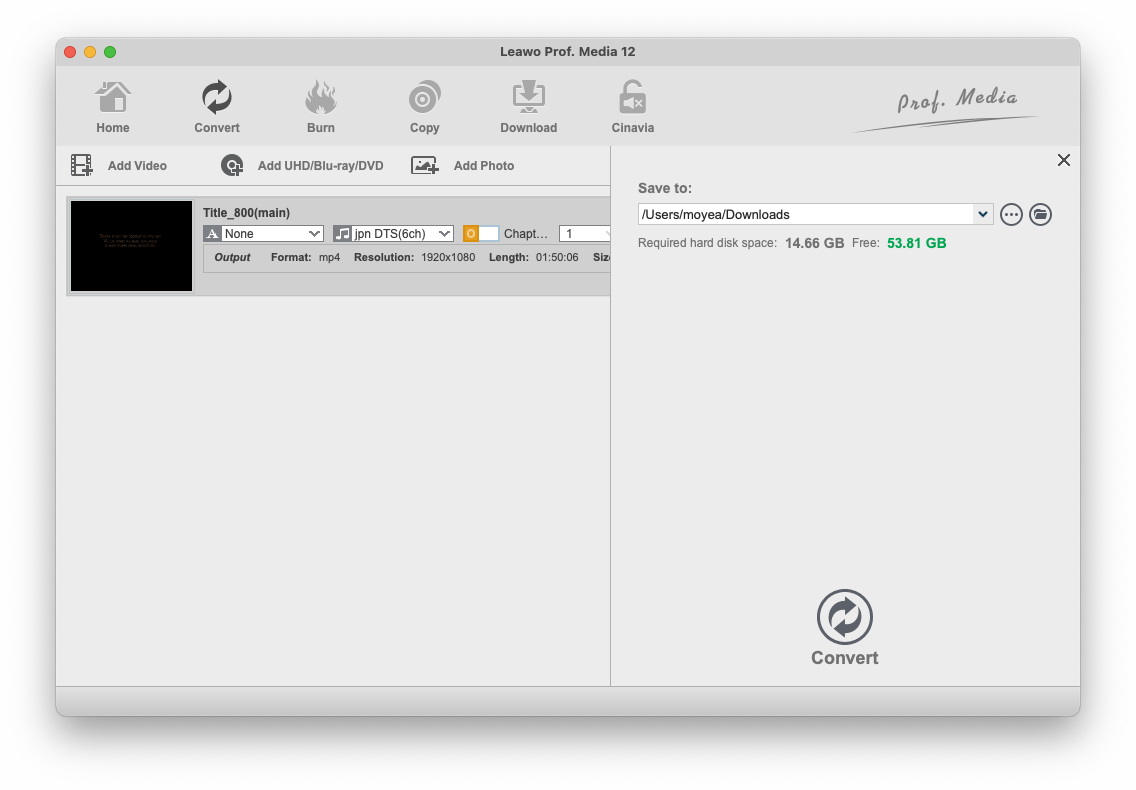With the development of computer technology, in order to achieve the portability of notebook computers, notebook computer manufacturers began to let their newly designed notebook computers abandon the DVD drive. However, DVD discs and Blu-ray discs are still widely used. Therefore, some people think of copying the video files in the DVD disc to the computer, so even if their laptop or desktop computer does not have a DVD drive, they can use some DVD player software to play these video files. Generally, the VIDEO_TS file will contain all the data of the video file in the DVD, so as long as people can play the VIDEO_TS file, they can play the video in the DVD. So, what exactly is the VIDEO_TS file? Can my Mac device play VIDEO_TS files directly? Is there any other method that can help me play VIDEO_TS files on Mac devices? This article will explain these problems in detail. I hope it can help you who have the same questions.
Outline
You may also be interested in:
Part 1: What is Video_TS?
Video_TS is a packaged file format. Generally, videos in TS format have the characteristics of high video quality, large size, and accurate restoration, so it is widely used in the field of DVD discs and Blu-ray discs. Under normal circumstances, the Video_TS folder will contain all video data and playback information in DVD or Blu-ray discs. When opening the Video_TS file, we will find that the VIDEO_TS folder is composed of three types of files, which are VOB files, BUP files and IFO files. At present, there are a lot of DVD playback software that can not only play ordinary MP4 files, but also directly play Video_TS files. Therefore, if your Mac device does not have a DVD drive, you can copy the Video_TS file from the DVD to the Mac device and play it to play the video from the DVD.
Part 2: Can I Play Video_TS on Mac Directly?
Although we cannot directly play WMV files on Mac devices, the difference is that we can directly play Video_TS files on Mac devices. Because Mac developers installed a default "DVD Player" App on Mac devices, this App can recognize DVD and Video_TS files and play them. Therefore, using the default "DVD Player" app, we can play Video_TS files directly on the Mac device. The specific operation of how to play Video_TS on Mac is as follows:
Step 1: You can use Siri or direct search to find the "DVD Player" App and run it.
Step 2: In the client side of the "DVD Player" App, click "File" and select "Open DVD Media". Find the VIDEO_TS folder you want to play, and finally click "Open". The "DVD Player" App will start playing the VIDEO_TS file.
It is worth noting that because this "DVD Player" App is installed on Mac devices by default, there is no guarantee that developers of Mac devices will continue to install it on Mac devices in the future. So, if you can't find the "DVD Player" App on your Mac device, it means that the developer of the Mac device didn't install it on your Mac device. At this time, your Mac device cannot play VIDEO_TS files directly, and you need to use third-party software to play VIDEO_TS files.
Part 3: How to Play Video_TS with Player on Mac?
As said before, when you find that your Mac device cannot play Video_TS files directly, you don't have to be frustrated, because you can play Video_TS files on Mac devices with the help of third-party software. After I tried various software and methods to play Video_TS files on Mac, I found two best tools to play Video_TS files on Mac. The first tool is Leawo Blu-ray Player. Leawo Blu-ray Player is a 6-in-1 media player software that can not only play Blu-ray discs and DVD discs directly, but also recognize Video_TS files, BDAV movie folders and Blu-ray ISO image files, and then play them.

-
Leawo Blu-ray Player
Region-free Blu-ray player software to play Blu-ray disc and DVD disc for free, regardless of disc protection and region restriction.
Play 4K FLV videos, 4K MKV videos, 4K MP4 videos, etc. without quality loss.
Play 1080P videos, 720P videos with lossless quality.
In addition, Leawo Blu-ray Player is also a Blu-ray player software capable of playing 4K videos. More importantly, Leawo Blu-ray Player is not only completely free for users to use, but also can provide high-quality lossless images during video playback, bringing users an excellent audio-visual experience. In addition, the developer of Leawo Blu-ray Player also provides some surprising small functions, for example: Leawo Blu-ray Player has a built-in screen capture function, which is convenient for users to capture at any time while watching a video Screen capture, and save the picture in JPG, PNG or BMP format; Leawo Blu-ray Player allows users to change the skin, interface language and background in its client according to their preferences. So, below I will specifically introduce the steps on how to use Leawo Blu-ray Player to play Video_TS files on Mac devices.
△Step 1: Run Leawo Blu-ray Player
There is the latest Mac version of Leawo Blu-ray Player on Leawo's official website, from which you can directly download and install it for free on your Mac device. After the installation is complete, run Leawo Blu-ray Player.
△Step 2: Play Video_TS files
You can click the "Open File" button in the center of the Leawo Blu-ray Player client and find the Video_TS file you want to play and play it. In addition, you can also directly drag the Video_TS file to the Leawo Blu-ray Player client to play the Video_TS file. During video playback, you can also configure video, audio, and subtitle settings.
Note: The premium version of Leawo Blu-ray Player has the function of ripping and converting Blu-ray and DVD to MKV. Therefore, Leawo Blu-ray Player can convert Video_TS files to MKV format video files, so that your Mac device can directly play these video files converted from Video_TS files to MKV format.
Part 4: Convert to Play Video_TS on Mac
Unlike Leawo Blu-ray Player, which directly plays Video_TS files, the second tool plays Video_TS files by first converting Video_TS files to MP4, and then playing these MP4 files directly on Mac devices. This tool is Leawo Blu-ray Ripper. With the most advanced disc protection removal technology, Leawo Blu-ray Ripper can rip and convert Blu-ray discs, DVD discs, Video_TS files and ISO files in various common video formats regardless of disc protection programs in any region. Files, such as: MP4, MKV, etc.

-
Leawo Blu-ray Ripper
☉ Decrypt and rip Blu-ray/DVD discs with disc protection and region code
☉ Convert Blu-ray/DVD to MP4, MKV, AVI, MOV, FLV, and other 180+ HD/SD formats
☉ Convert Blu-ray/DVD main movie to videos for space saving
☉ Convert 2D Blu-ray/DVD movies to 3D movies with 6 different 3D effects
☉ Fast conversion with NVIDIA CUDA, AMD APP and Intel Quick Sync acceleration technologies
Compared with other common disc ripping software, the advantage of Leawo Blu-ray Ripper is that it can preserve 100% of the original image and audio quality during the process of ripping Blu-ray and DVD, and users can also choose to keep all or more audio files. tracks and subtitles. In addition, Leawo Blu-ray Ripper also provides various useful functions for users, such as: merging multiple videos into one, cropping video length, adding watermark to video, etc. If you like to watch 3D movies, Leawo Blu-ray Ripper can also help you convert ordinary 2D movie files into 3D movies. The following are the specific steps to use Leawo Blu-ray Ripper to convert Video_TS files to MP4.
◎Step 1: Run Leawo Blu-ray Ripper
Directly download the latest Mac version of the Leawo Blu-ray Ripper installation package for free from Leawo's official website, and then install it to your Mac device. After the installation is complete, run it. Click the "Convert" button or "Blu-ray Ripper" in the client to enter the functional interface of Leawo Blu-ray Ripper.
◎Step 2: Import the Video_TS file
You can directly drag the Video_TS file into the Leawo Blu-ray Ripper client to complete the operation of importing the Video_TS file, or you can click the "Add UHD/Blu-ray/DVD" button and then click the "Add from folder" button to Import Video_TS files to Leawo Blu-ray Ripper.
◎Step 3: Choose output profile
After importing the Video_TS file to Leawo Blu-ray Ripper, click the "Output Proflie" button to the left of the green "Convert" button. In the pop-up menu bar, click the "Change" icon, and you will be able to enter the "Configuration File" panel. Select the format of the output file in this panel, such as: MP4, MKV, etc.
◎Step 4: Convert Video_TS file
Click the green "Convert" button, then you can set the save location of the output file. Finally, click the "Convert" button below to instruct Leawo Blu-ray Ripper to convert the Video_TS file into a normal video file.
As I said earlier, even though Mac devices can directly play Video_TS files at present, not only are these playback operations cumbersome and difficult to master, but developers of Mac devices may think that this function has lost its value, and may directly give up this function in the future . Therefore, it is necessary for us to find a suitable replacement to help us play Video_TS files. Therefore, Leawo Blu-ray Player and Leawo Blu-ray Ripper embody two different methods of playing Video_TS files respectively, and you can choose them according to your own preference.