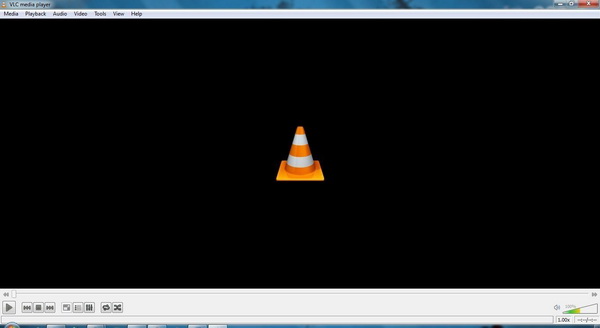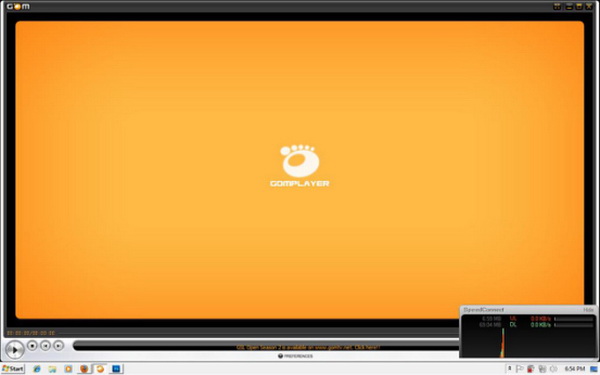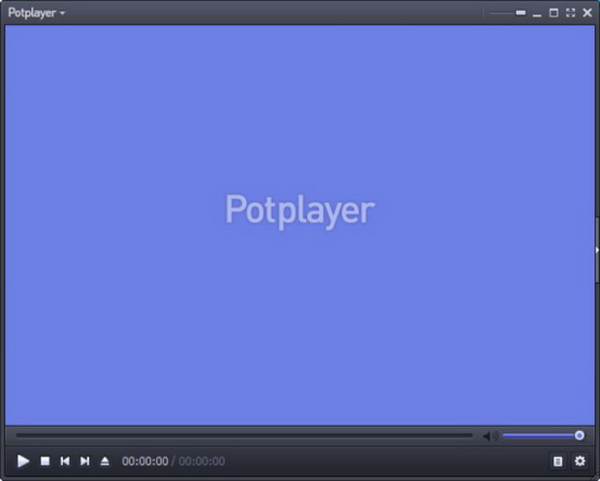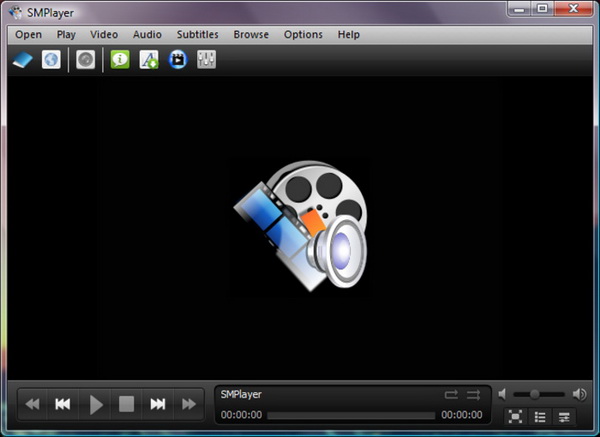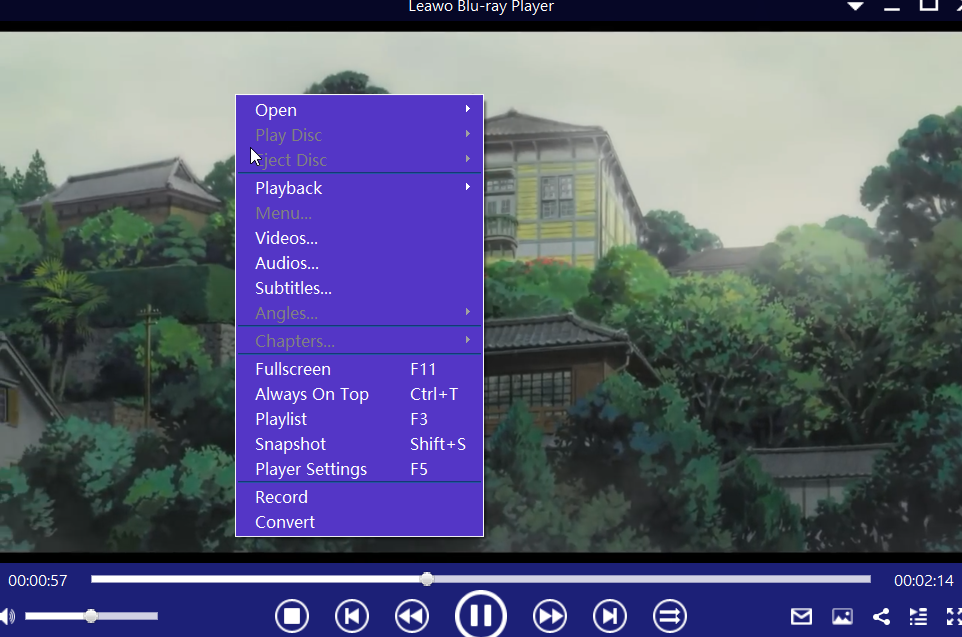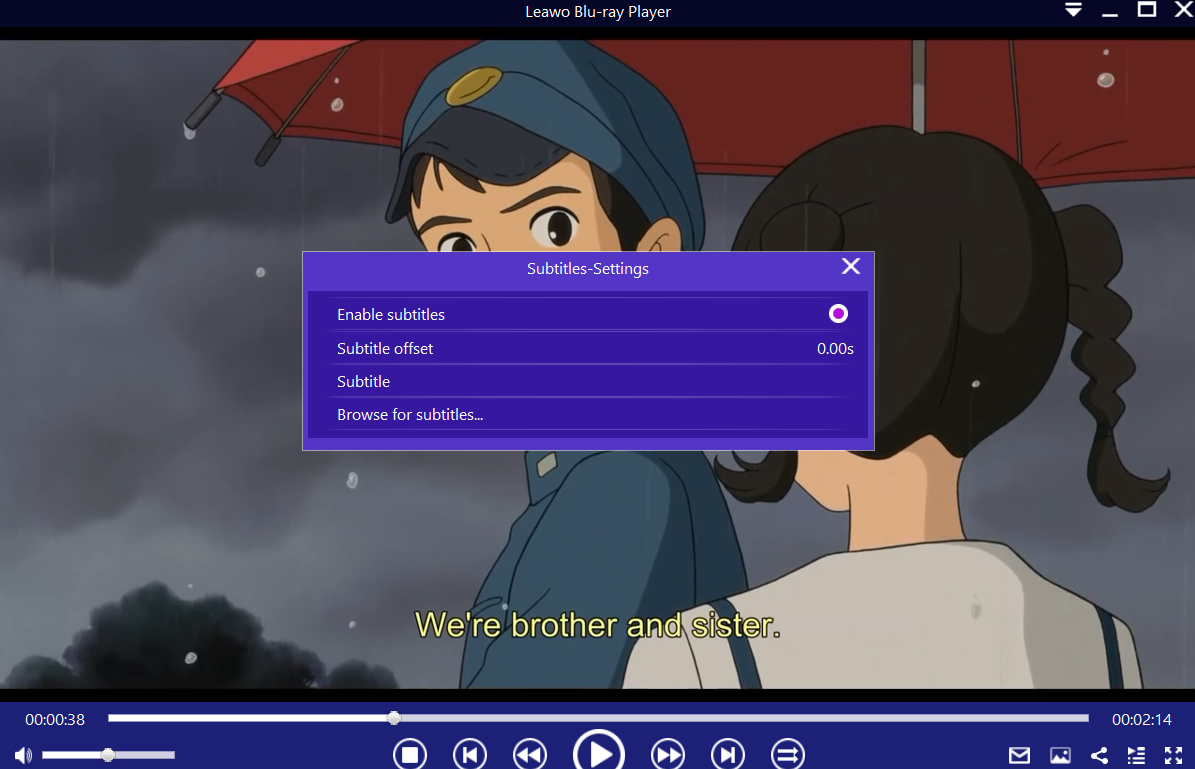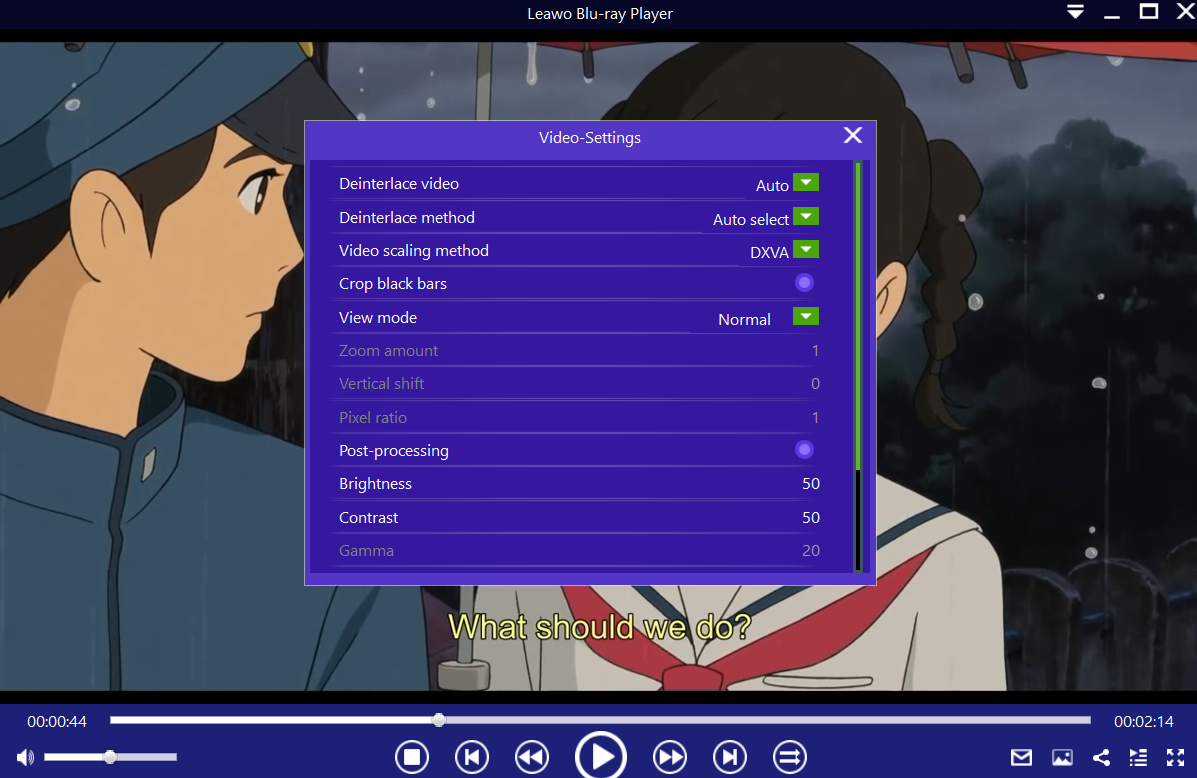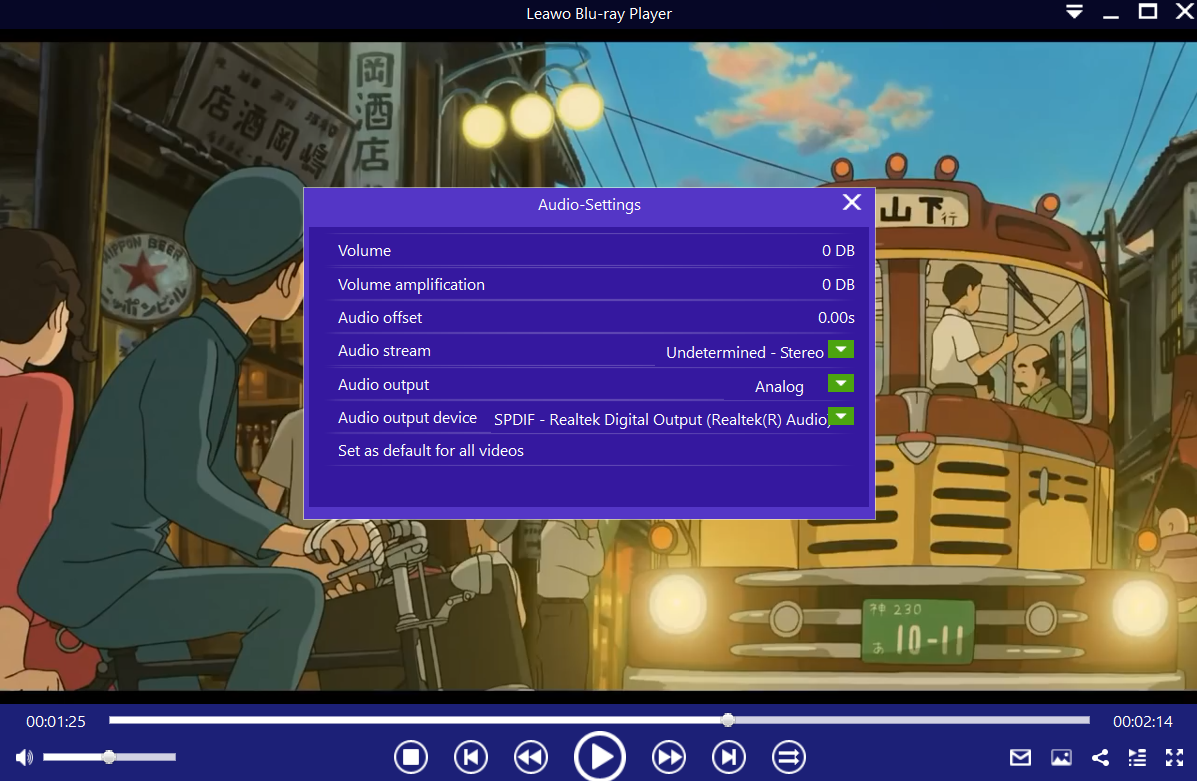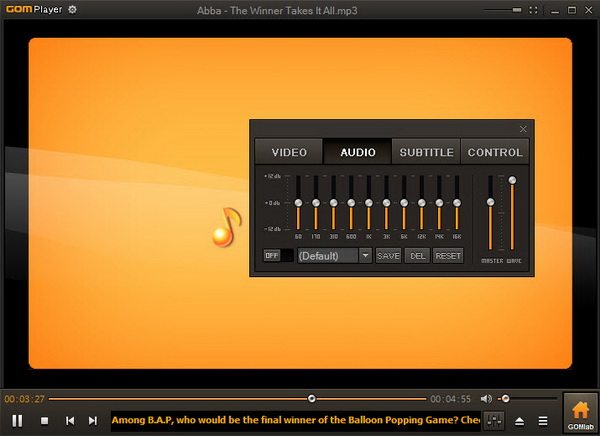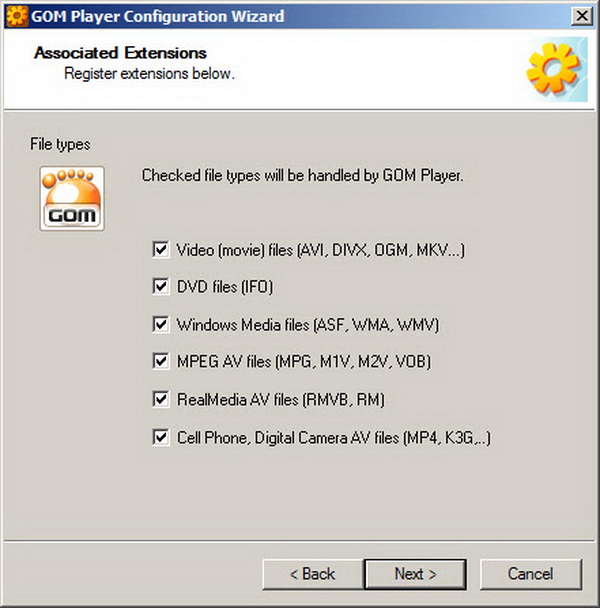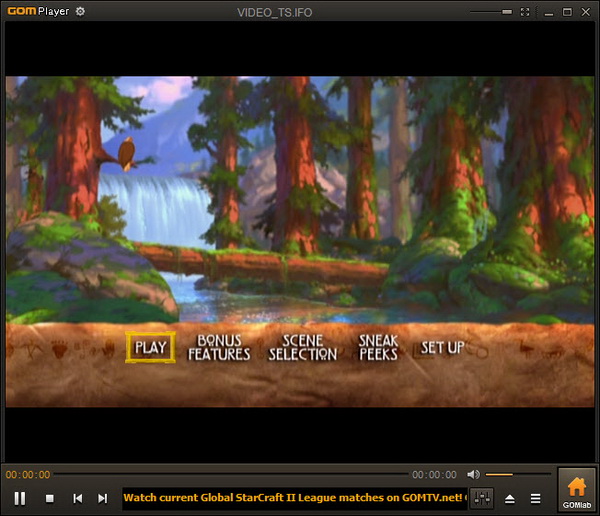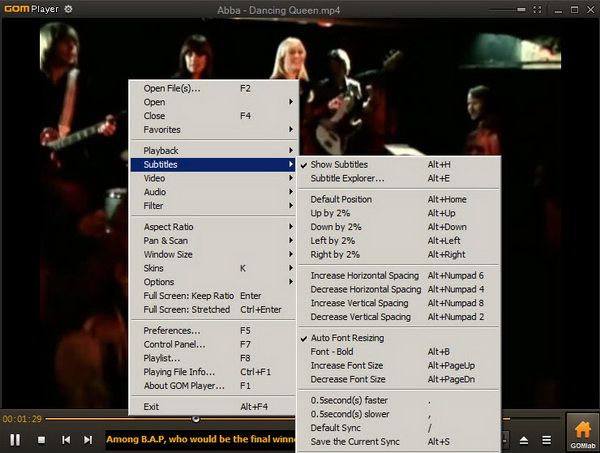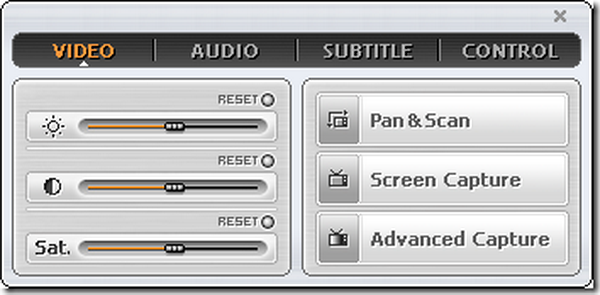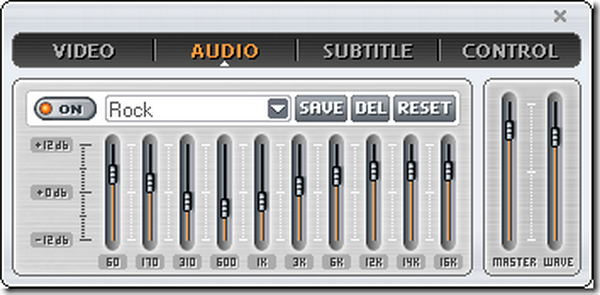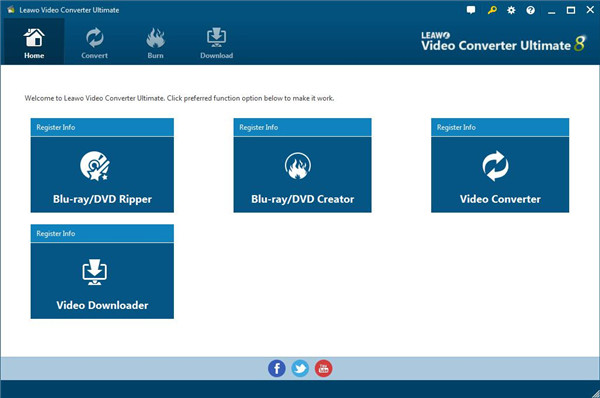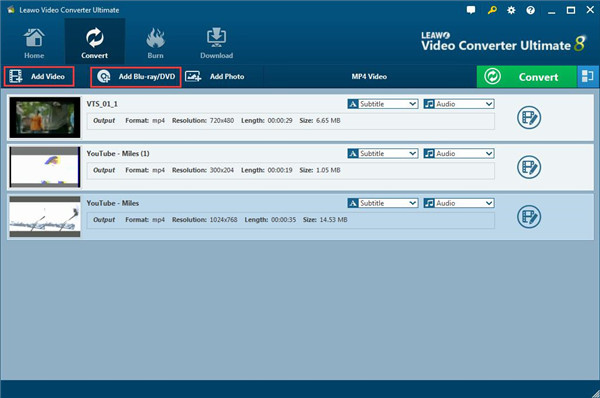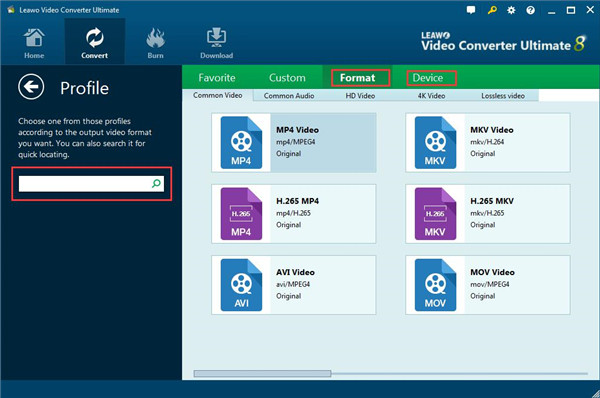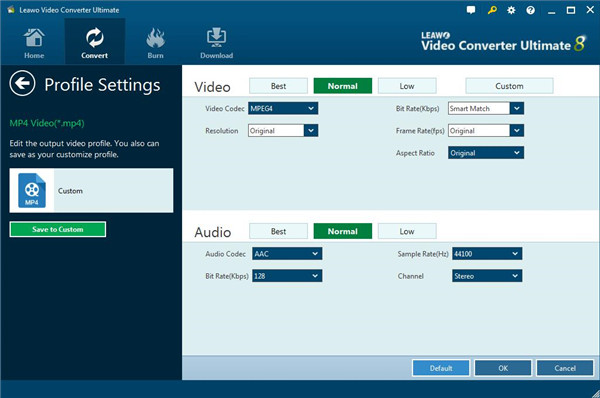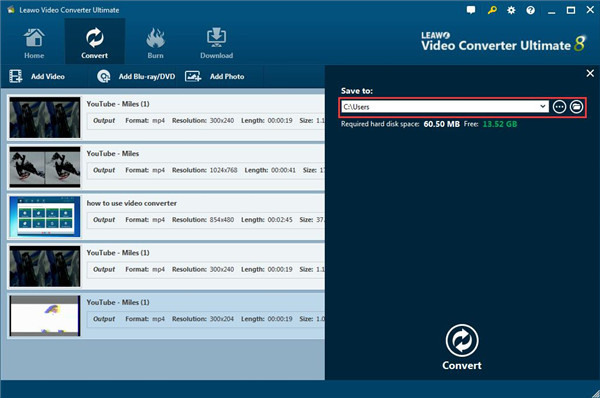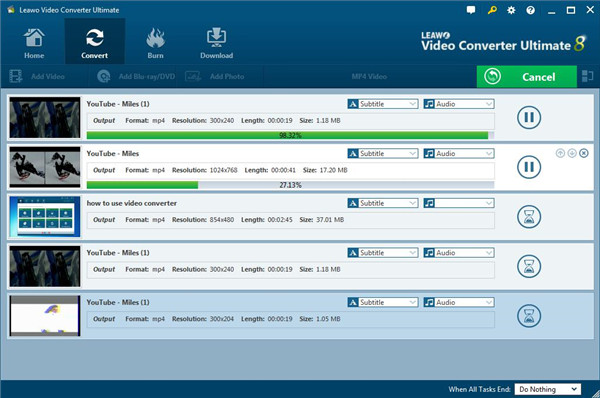Have you ever meet some DVR format files? I would assume most of you are coming here for the reason involving with DVR format and DVR players. We will introduce the explanation of this type of format and some DVR player software in this post. For your consequent questions, there are two detailed solutions to play DVR/H.264 being illustrated. Moreover, in the below part, we have listed the best DVR players for you. So if this is exactly what you are looking for, just read the below passage and get the right one as needed and wanted.
- Part 1: About DVR and H.264
- Part 2: Best Recommended 5 DVR Players to Play DVR Files
- Part 3: How to Play DVR/H.264 Files with Leawo Blu-ray Player
- Part 4: How to Play DVR/H.264 Files with GOM Media Player
- Part 5: Comparison between Leawo Blu-ray Player and GOM Media Player
- Extra: How to Convert DVR Files to MP4?
Part 1: bout DVR and H.264A
DVR (Digital Video Recording), more specifically, DVR-MS, is a video and audio file container format developed by Microsoft and used for storing TV content recorded by Windows computer. To put it in another way, similar to ASF file format, DVR file format is also a container file format created by Digital Video Recording Devices. But this DVR file format is more powerful as is evidenced by the fact that it can support simultaneous record and playback, time-shifting and live pause. Since DVR tends to be a proprietary format, it is only playable with the player or software provided by the company that made it.
In addition, some people may have seen the H.264 DVR files, then what is H.264 DVR file? Well, first, it is the certain format created the particular recorder product called H.264 Digital Video Recorder. And, this format file is using the special H.264 codec to compress those recorded videos so that they can be saved easily. Luckily, there are many programs to play H.264 videos on PC now.
Part 2: Best Recommended 5 DVR Players to Play DVR Files
Top 1. Leawo Blu-ray Player
With this Leawo DVD/Blu-ray Player, you can easily play DVR/H.264 files on your PC computer without creating any quality losses. Moreover, you can easily customize the playback to your own preference by changing the settings including subtitles and other playback settings, so you can have a personalized movie or video experience in a jiffy. Best of all, this is a single-player merely used for playing DVR files, since it can also be fully compatible with all common and uncommon file formats, including AVI, MPEG, WMV, HD videos, or DVD files or audio files like AAC, AC3, MP3, M4A, MKA, WAV, WMA and many more. Beyond that, users can directly play Blu-ray discs within this Blu-ray player with the best quality. This is an all-in-one media player for all media files and totally free for you.
Top 2. VLC Media Player
VLC Media Player is an all-in-one media player compatible with all different file formats, including DVR. With it, you can effortlessly play DVR files on a PC computer. Also, this professional media player allows you to play other files like DVD, audio CD, VCD and various streaming protocols as liked. All in all, to smoothly play DVR files on a PC computer, this VLC Media Player is one of the options worth your attention. But you should be fully prepared for the complex procedures in using this player.
Top 3. GOM Media Player
Similar to VLC Media Player, this GOM (Gretech Online Movie) player is another professional tool used for playing media files like DVR files on the computer. And this tool can also fully support various files including AVI, DAT, MPEG, DivX, XviD, WMV, ASF. What's more, this player has high-level customization that supports different skins, so you can download any as desired from its official site. However, this is not a perfect media player, since the program is lousy and it may slow the PC while it is in service.
Top 4. Pot Player
The Pot Player enables you to play DVR files on PC computer without any restrictions, as well as other files from discs and external devices, and online streaming with most mainstream protocols. With this Pot Player, it is just a piece of cake to play DVR files, even if it is of large size or it is a cut-edged video. And you can easily adjust the logo, color themes, navigation elements transparency, and OCD as wanted. But one problem is that you may get confused over the complex procedures.
Top 5. SM Player
As it is claimed, this SM Player is a free media player for Windows and Linux with built-in codecs that can play virtually all video and audio formats, including DVR files. And a selection of subtitles allows you to freely choose your wanted subtitle and you can set more for have a preferred visual experience. And then the only drawback of this player is that it does not support WMV files protected by DRM.
Part 3: How to Play DVR/H.264 Files with Leawo Blu-ray Player
All the above five players can enable you to play DVR files within simple clicks. But personally speaking, the Leawo Blu-ray Player comes to my strongest recommendation for its alluring features and simple how-to guide. Best of all, unlike other players with potential dangers, this Leawo DVD/Blu-ray Player allows you to play DVR files without bringing any possible harm like a virus infection. The steps to play DVR/H.264 format files are extremely simple and handy. Just give it a try! It can be freely downloaded online and installed quickly on computers. Follow me with this DVR player software to enjoy all the DVR media files on your computer as wished.
Step 1: After installing this software on the computer, double-click on the icon to start the H.264 DVR player free download. Now you can input media files by hitting the "Open File" option in the main interface to load the wanted DVR format files.
Step 2: Now, you can right-click on the main interface and there will be a right-click menu showing up to provide more adjustments for your playback of DVR files. You can change the settings such as subtitles, videos, audios, and more.
Step 3: When you need to do the adjustments of subtitles, you can click on the "Subtitles" option on the above menu and you will see a subtitle setting panel popping up in the middle of the window. So the further changes can be done among Enable (Disable) subtitles, Subtitle offset, Subtitle selecting, Browse for subtitle.
Step 4: Video settings are all available in the "Videos" option. Choose the "Video" button from the right-click menu and get into the video settings as below. There are more functions offered here, you can Deinterlace video, Deinterlace method, Video scaling method, Crop black bars, Video mode, Brightness, Contrast, etc.
Step 5: Set audio parameters when you have requirements. Likewise, after right-clicking the interface, you should select the "Audios" option so as to enter the panel. Also, there are a bunch of settings like audio volume, amplification, offset, stream, output, the output device, etc.
Part 4: How to Play DVR/H.264 Files with GOM Media Player
This solution allows users to make use of another smart DVR player of GOM Media Player. The steps are also easy to follow. Check it out, it might be a good alternative option to play DVR format files on PC.
Step 1: Download the GOM Media Player online and install the DVR player on computer. You can decide what file types should be supported by this program. The various choices include most popular formats and DVD files as well.
Step 2: Open this software to import the DVR files. At first, you may wonder how to put files to playback as there seems to be no button to guide through this process. Well, users can right-click on the interface then choose the first option of "Open" to input those H264 files. There will a "Play" options to start playing the DVD video sources.
Step 3: Once you right-click on the interface again, you will find that there is a "Subtitle" button with further options coming out to the extended menu. So you can change some subtitle settings from the second menu of the "subtitle". It seems to have many choices providing, but the whole settings are not well organized.
Step 4: To do the video setting changes, users should also call out the right-click menu for the secondary menu corresponding to the "video" option. Then you can keep moving to the option of "video control" panel. Immediately, a cool designed panel will pop up as below. As you can see, the changeable options are limited.
Step 5: Calling out the audio setting panel requires the same procedure as step 4, but select the "Audio" option instead. When the audio settings are presented below, you can easily tweak the buttons up and down to fit the best demands. The panel looks pretty much like a professional MP3 player as well as for other audio formats.
Part 5: Comparison between Leawo Blu-ray Player and GOM Media Player
We made a table for a better understanding of both DVR player software, and you can easily tell the differences after the comparison.
| Leawo Blu-ray Player | GOM Media Player | |
| Blu-ray, 4K, HD support | Yes | |
| 100% Original quality | Yes | |
| Adjustable video, audio, subtitle settings | Yes | Yes |
| Region-free | Yes | |
| Easy-to-use | Yes | Yes |
| Customizable skins and themes | Yes | Yes |
| Snap screenshots | Yes | Yes |
| Power manager | Yes | |
| VIrtual remote controller | Yes |
Extra: How to Convert DVR Files to MP4?
To convert DVR files to your desired format like MP4, here we will recommend you a powerful third-party tool Leawo Video Converter Ultimate.
This video converter ultimate is a professional and versatile tool to help you convert your videos and audios into any desired formats like MP4, H.265 MP4, AVI, MKV, H.265 MKV and so on. It not only serves as a video converter, but also it is an awesome converter for converting audio into different formats. Furthermore, HD video and 4K video also can be the input or output files as you need.
Hereby, you can follow the specific steps as below to perform the conversion of DVR files to MP4 in a simple way.
Step 1. Run Leawo Video Converter Ultimate to go into home page and then click on “Convert” button from the sub-menu to go to the converting panel.
Step 2. Click “Add Video” button on the converting panel to get the source DVR files imported to the program.
Step 3. After you add DVR source files to the video converter, click to the drop-down box “MP4” video beside the button “Add Photo”. Then a small panel pops up where you can click on “Change” button to go into “Profile” panel. You can select MP4 as output profile below “Format” group.
Step 4. [Optional] You can set video parameters like Video Codec, Bit Rate, Frame Rate and more by clicking to “Edit” option on the same drop-down box. Once you set parameters, click to “Save to Custom” option to get the customized profile added to “Custom” group.
Step 5. Once the profile settings is finished, go back to the converting panel where you can click to the green “Convert” button to pop up a small sidebar, here you can choose an output directory to save the output MP4 files under “Save to” option.
Step 6. Click on “Convert” button from the bottom of the pop-up sidebar to begin conversion process. You even can click “Cancel” button to pause the process during the conversion process.