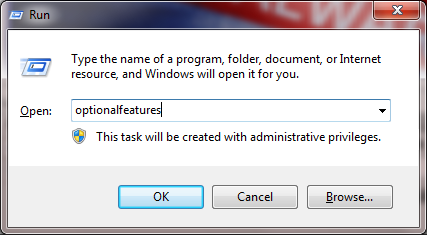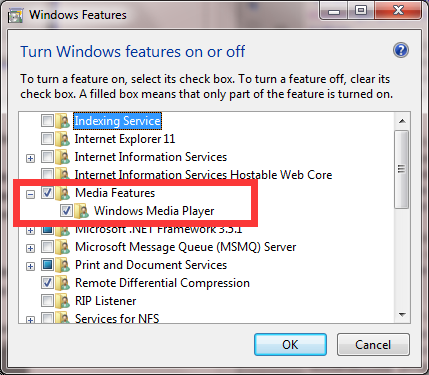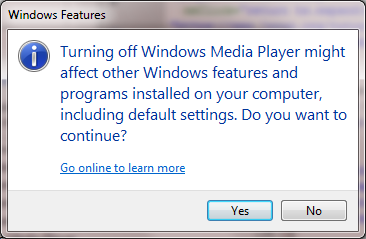Windows Media Player is a built-in preinstalled media player on Windows system. Windows Media Player was recognized an easy-to-use and multifunctional media player on Windows. But sometimes, Windows Media Player would misbehave and cause some problems when dealing with media files. Maybe most of us can handle once or twice Windows Media Player broke down, but when it comes frequently, causes troubles once and once again, wen tend to download and use another third-party media player and just leave Windows Media Player aside. This is when most people start to wonder, can we reinstall Windows Media Player? Or is it possible to uninstall Windows Media Player Windows to solve some of its problems? Well, today we will find out about it.
Part 1: Is it possible to uninstall or reinstall Windows Media Player?
As we all know, on Windows, when we want to uninstall something, we just go to the program management panel and hit the "uninstall" button or go to the program directory and find the "uninstall.exe". These methods work for most Windows applications, but sadly not for Windows Media Player. We cannot uninstall Windows Media Player Windows.
So how do we deal with Windows Media Player problems when restart won't solved it? Well, you cannot uninstall or reinstall Windows Media Player, but you actually don't need to anyway, because most of the problems you need to solve by reinstalling or uninstalling a program, can be solved by disabling and then enabling the program when it comes to Windows Media Player. And next we will show you how to do that.
Part 2: How to disable then enable Windows Media Player?
Disabling Windows Media Player
Instead of Uninstall Windows Media Player Windows, we can disable it. To disable Windows Media Player, you only need the command box and some simple extra steps after that. The process of disabling Windows Media Player is identical in Windows 10, Windows 7 or Windows 8.1.
Step 1: Press "Windows Key + R" shortcut to open the Run dialog box.
Step 2: Enter the "optionalfeatures" into the box as a command.
Step 3: Then locate the Media Features folder in the Windows Features window and expand it.
Step 4: Find "Windows Media Player" and remove the checkbox next to it.
Step 5: There should be a warning window prompted to inform you how turning off Windows Media Player could affect other Windows features and programs, click "Yes" button on the window. Do be informed that turning off Windows Media Player will also disable Windows Media Center.
Step 6: Click "OK" on the Windows Features window, and then wait while Windows disables Windows Media Player. The time it takes depends primarily on the speed of your computer.
Step 7: At the last step, restart your computer. You're not asked to reboot in Windows 10 or Windows 8 but it's still a good habit to get into when disabling Windows features or uninstalling programs.
At this point, your Windows Media Player should be disabled.
Enabling Windows Media Player
Now that you have successfully disabled Windows Media Player, it's also not hard to enable it. All you need to do is basically repeat the process of disabling Windows Media Player, only in the fourth step, instead of removing the checkbox, put a check into the box, and do exact the same afterwards.
If the system disabled something else, like Windows Media Center, this process will enable that along with Windows Media Player, so you don't need to worry about that.
Part 3: Is there a better option?
Disabling and enabling Windows Media Player is not hard for anyone, as long as you follow the steps above, you should be able to do it in minutes. But when Windows Media Player constantly brings you problems, or break down, Disabling and enabling Windows Media Player does not seem to be the best solution. It takes time and patience, reduce your work efficiency and your entertaining mood. So, is there any other way to solve all the Windows Media Player problem once for all without disabling and enabling Windows Media Player once and once again?
The answer is yes. Finding a Windows Media Player alternative can be the ultimate solution. There are so many third-party media players that performs better than the built-in Windows Media Player. Among them, my choice is a free, multifunctional media player: Leawo Blu-ray Player.

Leawo Free Blu-ray Player
☉ 100% free movie player for Mac users to play Ultra HD 4K, 1080P and 720P video for free.
☉ Free Blu-ray disc player to play 4K Blu-ray disc and 1080P Blu-ray disc, regardless of disc protection and region code.
☉ Support multiple audio decoding systems like Dolby, DTS, AAC, TrueHD, DTS-HD, etc.
☉ Adjust subtitles, video and audio during media playback.
Leawo Blu-ray Player is a 100% free, multifunctional media player. The player is firstly designed to be a perfect solution for playing DVD and Blu-ray discs on PC, and for a fact, it is. Leawo Blu-ray Player can play all kinds of DVD or Blu-ray materials, including optimal discs, folders and ISO image files. And it can play them across region, which means you can turn your PC into a region-free Blu-ray player just by installing Leawo Blu-ray Player. What's more, as an ultimate media player, Leawo Blu-ray Player can also play all kinds of video files with the original quality. Anything can be played by Windows Media Player, can be played by Leawo Blu-ray Player, but with higher stability and reliability.
Conclusion
When your Windows Medea Player brings you problems constantly, instead of trying Uninstall Windows Media Player Windows, you can choose to solve those problems by disabling and enabling Windows Media Player, but as a more reliable solution, Leawo Blu-ray Player is suggested to be downloaded as a Windows Media Player alternative. It's easy to use, stable and free. If you need it, just give it a try.