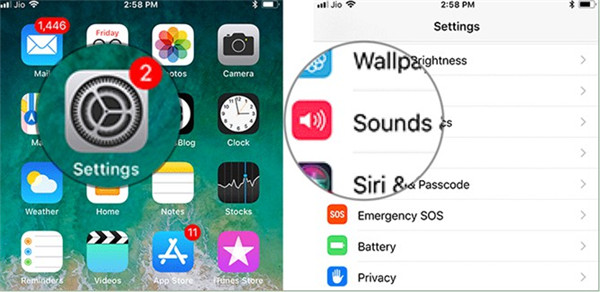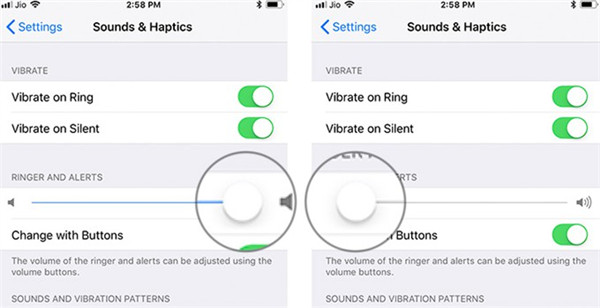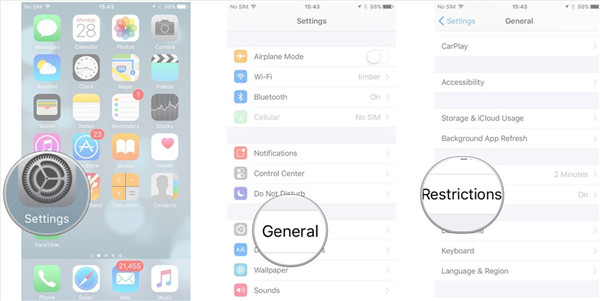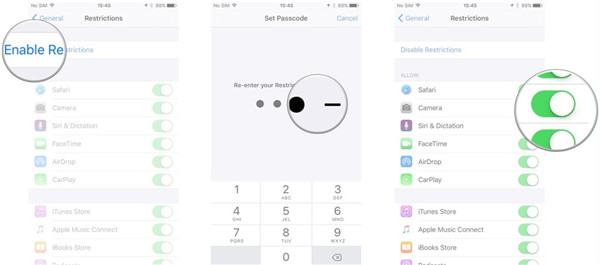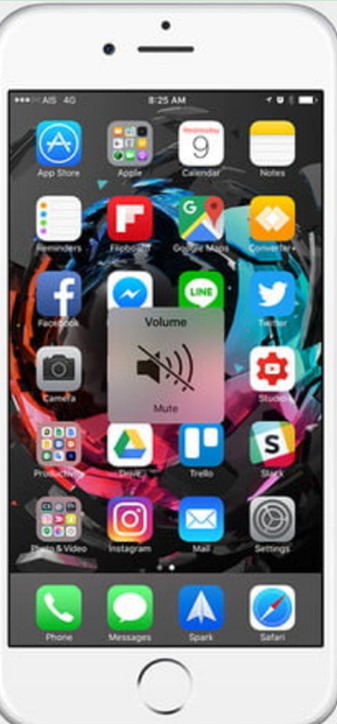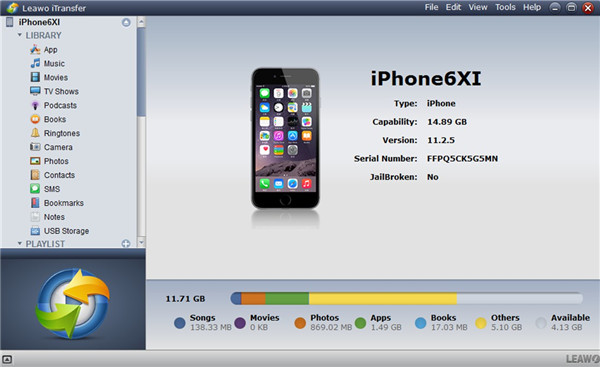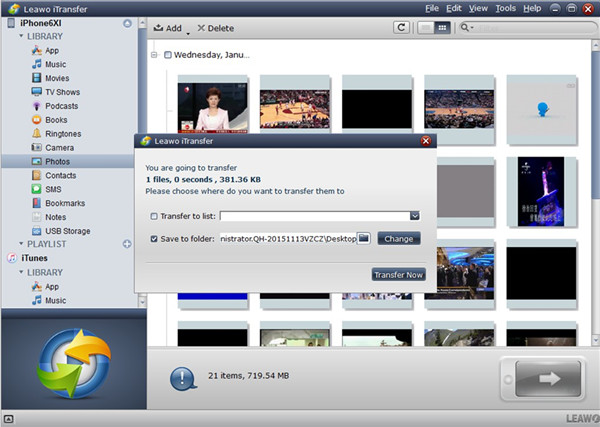When you want to take a picture of a sleeping baby or use iPhone camera stealthily to record a moment, you need to turn off the iPhone camera shutter sound. This operation can avoid disturbing others while taking photos in some cases. Actually, you can also disable camera or mute iPhone to keep your iPhone quiet. As for how to turn off camera sound on iPhone or how to disable camera on iPhone, I’d like to share my ways with all of you in this tutorial. Follow me to read the contents below and you will benefit a lot from the methods.
Part 1: How to Turn off Camera Sound on iPhone
Do you know the solution to turn off camera sound iPhone 6 or other iOS devices? If you are a new user of iPhone, this may also cause you some trouble in some cases. Don’t worry! The method to fix this issue is just a piece of cake. Have a look at the detailed instructions listed below and you will get clear.
1. Go to “Settings” app and then click on the option of “Sounds & Haptics”.
2. Find the slider button under “RINGER AND ALERTS”.
3. Drag the slider button from right to the left to mute the volume of camera sound.
This method is quite convenient for you to handle the issue of how to turn off camera sound on iPhone 5s or other iDevices.
Part 2: How to Disable Camera on iPhone
If you do not feel relived after you use the method in Part 1 to deal with how to turn camera sound off on iPhone, you can even disable camera on iPhone, which can avoid any sound producing by camera completely. Let’s see the steps to make it.
1. Move to “Settings> General> Restrictions”.
2. Click on “Enable Restrictions” and use your passcode to enter the next panel.
3. Hit the switch button next to “Camera” to turn it off.
This solution can address the problem of how to turn off shutter sound on iPhone 6 or iPhone 7 more thoroughly. You can pick up your iPhone to have a try to reach your target.
Part 3: How to Mute an iPhone
If you do not want to bother to find camera restriction, you can just mute your iPhone to prevent your iPhone to produce any sound when you use it. The instructions to reach this aim are as follows.
1. As for this operation, you can just make use of the volume down button on the left of iPhone device.
2. Hold the volume down button until you see the “Mute” on iPhone screen.
This is quite a straightforward way to mute iPhone with one button. When others ask you “how do you mute an iPhone”, you can tell them this simple method, and this will also do to handle how to turn off snapchat camera sound. After you know how to turn off sound on iPhone in this part, you can also hold the volume up button to fix how to turn on sound on iPhone as well.
Part 4: How to Transfer iPhone Camera Photos and Videos from iPhone to Computer
As you can see, it is quite easy to reach the goal of fixing how to turn off the camera sound on iPhone via the 3 methods show above. After you get these solutions, you may also would like to transfer iPhone camera photos and videos from iPhone to computer to make room for more new files on iPhone. This goal can be realized with the help of a professional tool — Leawo iTransfer. Its various functions will meet your needs of transferring files and managing documents quite effectively. Here I would like to recommend you read the following step-by-step instructions to have a try.

Leawo iTransfer
☉ Transfer files among iOS devices, iTunes and PCs with ease.
☉ Transfer up to 14 kinds of data and files without iTunes.
☉ Support the latest iOS devices like iPhone 7, iPhone 7 Plus, etc.
☉ Play back, view, and delete data and files on iOS devices.
Step 1. Connect iPhone to Computer
Find a proper USB cable to connect iPhone with computer and then run the tool on computer. Your iPhone info will be shown in the main interface.
Step 2. Choose Photos or Videos to Transfer
Move to “iPhone icon > LIBRARY > Photos” or “iPhone icon > LIBRARY > Movies” to check all iPhone photos or videos in the right part of the window. After that, choose the photos or videos you desire to transfer to computer from iPhone and then hit the button of “Transfer” at the bottom right of the interface. Tick “Save to Folder” and tap on “Change” in the panel that pops up to choose one folder on computer to store the exported iPhone files. Hit “Transfer Now” to invoke the process to transfer pictures or videos to computer from iPhone.
This will take you a few seconds, and you just need to wait patiently until you see 100% on the percentage bar. This software is quite handy and you can recommend this great program to your friends to improve their transfer efficiency as well.