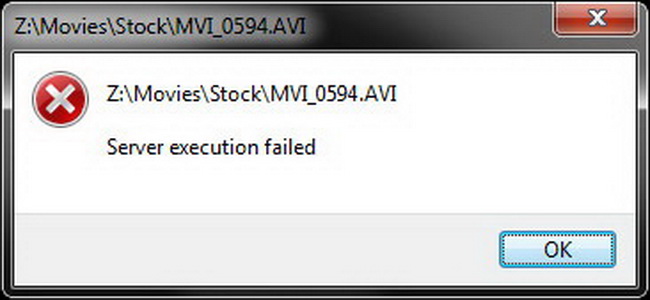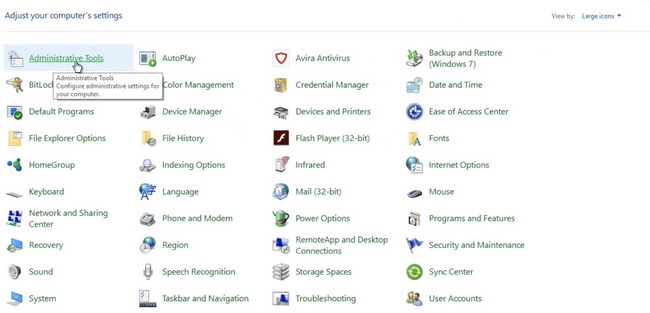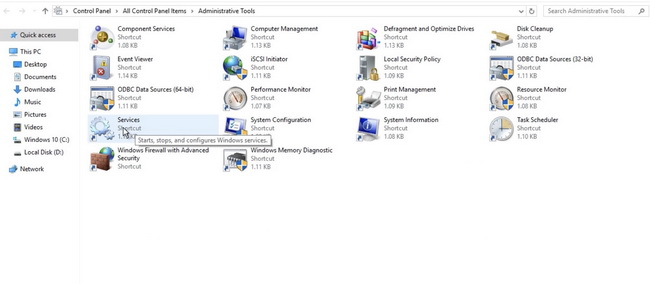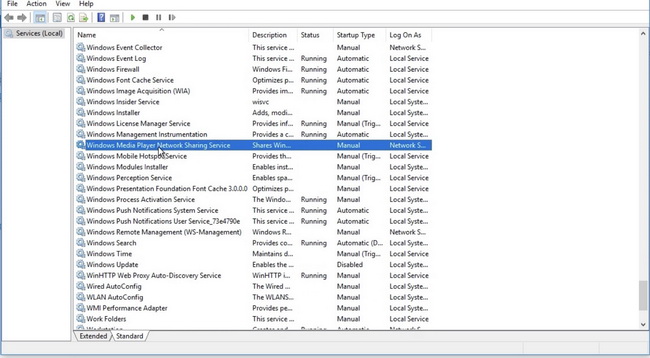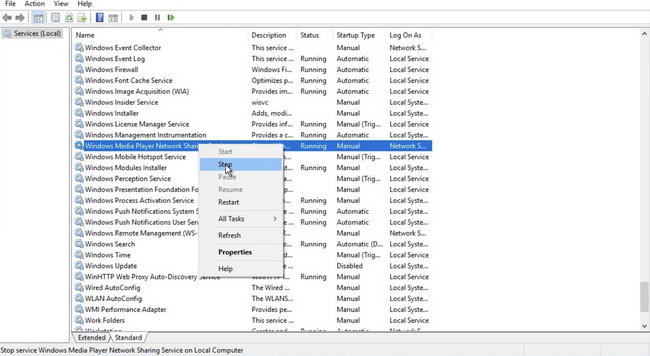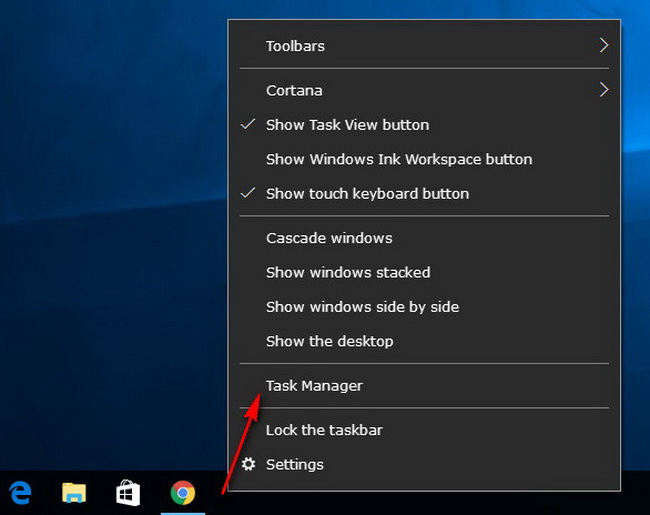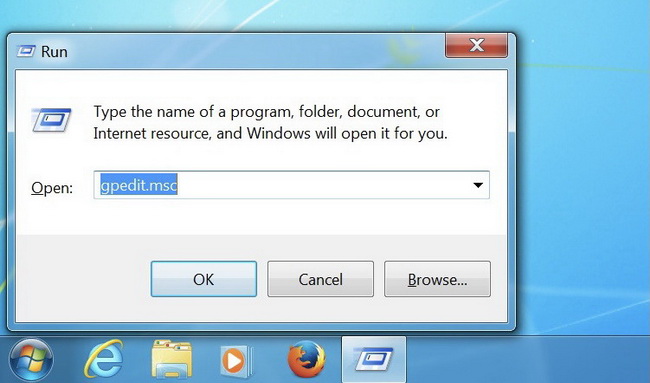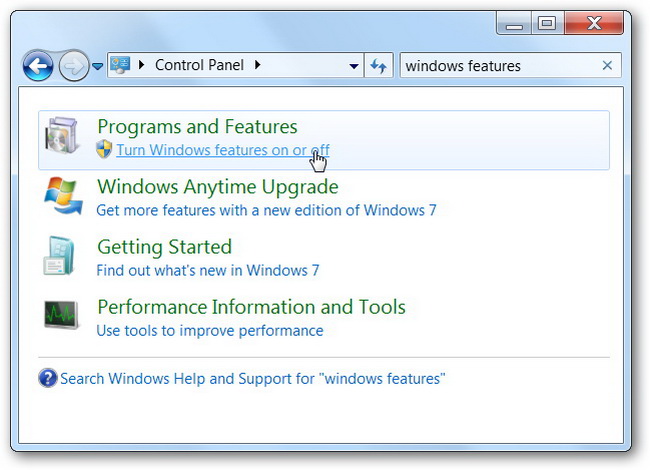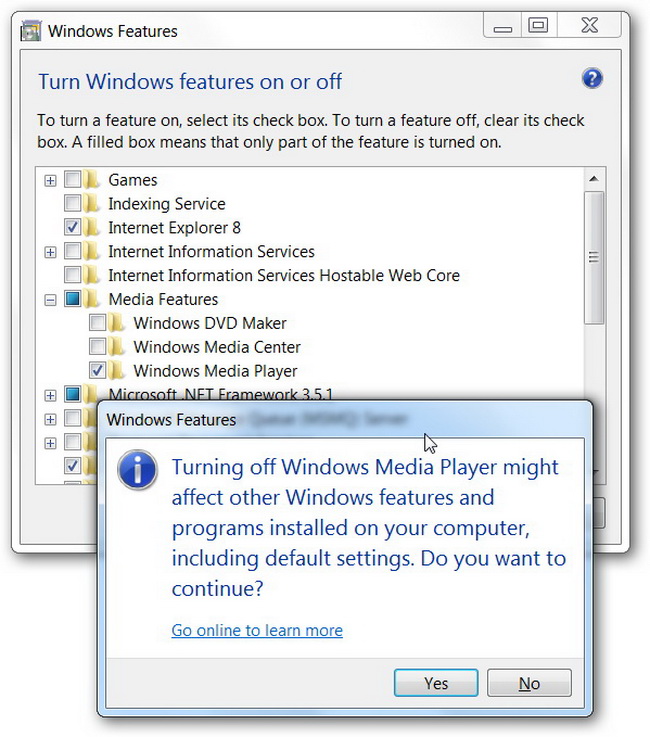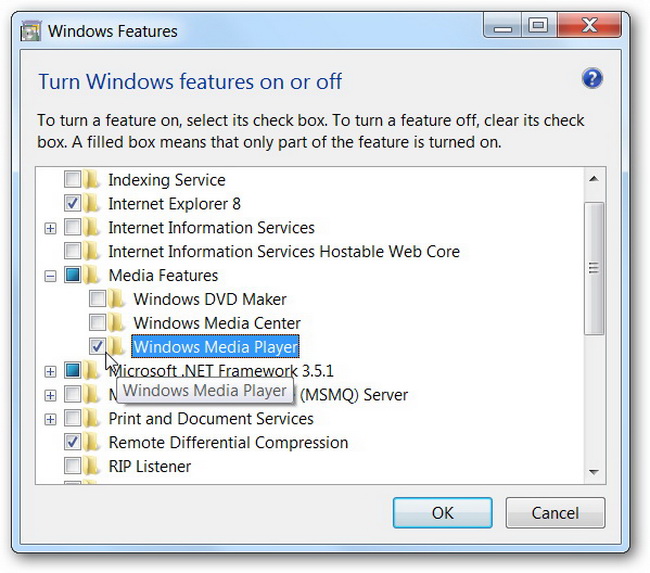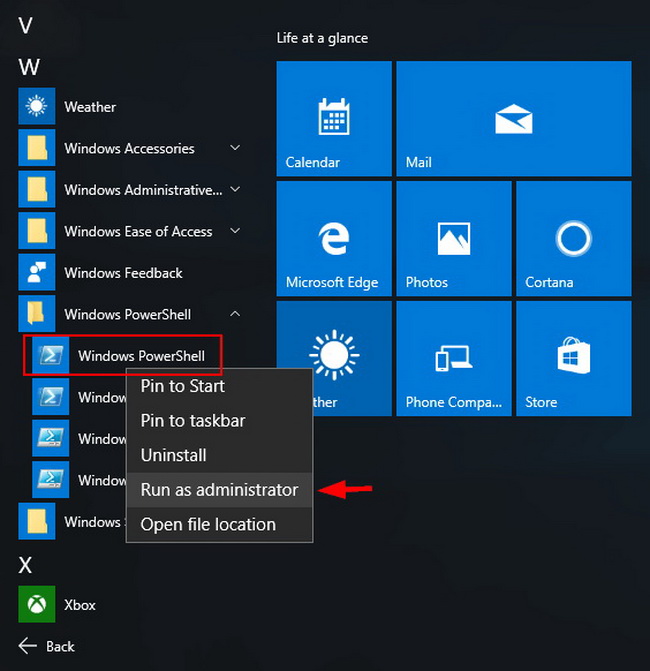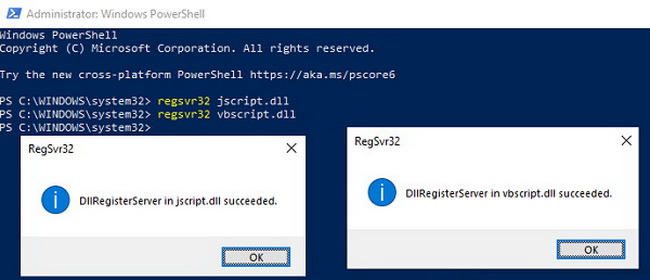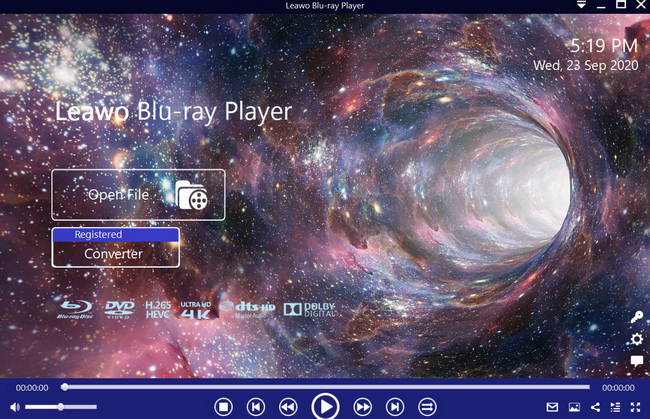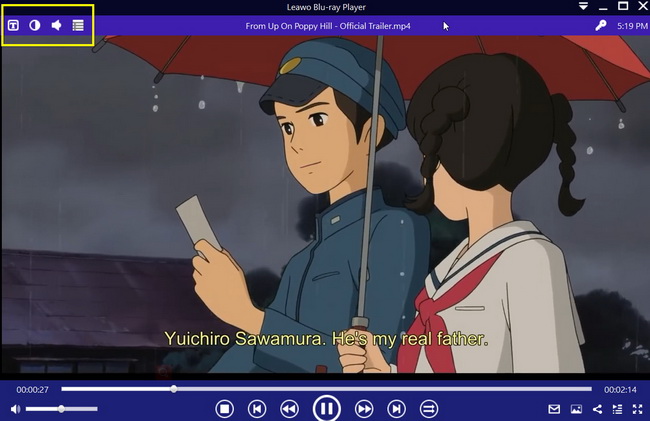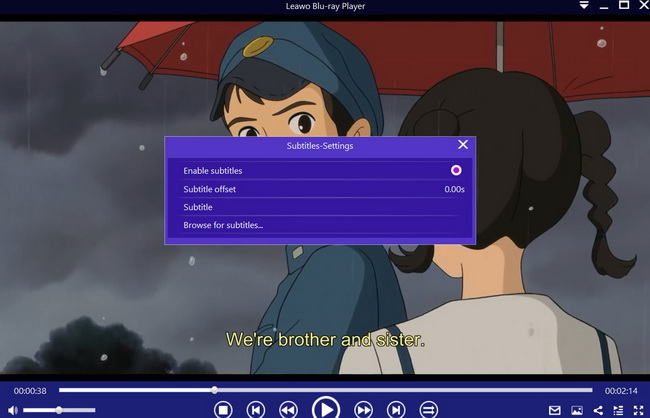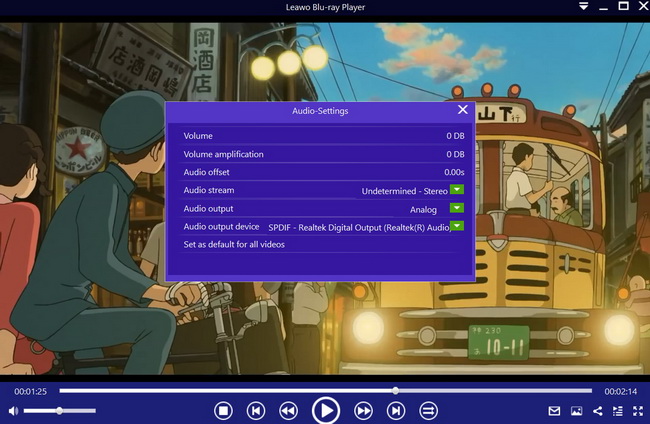It may happen that you are trying to play your music, videos or movies on Windows Media Player only to receive the “Server Execution Failed” error. But what exactly is this error? In this guide, we will investigate it, then provide you with multiple solutions on how to fix server execution failed error.
Menu
What does ‘Server Execution Failed’ mean
In simple terms, the ‘Server Execution Failed’ could mean that the Windows Media Player application is running or shutting down at that point, or it could simply be frozen and unable to close. According to Microsoft, this error may be caused by Windows System Files damage. This error might also occur if for reason the Windows Media Player network service is stopped or if there is a problem with your User account. As an initial recommendation, Microsoft recommends its users to run the troubleshooter, but that sometimes does not solve the problems. The following could solve the problem for you:
Several Ways to Solve this Issue
- Disabling the Windows Media Player Network Sharing Service
- Force closing Windows Media Player with the Task Manager
- Disabling and re-enabling Windows Media Player, or installing updates
- Registering jscript.dll and vbscript.dll in Windows PowerShell
- Using an alternative media playback software
Solution 1: Disable WMP Network Sharing Service
Windows Media Player’s Network Sharing Service is there to help your computer share WMP libraries to other networked players and media devices which make use of Universal Plug and Play. If you are not using the network, then it is not necessary to run this service which could also be responsible for promoting the problem in the first place. Therefore, disable this service instead to play your music or videos without interruptions.
Step 1: Open Control Panel. Click the start button and search for the Control Panel app. When you open Control Panel, find and click ‘Administrative Tools” which should open a new folder.
Step 2: Open Services. When the Administrative Tools folder opens, find and click ‘Services’. If the app prompts you to run it as an administrator, allow it.
Step 3: When the Services app opens, find “Windows Media Player Network Sharing Service”. Single-click it to highlight it.
Step 4: Disable the WMP Network Sharing Service. Right click on “Windows Media Player Network Sharing Service” then select ‘Stop’ from the menu. The service will immediately stop.
Note: To re-enable the WMP Network Sharing Service, follow the above steps. When you get to step 4 select ‘Start’ to enable it.
Solution 2: End WMP in Task Manager
The Server Execution Failed Windows 10 error can also be caused if the application is frozen, that is when the application gets stuck upon attempts to shut down. Task Manager can easily fix this problem, by force closing the app for you. Therefore, follow the steps below:
Step 1: Right-click on the task bar, then choose ‘Task Manager’ from the menu. Additionally you can press CTRL + Alt + Delete and click ‘Task Manager’ from the menu, or open the Run app then type type taskmgr.exe.
Note: When Task Manager opens, expand it to show more details by clicking the arrow at the bottom of the Window.
Step 2: Find and click ‘Windows Media Player’ under “Apps” or “Background processes”. Click the ‘End Task’ button at the bottom right to force close the app.
Solution 3: Reinstall/Update WMP
The other solution available for you is to disable and re-enable the Windows Media Player application itself. As a primary Windows feature, WMP cannot be uninstalled completely. Some users have reported that this solution worked for them, and here is how you can do it:
Step 1: Open the Run app. You can search for this app from the start menu.
Step 2: When the Run app opens, Type appwiz.cpl in the Open text box and click OK to open the Programs and Features window. Click Turn Windows features on or off to open the window in the snapshot directly below.
Step 3: Click the plus button on the Media features to expand it. Deselect the Windows Media Player check box, then click OK.
Step 4: Restart your computer. When it restarts, repeat the above 4 steps to re-install WMP by selecting the Windows Media Player check box.
To update Windows Media Player to the newest version, you simply need to install Windows updates, which should contain the fixes for all the system applications. Windows Update is found in the Control Panel or Settings apps.
Solution 4: Register jscript.dll and vbscript.dll
Just like any Windows application, Windows Media Player is reliant on components so that it runs properly. These components are registered in the Windows Registry, and if they are absent you will run into all sorts of problems including the Server Execution Failed error. It is not exactly clear how the necessary components, which are jscript.dll and vbscript.dll respectively go missing but we attribute this to system bugs. The good thing is Windows keeps a backup of this components in its system, and all you need to do is to run a few command lines using Windows PowerShell to fix this problem. Here is how you can do it:
Step 1: Open Windows PowerShell. Open the Start Menu, type powershell in the search field, and then press Enter or click the Windows PowerShell result. Additionally, you can use the Run app, which can be launched by pressing the Win + R keys on your keyboard, then typing “powershell” and clicking OK.
Note: You need to run Windows PowerShell as an administrator. When you see the search results, right click on Windows PowerShell and select “Run as an administrator” from the menu.
Step 2: Type regsvr32 jscript.dll, hit Enter and then click on the confirmation box. Repeat the same for regsvr32 vbscript.dll.
The problem should be fixed. Exit Windows PowerShell and start Windows Media Player again.
Extra: The Best Alternative to WMP in 2020
Windows Media Player is Microsoft’s default media playback software but it does not support many file formats by default. It also lacks a lot of features that come standard on other advanced media players like Leawo Blu-ray Player, which is the best alternative to Windows Media Player. It supports over 180 video and audio formats for playback, which is a lot more than what is supported by Windows Media Player. Some of the supported formats include AVI, MPEG, WMV, WPL, FLV, MKV, MOV, MP4, M4A, AAC, NUT, MP3, OGM, etc. SAs suggested by the name, this software is also a dedicated Blu-ray and DVD player, which supports Blu-ray Discs, folders and associated file formats from all the regions A, B or C, and also DVD discs from all the regions 0 to 6.

-
Leawo Blu-ray Player
Region-free Blu-ray player software to play Blu-ray disc and DVD disc for free, regardless of disc protection and region restriction.
Play 4K FLV videos, 4K MKV videos, 4K MP4 videos, etc. without quality loss.
Play 1080P videos, 720P videos with lossless quality.
Step 1: First load your videos or movies
From the main interface, load your videos or movies from your computer by clicking the “Open File” button, then browsing for it. If you want to load Blu-ray or DVD movies, insert the corresponding disc, then click the disc name on the interface.
Step 2: Second, import or activate the subtitles
Upon loading your video or movie, the software should automatically begin the playback. During playback, move your mouse over to the Title Area. From the 4 available options, click the "Subtitles" icon. You can enable, disable, select or import subtitles.
Step 3: Third, adjust the video settings
Hover your mouse over to the top left corner, or right click on the main interface and choose the "Videos" option to enter the ‘Video-Settings’ panel. Video cropping, post-processing, view mode, zooming etc., are some of the available options.
Step 4: Lastly, adjust the audio settings
Right click on the main interface and select the “Audios" option, or move your mouse over to the top left corner to enter the ‘Audio-Settings’ panel. The options available include audio volume, amplification, offset, stream, output device, etc.