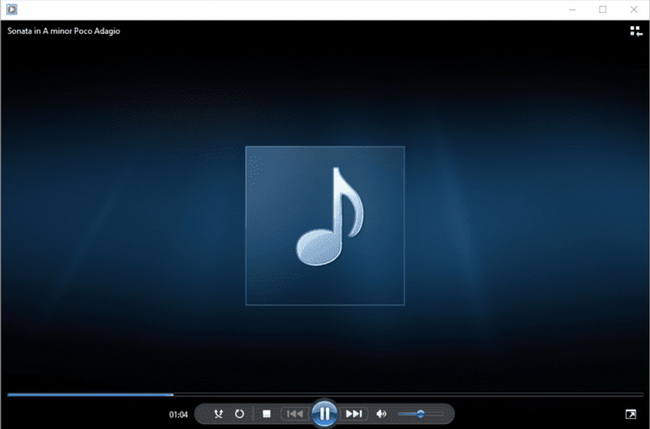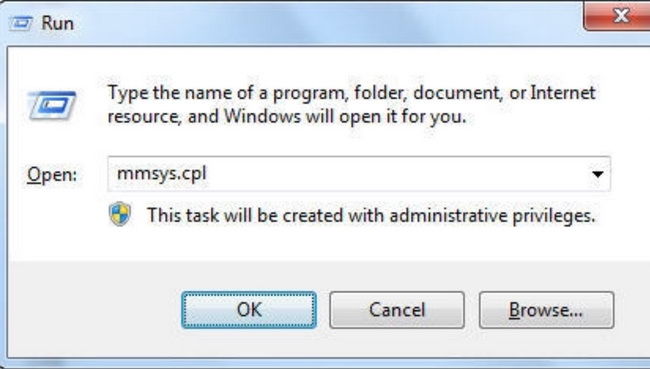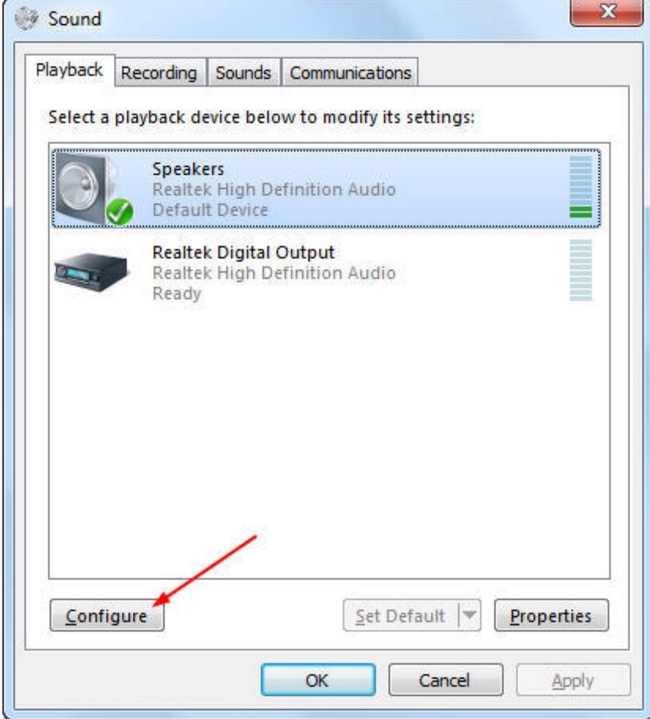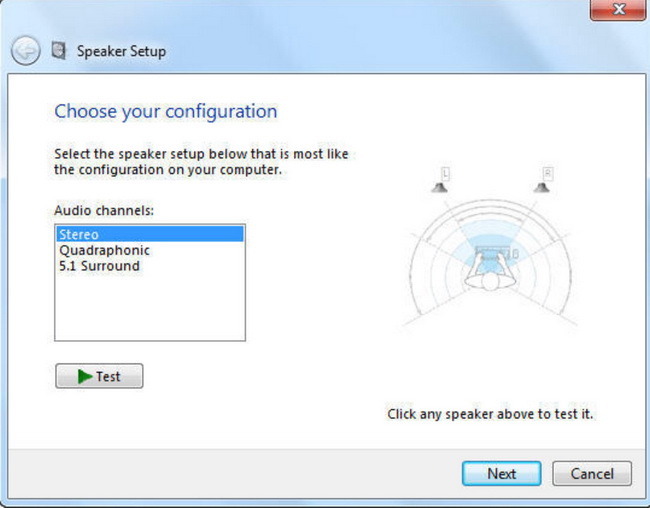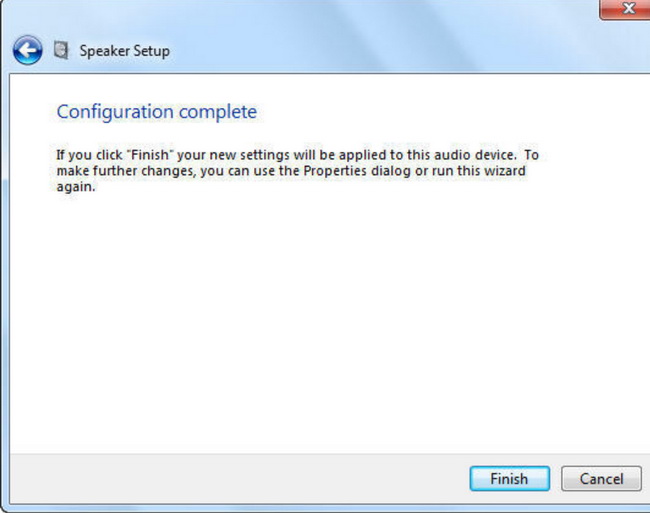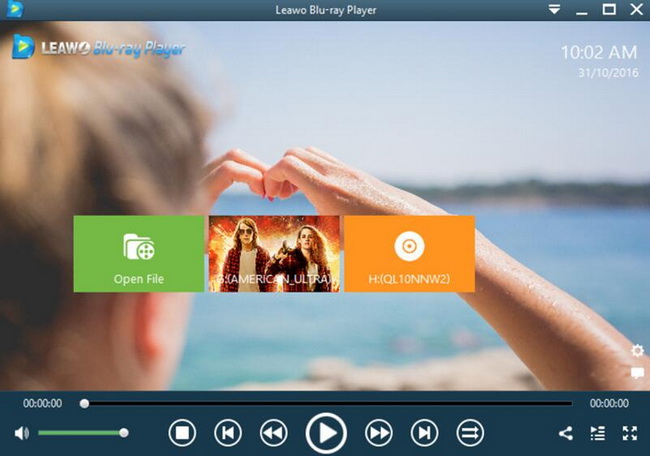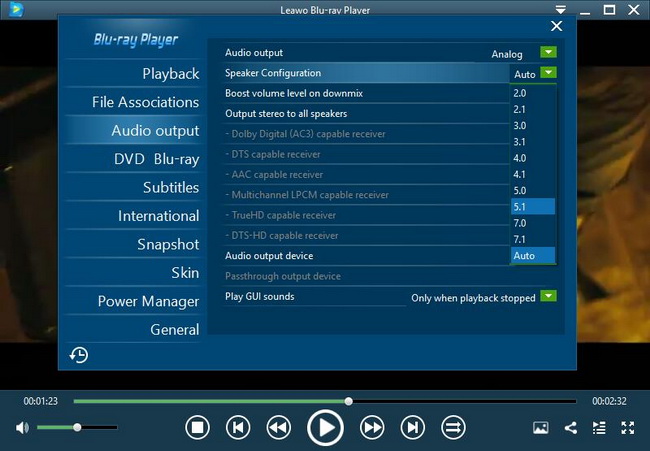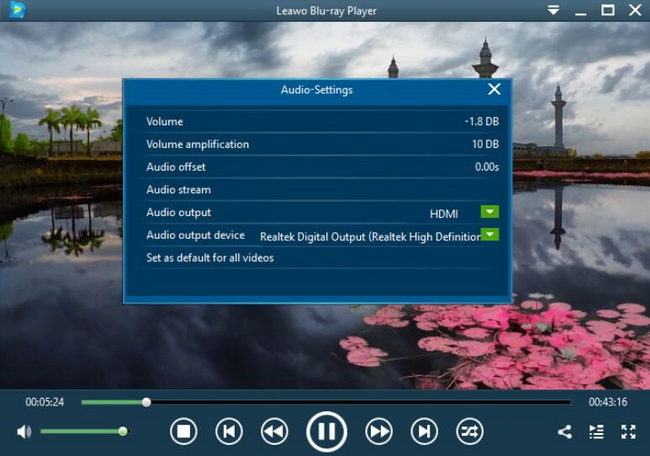Aside from the picture effects, the sound quality of the movie is another important factor that has great impact on the viewing experience. If you are a movie lover, you can easily get what I am saying. Additionally, if you are playing the movies or other digital video on your media players, the capability in enabling surround of the movie for the media player is quite significant. Actually, not all the media players can enable surround sound. Today, we are going to set Windows Media Player as the example to show you the details on enabling surround sound so that users can obtain the fantastic cinema-like viewing experience.
Part 1: Can Windows Media Player Play Surround Sound
In the first place, what do you know about surround sound? Surround sound refers to the full-space stereoscopic perception of the position of the spatial sound source by human hearing. Surround sound has a real sense of sound space. In general, the so-called stereo is to adjust the volume and phase of each frequency component of each group of left and right channels by using modern electro-acoustic technology without changing the position of the left and right channel speakers, so that the sounds of each group are at different positions on the front side. There is a psychological “sound image”. And the surround sound, then add two speakers placed behind, so that each group of sounds not only on the front but also in the different positions behind the psychological “sound image”, forming a full-scale spatial stereoscopic sound. Furthermore, while talking about surround sound, you have to mention 5.1 surround. 5.1 surround is a six-channel surround sound system widely used in cinemas and home theaters. It consists of two front speakers, two rear speakers, a center channel and a subwoofer. “5” refers to five 3-20,000 Hz global speakers, and “.1” refers to a 3-120 Hz subwoofer.
Now let’s focus on the topic related to Windows Media Player. If now I have got some fantastic Hollywood movies or Disney cartoons disc videos and I would like to play them on Windows Media Player, is it available for me enjoy the surround sound, or the 5.1 surround sound on Windows Media Player then? Here, the best answer to the question should be that it depends. Technically speaking, if your Windows Media Player is version 11 or above, then this player is compatible with surround sound system. In fact, the Windows Media Player 10 also has a built-in speaker-test that allows users to test 5.1 surround sound. But the Windows Media Player surround sound system will not work automatically unless you have set some related parameters to activate the surround sound speaker system on the media player itself. By the way, besides enabling the surround sound system on Windows Media Player, you may have to download the required surround sound Windows plug-ins to enhance the output effects.
Part 2: How to Enable Surround Sound on Windows Media Player
Without doubts, if your Windows Media Player can be set to the surround sound system correctly, then you will obtain the enhanced effects to the movie, in other words, we call it atmospheric soundtrack. As well, if you enjoy playing games on your computer, then enabling surround sound on Windows Media Player will be beneficial to you in locating enemies’ tiny actions based on the sound. But in order to enable surround sound on Windows Media Player, we will need to follow the steps below to activate the related settings. Before we get started, you must make sure that you have got the required hardware equipment, including surround sound card. If necessary, you had better update your driver for the sound card to the latest version.
Step 1. Locate the sound property settings on your computer. Here you can just press “Windows Key” + R and then enter “mmsys.cpl” to directly go to the sound setting panel. Click “OK” to enter the sound panel.
Step 2. Select your playback device. Once you have entered the sound setting panel, you can find a lot of sub options including Playback, Recording, Sounds and Communications. Choose “Playback” option and you can see the “Speakers” option.
Step 3. Select surround sound or 5.1 surround. Under the “Speakers” choice, you are allowed to choose from “Audio channels”, including Stereo, Quadraphonic, Surround, and 5.1 Surround. Based on your own needs, if you prefer to enable Windows Media Player surround sound, you only need to choose surround sound. Then click “Next” to set the other parameters.
Step 4. Customize surround sound configuration. Under the speaker setup, you should make sure all the speakers including center, subwoofer and side pair have been presented at the same time. So, choose all the options below “Optional speakers”.
Step 5. Select full-range speakers. Besides, the next step is to set the full-range speakers. Here you have to take a tick before the box “Front left and right” and “Surround speakers”. Then click “Next”.
Once all the setups have all been completed you can simply click "Finish" to quit the configuration process.
Part 3: Surround Sound Player Alternative - Leawo Blu-ray Player
By referring to the guide, you may come to know that not all the Windows Media Player versions are compatible with surround sound systems. Even though Windows Media Player has played a respectable role in providing various playback solutions for Windows users, some of the limitations in supporting surround sound are also quite obvious. Therefore, you may choose another backup player that is capable of supporting surround sound system as the alternative.
Here, for your further references, Leawo Blu-ray Player can be your best choice. Aside from the basic playback solutions, Leawo Blu-ray Player is able to present the best output video and audio effects with ease. Especially, Leawo Blu-ray Player is able to deliver superb movie experiences including fantastic audio and picture effects due to its advanced image and audio processing technology. You can easily obtain the cinema-like enjoyment by enabling the surround sound system on it. You can obtain a wonderful viewing experience without paying the additional money because Leawo Blu-ray Player is totally free. For your better references, Leawo Blu-ray Player not only is able to provide full navigation to play Blu-ray, DVD (DVD-R disc, DVD+R, etc.), video, ISO files and audio files, ranging from common FLV, AVI, MPEG to MOV, DAV file, etc. but also allow users to control playback with virtual remote controller as well as other bonus features. More important, Leawo Blu-ray Player is totally free Blu-ray player software for both Windows and Mac users. For the guidance on how to play videos with the surround sound effect on Leawo Blu-ray Player, you can refer to the following part for more details.
Part 4: How to Enable Surround Sound on Leawo Blu-ray Player
How to play videos on Leawo Blu-ray Player and furthermore how to enable surround sound on Leawo Blu-ray Player so that it can present more excellent audio effects? First of all, we need to make one thing be clear that Leawo Blu-ray Player is capable of enabling surround sound system within it, and asides from the surround sound system, it can also allow users to set other audio parameters as well as subtitle and video settings.
Step 1: Download Leawo Blu-ray Player and install it.
Step 2: Enter the main interface and add the video you would like to play on Leawo Blu-ray Player by clicking the “Open File” button on the home interface. When you have imported the video movie, then you can see it on the playlist. Or if you have a video DVD or Blu-ray disc at hand, you need to insert the disc to the drive on your computer and then you can immediately see the movie icon on the main panel. Click it to play the movie video then.
Step 3: Set surround sound and other audio parameters. After loading the video file to the program, it will be played automatically. You can click the “Player Settings” option on the drop-down menu panel, or you can simply press the hotkey “F5” to enter the player settings panel. There are various setting options. Locate the “Audio output” option and click on the drop-down menu “Speaker Configuration”. Then you can find various speaker configuration options to be selected. If you prefer to enjoy the surround sound effect, here choose 5.1 as the output speaker configuration.
Step 4: Set video and audio parameters. Move your mouse to the upper left corner of the main screen and then click the third icon in the title area to set other audio parameters.
Part 5: Conclusion
Windows Media Player surround sound system is an important part to present the best cinema-like audio effects at home. If you have difficulty in setting surround sound effects on Windows Media Player, you can also refer to some professional surround sound plug-in for the player. However, you have to make sure that the Windows Media Player version you have obtained is compatible with surround sound. For your further reference, Leawo Blu-ray Player can also be your another option in enjoying surround sound effects at home by several clicks.