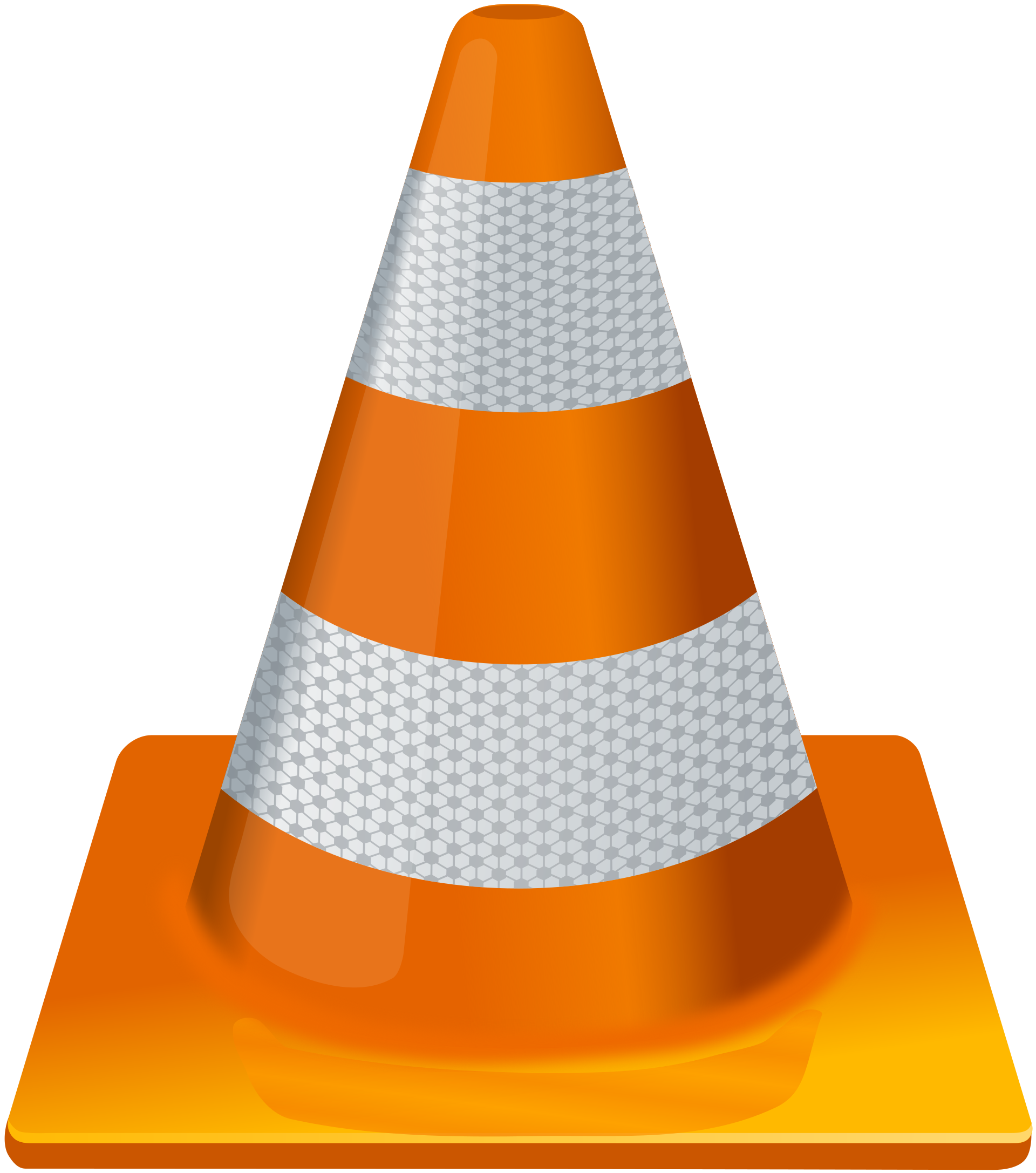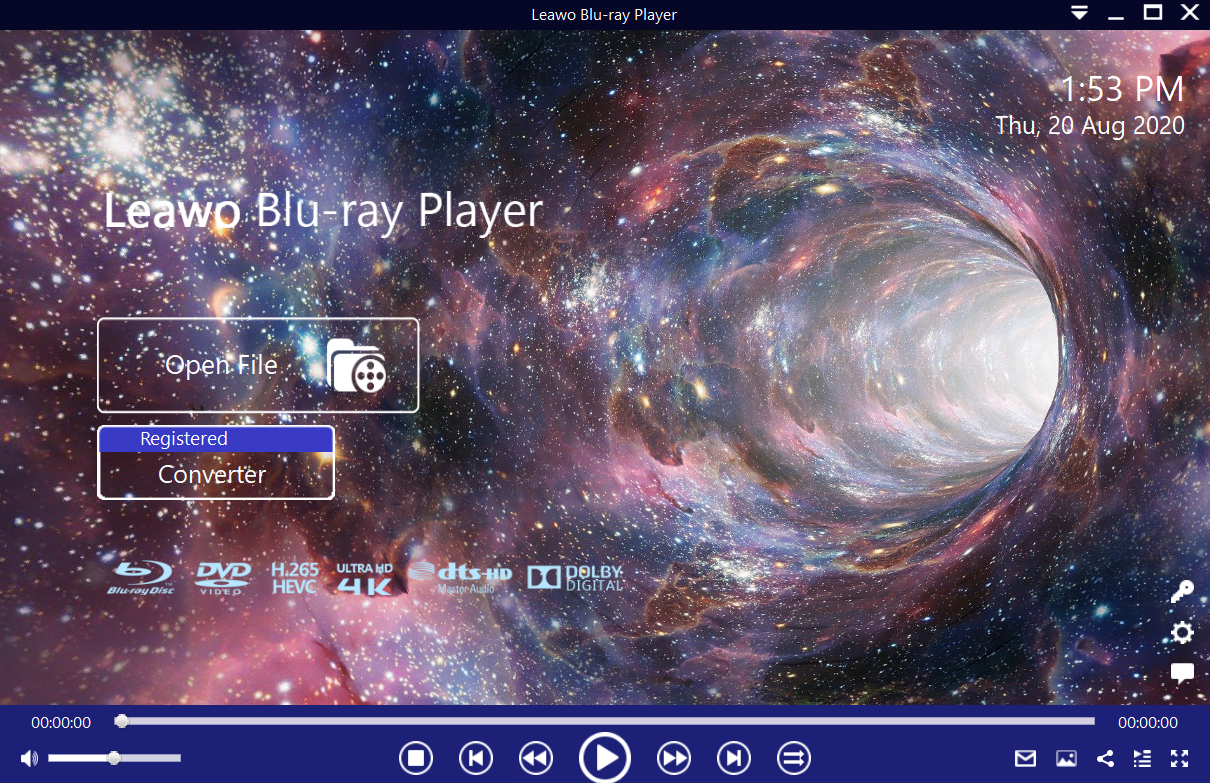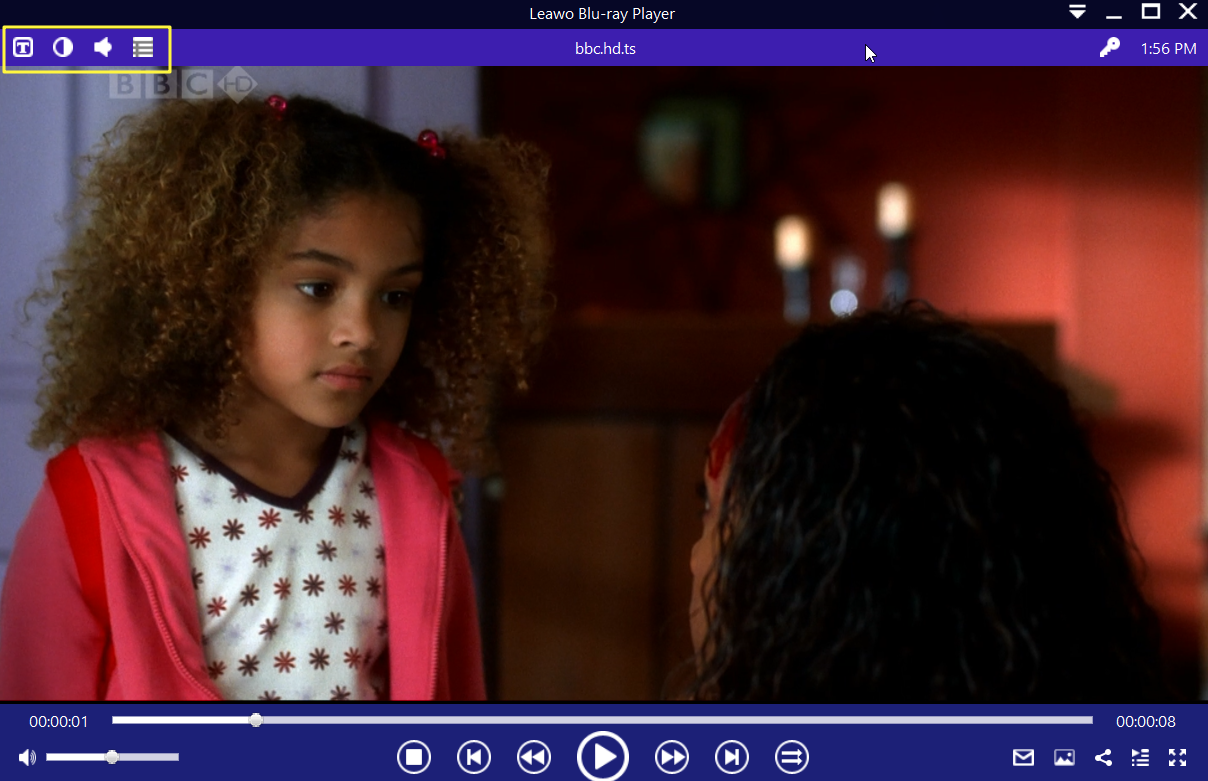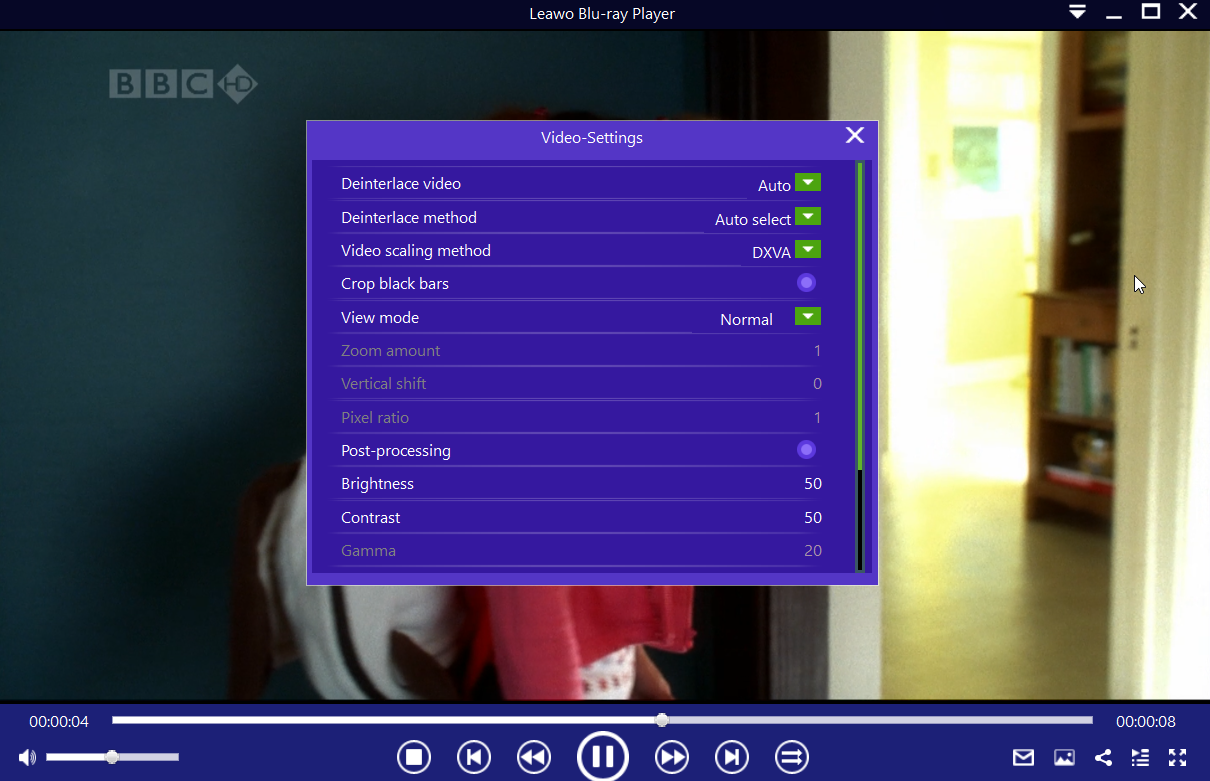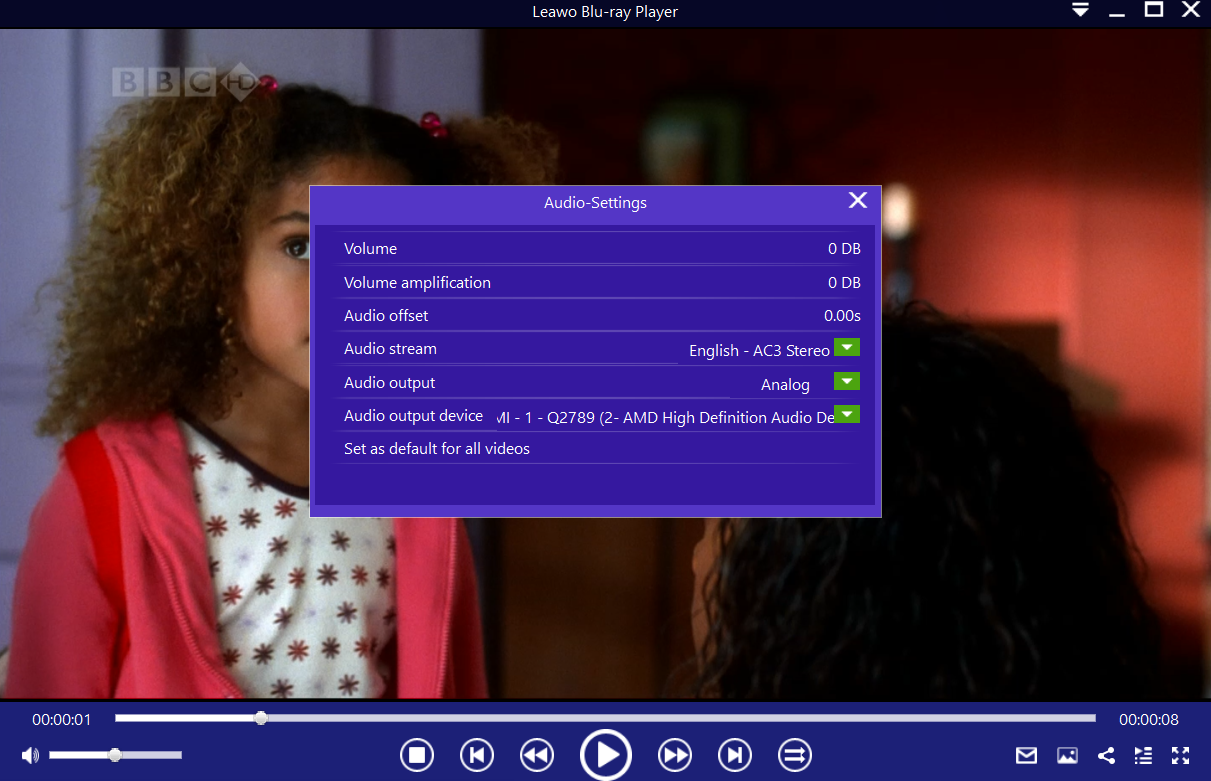Your computer’s screen sometimes is too small if you want to watch your videos or movies on your PC. This is more transparent in cases where you want to watch videos or movies as a family or group, and watching the content on a small computer screen can be awkward in that kind of scenario. The good thing is TV sets have been getting smart recently, and you can take advantage of screencasting or mirroring. Casting is a technology that allows you to get the picture from your handheld device or PC screen straight to your TV screen wirelessly. In this guide, we will show you how to cast VLC to Chromecast from PC to your Smart TV.
Outline
Part 1: What is Chromecast & How to set up Chromecast
Chromecast comes from Google, one of the biggest internet company and it is a device or system that can be used to send things from one device to another. More specifically, you can send any YouTube or a locally stored video on your phone or computer to any enabled TV. The first generation Chromecast was launched in 2013, with the second and third generations of the system debuting in 2015 and 2018 respectively. All versions of Chromecast support HD content, but the variation is in terms of speed, as newer versions feature more powerful WiFi which naturally translates to higher speed. Recently there have been rumors that Google will launch Chromecast Ultra 2, which should bring support for 4K HDR content.
Most smart TVs from manufactures like LG, Sony, Vizio, Samsung etc., have Chromecast built directly into them. Otherwise, Chromecast is normally a TV dongle that can be connected to the TV’s HDMI port to add smart features to the TV, such as YouTube, Hulu, Amazon Prime, HBO, and Netflix streaming. Chromecast is connected to the home network, through WiFi and sometimes through Ethernet, and it can be directly controlled using a smartphone. As such, a user can directly open the entertainment app on their smartphone and play content on the TV via Chromecast. Through Chromecast, Google also provides Chromecast Audio, a feature which enables users to broadcast audio only to speakers, but this feature is not widely used because most smart speakers already support this feature.
How to set up Chromecast?
If you want to set up Chromecast and make it work properly, you will need to follow the steps below:
Step 1: Plug in the dongle into the HDMI port and connect it to a power source.
Step 2: Download the Google Home app on your mobile device or tablet.
Step 3: Open the Google Home app and tap the devices button in the top right corner.
Step 4: Tap “Set Up” under the option and following the remaining prompts or click here for detailed guide
For the earlier generations of Chromecast, you can even connect it to the USB jack on the back of the TV, in case you want to avoid a potential ‘cable mess’.
For Chromecast Ultra, you unfortunately have to connect it to the wall outlet since it requires more power.
You should also make sure that your Android or iOS device is capable and it has the necessary apps software updates required.
Part 2: How to cast VLC to Chromecast
To cast video to Chromecast, if you are using VLC to playback your media, you will first of all need to have Google Chrome installed on your Windows computer. Some Smart TVs have Chromecast built-in, but if yours does not include it then you can purchase a Chromecast device that plugs into your Smart TV’s HDMI port. Here are the steps on how to cast your PC onto your TV’s screen. You also need to make sure that your computer and Smart TV are connected to the same WiFi network.
Step 1: Download and install the newest version of VLC Player.
Step 2: Launch the VLC Player and tap the Playback option in the top left corner.
Step 3: Choose Renderer under this option.
Step 4: Tap on Chromecast from the list of devices that pop up.
Step 5: Click Media option in the upper left corner and choose the desired file to play once connected.
Bonus: Best alternative to VLC media player
VLC has attracted the attention of cybercriminals and as such it has a critical security flaw which can allow a remote anonymous attacker to exploit a computer having this software. Although you can easily cast video to Chromecast through VLC, it is better to have a secure application that has more features.
Leawo Blu-ray Player is by far the best VLC alternative. Leawo Blu-ray Player is a 6-in-1 media player, that plays videos smoothly, and it can deliver lossless video playback with resolutions of 720P, 1080P, 1080i and 4K (2160P) on modern and older computers. This is possible because of hardware acceleration and other advanced technologies built right into the software.
It is better than VLC because it supports many more video and audio formats, and they include AVI, ASF, MPEG, WMV, FLV, MKV/MKA, MP4, M4A, QuickTime, AAC, NUT, Ogg, OGM and many more. It is also a dedicated Blu-ray and DVD player, which you can watch the Blu-ray/DVD disc with region code directly, for instance, you can play region A Blu-ray in Europe with this program.

-
Leawo Blu-ray Player
Region-free Blu-ray player software to play Blu-ray disc and DVD disc for free, regardless of disc protection and region restriction.
Play 4K FLV videos, 4K MKV videos, 4K MP4 videos, etc. without quality loss.
Play 1080P videos, 720P videos with lossless quality.
For now, let’s take a glance on how to use this versatile program:
△ Step 1: Load your videos or movies
Run Leawo Blu-ray Player, and click the green "Open File" button to browse and load any movies, videos or audios for playback. For Blu-ray and DVD movies, insert the corresponding disc into the disc drive. You should see your media file(s) on the playlist.
△ Step 2: Set the movie or video subtitles
When you load your videos or movies, the software should automatically begin the playback. During playback, move your mouse over to the Title Area. From the 4 available options, click the "Subtitles" icon. You can enable, disable, select or import subtitles.
△ Step 3: Adjust the video settings
Move your mouse over to the top left corner, or right click on the main interface and choose the "Videos" option to enter the ‘Video-Settings’ panel. Options that are available include video cropping, post-processing, view mode, zooming etc.
△ Step 4: Adjust your audio settings
Move your mouse over to the top left corner, or right click on the main interface and select the “Audios" option to enter the ‘Video-Settings’ panel. The options available include audio volume, amplification, offset, stream, output device, etc.
Casting your content from VLC to Chromecast is very easy, just as long as you have the hardware and if you follow the easy steps we provided. For a better casting experience, we would recommend you to try Leawo Blu-ray Player instead of VLC because of the latter’s advanced features and support for more file formats. Leawo Blu-ray Player is also much stable, as it uses less system resources in comparison to VLC.