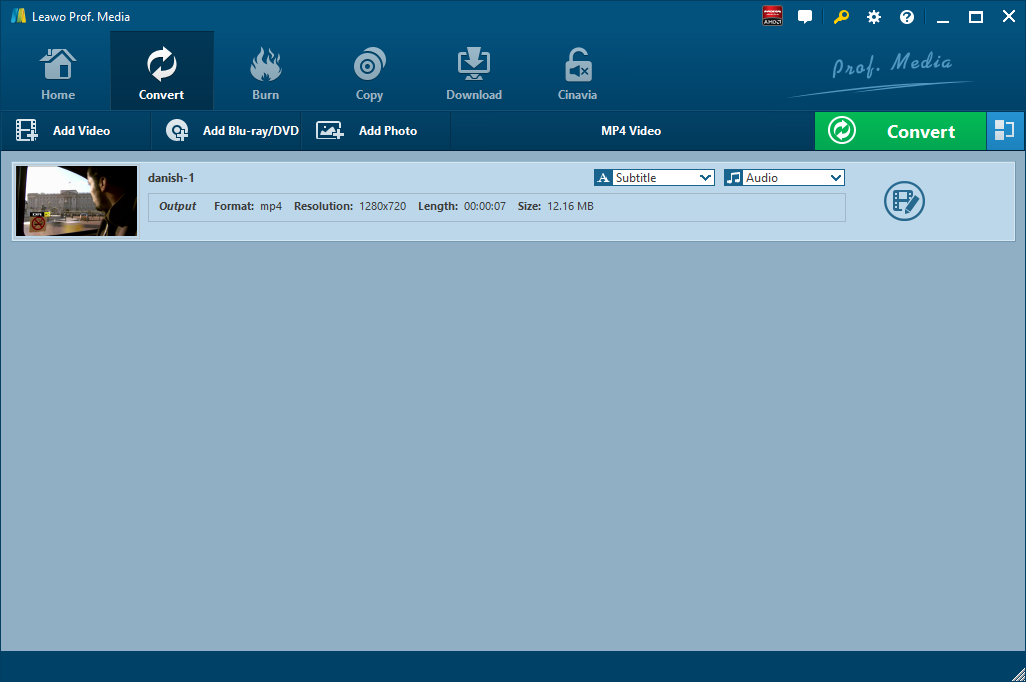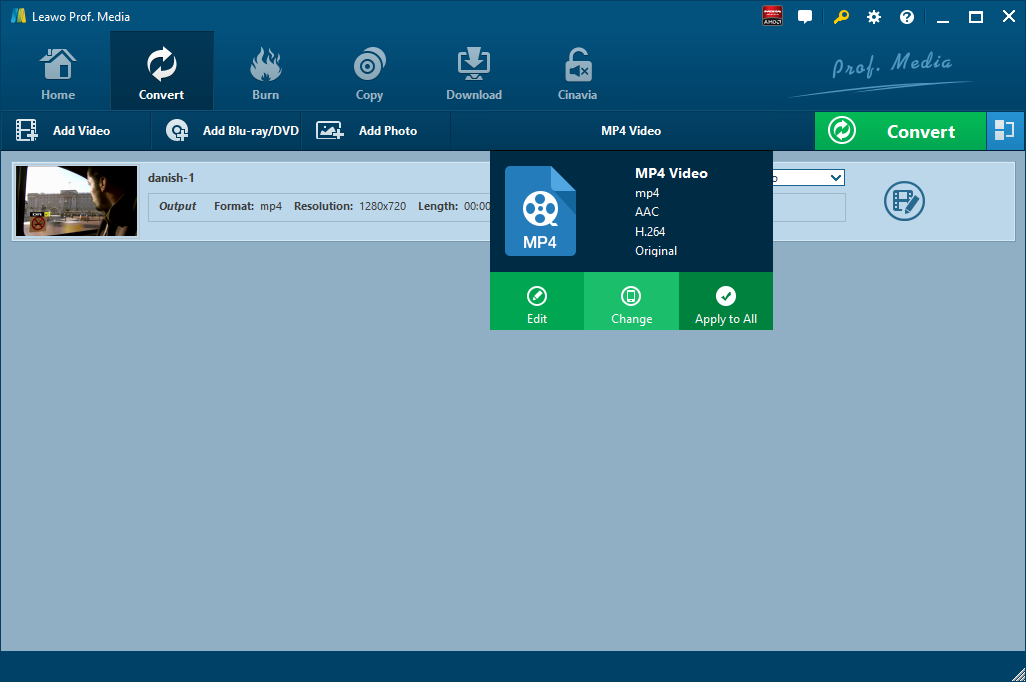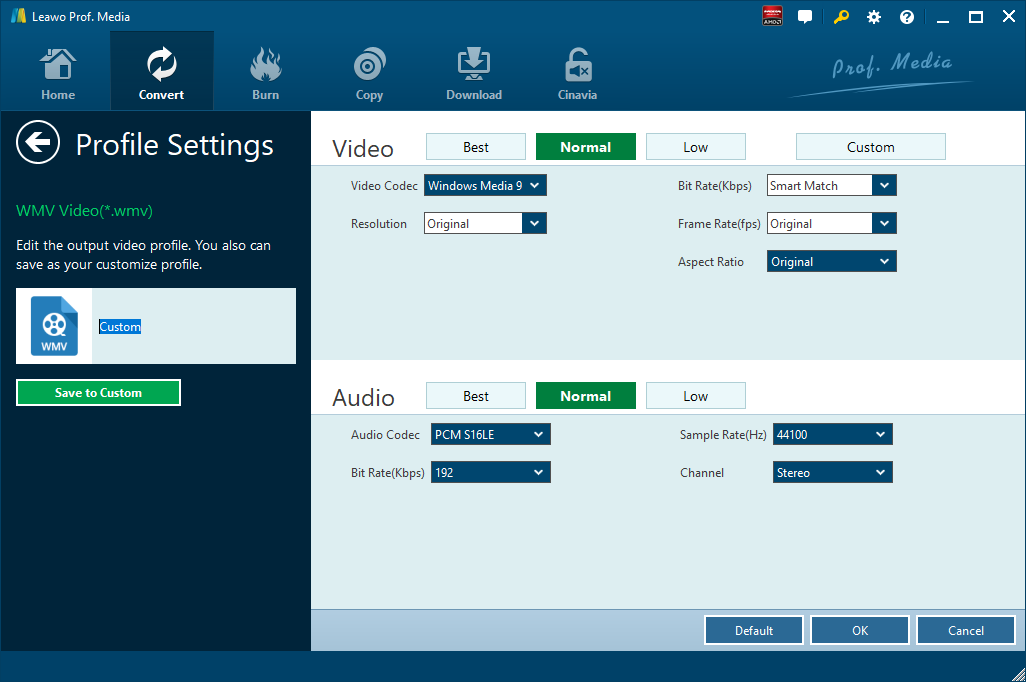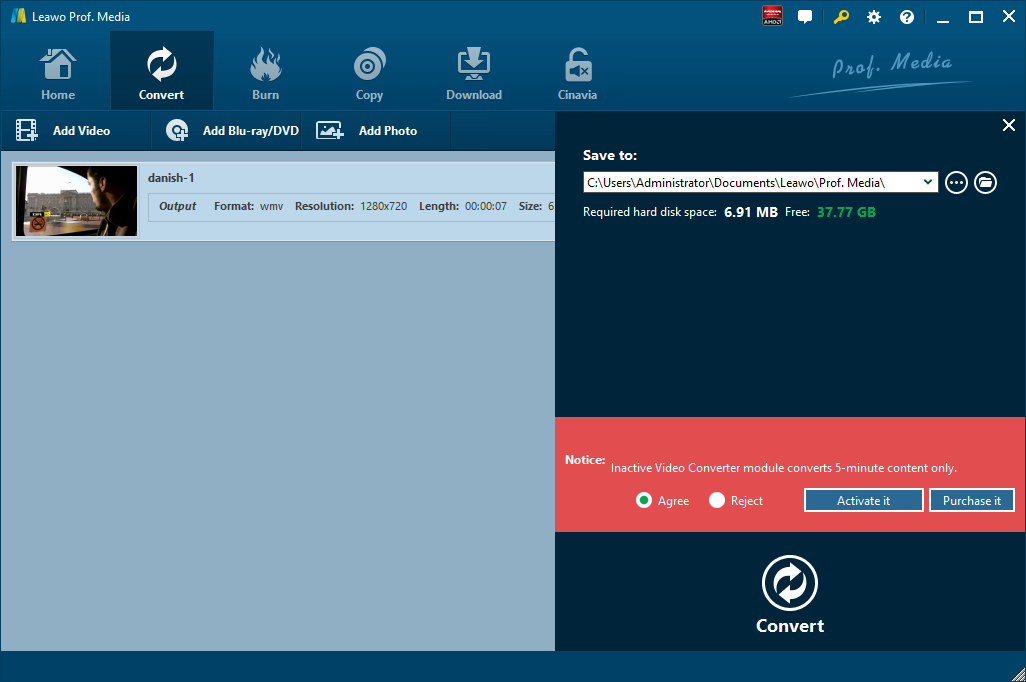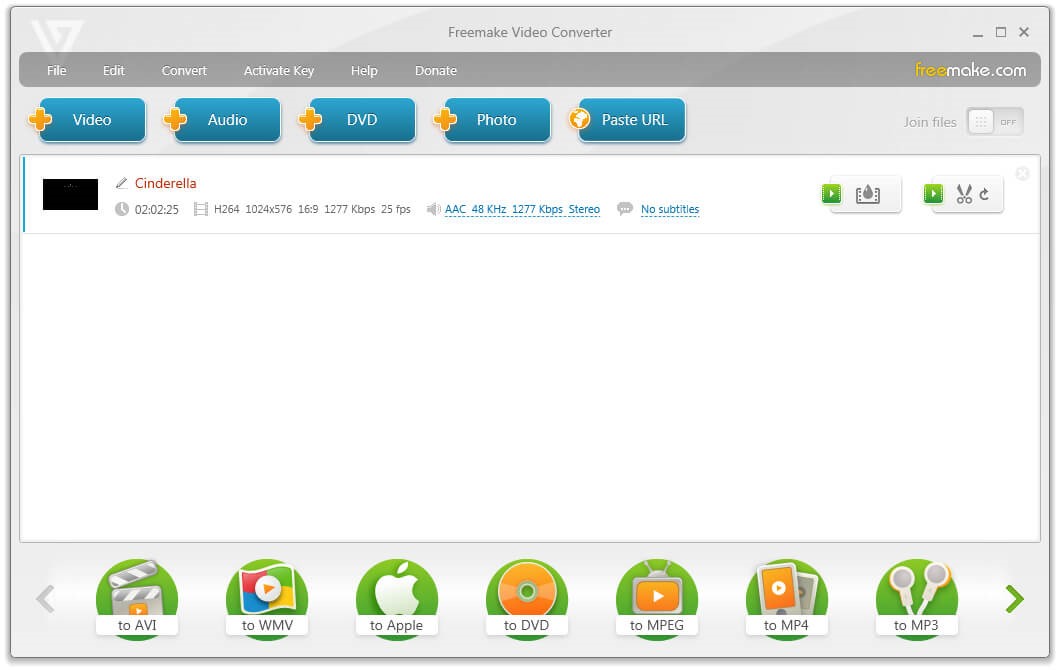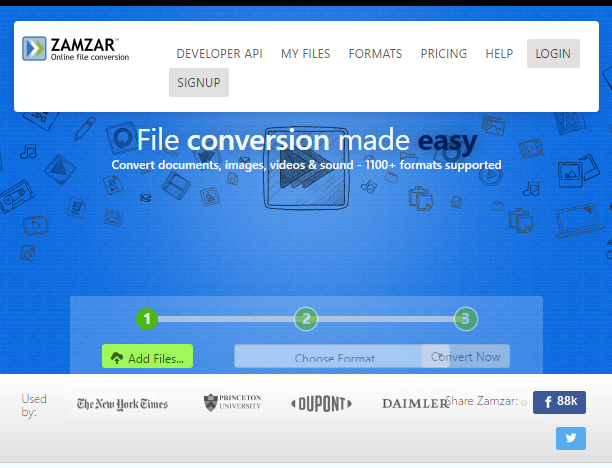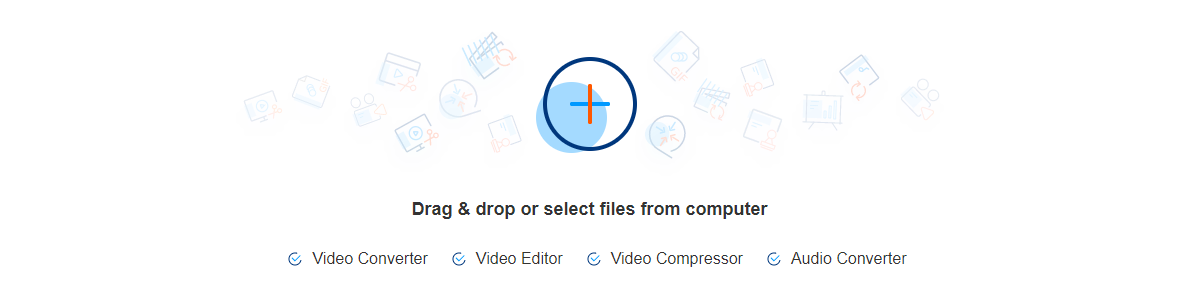YouTube is getting more and more popular these days, and many people would download YouTube video for offline enjoyment. There is a great chance that the format of videos downloaded from YouTube does not meet people’s requirement, therefore people might consider converting YouTube video to other video formats that meet their requirement, such as WMV video format.
In most cases, videos downloaded from YouTube are contained in FLV format, and sometimes in MP4 format. People who use Windows Media Player quite often would get frustrated when Windows Media Player fails to play back YouTube Videos after downloaded. It is because the formats of YouTube videos are incompatible with Windows Media Player, and the best video format for Windows Media Player is WMV. In this regard, people would choose to convert YouTube videos to WMV with a YouTube to WMV converter.
Part 1: Convert YouTube Video to WMV with Leawo Video Converter
It makes sense that we need to make use of a YouTube to WMV converter to convert YouTube video to WMV. Here we take a close look at a third-party YouTube to WMV converter before we switch to a YouTube to WMV online converter. This third-party YouTube video converter is Leawo Video Converter, a professional video converter that is able to convert video and audio files between 180+ formats including MP4, MOV, MKV, FLV, AVI, MP3, AC3, AAC, WAV, etc. The video converter can also convert YouTube video to other formats including WMV, so it can be regarded as a YouTube video to WMV converter. The program has a Mac counterpart as well. Download and install the right version of Leawo Video Converter on your computer, and kick off the program to enter the home page to get ready for the YouTube video to WMV conversion process

-
Leawo Video Converter
- Convert video and audio files between 180+ formats without quality loss
- Support 720P, 1080P and even real 4K video output
- Create photo slideshows from photos stored on camera, computer, camcorder, etc
- Built-in video editor to trim, crop, add watermark, apply special effect, etc
- 2D to 3D converter with 6 different 3D movie effects available
Step 1. Import Source YouTube Video into Leawo Video Converter
Launch the program you just installed, and then click the Convert tab to enter the interface of Leawo Video Converter. Upload source YouTube video to the program by clicking “Add Video” or directly drag and drop the targeted video into the program interface. Then you can play back the loaded video file, add external subtitles for it, and edit video with the internal video editor, etc.
Step 2. Choose WMV as Output Format
After importing targeted YouTube video file, you need to click the drop-down box named "MP4 Video" by default and then click the green "Change" button to select WMV as output format. Note that the name of the drop-down box will change when you select another output format. In a nutshell, Open the drop-down box next the big "Convert" button, follow the direction "Change" > "Profile" panel > "Format" > WMV. Now you have chosen WMV as the output format.
Step 3. Set Video and Audio Parameters (Optional)
After setting WMV as output video format, you can further adjust video and audio parameters. After you click “Edit” green option under “WMV Video” button (the name has changed from “MP4 Video” to “WMV Video” after you set output as WMV), you can adjust the video and audio parameters of the selected output profile, including: video codec, quality, video size, bit rate, frame rate, aspect ratio, and audio codec. , quality, bit rate, sample rate, channel, etc.
Step 4. Choose Output Directory and Start Conversion from YouTube Video to WMV
When output video format and parameters setting are finished, you will be directed into the main interface, where you need to click the green “Convert” button to pop up a side bar for output directory setting. At last, you need to click the “Convert” button at the bottom to start the video converting process from YouTube Video to WMV. It will take a while to complete the conversion. After the conversion is finished, you can find the converted files in the output directory.
Part 2: Convert YouTube Video to WMV with Freemake Video Converter
Secondly, you can use Freemake to convert YouTube video to WMV free and in high quality. The detailed steps to convert YouTube video to WMV are nearly the same as that of Leawo Video Converter. Import video to Freemake, choose WMV as video output, and start to convert video to WMV. For details steps, please check the following description.
Step 1. Import Source YouTube Video to Freemake
Download and install Freemake on your computer, kick off Freemake, and click “+Video” button to choose and import source YouTube video file. Also, it’s possible to drag and drop multimedia clips into the freeware.
Step 2. Choose WMV as Output Video Format
Hit the “to WMV” button on the lower formats bar of the free video to WMV conversion application to pop up a small window.
Step 3. Convert YouTube Video to WMV
Click “Convert” button in the pop-up window to start converting YouTube video to WMV. The conversion process may take some time depending on your original file size and length.
Part 3: Convert YouTube Video to WMV with Zamzar
In this part, I will share an online video converter Zamzar to do the trick with you. Zamzar could offer free online file conversion service that could help you convert YouTube video to WMV online and free.
Step 1. Import YouTube Video File into Zamzar
Visit the official website of Zamzar, and then we need to import source YouTube video file by clicking “Add Files”.
Step 2. Choose Output Video Format
After importing source video file, we can choose a variety of video formats as output. To convert to WMV, you need to choose “WMV” as output video format.
Step 3. Download File after Conversion Is Complete
Click “Convert Now” after output video format is set. After a few seconds of transmission, the conversion is complete. At this time, a new interface will pop up asking you to download or select another operation. Click “Download” to get converted result in WMV container format.
Part 4: Convert YouTube Video to WMV with KeepVid
KeepVid is an all-in-one online video toolkit for you to convert video and audio, edit video, compress video online. It is 100% free and safe, and we can use it to convert YouTube video to WMV. KeepVid is available not only online, but also offline. You can download desktop version of KeepVid Video Converter to have a try. But in most cases, you can use KeepVid online converter to finish many of your video conversion demands. Check out the guide below to convert YouTube video to WMV with KeepVid.
Step 1. Add Source YouTube Video File
Like many video converters, KeepVid offers two ways for you to add source YouTube video file. On one hand, you can directly drag and drop source YouTube video file into this online video converter. On the other, you can click “+” button to choose and add source YouTube video file from your computer.
Step 2. Choose WMV as Output Video Format
After your source video file is imported, you can see the video duration time, video size, and video resolution. To convert YouTube video to WMV, you can choose WMV as output format from the Output format list, and then you can adjust output video resolution as well. It is suggested that you keep the output video resolution the same as source for better output quality.
Step 3. Start to Convert YouTube Video to WMV
Click “Start Now” button to start converting YouTube Video to WMV, and then a processing panel will pop out. It will take a while to complete converting. After it is 100% converted, you will see a sentence read “Congratulations! Your file is ready.” At the same time, you can see the output video format, output video size, and together with output video resolution. Click “Download Now” to download converted video file.
Part 5: Download Videos from YouTube with CleverGet Video Downloader
To download YouTube videos, we can make use of a third-party computer program to download YouTube videos to our computer. Here we use CleverGet Video Downloader, which is claimed to be able to download videos and music videos from 1000+ Sites with 6X Faster Speed. As a professional video downloader, this program is capable of downloading videos from a bunch of popular online video sharing websites like YouTube, Twitter, Tubi, Facebook live, and various other free movie sites.

-
CleverGet Video Downloader
Download Movie Video With 320 Kbps audio.
Easily Download Live Streams Without Quality Loss.
Video Info Extractor.
Supports Playlist Downloading.
Support Multi-tasking & Video Info Extractor Inside.
Ease to Use UI.
Here is a step-by-step guide on how to download video straightly from websites:
Step 1: Adjust the general settings for downloading videos/movies
From the list presented, select the ideal video with parameters that suite your needs (such as quality and format).
Step 2: Visit the target site
Search for the videos/movies you would like to download. Copy and paste the address from your address bar.
Step 3: Launch this video downloader
Paste the link into the address bar of CleverGet, which should automatically detects downloadable videos and present all of them. After that, click to download the video.