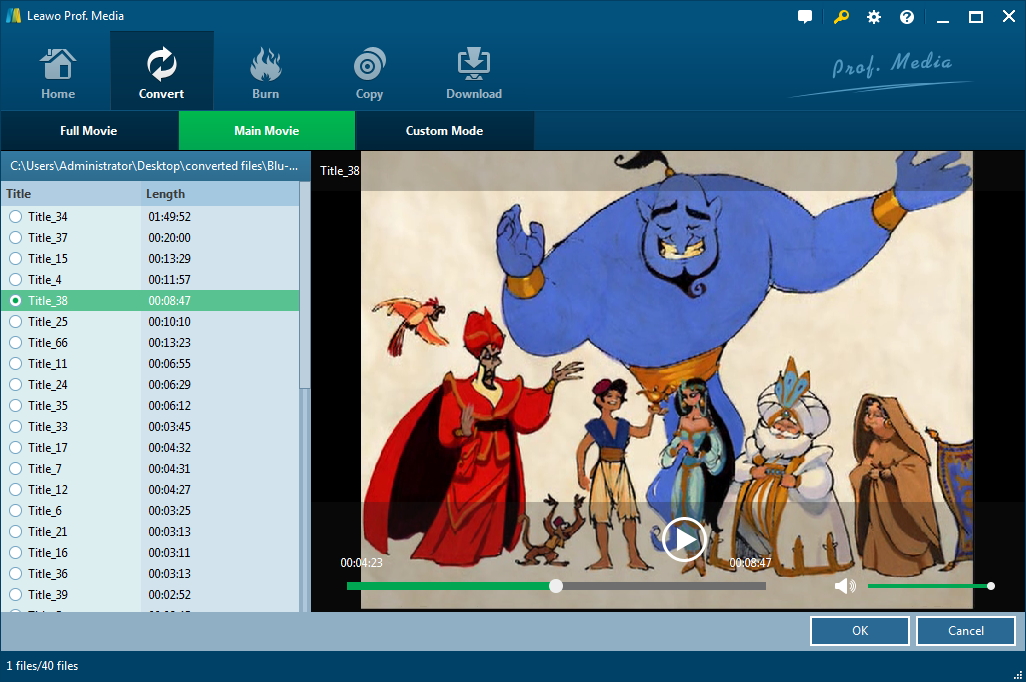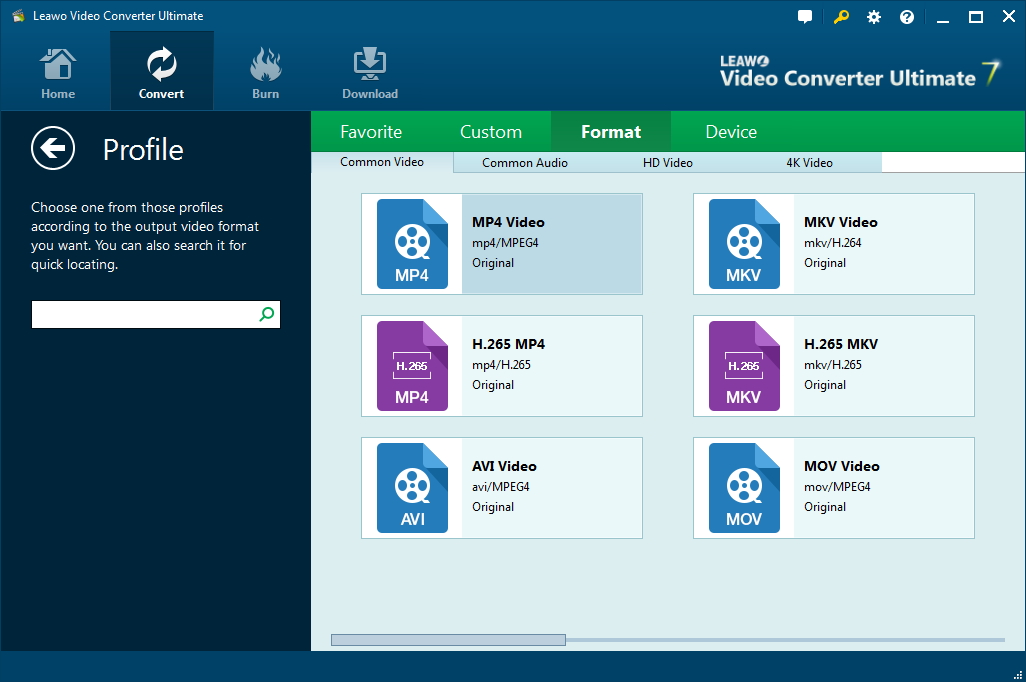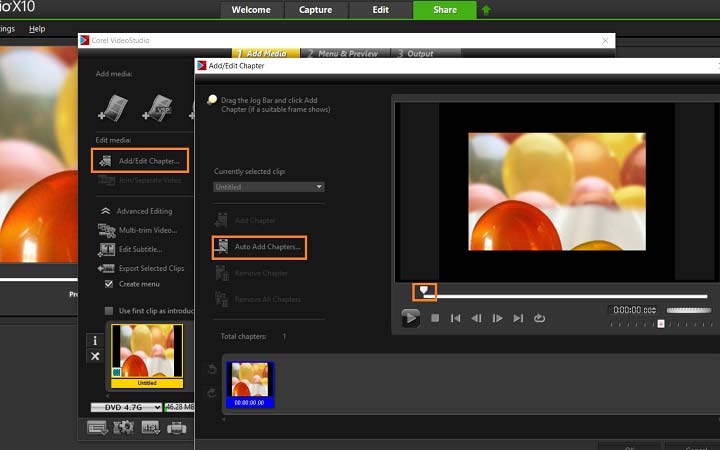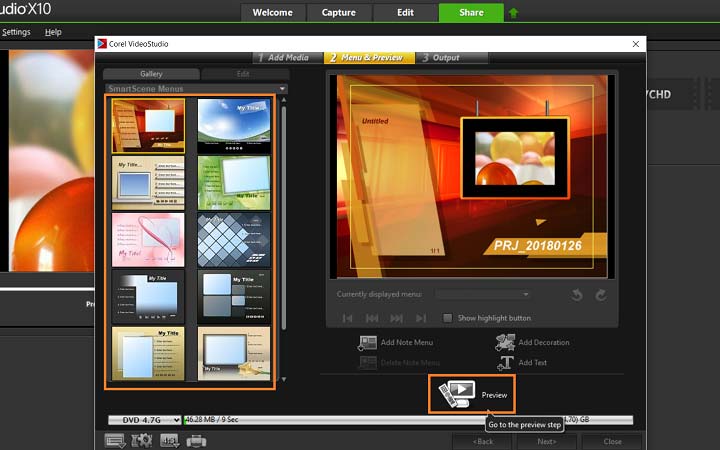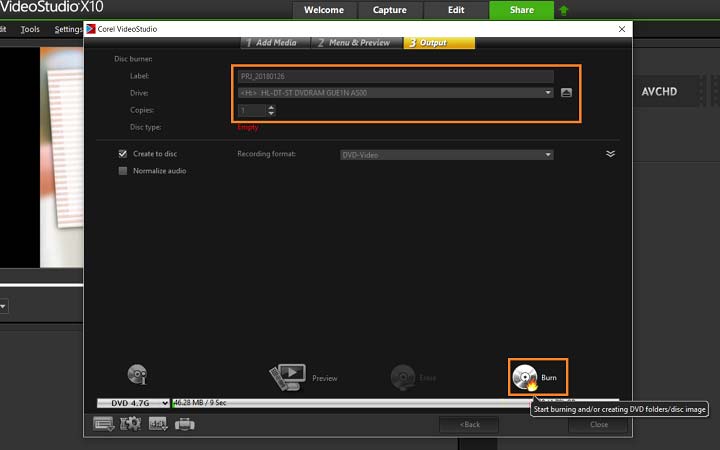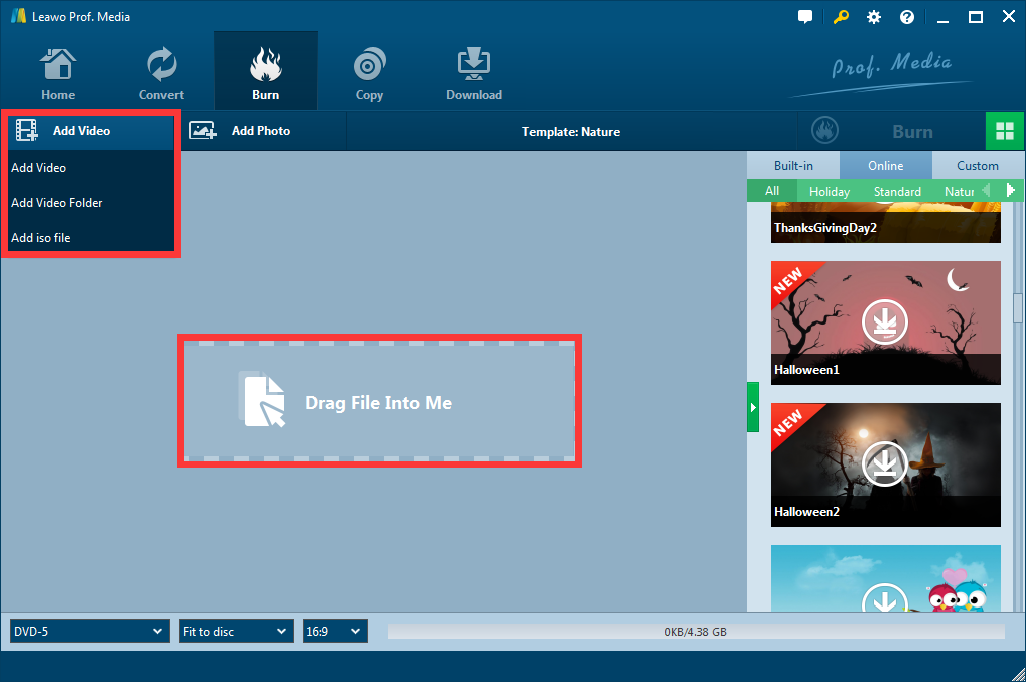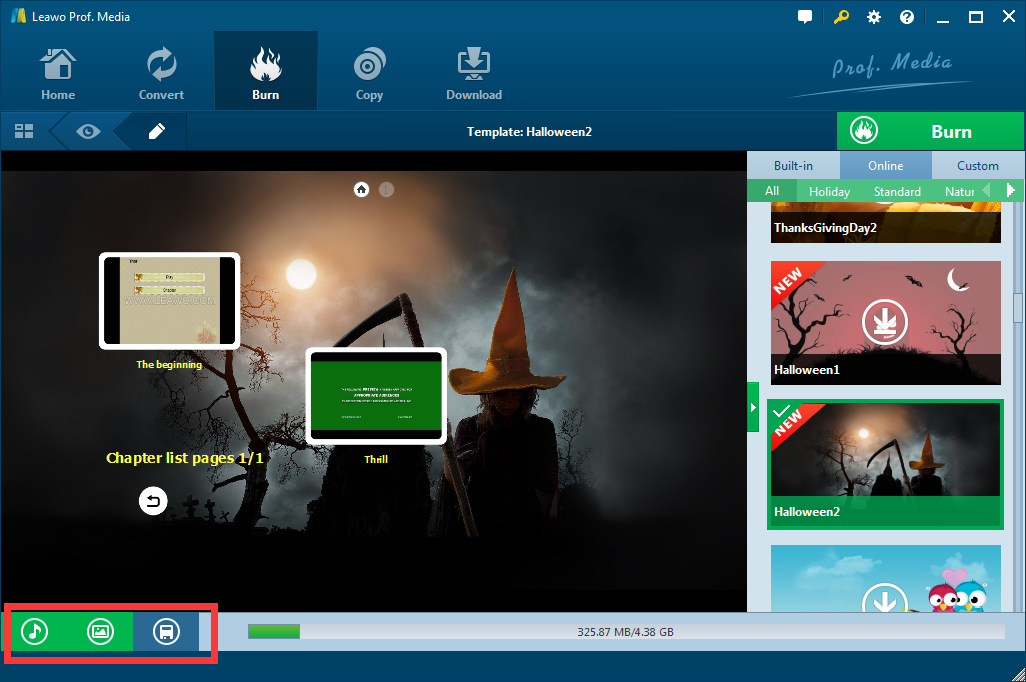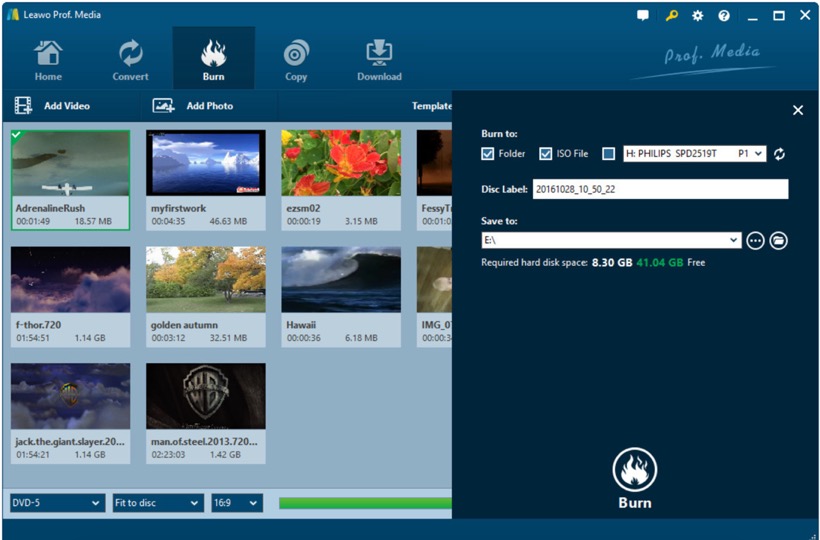You might not have used an iPad, you might not have used the newly released iPhone X Rs, and you might not even have a laptop. But one thing I can be certain is that you must have watched a DVD because no matter if you are old or young, you cannot be strange with DVD. Watching a DVD is fun. Sitting on your couch, enjoying a wonderful movie on your DVD player on a Saturday night with your families or friends. However, one thing that could make a DVD imperfect is that the DVD not having a menu. That may sound like a small thing but a DVD without menu can sometimes be a kind of annoying, because you cannot choose what chapter you want to watch, and every time you play a DVD you need to start from the very beginning. So if you have a DVD disc that does not contain a menu, how do you add a menu to a DVD? Or if you are about to make your own DVD, how do you add a menu to it? That is what we are going to talk about today. In the following I will give you a very detailed instruction on how to add a menu to a DVD. No matter is an existing DVD that does not contain a menu, or it is the DVD you're about to make by yourself that you want to add a menu to, you can find a solution here.
Part 1: Get your video ready
The first thing you need to do to add a menu to a DVD is to get your original material ready. By this I mean whatever you have that you want to add a menu to, you need to prepare them properly. There are 2 circumstances that we're going to talk about in this section, and you need to prepare based on your own situation.
For an existing DVD
If what you are going to do is to add a menu to DVD that originally does not have a menu in it, in order to do that, you have to firstly rip that movie out of that the original DVD, because you cannot add it to the content in DVD without converting the content to a digital file. To do this you need DVD ripper program. Professional DVD ripping programs like Leawo DVD Ripper can easily rip DVD to MP4 or other common formats for further edits.
For a digital movie
If you want to burn a DVD and you want to add a manual before burning it, then things are going to be easier for you, because in that case, you have the original digital movie itself originally, so you don't need to rip anything to get a digital file. All you need to do is to prepare your movie in a common video format to make sure that your video is compatible with whatever software you're going to use to add a menu. If you think your video format is not very common and you want to make sure that it is compatible with the software, then you can convert the original video file to a more popular video format like MP4 or AVI using Leawo Video Converter, a universal video converter program that can convert most of the video formats.
Once you have your video properly prepared, you can start to choose a program to add menu to your DVD. Next I'm going to introduce you 2 ways to add a menu. The first one is using a professional video editor software which provides very powerful video editing functions. Including adding a menu to a DVD. The second one is to use a professional DVD burning program that have the support of adding a menu to a DVD. Then I'm going to make a simple comparison between the two methods so that you can decide which one is the best for you. Now let's start with the first method to add a menu to a DVD.
Part 2: How to add a menu to a DVD with Corel VideoStudio
Corel VideoStudio is a very professional video editing software that has many functions built in including adding a menu to your video. Here is how you can add a menu using this software
1. Install Corel VideoStudio
Download the latest version of Corel VideoStudio from its official website and install it on your PC. Corel provides a 30-day free trial of its software, so you don't have to worry.
2. Edit your video
Corel VideoStudio is a professional video editing program, it provides tons of amazing video editing features and advanced functions. Edit your video if you need to. You can also jump the step and directly go add a menu to your DVD.
3. Identify chapter points
When your video is ready, go under the Share tab in VideoStudio, click burn to disc. This opens the DVD menu where you can create menus and add chapters.
Select 'Add/Edit Chapters.' Then drag the scrubber along the video to the section you wish to add a chapter point, and click 'Add Chapter'. You can also click Auto Add Chapters to let VideoStudio automatically select chapters. Repeat this step until you have added all of your desired chapter points and click OK. To remove unwanted chapters, you can use the 'Remove Chapter' or 'Remove All Chapters' prompts. Once your chapters are in place, select 'Next.'
4. Preview and select a menu template
Next, we need to select a template for our DVD menu. Scroll through the options and select the one you like. You can preview your DVD menu by pressing the 'Preview' button. Customize any text by double clicking on the text in the preview window.
5. Customize menu
To make customizations to DVD menus, select the edit tab. You can add custom music, change background image, add motions to menus and more. Note: Using motion menus increases the file size. Check the disc space usage indicator and the Required menu space value to make sure that the file size remains within the limits of your selected output.
6. Start burning
Once your DVD menu and chapters are setup, press "Next". Insert your DVD into your DVD burner and press Burn.
Part 3: How to add a menu to a DVD with Leawo DVD Creator
Corel VideoStudio is a professional video editing program, so it is a good idea to use that software if your main Objective is to edit your video and optimize it. Although that software also provides the function of burning a DVD, it is suggested that you use a professional DVD burning program if your main objective is to burn a good DVD. That is why I'm going to introduce the other way to add a menu to a DVD, which is using a professional DVD burning program. This is how you can add a menu to a DVD using Leawo DVD Creator.

DVD Creator
☉ Convert videos like MP4, AVI, MKV to DVD format fast.
☉ Create DVD-5, DVD-9 disc, folder or ISO image without quality loss.
☉ 1-click operation to create photo slideshows and burn to DVD.
☉ Easily editable effects, 2D to 3D conversion support.
☉ Built-in menu templates and edit disc menu with personal preferences.
Step 1: Import video
Download, install and enter Leawo DVD Creator. Once you have entered the program, click "Add Video" to add your clips. You can also import clips by dragging the files into the box in the center of the interface in bulk.
Step 2: Select a template
As you can see, after importing your video, on the right there is a menu template zone, you can choose any template from built-in, online or customize template library. Online templates require network connection while built-in templates don't.
Step 3: Edit template
Click on the template of your choosing, and you will be brought to the menu preview page. Click the pencil icon above the preview window to start editing your menu. You can not only change the background picture and music by clicking the two green buttons below, but also all the textures, as well as the position of all elements. You can save the edited menu as a new customized template by clicking the disk icon below.
Step 4: burn to disc
After creating the menu, click the green "Burn" button to burn your video to DVD with the newly added menu. The menu should work properly on any regular DVD player now.
Video guide on Leawo DVD Creator
Part 4: A simple comparison between the two programs
Today we introduced 2 ways to add a menu to a DVD. The advantages and disadvantages of the 2 programs that I have introduced you today is quite obvious. If you want to edit your video, put multiple videos together and add some advanced special effects to the video then add a simple menu to the final DVD, you can choose the first one. But if you already have the video that you need to burn to a DVD, and you want to make a high quality DVD with beautiful DVD menu, I suggest you to choose the second one which is a professional DVD burning software. Here is a table that shows some of the differences between the 2 methods that we have introduced today, choose wisely according to your own needs.
|
|
Leawo DVD Creator |
Corel VideoStudio |
| Genere | Professional DVD burning software | Professional video editing software |
| Trim video length |  |
 |
| Crop video size |  |
 |
| Add image or text watermark |  |
 |
| Change video effect |  |
 |
| Convert 2D to 3D |  |
|
| Built-in menu templates |  |
 |
| Online menu templates |  |
|
| Customize menu templates |  |
|
| Advanced video editing |  |
|
| Burn videos to DVD |  |
 |
| Fast burning |  |
|
| Price | $39.95 | $99.99 |