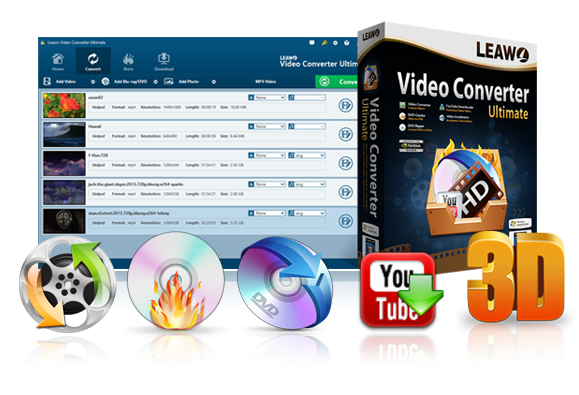
☉ Convert video, Blu-ray and DVD with ease.![]()
☉ Convert video to DVD and burn HD video to Blu-ray.![]()
☉ Create Photo Slideshows and burn photos to Blu-ray/DVD.
☉ Accelerate online video playback loading and downloading.
☉ Create 3D movies from 2D media sources.
€94.80
€69.95
Get Mac Version
Convertisseur de Vidéo Ultime de Leawo vous offre une série de solutions puissantes et polyvalentes concernant la conversion vidéo, Blu-ray et DVD ainsi que la lecture et téléchargement des vidéos en ligne. Ce convertisseur vidéo vous permet de convertir Blu-ray, DVD et vidéo dans plusieurs formats. En utilisant le programme, vous pouvez personnaliser votre disque lors de la gravure. Dans le même temps, vous êtes en mesure d’utiliser le logiciel comme télécharger de vidéo en ligne. En outre, il vous offre la capacité de créer le diaporama photo et graver les diaporamas en format Blu-ray/DVD. Les autres fonctionnalités vous aident à améliorer l’expérience d’utilisation : l’édition de vidéo, la conversion 2D en 3D, la sélection des sous-titres et pistes audio, les réglages des paramètres de sortie, etc.
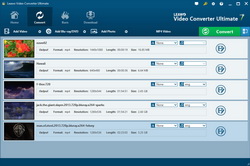
Démarrez Convertisseur de Vidéo Ultime de Leawo. Cliquez sur l’onglet ‘Convertir’ et puis ajouter la source de vidéo en cliquant sur le bouton ‘Ajouter une vidéo’ ou charger la source des films Blu-ray/DVD en cliquant sur le bouton ‘Ajouter un Blu-ray/DVD’. Vous pouvez également ajouter les dossiers vidéo/Blu-ray/DVD. C’est-à-dire que vous êtes capable de glisser et déposer les fichiers multimédias dans le programme. Après avoir chargé les fichiers, vous pouvez les prévisualiser à l’aide d’un lecteur intégré, sélectionner les sous-titres et les pistes audio, etc.
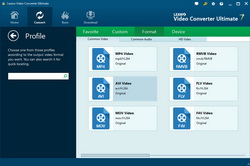
A côté du bouton ‘Ajout / photo’ cliquez sur la boîte déroulante (nommée “MP4 Video” par défaut) et sélectionnez l’option ‘Changer’ en vue d’entrer dans le panneau du profil, sur lequel vous pouvez choisir les profils comme le format de sortie.
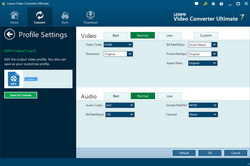
Convertisseur de Vidéo Ultime de Leawo vous permet de changer les paramètres vidéo et audio du profil sélectionné comme le codec vidéo, débit binaire, résolution, fréquence d’images, format d’image, le codec audio, canal, taux d’échantillonnage, etc. vous êtes en mesure d’entrer dans le panneau des réglages du profil en cliquant sur l’option ‘MP4 Video > Edit” ou cliquez sur l’icône d’édition sur le profil sélectionné dans la dernière étape. Lorsque les réglages de paramètres sont terminés, vous devez cliquer sur l’option ‘Enregistrer vers «Modèle»’ pour ajouter le profil personnalisé vers le groupe ‘Vos choix’.
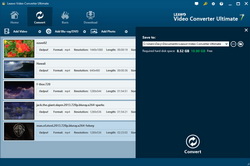
Retounez à l’interface principale et cliquez sur la grande icône verte ‘Convertir’ pour appeler la barre latérale de droit, sur laquelle vous devez définir le répertoire de sortie sous la boîte ‘Enregistrer sous’.
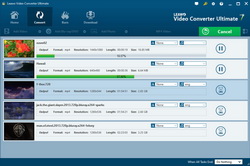
Cliquez sur le bouton en bas ‘Convertir’ sur la barre latérale pour démarrer la conversion. Vous pouvez cliquer sur le bouton ‘Annuler’ à tout moment en fonction de votre besoin.
Cliquez sur le bouton ‘Graver’ sur la barre de menu et entrez dans le module sur la fonction de gravure.
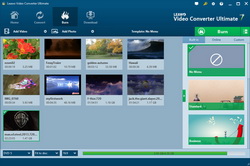
Cliquez sur le bouton ‘Ajout / Vidéo’ pour charger les sources vidéo, ou directement glisser /déposer les fichiers vidéo dans le chargement. Vous pouvez aussi charger les dossiers vidéo. Veuillez définir le type du disque cible, la qualité et format d’image en bas après le chargement.
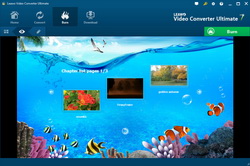
Sur la barre latérale de droit, veuillez sélectionner un menu du disque (sélectionnez ‘No Menu’ si vous n’utilisez pas le menu dans la gravure). Le programme vous offre les modèles intégrés de menu et les modèles en ligne. Vous pouvez sélectionner les modèles intégrés ou télécharger plusieurs modèles à partir du centre du menu de disque en ligne. En cliquant sur le milieu du menu sélectionné, vous pouvez le prévisualiser.
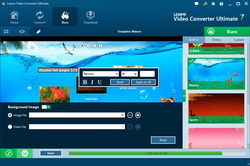
Convertisseur de Vidéo Ultime de Leawo vous permet de personnaliser le menu de disque. Vous pouvez cliquer sur le bouton orange ‘éditer’ sur le panneau de prévisualision du menu de disque pour entrer dans la fenêtre d’édition, sur laquelle vous pouvez renommer le titre, ajuster la position, changer la police, la taille et couleur du texte, ajouter la musique de fond, appliquer l’image/vidéo de fond, etc. Vous pouvez aussi éditer le menu sur le panneau du menu principal ou de liste du chapitre. Veuillez cliquer sur le bouton bleu ‘Enregister le modèle ‘ pour sauvegarder le menu de disque personnalisé.
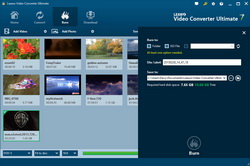
Cliquez sur le bouton vert ‘Graver’. Définir l’option ‘Graver vers’,’ Nom du disque’ et ‘Enregistrer sous’ et puis cliquez sur le bouton ‘Graver’ ci-dessous pour démarrer la gravure de vidéo en films Blu-ray/DVD.
Grâce à Convertisseur de Vidéo Ultime de Leawo, vous avez la capacité de sauvegarder les fichiers ISO vers le disque Blu-ray/DVD en quelque clics. Cliquez sur le bouton ‘Graver’ dans la barre latérale de menu pour entrer dans le module de gravure.
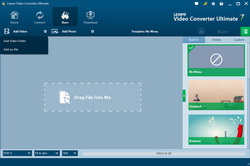
Cliquez sur l’icône de flèche du triangle inversé à côté du bouton ‘Ajouter une vidéo’ et puis sélectionnez l’option ‘Ajouter un fichier ISO’ pour charger les fichiers d’image ISO. Après avoir entré dans le module ‘Graver’, vous pouvez aussi déposer et glisser le fichier d’image ISO dans le module pour la gravure de disque.
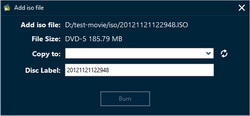
Dans la fenêtre pop-up ‘Ajouter un fichier ISO’, veuillez définir les options ‘Copiez vers’ ainsi que ‘Nom du disque’. Ensuite, cliquez sur le bouton ‘Graver’ pour démarrer la gravure des fichiers ISO en disque Blu-ray/DVD.
Remarque: assurez-vous d’ avoir obtenu un lecteur de disque utile et inséré un disque vide lisible dans le lecteur.
Sous le module ‘Convertir’ et ‘Graver’, vous pouvez éditer la source des fichiers multimédias tels que rogner, recadrer, filigrane, régler l’effet vidéo et appliquer l’effet 3D en utilisant Convertisseur de Vidéo Ultime de Leawo. Après avoir ajouté les fichiers multimédias, faites un clic droit sur le fichier et sélectionnez l’option ‘éditer’ ou cliquez sur l’icône ‘éditer’ dans le titre pour entrer dans le panneau d’édition.
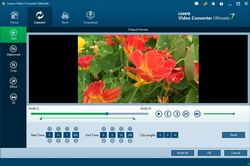
Sous l’onglet de rognage, vous êtes capable de glisser les limiteurs jumeaux sur la barre de lecture, cliquez sur le bouton de limiteurs dessous ou entrer les index de temps en millisecondes pour couper la longueur de la vidéo.
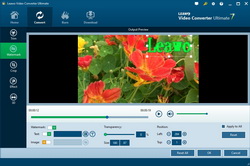
Sous l’onglet de filigrane, veuillez glisser ‘Filigrane’ vers le vert en vue d’ajouter un filigrane d’image ou du texte comme votre propre signature. Vous pouvez aussi choisir de mettre en ligne une photo locale comme filigrane d’image ou écrire certains mots comme filigrane du texte. En fonction de vos besoins, vous êtes en mesure de personnaliser le filigrane.
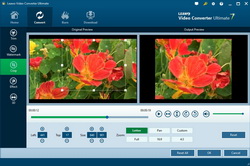
Sous l’onglet ‘Recadrer’, glissez la boîte de procédure dans la fenêtre d’aperçu de gauche. De plus, modifiez les paramètres ci-dessous pour régler les valeurs et recadrer la taille vidéo ainsi qu’enlever la marge noire.
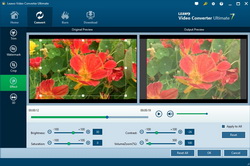
Sous l’onglet ‘Effet’, glisser la barre sur la luminosité, contraste, saturation pour ajuster l’effet vidéo. Vous pouvez aussi régler le pourcentage du zoom et appliquer votre choix à tous ou pas.
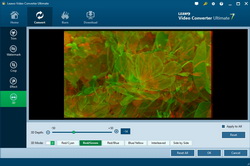
Ce convertisseur vidéo vous offre la conversion de DVD/vidéo 2D en 3D dans plusieurs formats. Il y a beaucoup d’effets 3D : Rouge/Cyan, Rouge/Vert, Rouge/Bleu, Bleu/Jaune, Entrelacé, Côte-à-côte. Vous pouvez aussi régler la profondeur 3D. Veuillez choisir un effet 3D dans le panneau d’édition de vidéo et l’aperçu sur l’effet en temps réel est disponible.
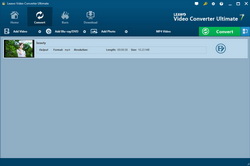
Démarrer le logiciel et cliquez sur le module ‘Convertir’ ainsi que le bouton ‘Ajouter une photo’ pour ajouter les photos dont vous avez besoin au logiciel et les convertir en diaporama. Les photos sélectionnées seront automatiquement générées dans le diaporama lors du chargement. Vous êtes capable de cliquer sur l’icône de vignette pour lire le diaporama photo générée.
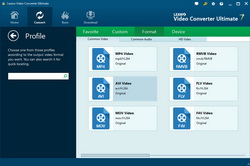
A côté du bouton ‘Ajout / photo’, cliquez sur la boîte déroulante (nommée’ MP4 Video’ par défaut) et sélectionnez l’option ‘Changer’ pour entrer dans le panneau du profil, sur lequel vous pouvez sélectionner un profil comme le format de sortie.
Remarque: après avoir réglé le format de sortie, vous pouvez rouvrir la boîte déroulante et sélectionnez l’option ‘éditer’ pour entrer dans le panneau des réglages du profil et régler les paramètres vidéo et audio du profil de sortie, y compris, le codec vidéo, débit binaire, résolution, fréquence d’images, format d’image, le codec audio, débit binaire audio et le canal, etc.
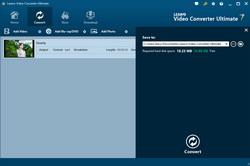
Dans l’interface principale du programme, cliquez sur le grand bouton vert ‘Convertir’, définissez un répertoire de sortie sous la boîte ‘Enregistrer vers’ et puis cliquez sur le bouton en bas ‘Convertir’ pour démarrer la conversion des diaporama photos au format préféré.
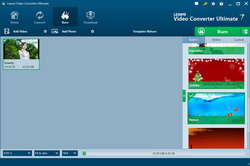
Ouvrir le module ‘Graver’ et puis cliquez sur le bouton ‘Ajout / photo’ pour parcourir et ajouter les photos que vous souhaitez convertir dans le diaporama et les graver en Blu-ray/DVD. Pendant le chargement, les photos sélectionnées seront automatiquement générées dans un diaporama photo. Vous pouvez cliquer sur l’icône de vignette pour lire le diaporama photo générée. Veuillez définir le type du disque de sortie, la qualité et format d’image en bas.
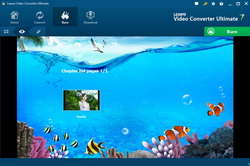
Sélectionnez un modèle du menu de disque dans la barre latérale et faites un aperçu en cliquant sur le milieu du menu sélectionné.
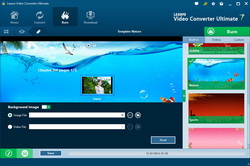
Vous êtes en mesure de construire un menu de disque en cliquant sur l’icône de crayon dans le panneau d’aperçu. Vous pouvez ajouter votre propre image, vidéo et musique comme le fond, repositionner les titres, changer le contenu du titre, modifier la couleur, taille et police du texte, etc. Après avoir personnalisé le menu, veuillez cliquer sur le bouton ‘Enregistrer’ pour sauvegarder votre menu dans le groupe ‘Vos choix’.
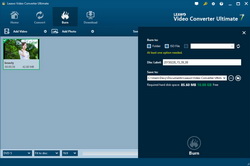
Cliquez sur le bouton vert ‘Graver’ . Dans la barre latérale pop-up, définir les options ‘Graver vers’, ‘Nom du disque’ ainsi que’ Enregistrer sous ‘. Après avoir réglé les paramètres, cliquez sur le bouton en bas ‘Graver’ pour démarrer la gravure des diaporamas photos en Blu-ray/DVD.
En fonction de votre besoin, vous pouvez éditer le diaporama et le convertir dans n’importe quel format ou le graver en Blu-ray/DVD. Cliquez sur l’icône ‘éditer’ dans le titre du diaporama généré, ou faites un clic droit sur le diaporama et puis sélectionnez l’option ‘éditer’ pour entrer dans le panneau d’édition du diaporama pour l’édition vidéo et audio.
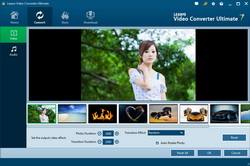
Ouvrez le panneau ‘vidéo’ dans le panneau d’édition. Vous êtes permis de régler la position de photo en glissant et déposant les photos, d’ajouter les photos supplémentaires au logiciel à partir de votre ordinateur, de définir la durée de photo et de transition ainsi que l’effet de transition, etc. Vous pouvez aussi faire un aperçu en temps réel à l’aide d’un lecteur intégré.
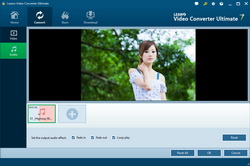
Ouvrir le panneau ‘Audio’ dans le panneau d’édition. Vous pouvez cliquer sur le bouton ‘Ajouter une musique’ ou directement glisser la musique à partir de votre ordinateur au programme. Par ailleurs, vous êtes capable de glisser une ou certaines pièces comme la musique de fond, changer la position de musique et régler l’effet audio de sortie.
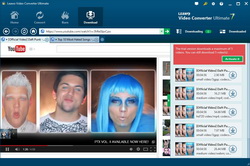
Cliquez sur l’icône de roue dans le coin supérieur droit et puis, démarrez l’option ‘Téléchargeur’ pour définir un répertoire pour enregistrer les vidéos téléchargées dans la boîte ‘Enregistrer la vidéo vers’. Ensuite, ouvrir l’onglet ‘Télécharger’ , copiez et collez URL de vidéo dans la barre d’adresse, ou utiliser IE pour parcourir la vidéo cible. Vous pouvez également lire les vidéos cibles.
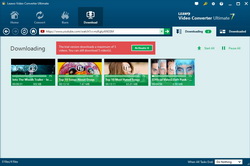
Lorsque Convertisseur de Vidéo Ultime de Leawo a détecté la vidéo que vous voulez chercher, toutes les vidéos cibles seront affichées à résolution différente pour vous de choisir. Sélectionnez une vidéo et puis cliquez sur l’icône du téléchargement pour commencer le téléchargement. Toutes les vidéos téléchargées seraient affichées sous la section ‘Téléchargement’.
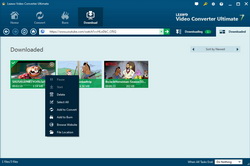
Sous l’onglet ‘Téléchargement’ du programme, vous pouvez voir toutes les vidéos téléchargées. Faites un clic droit sur la vidéo téléchargée et puis, vous êtes capable de l’ajouter dans le module ‘Convertir’ ou ‘Graver’. En outre, vous pouvez supprimer, lire et ouvrir les vidéos téléchargées comme vous le souhaitez.
Taille: 52.84 MBVersion: V7.2.1.4Prix: €69.95