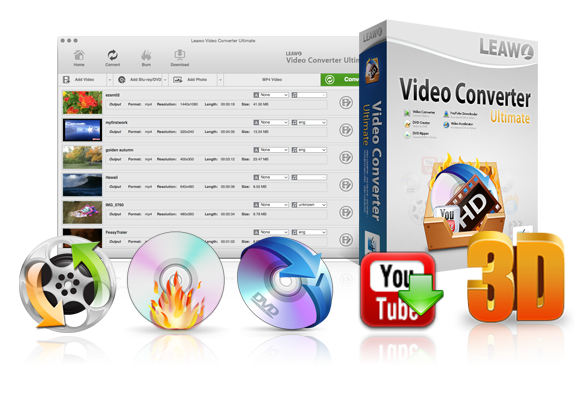
☉ 180+ formats supported for video, audio and Blu-ray conversions.![]()
☉ Convert Blu-ray/DVD movies to 1080P HD formats.![]()
☉ Burn up to 1080P videos to Blu-ray/DVD disc with 10+ disc menus.
☉ Watch online videos offline on any portable device.
☉ Retouch videos with editor, menu designer, 3D movie maker, etc.
€ 94.80
€69.95
Get Win Version
Convertisseur de Vidéo Ultime de Leawo pour Mac vous présente une solution complète sur la conversion de Blu-ray, vidéo HD/normal et fichiers audio, la gravure des vidéos en disque Blu-ray/DVD, dossiers ou fichiers ISO dans quelque clics, la création d’un diaporama photo et le gravure en format Blu-ray/DVD. Dans le but d’améliorer votre expérience d’utilisation, Convertisseur de Vidéo Ultime de Leawo vous aide à sélectionner les sous-titres et pistes audio pour les résultats finaux, retoucher les fichiers multimédias avec un éditeur intégré de vidéo pour obtenir les résultats personnalisés, appliquer l’effet 3D du film, personnaliser un menu du disque avec votre propre image, vidéo, chanson, etc. Dans le même temps, cet outil polyvalent vous permet de lire les vidéos en ligne en vitesse du chargement ultra-rapide et télécharger les vidéos en ligne de façon plus efficace.
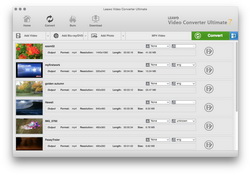
Sous l’onglet ‘Convertir’, cliquez sur le bouton ‘Ajout / Vidéo’ pour charger la source vidéo ou audio et les convertir, en cliquant sur le bouton ‘Ajouter un Blu-ray/DVD’ en vue d’ajouter et convertir les films Blu-ray ou DVD. Si vous voulez convertir les films Blu-ray, vous devez sélectionner un mode du chargement lorsque vous avez cliqué sur le bouton ‘Ajouter un Blu-ray/DVD’ et sélectionné les films Blu-ray à charger : Film complet, Film principal et Mode personnalisé. Quand le chargement est terminé, vous pouvez sélectionner les sous-titres et pistes audio, fusionner tous les fichiers en un, lire les films téléchargés et régler l’ordre, etc.

Cliquez sur le bouton déroulant à côté du bouton ‘Ajout / photo’ et puis sélectionnez l’option ‘Changer’ pour appeler le panneau ‘Profil’, sur lequel vous pouvez définir un format comme le format de sortie.
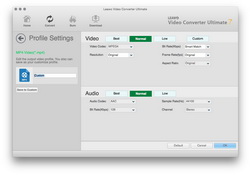
Remarque : vous pouvez changer les paramètres vidéo et audio du profil que vous définissez dans le panneau ’Profil’. Cliquez sur l’icône de crayon du profil sélectionné, ou sélectionnez l’option ‘éditer’ après avoir cliqué sur la boîte déroulante à côté du bouton ‘Ajouter un Blu-ray/DVD’ pour entrer dans le panneau ‘Réglages du profil’. Sur le panneau, vous pouvez changer le codec vidéo, débit binaire, résolution, fréquence d’images, format d’image, le codec audio, canal, taux d’échantillonage, etc.
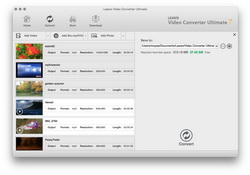
Retournez à l’interface principale et puis cliquez sur le bouton vert ‘Convertir’ dans la barre de sous-menu. Dans la barre latérale contextuelle, définissez un répertoire de sortie dans la boîte ‘Enregistrer sous’ pour sauvegarder les résultats.
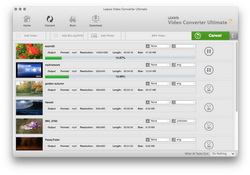
Après avoir réglé le répertoire de sortie, cliquez sur le bouton ‘Convertir’ en bas de la barre latérale pour démarrer la conversion.
Cliquez sur le bouton ‘Graver’ dans la barre du menu en vue d’entrer dans le module fonction de gravure.
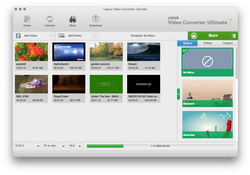
Ouvrez l’onglet ‘Graver’ et puis cliquez sur le bouton ‘Ajouter une vidéo’ pour charger les fichiers vidéo dans Convertisseur de Vidéo Ultime de Leawo. Définissez un type du disque cible (DVD-9, DVD-5, BD25 ou BD50), qualité et format d’image en bas. Vous pouvez lire les fichiers vidéo téléchargée pendant le chargement.
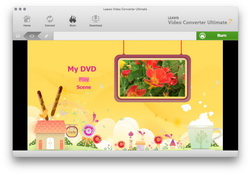
Dans la barre latérale de droit, vous pouvez sélectionner un menu de disque pour vos films Blu-ray/DVD de sortie. En cliquant sur le milieu du menu sélectionné, vous pouvez activer un panneau d’aperçu du menu de disque. Cliquez sur le bouton ‘En savoir plus’ dans la barre latérale de droit, vous pouvez télécharger plusieurs modèles du menu à partir de Leawo.
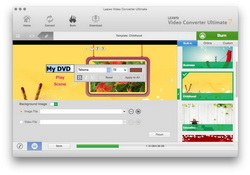
Remarque: vous êtes en mesure de personnaliser un menu du disque avec votre propre collection à l’aide d’un éditeur intégré du menu. Dans le panneau d’aperçu du menu de disque, veuillez cliquez sur l’icône de crayon dans le sous-menu en vue d’activer la fenêtre du design. Par ailleurs, vous pouvez importer votre propre image, vidéo ou chanson comme le fond, changer le menu principal et les titres du chapitre, régler la police, couleur, position et la taille du titre.
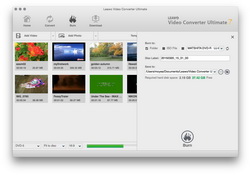
De plus, cliquez sur le bouton vert ‘Graver’. Une barre latérale sera présentée en droit, sur laquelle vous devez régler les options ‘Graver vers’, ‘Nom du disque’ ainsi que ‘Enregistrer vers’.
Remarque: lorsque vous avez inséré un disque vierge et lisible dans le lecteur du disque, vous êtes capable de graver les vidéos en disque en sélectionnant un lecteur du disque sous l’option ‘Graver vers’ .
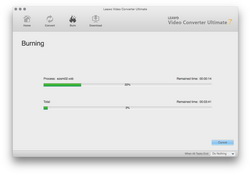
Finalement, cliquez sur le bouton ‘Graver’ en bas de la barre latérale de droit en vue de graver les fichiers vidéos en films Blu-ray/DVD.
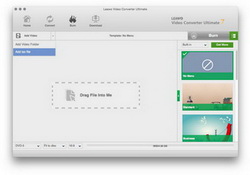
Insérez un disque vierge et lisible dans le lecteur du disque à l’avance. Et puis, sous l’onglet ‘Graver’, sélectionnez un type du disque, la qualité et format d’image en bas. Ensuite, cliquez sur la boîte déroulante à côté du bouton ‘Ajout / Vidéo’ et sélectionnez l’option ‘‘Ajouter un fichier ISO’. Le programme vous permet de parcourir la source des fichiers ISO lors du chargement.
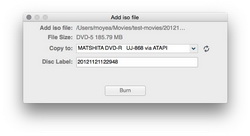
Après avoir chargé les fichiers ISO, la fenêtre ‘‘Ajouter un fichier ISO’ sera activée, dans laquelle vous pouvez régler la boîte de ‘Copiez vers’ et ‘Nom du disque’.
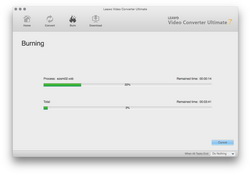
Cliquez sur le bouton ‘Graver’ dans la fenêtre ‘Ajouter un fichier ISO’ pour démarrer la gravure du disque de fichier ISO.
Sous l’onglet ‘Convertir’ et ‘Graver’, après avoir chargé les fichiers multimédias, vous pouvez cliquer sur l’icône ‘éditer’ dans chaque titre et activer le panneau d’édition de vidéo, sur lequel vous pouvez rogner la longueur de vidéo, ajouter un filigrane, régler l’effet, recadrer la taille ainsi qu’ajouter l’effet 3D.
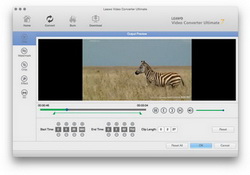
Dans le sous-onglet ‘Rogner’, veuillez définir les valeurs de l’heure de début et de fin, ou directement glissez les limiteurs jumeaux dans la barre de lecture pour définir la longueur de vidéo. Convertisseur de Vidéo Ultime de Leawo vous aide à sauvegarder la longueur que vous souhaitez.
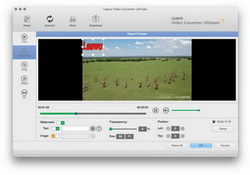
Dans le sous-onglet ‘Filigran’, en glissant l’option ‘Filigrane’ vers le vert, vous pouvez ajouter un texte ou une image comme filigrane. Vous pouvez aussi taper certains mots ou importer vos images comme filigrane. La personnalisation du filigrane est disponible, y compris : la couleur/police/taille/transparence et position du texte.
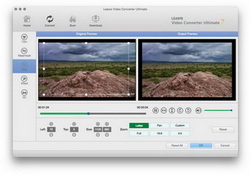
Ouvrez le sous-onglet ‘Recadrer’ en vue d’enlever les marges de vidéo que vous n’avez pas envie de garder. Sélectionnez un type du zoom et puis réglez les valeurs de gauche et en haut ou directement glisser le cadre dans la fenêtre d’aperçu. De plus, en tournant les vidéos, vous obtiendrez un angle de vue particulier. La fenêtre d’aperçu de droit vous permet de prévisualiser la recadrage de vidéo.
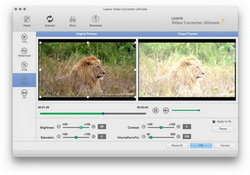
Ouvrez le sous-onglet ‘Effet’ et glisser le limiteur sur luminosité, saturation, contraste et pourcentage du zoom. Vous pouvez prévisualiser l’effet à l’aide de fenêtre d’aperçu de sortie.
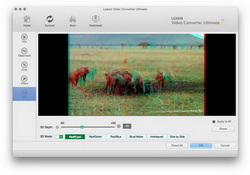
Ce convertisseur vidéo vous aide à convertir les fichiers multimédias 2D en 3D avec l’effet vif. Il y a six différents effets en 3D : Rouge/Cyan, Rouge/Vert, Rouge/Bleu, Bleu/Jaune, Entrelacé et Côte-à-côte. Vous pouvez aussi régler la profondeur 3D pour obtenir un effet plus vif.
Dans le panneau d’édition de vidéo, veuillez ouvrir le sous-onglet ‘3D’, glissez le mode 3D vers le vert et sélectionnez un effet parmi les six effets prédéfinis ou régler la profondeur 3D. Une fois que vous avez choisi un effet, l’effet sera appliqué tout de suite au lecteur ci-dessus.
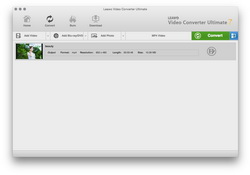
Ouvrez l’onglet ‘Convertir’ et cliquez sur le bouton ‘Ajouter une photo’ en vue de parcourir et charger les photos. Les photos importées seront automatiquement générées dans un diaporama photo. Vous êtes en mesure de lire et éditer le diaporama photo.

A côté du bouton ‘Ajouter une photo’, cliquez sur la boîte déroute et sélectionnez l’option ‘Changer’ pour entrer dans le panneau du profil. Sur le panneau, vous pouvez choisir un profil désiré comme le format de sortie.
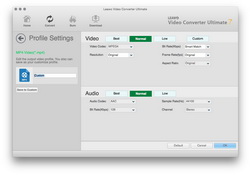
Optionnel : lorsque le réglage du profil est terminé, vous pouvez rouvrir la boîte déroulante et puis sélectionner ‘éditer’ pour régler les paramètres vidéo et audio du profil sélectionné. Dans le panneau des réglages du profil, vous pouvez régler le codec vidéo, la qualité, débit binaire, résolution, fréquence d’image, format d’image, le codec audio, taux d’échantillonnage, canal, etc. Après avoir réglé les paramètres, vous pouvez cliquer sur le bouton ‘Enregistrer vers «Modèle»’ pour enregistrer le profil dans le groupe Vos choix pour la prochaine utilisation.
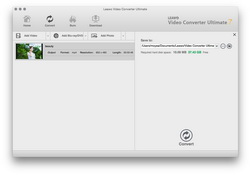
Cliquez sur le grand bouton vert ‘Convertir’. Dans la barre latérale déroulante, ouvrez la boîte ‘Enregistrer vers’ en vue de définir un répertoire de sortie et sauvegarder les derniers résultats.
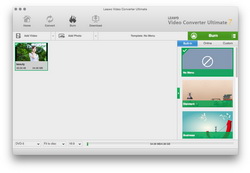
Ouvrez l’onglet ‘Graver’ et puis cliquez sur le bouton ‘Ajouter une photo’ pour parcourir et charger les sources de photo. Convertisseur de Vidéo Ultime de Leawo vous permet d’intégrer les photos dans un diaporama et le graver dans le format Blu-ray/DVD.
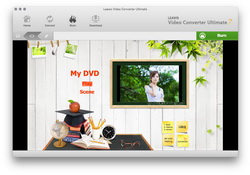
Lorsque le chargement est terminé, sur la barre latérale de droit, vous voyez de nombreux modèles du menu de disque. Sélectionnez un modèle et l’appliquez dans le diaporama photo Blu-ray/DVD de sortie. En cliquant sur le milieu du modèle sélectionné, vous pouvez faire un aperçu sur le menu.
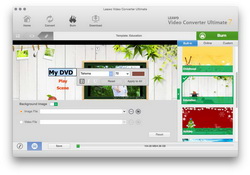
Optionnel : cliquez sur l’icône de crayon dans le panneau d’aperçu du menu pour entrer dans la fenêtre de design du menu. Vous êtes en mesure d’ajouter la musique/image/vidéo de fond, changer le contenu du titre et la position, régler la couleur/taille/police du texte, etc.
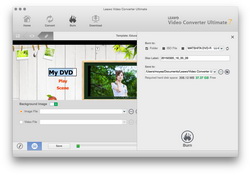
Après avoir réglé le menu du disque, veuillez cliquer sur le grand bouton vert ‘Graver’ pour activer le panneau du réglage de gravure, sur lequel vous pouvez définir les options ‘Graver vers, Nom du disque et Enregistrer sous’. Dans l’attention de graver le diaporama photo en disque, vous devez d’abord insérer un disque vierge et lisible dans le lecteur du disque. Après avoir réglé les options, cliquez sur le bouton en bas ‘Graver’ pour démarrer la gravure.
Vous avez la capacité d’éditer les diaporamas photos avant la conversion et la gravure. Faites un clic de droit sur le diaporama et puis sélectionnez l’icône ‘éditer’ ou cliquez sur l’icône ‘éditer dans le titre du diaporama en vue d’entrer dans le panneau d’édition.
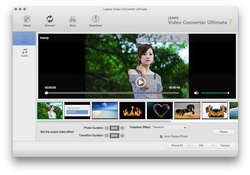
Sous l’onglet ‘Vidéo’, vous pouvez ajouter, enlever ou/et tourner la photo, régler sa position ainsi que définir l’effet vidéo de sortie, etc.
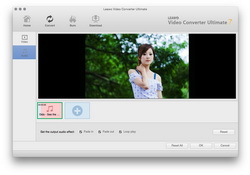
Sous l’onglet ‘Audio’, vous pouvez ajouter la musique de fond ainsi que régler l’effet d’audio de sortie, etc.
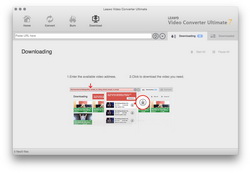
Sous l’onglet ‘Téléchargement’, insérez URL de vidéo dans la barre d’adresse ou parcourir une vidéo cible en utilisant le navigateur intégré IE. Cet outil puissant vous aide à trouver la vidéo cible et vous montrer plusieurs choix en différente résolution. Vous êtes capable de visiter l’option ‘Préférences’ du programme dans le coin supérieur de gauche et puis entrez dans la boîte Téléchargeur pour définir un répertoire et sauvegarder les vidéos téléchargées dans la boîte ‘Enregistrer la vidéo vers’.
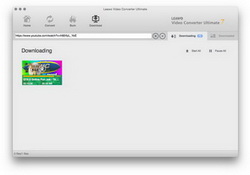
Parmi toutes les options offrantes par cet outil de télécharger vidéo youtube, vous pouvez sélectionner et télécharger une vidéo en bonne résolution. Toutes les vidéos qui sont en train de télécharger seront affichées sur la section ‘Téléchargement’.
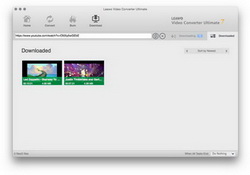
Quand le téléchargement est terminé, toutes les vidéos téléchargées seront affichées sous la sectioin’Téléchargement’. Vous pouvez lire, supprimer et ouvrir le dossier du fichier des vidéos téléchargées. De plus, faites un clic droit, vous êtes en mesure d’ajouter les vidéos téléchargées au module ‘Convertir’ ou ‘Graver’ pour la prochaine conversion ou gravure.
Taille: 55.27 MBVersion: V7.1.8Prix: €69.95