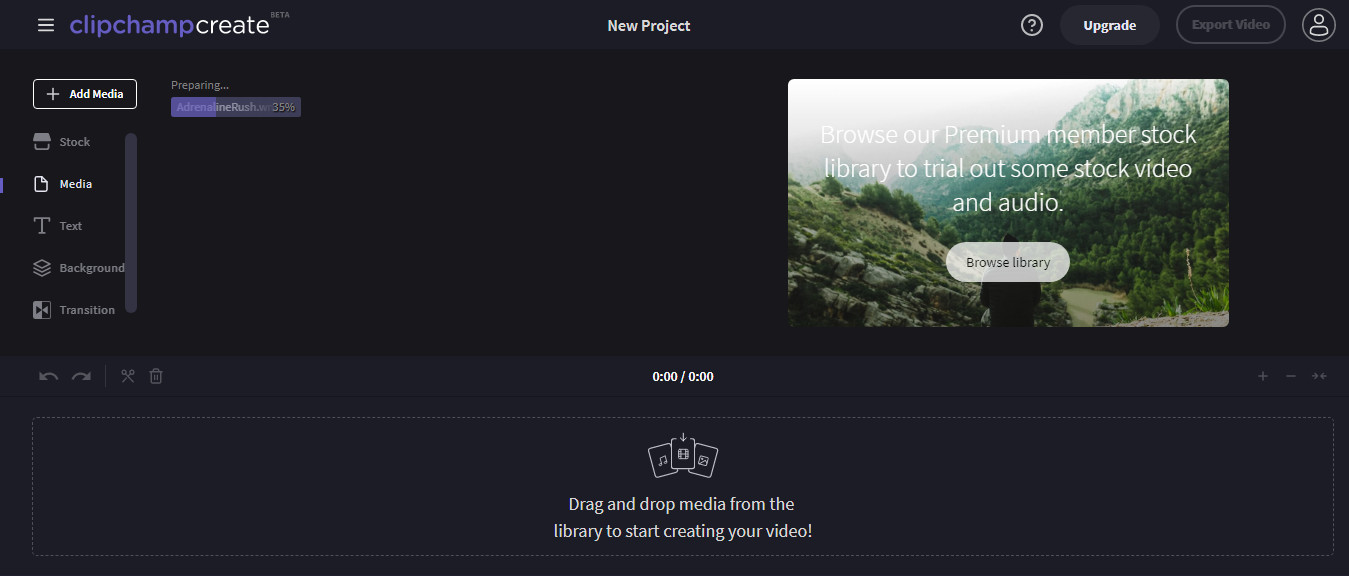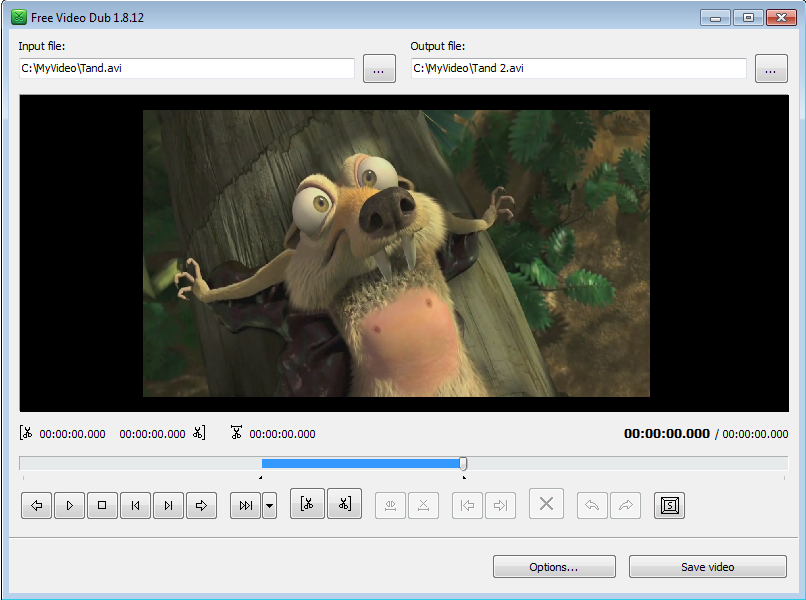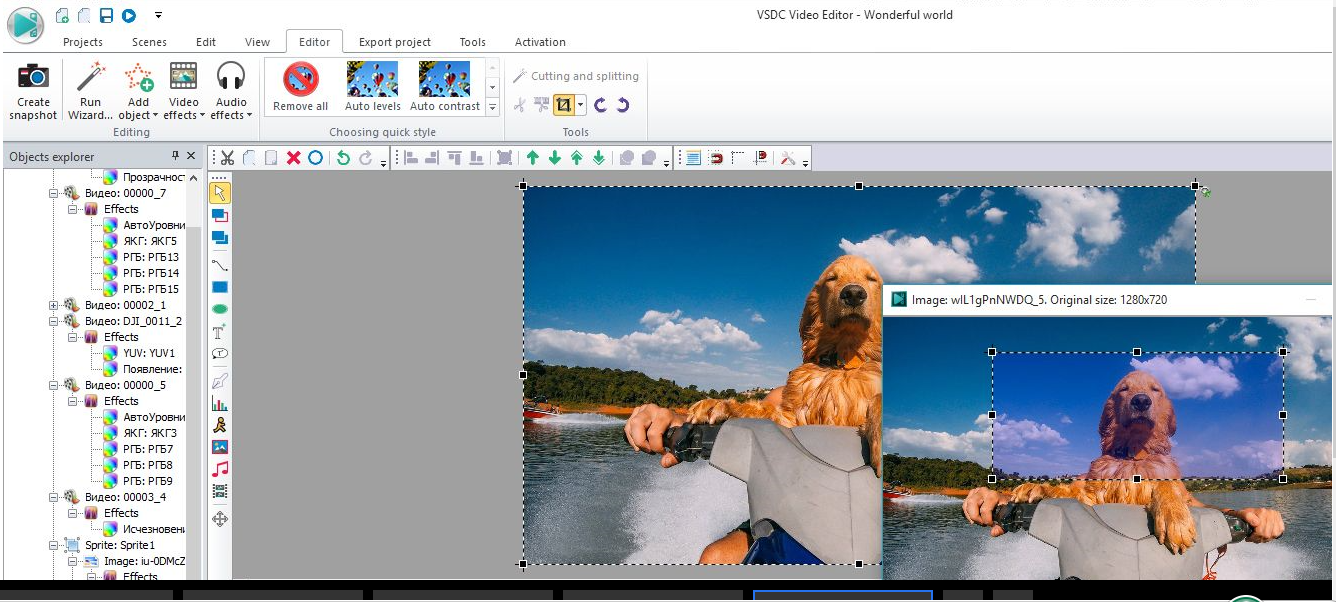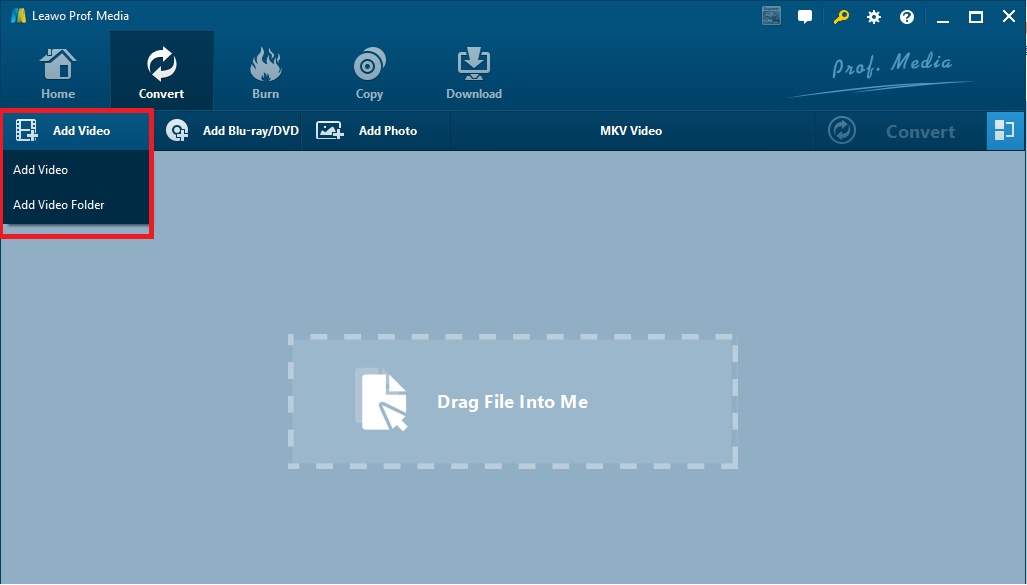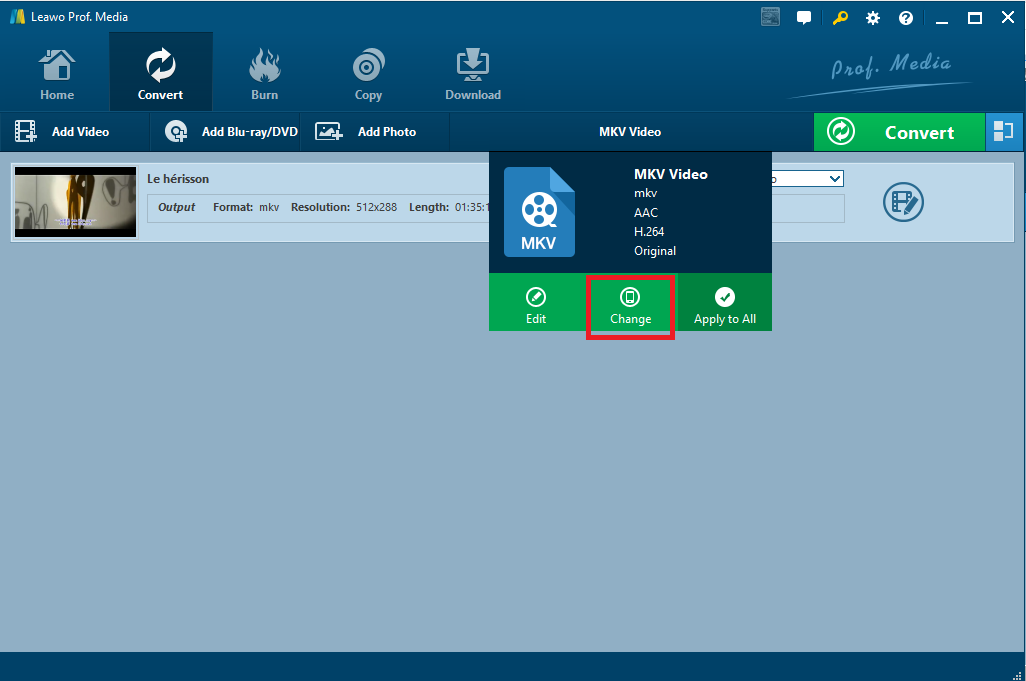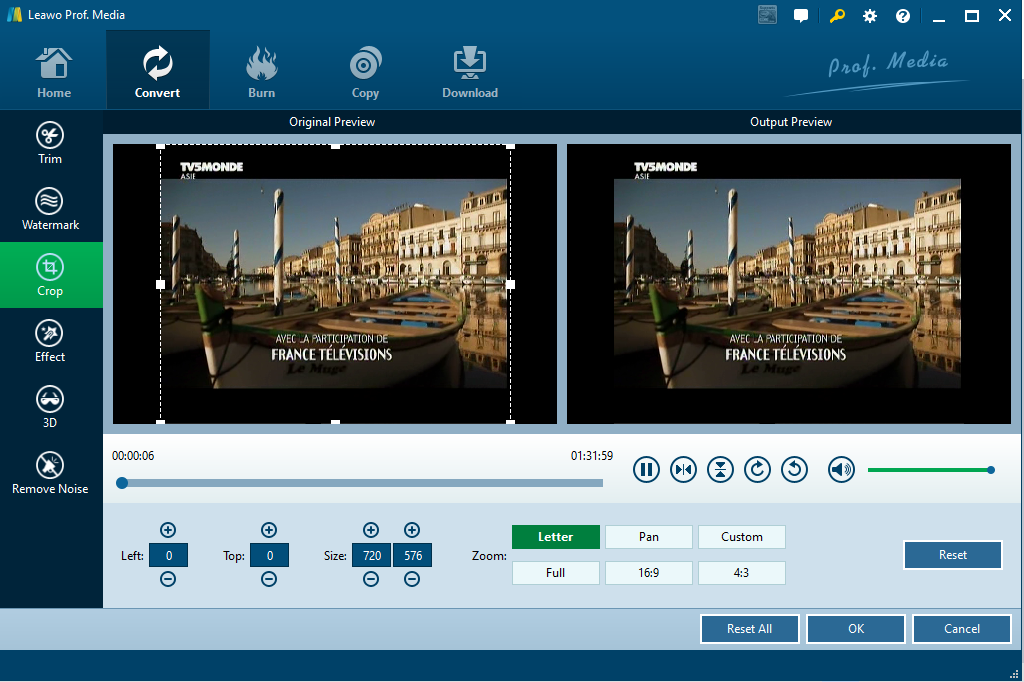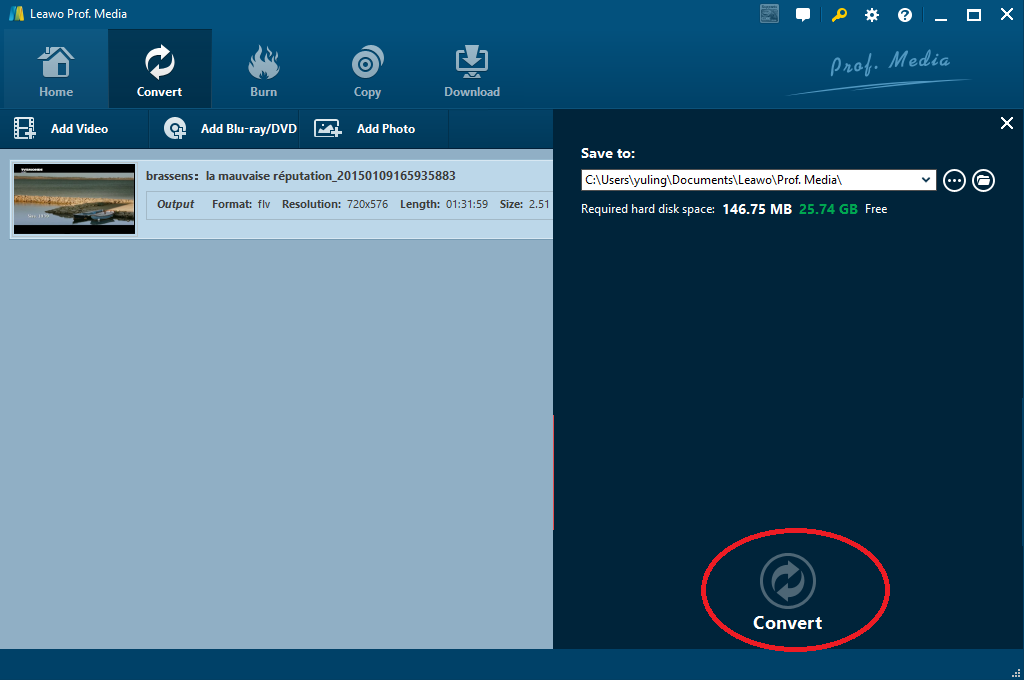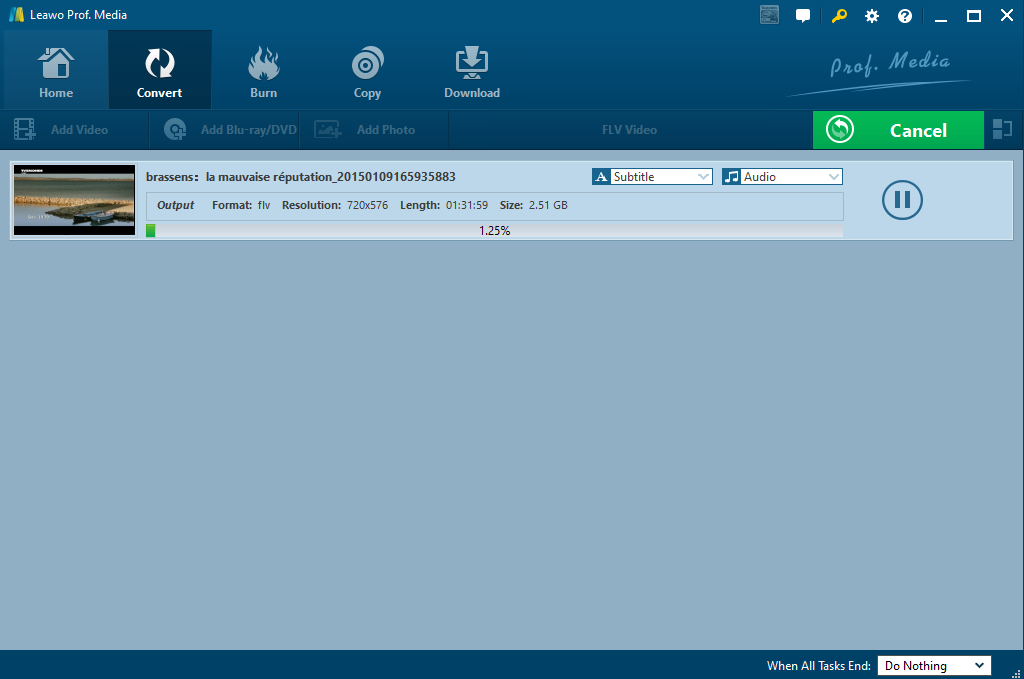« Éditeur/Convertisseur FLV- J'utilise OBS pour enregistrer des vidéos et des flux. C'est un excellent enregistreur, mais le problème est qu'il ne produit que des fichiers .flv. Qu'est-ce qu'un bon logiciel d'édition vidéo gratuit qui fonctionnera avec .flv sans laisser de filigrane ? J'ai déjà un puissant logiciel d'édition vidéo, mais je n'ai pas de logiciel compatible avec .flv, donc un programme de conversion gratuit pourrait également fonctionner. Tout conseil serait grandement apprécié. »
La plupart des vidéos en ligne sont au format vidéo FLV. De plus, certaines vidéos en diffusion en continu sont également au format FLV. Si vous êtes sur le point de couper des fichiers vidéo FLV, cet article sera votre meilleur guide, qui couvrira l'édition de logiciels gratuits vidéo FLV et de programmes de découpe vidéo FLV tiers. Lisez et obtenez du contenu qui vous est utile.
Partie 1 : Trois éditeurs vidéo FLV gratuits
Pour éditer des vidéos FLV, vous avez besoin d'un merveilleux outil d'édition vidéo. Ici, nous aimerions vous recommander d'abord trois éditeurs vidéo FLV simples et gratuits. Vérifiez-les ci-dessous.
1. Clipchamp
Cet outil logiciel gratuit d'éditeur vidéo FLV en ligne vaut la peine d'essayer. Clipchamp vous fournit plusieurs options pour vous permettre d'éditer des vidéos FLV locales. Vous pouvez ajouter de la musique de fond, définir des filtres, faire pivoter la vidéo, effectuer un zoom avant ou arrière, diviser la vidéo, recadrer la vidéo, etc. Ce serait le meilleur éditeur de vidéo FLV en ligne gratuit qui peut vous aider à éditer des vidéos FLV.
Les étapes suivantes vous montreront comment éditer brièvement des vidéos FLV. Vérifiez les étapes suivantes pour apprendre à éditer des vidéos FLV en ligne gratuitement :
- Étape 1 : Visitez clipchamp.com et créez votre propre compte. Cela vous oblige à vous inscrire.
- Étape 2 : Après vous être inscrit, cliquez sur le bouton « Ajouter un média » pour parcourir et téléverser la vidéo FLV à partir de votre lecteur local, puis faites-la glisser et déposez-la dans le panneau de la chronologie.
- Étape 3 : Pour découper un clip vidéo, sélectionnez-le dans la chronologie, puis cliquez et faites glisser les bords d'avant en arrière.
- Étape 4 : Pour diviser un clip vidéo en deux parties, sélectionnez le clip dans la chronologie, puis déplacez le curseur vers la position où vous souhaitez couper le clip, puis cliquez sur l'icône en forme de ciseaux en haut à gauche. Cliquez ensuite sur l'icône de suppression de la corbeille pour supprimer le clip indésirable.
- Étape 5 : Pour effectuer un zoom avant et arrière sur la chronologie, utilisez les boutons dans le coin supérieur droit de la chronologie : (+ zoom avant et - zoom arrière).
- Étape 6 : Pour recadrer, faire pivoter, ralentir ou accélérer, modifier le volume ou ajouter des filtres, sélectionnez le clip dans la chronologie et utilisez les options du menu supérieur gauche :
- Étape 7 : Faites glisser et déposez un fichier audio ou image depuis votre ordinateur en arrière-plan, puis éditez-le.
- Étape 8 : Pour ajouter un titre (texte) à votre vidéo, cliquez sur Titre dans le menu supérieur gauche et faites glisser et déposez le titre souhaité dans la chronologie.
- Étape 9 : Cliquez sur Arrière-plan dans le menu supérieur gauche pour ajouter une couleur unie, puis faites glisser et déposez l'arrière-plan souhaité dans la chronologie.
- Étape 10 : Cliquez sur le bouton Exporter la vidéo dans le coin supérieur droit pour exporter vos vidéos FLV éditées sur votre ordinateur.
- Free Video Dub
Il s'agit d'un logiciel de l'édition vidéo gratuit qui prend en charge plusieurs formats vidéo courants, vous permettant de couper des clips de la vidéo sans réencoder ou réduire la qualité. Il prend en charge les formats vidéo tels que *.avi, *.mpg, *.mp4, *.mkv, *.flv, *.3gp, *.webm, *.wmv. Pour recadrer FLV, vous pouvez le faire en quelques clics. Il ne réencode rien, donc la qualité du fichier d'origine peut être préservée.
Free Video Dub pourrait être considéré comme un outil de découpe vidéo qui vous aide à couper des vidéos en très peu de temps. Les étapes suivantes vous montreront comment couper des vidéos FLV avec Free Video Dub :
- Ouvrez la vidéo ou faites-la glisser et déposez-la dans l'interface Free Video Dub.
- Sur la chronologie, faites glisser le bouton vers la droite jusqu'à ce qu'il atteigne le point où vous souhaitez que la vidéo commence et se termine.
- Utilisez la fonction Rogner droite/gauche ou de la touche M/N pour marquez le début/la fin de la vidéo.
- Ensuite, utilisez le bouton Supprimer ou la touche SUPPR pour supprimer la zone sélectionnée.
3. VSDC Video Editor
Un autre outil de découpe FLV qui peut être téléchargé gratuitement est VSDC, qui permet de placer des objets n'importe où sur la chronologie et de n'importe quelle taille. En outre, divers paramètres, la forme et la position des objets peuvent être modifiés arbitrairement au fil du temps. Cette application fournit des options pour ajuster les effets vidéo et audio tels que la correction des couleurs, la transformation d'objet, les filtres d'objet, les effets de transition et les effets spéciaux. Il peut être utilisé pour découper des fichiers FLV.
Comparé à Free Video Dub, VSDC Video Editor est plus compliqué car il offre plus de fonctionnalités d'édition vidéo. Vérifiez les étapes ci-dessous pour apprendre sa brève opération :
- Cliquez sur le bouton « Ajouter un objet » et sélectionnez l'option « Vidéo » pour ajouter la vidéo source FLV.
- Sélectionnez l'option « Texte » dans le menu déroulant « Ajouter un objet » sur l'onglet « Éditeur », puis cliquez sur la zone de scène et commencez à saisir du texte. La zone de texte changera automatiquement sa taille en fonction du texte saisi.
- Sélectionnez un clip indésirable, déplacez le rectangle bleu sur la chronologie, puis utilisez la touche de raccourci « Maj + Suppr » de votre clavier pour supprimer le clip indésirable de la vidéo.
- Utilisez les filtres Audio Denoise pour éliminer le bruit des vidéos FLV dans Free Video Dub.
- Ouvrez l'éditeur, accédez à l'onglet « Outil » et sélectionnez « Enregistreur vocal » pour ajouter une voix off. Il offre plusieurs effets sonores.
- Sélectionnez « Effets vidéo » > « Filtres » > « Pixéliser » pour ajouter un masque vidéo personnalisé.
- Ouvrez l'onglet « Éditeur » dans la barre de commande du ruban, puis cliquez sur le bouton « Effets vidéo » (ou « Effets audio ») pour ajouter des effets vidéo.
- Ajoutez-les à la scène et définissez l'heure à laquelle chaque fichier apparaîtra, de sorte que l'apparence des fichiers soit organisée un par un pour fusionner les fichiers vidéo en un seul.
Vous pouvez encore effectuer d'autres tâches d'édition vidéo comme la rotation, la création d'un effet PIP, le changement de volume, le fondu entrant et sortant, etc. Pour ce faire, vous pouvez vous référer à reporter à Comment utiliser Free Video Dub. Il s'agit d'un éditeur vidéo FLV vraiment compliqué qui vous permet d'éditer des vidéos FLV.
Partie 2 : Meilleur éditeur vidéo FLV
En plus des trois éditeurs vidéo FLV ci-dessus, nous avons un autre programme étonnant à vous présenter. Le Convertisseur de Vidéo de Leawo est différent des autres programmes, c'est un programme rapide qui permet aux utilisateurs de convertir des vidéos d'un format à un autre sans nuire à la qualité de sortie. Ce programme est professionnel et puissant pour l'édition de vidéos, comme le rognage ou le recadrage de vidéos), l'ajout d'effets, la suppression du bruit, la définition des paramètres audio et la conversion de films 2D en 3D, etc. Il peut produire les meilleurs fichiers, de sorte que sa popularité dans le monde a augmenté ces dernières années. À propos, l'interface utilisateur multilingue est prise en charge. Comparé à des produits similaires, il est considéré comme le meilleur éditeur vidéo FLV. Pour recadrer les fichiers FLV, je vous suggère de suivre les étapes indiquées ici.
Étape 1 : Téléchargez et installez le Convertisseur de Vidéo de Leawo
Cliquez sur le bouton ci-dessous pour installer ce programme et assurez-vous que vous disposez de la bonne version à installer. Windows et Mac sont respectivement pris en charge.
Étape 2 : Ajoutez vos fichiers FLV.
Faites glisser et déposez vos fichiers FLV ici. Sinon, cliquez sur Ajouter une vidéo ou Ajouter un dossier vidéo pour les importer.
Étape 3 : Définissez le format de sortie
Cliquez sur Modifier dans le menu déroulant du format et le panneau Profil sera affiché avec un grand nombre de formats disponibles dans le volet droit. Localisez votre format de sortie cible via la zone de recherche rapide sur la gauche.
Remarque :
- Pour votre commodité, si vous souhaitez fusionner plusieurs vidéos FLV en une seule, cliquez simplement sur le bouton bleu à côté du gros bouton vert « Convertir ».
- Vous pouvez même ajuster les paramètres du profil vidéo de sortie, tels que le codec vidéo, le débit binaire, le ratio d'aspect, la fréquence d'images, le codec audio, le canal, le taux d'échantillonnage, etc. Pour ce faire, choisissez simplement l'option « Éditer » dans la liste déroulante panneau.
Étape 4 : Recadrez les fichiers FLV
Après avoir défini le format de sortie, revenez à la page d'accueil et cliquez sur l'onglet d'édition pour modifier les fichiers FLV. Dans cette page, vous pouvez couper librement votre vidéo à la longueur cible, recadrer le fichier FLV et redimensionner le cadre, ajouter des effets comme le contraste, la luminosité, etc. pour améliorer l'effet vidéo, supprimer le bruit de la vidéo source pour la rendre plus claire, puis effectuer d'autres actions pour améliorer la sortie vidéo. Pour rogner le fichier FLV, cliquez sur Recadrer dans la barre d'outils de gauche et redimensionnez l'image de la vidéo. Vous pouvez prévisualiser l'effet sur l'écran de droite.
Étape 5 : Conservez le fichier FLV après la conversion
Cliquez sur Convertir sur la page d'accueil, puis définissez un répertoire pour conserver le fichier de sortie. Une fois terminé, cliquez sur le bouton Convertir ci-dessous pour enfin démarrer le processus.
Étape 6 : Affichez l'état du processus
Vérifiez l'état d'achèvement via la barre de progression verte, qui indique tout ce qui a été fait. Une fois terminé à 100%, votre fichier FLV est conservé et prêt à être utilisé.
En fait, le Convertisseur de Vidéo de Leawo vous aide non seulement à éditer des vidéos FLV, mais également à convertir des vidéos entre plus de 180 formats, à convert videos between 180+ formats, convertir des films 2D en 3D, à transformer des photos en diaporamas vidéo, etc. C'est un convertisseur et éditeur multimédia complet que vous pouvez obtenir.
Conclusion
Pour votre commodité, nous avons fait une comparaison entre les éditeurs vidéo FLV mentionnés ci-dessus. Veuillez consulter le tableau ci-dessous pour mieux comprendre ces vidéos FLV.
|
|
Convertisseur de Vidéo de Leawo |
Chipchamp |
Free Video Dub |
VVSDC Video Editor |
|
Fusionner les vidéos en une seule |
Oui |
Non |
Non |
Oui |
|
Couper la longueur de la vidéo |
Oui |
Oui |
Non |
Oui |
|
Recadrer la taille de la vidéo |
Oui |
Oui |
Oui |
Oui |
|
Ajouter un filigrane d'image |
Oui |
Non |
Non |
Oui |
|
Ajouter un filigrane de texte |
Oui |
Non |
Non |
Oui |
|
Faire pivoter les vidéos |
Oui |
Non |
Non |
Oui |
|
Supprimer le bruit |
Oui |
Non |
Non |
Oui |
|
Appliquer un effet 3D |
Oui |
Non |
Non |
Non |
|
Éditer des photos |
Oui |
Non |
Non |
Oui |
|
Convertir des vidéos entre différents formats |
Oui |
Non |
Non |
Non |
|
Ajouter des sous-titres |
Oui |
Non |
Non |
Non |
|
Sélectionner les sous-titres et les pistes audio |
Oui |
Non |
Non |
Oui |
|
Facilité d'utilisation |
Facile |
Compliqué |
Facile |
Le plus compliqué |