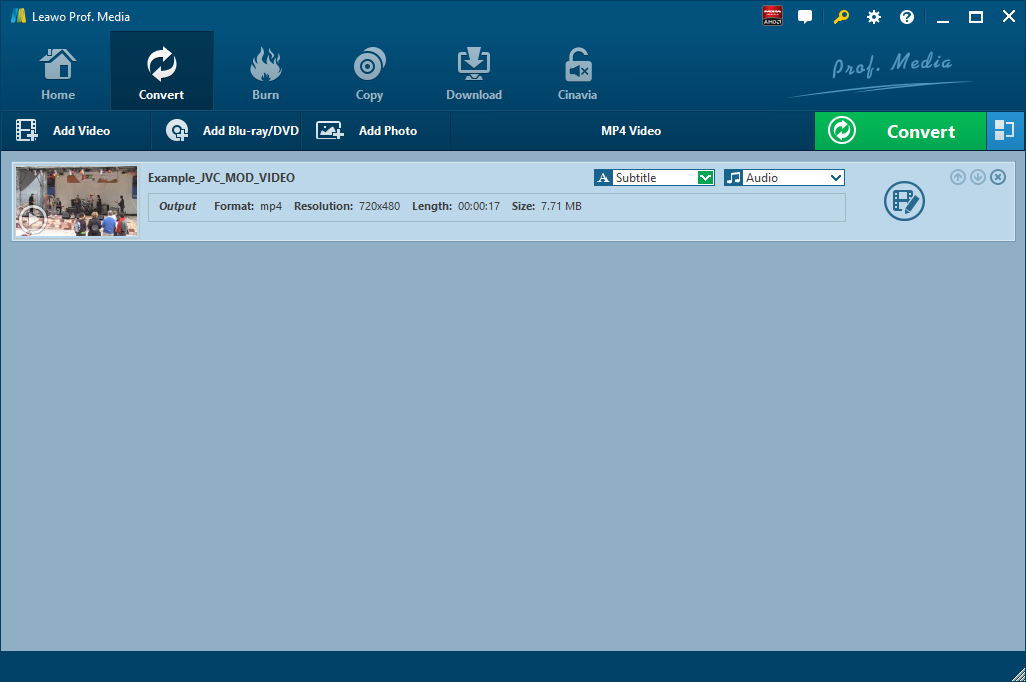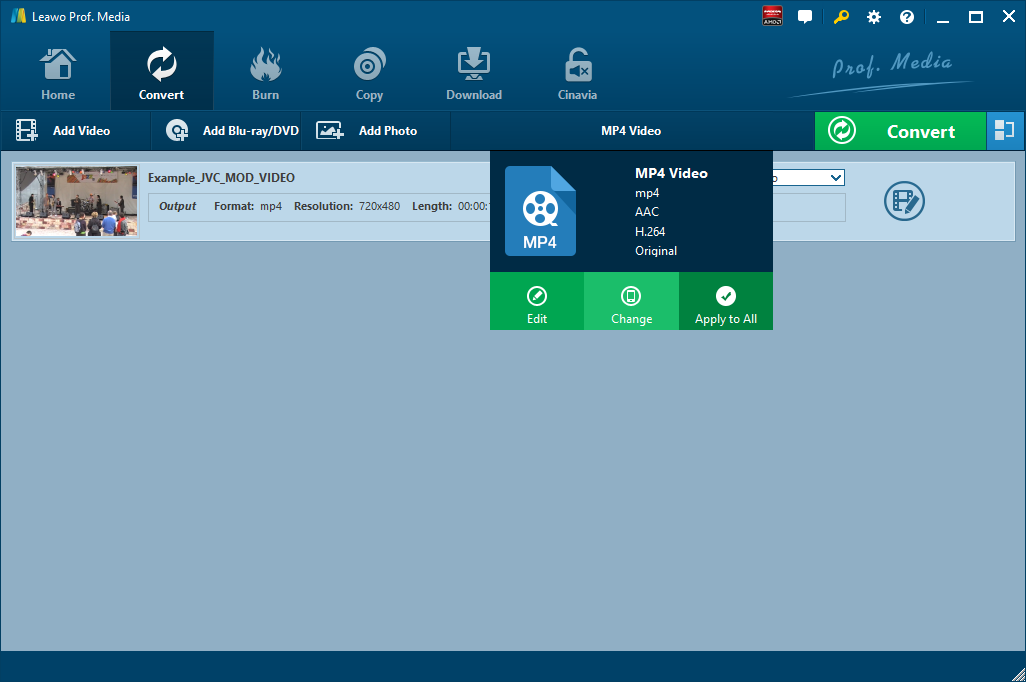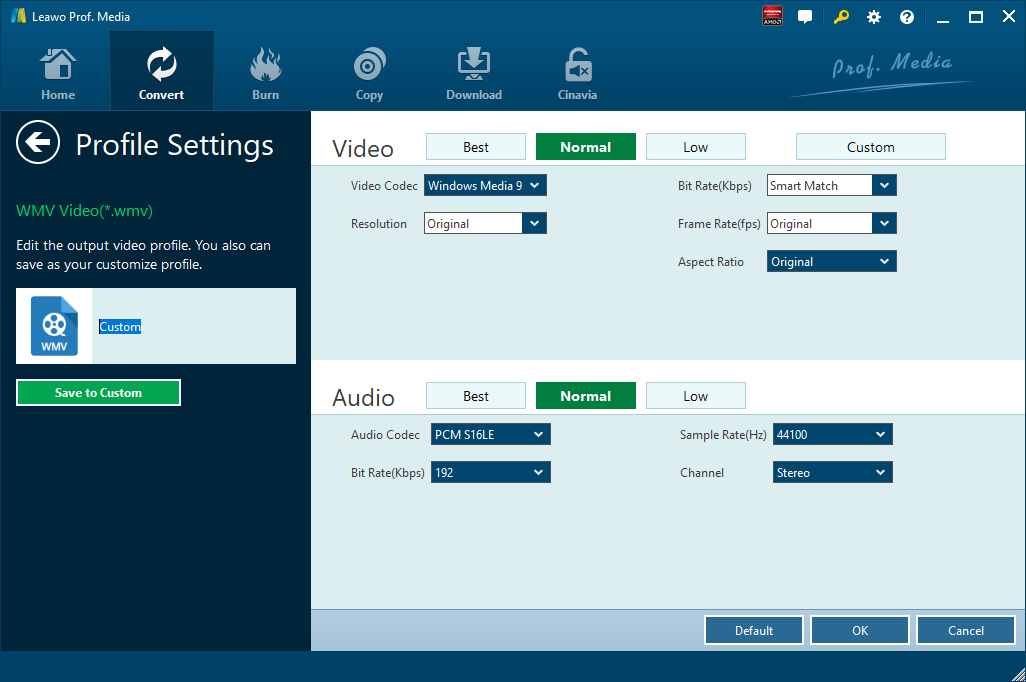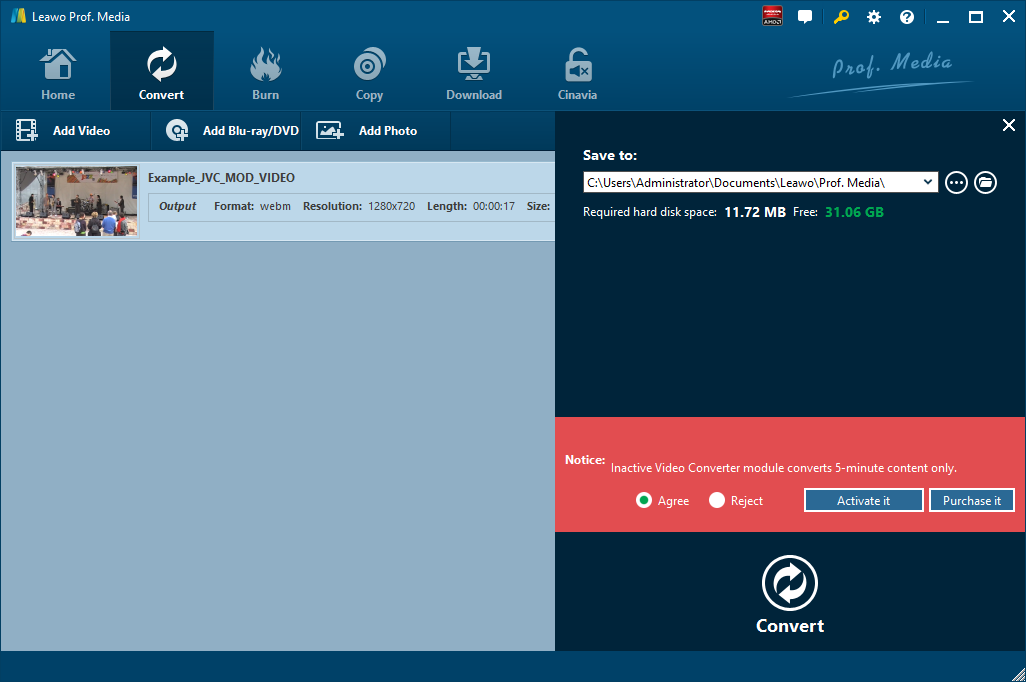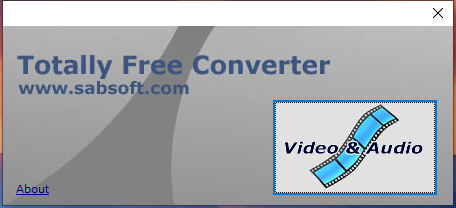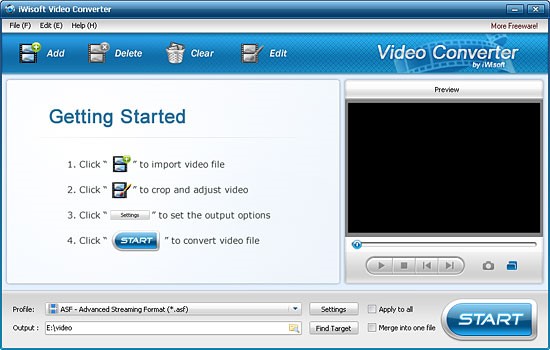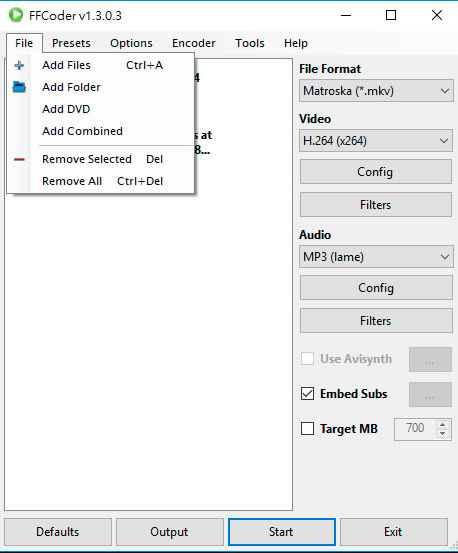« J'essaie de créer un film à l'aide de Windows Movie Maker. J'ai un fichier vidéo AVI et je souhaite l'importer dans Windows Movie Maker. Cependant, lorsque j'importe le fichier dans Movie Maker, seule la partie audio du fichier est diffusée. En d'autres termes, lorsque j'ai mis le fichier importé dans la chronologie de la réalisation du film, j'ai entendu le clip mais il n'y avait pas d'image. Il n'y a aucun message d'erreur. Que devrais-je faire ? »
La plupart des utilisateurs ont rencontré de tels problèmes. Lorsque vous éditez des fichiers avec Windows Movie Maker, plusieurs choix s'offrent à vous. Parfois, il devient difficile de lire des fichiers sur Windows Movie Maker si le codec utilisé était incompatible. Dans ce cas, la seule solution viable est de le convertir dans un format plus compatible. Assurez-vous que le format de sortie que vous choisissez est compatible avec votre programme pour éviter les inconvénients. Aujourd'hui, nous vous proposerons le guide sur la façon d'y faire face. Vous pouvez lire librement des fichiers AVI sur Apple TV.
- Partie 1 : Pourquoi parfois impossible de lire un fichier AVI directement sur Windows Movie Maker ?
- Partie 2 : Convertir AVI en Windows Movie Maker à l'aide de Convertisseur de Vidéo de Leawo
- Partie 3 : Convertir AVI en Windows Movie Maker à l'aide de Totally Free Converter
- Partie 4 : Convertir AVI en Windows Movie Maker à l'aide de iWisoft Free Video Converter
- Partie 5 : Convertir AVI en Windows Movie Maker à l'aide de FFCoder
Partie 1 : Pourquoi parfois impossible de lire un fichier AVI directement sur Windows Movie Maker ?
Windows Movie Maker est un programme de montage vidéo gratuit développé par Microsoft. Il a été initialement publié le 14 septembre 2000. Il est considéré comme le logiciel de montage vidéo le plus simple dont presque tous les monteurs de films et réalisateurs indépendants peuvent le profiter pleinement et transformer n'importe quel clip, image ou photo en un film complet. Windows Movie Maker fait partie de la suite logicielle Windows Essentials et offre la possibilité de créer et d'éditer des vidéos ainsi que de les publier sur OneDrive, Facebook, Vimeo, YouTube et Flickr.
AVI est l'un des formats de fichiers les plus populaires pris en charge par Windows Movie Maker. Il s'agit d'un format hautement compatible que vous ne pouvez pas l'ignorer lors de l'utilisation de ce programme.
Windows Movie Maker peut importer la plupart des types de fichiers, mais tous les types de fichiers ne fonctionnent pas lorsque vous essayez de les utiliser pour créer un film. Bien que AVI figure sur la liste des fichiers vidéo pris en charge par Windows Movie Maker, il existe en fait de nombreux types de fichiers AVI. Lorsque votre Windows Movie Maker rencontre un problème et continue d'afficher un message d'erreur à l'écran, vous pouvez utiliser le codec approprié pour le résoudre. Si vous rencontrez ce problème, le téléchargement du bon codec ou la conversion du fichier AVI au format compatible avec Windows Movie Maker sont les solutions.
Habituellement, l'installation d'un progiciel de codec peut vous aider à résoudre ce problème, mais la conversion d'AVI au format WMV avant de l'importer dans Movie Maker peut être la meilleure solution. Cela garantira un flux de travail d'importation, de lecture et d'édition AVI parfait avec Windows Movie Maker. Voici le guide étape par étape sur le transcodage d'AVI en WMV pour Windows Movie Maker à l'aide de certains programmes de conversion vidéo.
Partie 2 : Convertir AVI en Windows Movie Maker à l'aide de Convertisseur de Vidéo de Leawo
Convertisseur de Vidéo de Leawo est un programme professionnel de conversion vidéo de bureau qui vous permet de convertir des fichiers vidéo et audio entre plus de 180 formats. Bien sûr, nous pouvons l'utiliser pour convertir AVI en Windows Movie Maker. Plus spécifiquement, les formats pris en charge par Convertisseur de Vidéo de Leawo incluent les vidéos communes (MP4, H.265 MP4, MKV, H.265 MKV, MOV, etc.), les audio commun (AAC, AC3, WAV, MP3, WMA, FLAC, etc.), les vidéos HD (HD MP4, HD AVI, HD TS, HD VOB, etc.) et les vidéos 4K (4K MP4 et 4K MKV). Ce convertisseur AVI professionnel est équipé d'un éditeur vidéo interne, qui permet aux utilisateurs de rogner la longueur de la vidéo, de recadrer la taille de la vidéo, d'ajouter un filigrane vidéo, d'ajuster l'effet vidéo, de créer une vidéo 3D et d'éliminer le bruit vidéo, et en même temps, le lecteur vidéo interne vous permet de lire un fichier vidéo après avoir importé le fichier. La vitesse de conversion d'un format à un autre est extrêmement rapide à l'aide du Convertisseur de Vidéo de Leawo. Comme indiqué sur le site officiel, sa vitesse est 6 fois plus rapide. Ce qui est plus surprenant, c'est que Convertisseur de Vidéo de Leawo est capable de conserver 100% de la qualité d'origine du fichier source. Vous pouvez même ajouter des sous-titres externes et choisir une piste audio à conserver dans le fichier vidéo de sortie.
Les utilisateurs de Mac peuvent demander de l'aide à la version Mac de Convertisseur de Vidéo de Leawo. Téléchargez et installez la bonne version de Convertisseur de Vidéo de Leawo en fonction du système de votre ordinateur, puis suivez le guide ci-dessous pour convertir AVI en Windows Movie Maker à l'aide de Convertisseur de Vidéo de Leawo. Ici, nous prenons la version Windows de Convertisseur de Vidéo de Leawo comme exemple.
Étape 1. Importez la vidéo AVI source
Lancez le programme après l'installation, cliquez sur « Convertisseur de vidéo » (en anglais, Video Converter) sur l'interface principale, ou cliquez sur l'onglet « Convertir » (en anglais, Convert) dans la barre de menu en haut à gauche pour accéder à l'interface de Convertisseur de Vidéo de Leawo, où vous devez cliquer sur « Ajouter une vidéo » (en anglais, Add Video) pour sélectionner et ajouter votre fichier vidéo AVI source. Ou vous pouvez directement faire glisser et déposer votre fichier vidéo AVI source dans le programme. Après avoir importé le fichier vidéo, vous pouvez choisir librement la piste audio et ajouter des sous-titres externes à la vidéo de sortie.
Étape 2. Définissez le format vidéo de sortie
Après avoir importé le fichier vidéo AVI source, pour le convertir en Windows Movie Maker, vous devez définir WMV comme format vidéo de sortie. Cliquez sur la liste déroulante nommée « Vidéo MP4 » (en anglais, MP4 Video) par défaut à côté du bouton « Ajouter une photo » (en anglais Add Photo). Dans la liste déroulante, sélectionnez l'option « Changer » (en anglais, Change). Ensuite, dans la fenêtre pop-up « Profil » (en anglais, Profile), sélectionnez « WMV » comme format de sortie dans la colonne « Format ». Veuillez noter qu'une fois que le format de sortie changé, le nom de la liste déroulante changera également.
Étape 3. Modifiez les paramètres vidéo et audio
Après avoir défini le format vidéo de sortie, vous reviendrez à l'interface principale, où vous devez cliquer sur le bouton « Modifier » (en anglais, Edit) dans la liste déroulante pour modifier les paramètres vidéo et audio, y compris le codec vidéo, le format d'image, le nombre d'images par seconde, la résolution, le codec audio, le débit binaire, le canal, la fréquence d'échantillonnage, etc. Une fois le travail d'édition terminé, cliquez sur « OK » pour revenir à l'interface principale.
Étape 4. Commencez à convertir AVI en Windows Movie Maker
Cliquez sur le gros bouton vert « Convertir » (en anglais, Convert) dans la barre de sous-menu à côté de la liste déroulante des paramètres de format. Ensuite, dans la barre latérale pop-up, définissez le répertoire de sortie. Après avoir défini le répertoire de sortie, cliquez sur le bouton « Convertir » (en anglais, Convert) juste en bas. Le Convertisseur de Vidéo de Leawo commencera à convertir AVI en Windows Movie Maker.
Remarque : Convertisseur de Vidéo de Leawo est équipé d'un éditeur vidéo interne, qui permet aux utilisateurs de rogner la longueur de la vidéo, d'ajouter un filigrane vidéo, de recadrer la taille de la vidéo, d'ajuster l'effet vidéo, de transformer la vidéo 2D en vidéo 3D et d'éliminer le bruit de fond de la vidéo.
Partie 3 : Convertir AVI en Windows Movie Maker à l'aide de Totally Free Converter
La deuxième façon de convertir AVI en Windows Movie Maker consiste à utiliser Totally Free Converter, qui prend en charge plusieurs formats vidéo et audio. Il peut convertir AVI en WMV. Veuillez consulter les étapes détaillées.
Étape 1. Ajoutez la vidéo AVI source
Sur l'interface de Totally Free Converter, cliquez sur « Video & Audio » pour sélectionner et ajouter la vidéo AVI source.
Étape 2. Choisissez le format vidéo de sortie
Après avoir importé la vidéo AVI source, un petit panneau de fenêtre apparaîtra, vous invitant à choisir le format vidéo de sortie, renommer le nom de la vidéo de sortie et choisir le dossier de sortie. Pour convertir AVI en un format compatible avec Windows Movie Maker, vous pouvez choisir WMV comme format vidéo de sortie.
Étape 3. Commencez à convertir AVI en Windows Movie Maker
Après avoir défini le format, le nom et le dossier de la vidéo de sortie, cliquez sur « Enregistrer » (en anglais, Save) pour commencer à convertir AVI en WMV. Après un certain temps, le résultat converti sera enregistré dans le dossier que vous venez de définir.
Partie 4 : Convertir AVI en Windows Movie Maker à l'aide de iWisoft Free Video Converter
iWisoft Free Video Converter est capable de convertir rapidement et facilement des vidéos et audio entre tous les formats populaires, tels que AVI, MPEG, WMV, DivX, XviD, MP4, H.264 / AVC, AVCHD, FLV, MKV, RM, MOV, 3GP, MP3, WMA, WAV, RA, M4A, AAC, AC3, OGG, etc. Comme le Convertisseur de Vidéo de Leawo, ce convertisseur vidéo vous permet d'éditer des fichiers vidéo, y compris le recadrage vidéo, le rognage vidéo, la fusion vidéo, l'ajout de filigrane et l'ajout d'effets spéciaux. Ce convertisseur vidéo est largement apprécié pour sa fonctionnalité facile à utiliser, sa vitesse de conversion rapide et son excellente qualité de sortie. Plus important encore, ce programme de conversion vidéo est totalement gratuit. Téléchargez et installez iWisoft Free Video Converter, puis nous pourrons commencer à convertir AVI en Windows Movie Maker.
Étape 1. Ajoutez le fichier vidéo AVI source
Cliquez sur le bouton « Ajouter » (en anglais, Add) dans la barre d'outils ou « Fichier » (en anglais, File) > « Ajouter des fichiers » (en anglais, Add Files) pour choisir et importer le fichier vidéo AVI source.
Étape 2. Définissez WMV comme format vidéo de sortie
Après avoir importé le fichier AVI source, cliquez sur le bouton déroulant « Profil » (en anglais, Profile) pour choisir le format souhaité. Ici, pour convertir AVI en Windows Movie Maker, vous pouvez choisir WMV comme format de sortie, puis cliquez sur le bouton dans la colonne « Sortie » (en anglais, Output) pour choisir le dossier de destination pour enregistrer les fichiers de sortie.
Étape 3. Commencez à convertir AVI en Windows Movie Maker
Après avoir choisi le format, cliquez simplement sur le bouton « Démarrer » (en anglais, Start) de la fenêtre principale pour commencer à convertir AVI en Windows Movie Maker. Après un certain temps, vous obtiendrez le fichier vidéo converti au format WMV dans le dossier de destination que vous venez de définir.
Partie 5 : Convertir AVI en Windows Movie Maker à l'aide de FFCoder
Le dernier est FFCoder, un convertisseur audio / vidéo, qui est capable de transcoder des fichiers audio et vidéo dans différents formats. En outre, nous pouvons également utiliser FFCoder pour convertir AVI en Windows Movie Maker. Veuillez consulter le guide ci-dessous pour plus de détails.
Étape 1. Ajoutez le fichier AVI source
Après avoir cliqué sur « Fichier » (en anglais, File) dans le menu en haut à gauche, vous verrez une liste déroulante où vous devez cliquer sur « Ajouter des fichiers » (en anglais, Add Files) pour parcourir et choisir le fichier vidéo AVI source.
Étape 2. Définissez WMV comme format vidéo de sortie
Après avoir importé le fichier AVI, cliquez sur « Sortie » (en anglais, Output) pour sélectionner et définir « WMV » comme format vidéo de sortie.
Étape 3. Commencez à convertir AVI en WMV
Après avoir défini le format vidéo de sortie, vous reviendrez à l'interface principale. Cliquez maintenant sur « Démarrer » (en anglais, Start) pour convertir AVI en WMV. Après un certain temps, vous obtiendrez le fichier vidéo converti au format WMV.