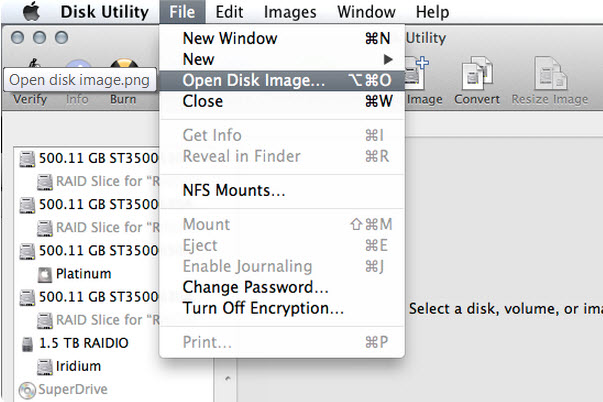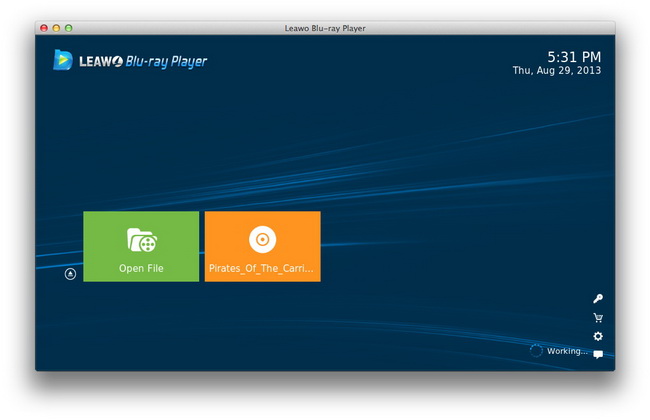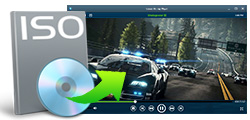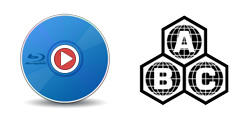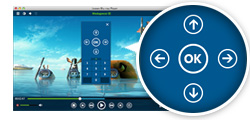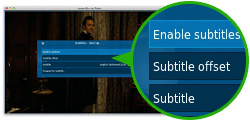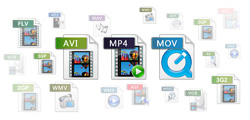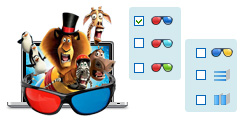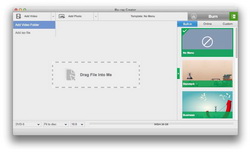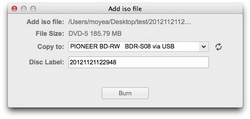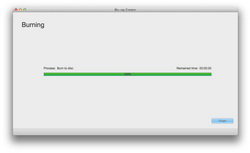« Bonjour, j'ai acheté un livre d'apprentissage qui contient un CD avec un fichier au format .iso. Mais je ne peux pas le lire sur mon Macbook Pro. Pouvez-vous me dire comment lire les fichiers ISO sur Mac ? Et de plus, je vous prie de me signaler s'il existe une application permettant d'ouvrir le fichier ISO sur MacBook Pro. Merci pour votre aide… MacBook Pro »
« Comment lire les fichiers ISO sur Mac ? J'ai des fichiers d'images ISO. Certains sont sur des disques Blu-ray et d'autres sur des DVD. Donc, j'ai besoin d'un lecteur capable de m'aider à lire ces fichiers sur mon iMac. Et il serait mieux si ce lecteur est gratuit. Merci beaucoup. »
Il convient de noter qu'un fichier ISO est un fichier d'image de disques CD, DVD ou Blu-ray. Vous ne pouvez pas « lire un fichier ISO sur Mac » comme si vous exécutiez une application (par exemple, Preview). Mais vous pouvez ouvrir les fichiers ISO sur Mac avec une application d'ouverture d'ISO. Ce texte vous présentra de différents moyens pour ouvrir les fichiers ISO sur Mac.
Partie 1 : Monter le fichier ISO pour l'ouvrir sur Mac
Il y a différentes manières pour monter un fichier ISO sur Mac. Dans cette section, vous en apprendrez trois.
1. Ouvrir directement le fichier ISO pour le monter – En effet, il est bien facile d'ouvrir les fichiers ISO sur Mac à travers le montage. En double-cliquant sur l'image ISO dans Finder, vous pouvez le laisser passer par l'application de montage automatique afin de le monter sous OS X.
2. Profiter de Disk Utility - Si vous n'avez pas réussi à monter le fichier ISO sur Mac de cette manière, ne vous inquiétez pas. Il existe aussi d'autres solutions pour vous aider à monter le fichier ISO sur Mac. Apple a préparé un service appelé Disk Utility pour ce faire. Le Disk Utility se trouve généralement dans /Applications/Utilities/ directory. Allez dans ce dossier de répertoire et lancez le Disk Utility. Ouvrez le menu « Fichier » et naviguez jusqu'à l'option « Ouvrir l'image de disque », puis sélectionnez le fichier ISO source que vous voulez monter. Après le montage, le fichier sélectionné apparaîtra sur le bureau de Mac OS. Le Disk Utility fonctionne aussi pour d'autres fichiers d'image de disque (comme dmg. Img. etc.)
3. Monter ISO avec la ligne de commande de Mac OS X – Avec les deux manières mentionnées ci-dessus, vous rencontreriez rarement des problèmes pour monter un fichier ISO sur Mac. Cependant, il existe un autre moyen encore plus simple pour monter un fichier ISO sur Mac. C'est d'utiliser la ligne de commande de Mac OS X. Dans le Terminal, tapez sur hdiutil mount sample.iso (sample.iso signifie le chemin d'accès à l'image ISO que vous voulez monter). Le système va vérifier votre ordinateur et afficher ensuite l'image ISO montée sur le bureau. De plus, pour monter d'autres fichiers d'image au format .dmg ou .img, il vous suffit de changer l'extension.
À travers le montage, vous pouvez facilement ouvrir le fichier ISO sur Mac. Toutefois, il convient de noter que, de ces manières, vous ne pouvez monter que des fichiers d'image ISO de DVD. Si votre fichier d'image ISO est un fichier Blu-ray, vous ne pouvez pas peut-çetre le monter avec succès.
Si vous voulez lire un fichier ISO sur Mac, la partie ci-dessous vous présentera le Lecteu ISO gratuit pour Mac. Que vous vouliez lire le fichier ISO de DVD ou le fichier d'image ISO de Blu-ray, ce lecteur ISO gratuit pour Mac peut vous beaucoup aider.
Partie 2 : Lire le fichier ISO sur Mac gratuitement avec un Lecteur ISO Gratuit pour Mac
Qu'en est-il si vous voulez lire un fichier ISO de contenu Blu-ray sur Mac ? Comme tout le monde le sait, Apple n'a pas encore inclus la prise en charge de Blu-ray dans son ordinateur. Cela signifie que si vous voulez lire un fichier ISO de Blu-ray sur Mac, vous devez faire appel aux tierces applications de lecteurs ISO pour Mac. C'est pourquoi vous avez besoin du Lecteur ISO gratuit de Leawo pour Mac, logiciel de lecteur multimédia de Blu-ray pour Mac totalement gratuit, qui peut vous aider à lire les disques Blu-ray, les disques DVD, les dossiers Blu-ray / DVD, les vidéos HD, les fichiers d'image ISO et les fichiers d'audio sur Mac gratuitement. Comme une application de lecteur ISO pour Mac, le Lecteur Blu-ray gratuit de Leawo offre aux utilisateurs de Mac une opération en un clic pour lire les fichiers ISO sur Mac.
Pourquoi choisir le Lecteur ISO gratuit pour Mac de Leawo ?
Comment lire un fichier ISO sur Mac gratuitement avec le Lecteur ISO gratuit de Leawo pour Mac
- Préparez le fichier ISO source sur votre ordinateur Mac.
- Téléchargez un lecteur ISO gratuit pour Mac et installez-le sur votre Mac via les liens ci-dessus.
- Ouvrez ce lecteur ISO gratuit, puis cliquez sur « Ouvrir le fichier » pour rechercher et ajouter le fichier d'image ISO source. Celui-ci peut lire les fichiers d'image ISO de Blu-ray et de DVD, sans être dérangé par les protections et les restrictions de code régional.
- Le lecteur lira alors le fichier ISO sur Mac automatiquement et gratuitement. Assurez-vous que votre ordinateur est bien connecté à Internet.
Vidéo didacticiel sur le lecteur ISO gratuit pour Mac
Partie 3 : Graver le fichier ISO sur un disque pour le lire sur Mac
Vous pouvez choisir d'ouvrir le fichier ISO sur Mac à travers le montage ou de le lire directement sur Mac gratuitement à l'aide du lecteur ISO gratuit pour Mac. Vous pouvez aussi essayer de graver le fichier ISO sur un disque DVD / Blu-ray sur un Mac, puis lire le disque gravé sur Mac facilement. Graver le fichier ISO sur un disque signifie que vous obtenez une copie numérique de votre fichier ISO et que vous pouvez le lire librement sur les lecteurs Blu-ray / DVD.
Pour graver un fichier ISO sur un disque sur Mac, il vous faut des préparations, y compris :
- Le fichier ISO source sur votre ordinateur Mac.
- Un disque Blu-ray / DVD vierge enregistrable (selon le type du fichier d'image ISO source).
- Un lecteur de disque (Un lecteur Blu-ray requis pour graver le fichier ISO sur un disque Blu-ray).
- Un graveur d'image ISO qui peut graver le fichier ISO sur un disque DVD / Blu-ray sur Mac.
Le meilleur graveur d'image ISO pour Mac - Le Créateur de Blu-ray de Leawo pour Mac
Un bon programme de gravure d'image ISO pour Mac peut rendre la gravure d'image ISO sur un disque bien facile. Et il en existe plusieurs en ligne, parmi lesquels le Créateur de Blu-ray de Leawo pour Mac est fortement recommandé. Comme un logiciel de gravure de Blu-ray pour Mac de premier ordre, ceui-ci facilite beaucoup la gravure de vidéos sur DVD / Blu-ray sur Mac, la conversion et la gravure de photos sur un diaporama de DVD / Blu-ray. De plus, il permet de graver le fichier ISO sur un disque DVD / Blu-ray avec l'opération d'un seul clic.
Comment graver un fichier ISO sur un disque sur Mac
Vidéo didacticiel sur le Graveur d'Image ISO pour Mac
Conclusion:
Si vous avez simplement besoin d'ouvrir un fichier d'image ISO sur Mac, vous pouvez le monter directement à l'aide de Disk Utility et des autres solutions mentionnées dans la Partie 1. La meilleure solution et aussi la plus simple pour lire le fichier ISO sur Mac gratuitement est sans aucun doute d'utiliser le lecteur ISO gratuit pour Mac, comme présenté dans la Partie 2. Et dans la Partie 3, vous avez appris comment graver un fichier ISO sur un disque DVD / Blu-ray sur Mac et après, vous pouvez lire le fichier ISO sur les lecteurs DVD / Blu-ray portables, bien plus que votre ordinateur Mac.