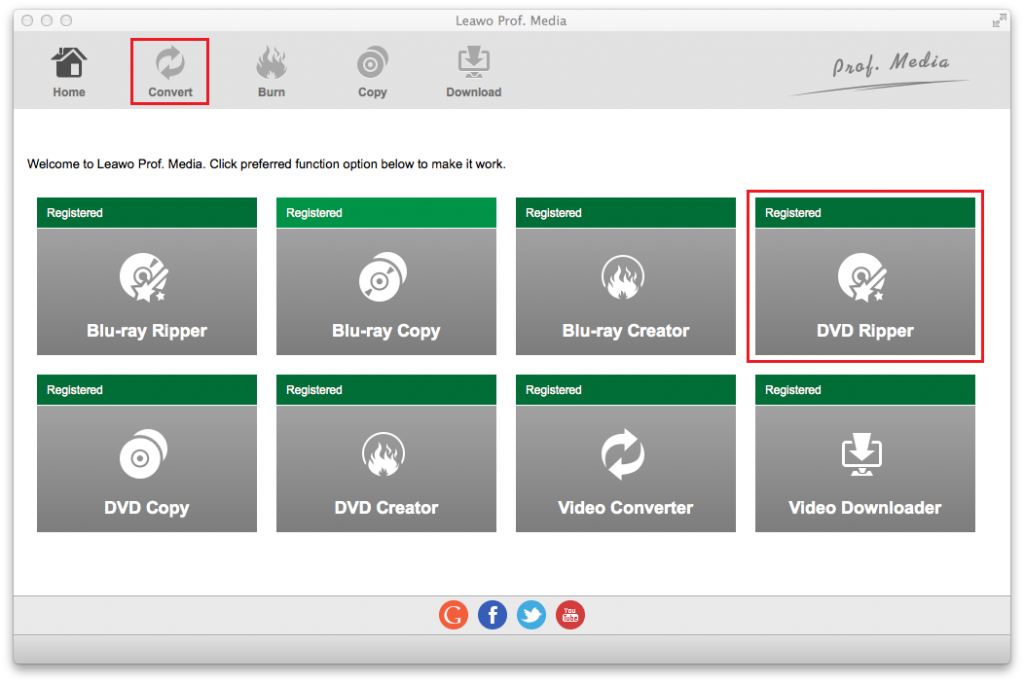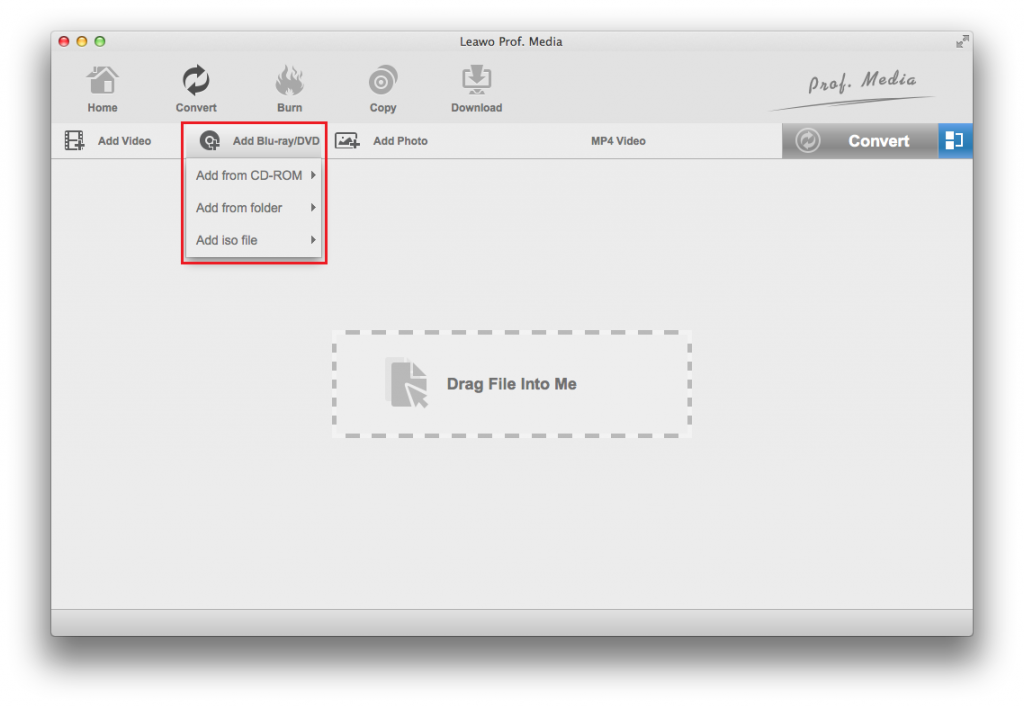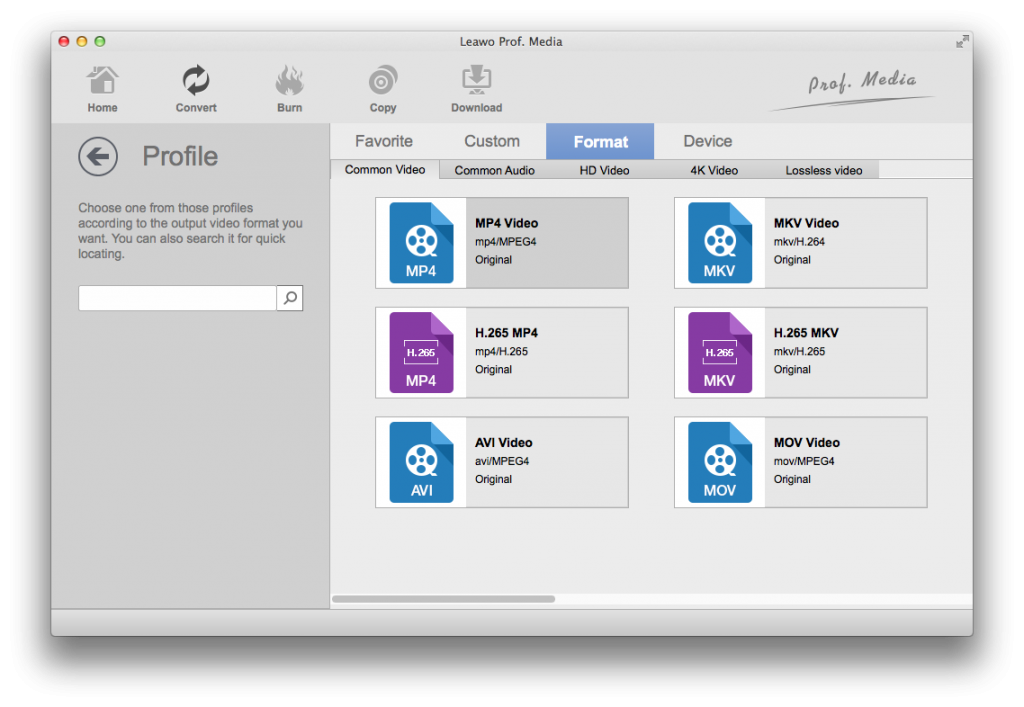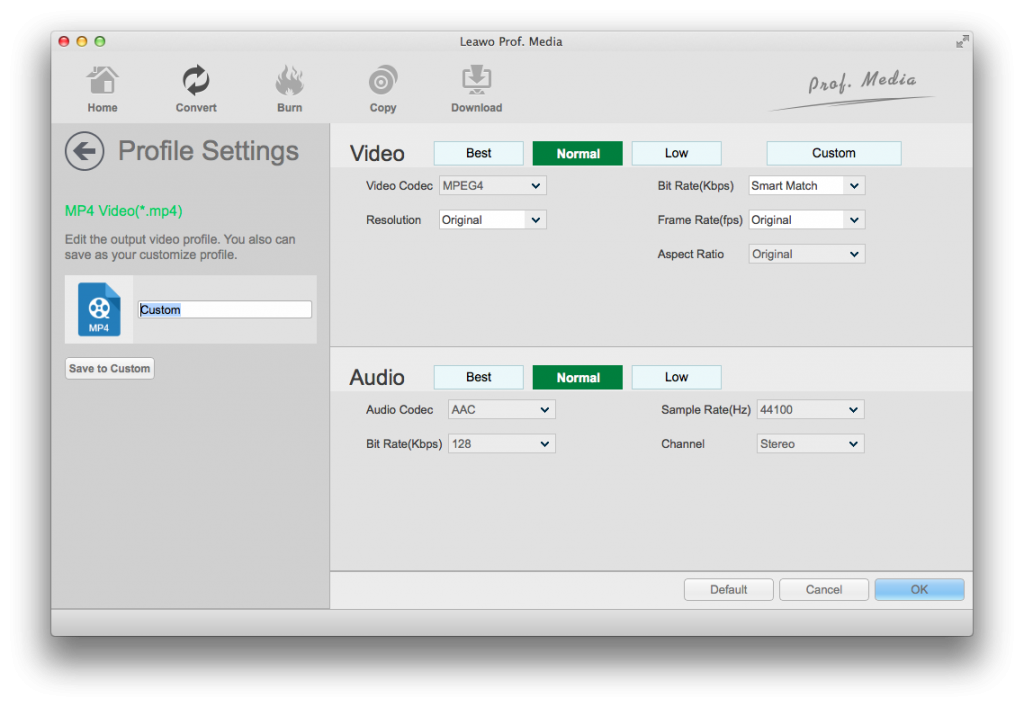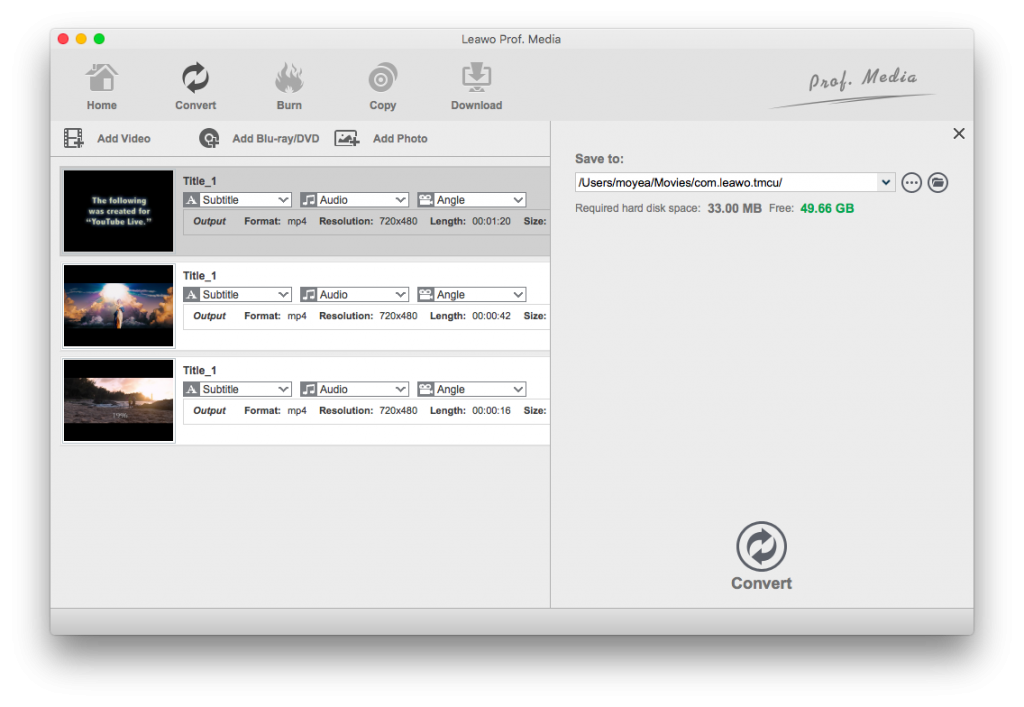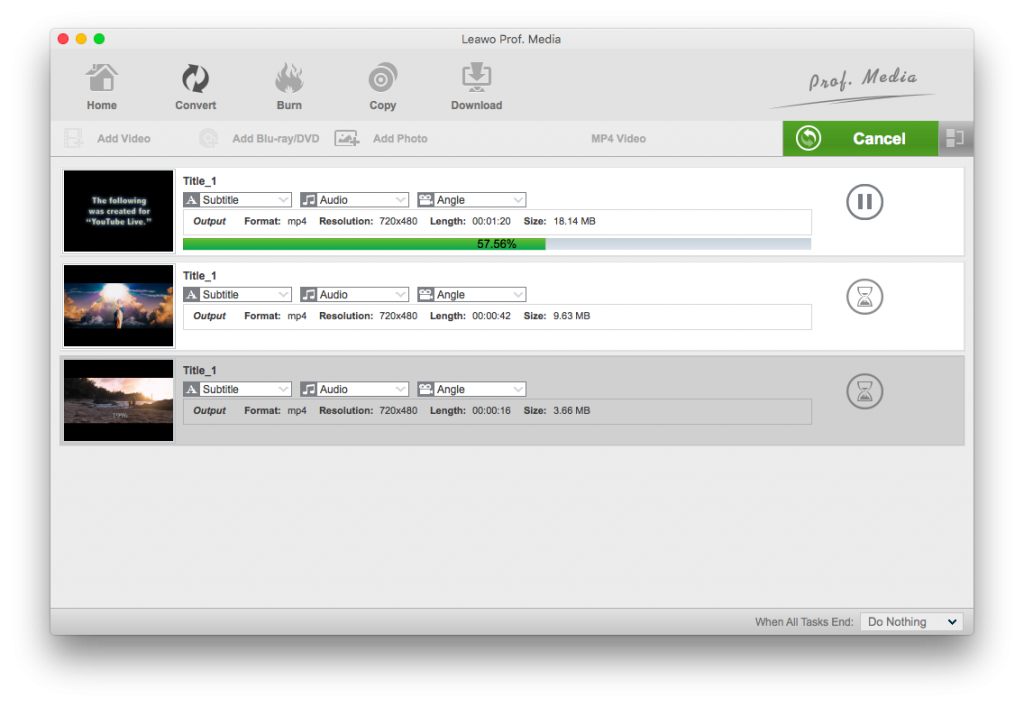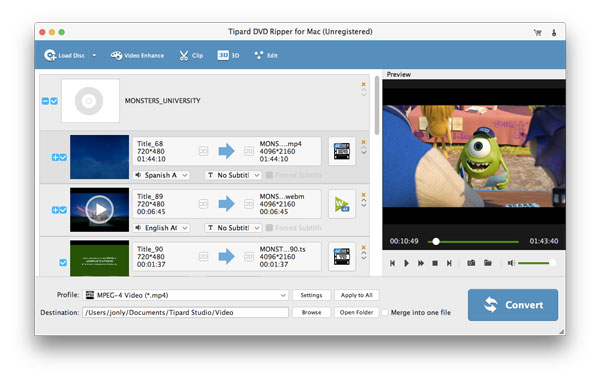Final Cut Pro est un logiciel de montage vidéo développé à l'origine par la firme Macromedia et plus tard il a été racheté par Apple, qui peut aider les passionnés et les cinéastes indépendants à éditer, traiter et convertir des vidéos dans plusieurs formats. Les utilisateurs peuvent éditer et traiter les vidéos stockées sur leurs disques durs et exporter les vidéos résultantes dans plusieurs formats.
Vous pouvez facilement éditer des fichiers vidéo dans Final Cut Pro pour obtenir d'excellents effets d'édition. Cependant, il se peut que vous souhaitiez parfois importer un DVD dans Final Cut Pro pour un montage vidéo avancé, ce qui n'est évidemment pas autorisé par Final Cut Pro. Que devez-vous faire pour importer un DVD dans Final Cut Pro pour le montage ?
Avant le montage vidéo, la décision la plus élémentaire que vous devez prendre est de savoir quel est le meilleur format vidéo pour le montage de Final Cut Pro, afin que vous puissiez facilement terminer votre travail de montage. De manière générale, vous pouvez importer et utiliser les formats vidéo suivants dans Final Cut Pro pour l'édition, à savoir le codec Apple Animation, le codec Apple Intermediate, Apple ProRes (toutes les versions), AVC-intra, AVCHD (y compris AVCCAM, AVCHD Lite et NXCAM) , DV (y compris DVCAM, DVCPRO et DVCPRO50), DVCPRO HD, H.264, HDV, iFrame, Motion JPEG (OpenDML uniquement), MPEG IMX (D-10), REDCODE RAW (R3D), 10 bits 4: 2: 2 non compressé, 8 bits 4: 2: 2 non compressé, XAVC, XDCAM HD / EX / HD422, formats QuickTime.
Par conséquent, vous devez convertir les films DVD en vidéos au format mentionné ci-dessus afin de pouvoir éditer les films DVD dans Final Cut Pro. Vous trouverez ci-dessous les 3 merveilleux outils de convertisseur de vidéo DVD en Final Cut Pro avec des guides détaillés.
- Partie 1 : Le meilleur convertisseur de DVD en Final Cut Pro sous Mac - Extracteur de DVD de Leawo pour Mac
- Partie 2 : Convertir un DVD en Final Cut Pro pour le montage vidéo à l'aide de MacX DVD Ripper Pro
- Partie 3 : Convertir un DVD en Final Cut Pro pour le montage vidéo à l'aide de Tipard DVD Ripper for Mac
- Partie 4 : Comparaison et Conclusion
Partie 1 : Le meilleur convertisseur de DVD en Final Cut Pro sous Mac - Extracteur de DVD de Leawo pour Mac
Pour convertir des films DVD en vidéos compatibles avec Final Cut Pro afin d'importer des films DVD dans Final Cut Pro pour le montage, Extracteur de DVD de Leawo pour Mac est le premier choix que nous aimerions vous recommander. En tant qu'application professionnelle d'extraction et de conversion de DVD, Extracteur de DVD de Leawo pour Mac peut aider à déchiffrer, extraire et convertir des DVD en fichiers vidéo / audio dans divers formats, tels que la conversion de DVD en MP4, DVD en MP3, DVD en MOV, DVD en WMV, etc., pour les appliquer à divers lecteurs multimédias et appareils, y compris les appareils iOS, Final Cut Pro, iMovie, QuickTime, Windows Movie Maker, les smartphones et tablettes Android, les appareils Microsoft, etc. Il dispose d'une technologie avancée de décryptage de disque, qui peut décrypter, extraire et convertir des disques DVD cryptés sur des ordinateurs Mac. De plus, il possède d'autres fonctions supplémentaires utiles : éditer des films DVD, transformer un DVD 2D en film 3D, ajuster les paramètres vidéo et audio de sortie, etc.
Téléchargez et installez Extracteur de DVD de Leawo pour Mac via les liens ci-dessous, puis suivez le guide suivant pour savoir comment convertir des films DVD en vidéos compatibles avec Final Cut Pro sur Mac.
Étape 1 : Travaux de préparation
Téléchargez Extracteur de DVD de Leawo pour Mac et préparez le fichier DVD source. Après l'installation, lancez le programme d'extraction de DVD pour convertir le DVD en FCP avant d'importer le DVD dans Final Cut Pro.
Étape 2 : Ajoutez les fichiers DVD source
Faites glisser-déposer vos fichiers DVD à importer, ou cliquez simplement sur l'option Add Blu-ray/DVD (« Ajouter Blu-ray / DVD ») pour importer les fichiers DVD source à partir de disque, de dossier et / ou de fichier ISO dans ce convertisseur de DVD en Final Cut Pro.
Remarques :
- Extracteur de DVD de Leawo propose 3 modes de chargement de contenu différents pour le chargement du contenu DVD source : Full Movie (« Film complet »), Main Movie (« Film principal ») et Custom Mode (« Mode personnalisé »). Le film complet importera tout le contenu du DVD source, le film principal chargera par défaut le titre le plus long, tandis que le mode personnalisé vous permet de sélectionner vos titres DVD préférés.
- Certains paramètres conviviaux peuvent être définis ici, y compris la réorganisation des chapitres ou des titres de DVD, la sélection des sous-titres et de l'audio, la prévisualisation des vidéos DVD à l'aide du lecteur intégré, et la prise de captures d'écran lors de la prévisualisation, etc.
Étape 3 : Sélectionnez le format de sortie
Puisque que vous avez importé le DVD dans ce convertisseur de DVD en Final Cut Pro, vous devez maintenant choisir le profil de sortie. En cliquant sur le bouton à côté du bouton Add Photo (« Ajouter une photo »), puis en sélectionnant l'option Change (« Changer »), vous entrerez dans le panneau Profile (« Profil »). Sélectionnez MOV Video (« Vidéo MOV ») dans le groupe « Format » > Common Video (« Vidéo commune »). Vous pouvez également appliquer votre premier choix à tous en cochant Apply to all (« Appliquer à tous »).
Étape 4 : Ajustez les paramètres
Après avoir sélectionné un format dans le panneau Profile (« Profil ») comme format de sortie par défaut, vous pouvez ajuster les paramètres vidéo et audio dans les paramètres. Pour ouvrir le panneau des paramètres, cliquez sur le bouton à gauche du bouton vert Convert (« Convertir »), puis continuez à cliquer sur le bouton Edit (« Modifier ») dans le menu en bas. Ensuite, vous ouvrirez la page Profile Settings (« Paramètres de profil »), où vous pouvez trouver tous les paramètres vidéo et audio modifiables.
Étape 5 : Définissez le répertoire de sortie
Cliquez sur le gros bouton vert Convert (« Convertir »), puis définissez le répertoire de sortie dans la case Save to (« Enregistrer sous ») de la barre latérale pop-up.
Étape 6 : Convertissez le DVD en format de fichier compatible avec FCP
Après cela, cliquez sur le bouton Convert (« Convertir ») en bas pour commencer à convertir le film DVD en vidéo compatible avec Final Cut Pro.
Une fois la conversion terminée, vous pouvez importer librement le films DVD converti dans Final Cut Pro pour le montage : Ouvrez Final Cut Pro, puis sélectionnez Import (« Importer ») dans le menu File (« Fichier »), puis recherchez le fichier cible et cliquez sur Choose (« Choisir ») pour importer le film DVD converti dans Final Cut Pro.
Maintenant, vous avez importé avec succès le DVD dans Final Cut Pro, vous pouvez le modifier selon vos besoins. Final Cut Pro est un excellent logiciel à utiliser pour manipuler des fichiers vidéo et des clips exactement comme vous le souhaitez.
Partie 2 : Convertir un DVD en Final Cut Pro pour le montage vidéo à l'aide de MacX DVD Ripper Pro
MacX DVD Ripper Pro est un excellent logiciel de sauvegarde de DVD qui peut sauvegarder des DVD personnels, des DVD protégés, des DVD de 99 titres, des DVD de séries télévisées, des DVD d'entraînement et des DVD endommagés ou illisibles. Il peut vous aider à extraire et convertir des DVD en vidéos au format MP4, H.264, HEVC, MOV, M4V, MPEG, AVI, FLV, MP3 et d'autres formats vidéo pour divers appareils et lecteurs, tels que les appareils Android, les appareils Apple et les lecteurs, etc. Vous pouvez extraire et convertir facilement des films DVD en fichiers MOV pour Final Cut Pro à l'aide de MacX DVD Ripper Pro.
Veuillez suivre les étapes ci-dessous pour savoir comment extraire et convertir des films DVD pour Final Cut Pro sur Mac à l'aide de MacX DVD Ripper Pro.
- Téléchargez et installez MacX DVD Ripper Pro sur votre ordinateur. Préparez les fichiers DVD source pour la conversion.
- Lancez MacX DVD Ripper Pro, puis cliquez sur le bouton Disc (« Disque »), +Folder (« Dossier ») ou « Image » pour parcourir et charger respectivement un disque DVD, un dossier ou un fichier image ISO.
- Après le chargement, sélectionnez les titres que vous souhaitez convertir, puis sélectionnez les sous-titres et les pistes audio.
- Cliquez sur le bouton « Options » pour sélectionner le format de sortie et ajuster les paramètres vidéo et audio du profil de sortie. MP4 ou MOV est recommandé.
- Définissez le répertoire de sortie dans la zone Destination Folder (« Dossier de destination »).
- Enfin, cliquez sur le gros bouton Run (« Exécuter ») en bas pour commencer à convertir les films DVD en vidéos Final Cut Pro.
Il vous suffit ensuite d'attendre la fin de la conversion. Cela ne vous prendra pas longtemps.
Partie 3 : Convertir un DVD en Final Cut Pro pour le montage vidéo à l'aide de Tipard DVD Ripper for Mac
Tipard DVD Ripper vous permet d'extraire un DVD dans presque tous les formats vidéo et audio, tels que MP4, AVI, MOV, WMV, MKV, MP3, etc., et de les lire et de les partager sur des sites Web en ligne avec une excellente qualité vidéo / image. Vous pouvez également sauvegarder à volonté tous les films DVD sur le disque local de votre ordinateur. Dans le même temps, Tipard DVD Ripper vous permet d'éditer des films DVD et de sélectionner des sous-titres / pistes audio avant la conversion.
Veuillez suivre les étapes ci-dessous pour apprendre à extraire et convertir des films DVD en vidéos Final Cut Pro à l'aide de Tipard DVD Ripper for Mac :
- Téléchargez et installez Tipard DVD Ripper sur votre ordinateur. Préparez les films DVD source pour la conversion.
- Lancez Tipard DVD Ripper, puis cliquez sur le bouton Load Disc (« Charger le disque ») pour parcourir et ajouter le film DVD source.
- Après avoir chargé le film DVD, cliquez sur le panneau Profile (« Profil ») pour sélectionner le format de sortie tel que MOV ou MP4 pour Final Cut Pro. Si nécessaire, vous pouvez cliquer sur le bouton Settings (« Paramètres ») pour ajuster les paramètres vidéo et audio du profil sélectionné, y compris le codec vidéo, le débit binaire, le format d'image, le nombre d'images par seconde, le codec audio, etc.
- Définissez un répertoire de sortie pour enregistrer les fichiers de sortie dans la boîte Destination Folder (« Dossier de destination »).
- Enfin, cliquez sur le bouton Convert (« Convertir ») en bas pour lancer la conversion de films DVD pour Final Cut Pro.
Partie 4 : Comparaison et Conclusion
Consultez le tableau de comparaison ci-dessous pour connaître les différences entre ces 3 convertisseurs de DVD en Final Cut Pro.
| Caractéristiques |
Extracteur de DVD de Leawo |
MacX DVD Ripper |
Tipard DVD Ripper |
|
Supprimer la protection du disque et la restriction de région |
Oui |
Oui |
Non |
|
Modes de chargement du contenu |
3 modes : le film complet, le film principal et le mode personnalisé |
Le mode personnalisé |
Le mode personnalisé |
|
Sélectionner les sous-titres et les pistes audio |
Oui |
Oui |
Oui |
|
Choisir l'angle |
Oui |
Non |
Non |
|
Sortie 4K MKV / MP4 sans perte |
Oui |
Non |
Non |
|
Modifier les films Blu-ray / DVD comme le rognage de la vidéo, le recadrage de taille, l'ajout d'un filigrane d'image ou de texte, etc. |
Oui |
Oui |
Oui |
|
Conversion de 2D en 3D |
Oui |
Non |
Oui |
|
Les formats de fichier vidéo de sortie pris en charge |
Plus de 180 formats tels que MP4, AVI, FLV, MOV, MKV, MPEG, M2TS, MTS, etc. |
Plus de 180 formats tels que MP4, AVI, FLV, MOV, MKV, MPEG, M2TS, MTS, etc. |
Plus de 180 formats tels que MP4, AVI, FLV, MOV, MKV, MPEG, M2TS, MTS, etc. |
|
Ajuster les paramètres vidéo et audio de sortie |
Oui |
Oui |
Oui |
|
La lecture de films sources Blu-ray / DVD |
Oui |
Oui |
Oui |
|
L'accélération GPU |
Oui |
Non |
Oui |
À l'aide de ces 3 outils de convertisseur de DVD, vous pouvez facilement extraire et convertir des films DVD pour le montage de Final Cut Pro et à d'autres fins. Les 3 convertisseurs de DVD offrent des performances tout à fait excellentes dans la conversion primaire de DVD en vidéo, mais de toute évidence, l'Extracteur de DVD de Leawo sera meilleur car il est plus rapide et offre plus de fonctionnalités supplémentaires pour améliorer votre divertissement numérique.