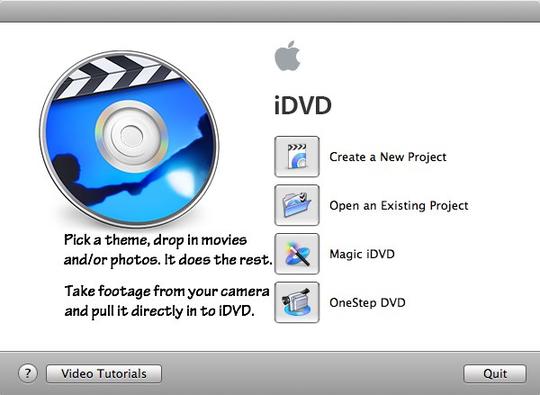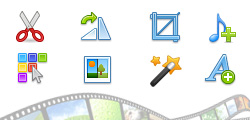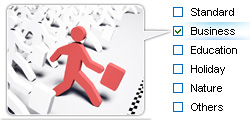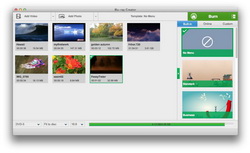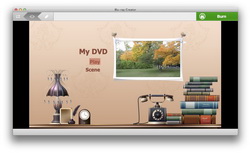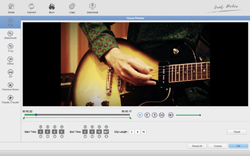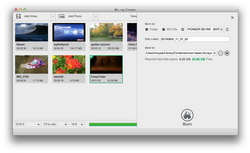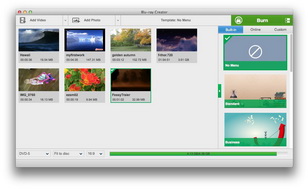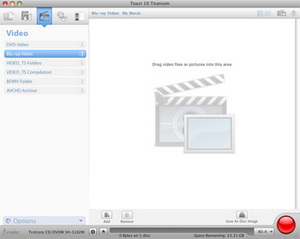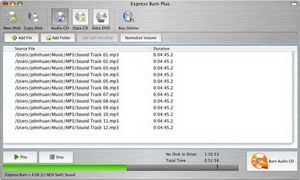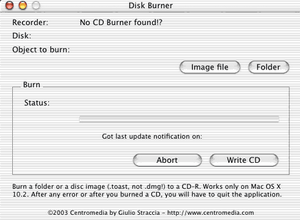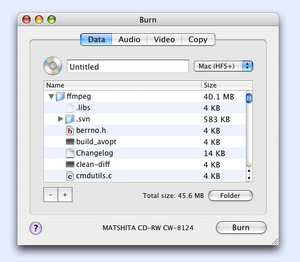« iDVD peut-il créer des DVD à partir de MP4 sur Mac et d'autres types de fichiers de vidéo copiés sur YouTube ? iMac, Mac OS X (10. 6. 8) »
« Est-ce que j'ai besoin d'un programme de conversion de MP4 en DVD pour Mac comme Toast ou QuickTime Pro pour graver mp4 sur DVD sur Mac ou puis-je utiliser iDVD ou un utilitaire de disque pour convertir directement MP4 en DVD sur Mac ? iMac g5, Mac OS X (10. 4. 11) »
Comme l'un des formats de vidéo les plus populaires, MP4 a été largement utilisé pour voir des films et il est reconnu par la plupart des lecteurs et des appareils multimédias. Étant donné que la plupart des vidéos ont une extension MP4, il est bien nécessaire de graver MP4 sur DVD sur Mac. Si vous avez le même besoin, ce guide vous présentrera des solutions efficaces pour graver MP4 sur DVD sur Mac.
Partie 1 : Comment graver DVD à partir d'un MP4 sur Mac avec iDVD
Si vos fichiers MP4 peuvent être lus correctement dans le Lecteur QuickTime, il vous suffit de les faire glisser dans iDVD pour les graver sur DVD sur Mac (y compris Lion, Snow Leopard). Les étapes ci-dessous vous présentent comment graver MP4 sur DVD sur Mac avec iDVD (les vidéos MP4 pouvant être lues correctement dans le Lecteur QuickTime) :
- Lancez iDVD.
- Dans la barre de menu, accédez à « Fichier / One Step DVD from movie… ».
- Trouvez le fichier de vidéo que vous voulez graver sur DVD avec iDVD et vérifiez-le pour le chargement.
- Insérez un disque DVD inscriptible vierge (DVD-R ou DVD-RW recommandé) dans votre SuperDrive et iDVD commencera à graver votre film sur DVD sur Mac.
- Après la gravure de DVD, insérez-le dans le lecteur DVD régulièrement connecté à votre téléviseur et jouissez-en.
Cependant, si vos fichiers MP4 ne peuvent pas être lus correctement sur le Lecteur QuickTime, vous devriez vous tourner vers d'autres outils pour convertir MP4 en DVD sur Mac avec iDVD. Ils sont le Lecteur QuickTime et Perian. Les étapes ci-dessous vous présentreront comment graver MP4 sur DVD sur Mac avec iDVD dans ce cas-là :
- Ouvrez vos fichiers MP4 avec le Lecteur QuickTime. (Installez un Perian pour votre Lecteur QuickTime si vous ne pouvez pas ouvrir les fichiers MP4 avec celui-ci.)
- Eenregistrez les fichiers MP4 au format .mov à partir de QuickTime.
- Copiez le fichier .mov vers votre bibliothèque iTunes. Ouvrez ce dernier et faites simplement glisser les fichiers dans la section Bibliothèque.
- Après avoir converti MP4 en MOV dans le Lecteur QuickTime, vous pouvez ouvrir votre iDVD et suivre les étapes mentionnées ci-dessus pour convertir MP4 en DVD sur Mac avec iDVD.
Les inconvénients d'utiliser iDVD pour convertir MP4 en DVD sur Mac :
- iDVD n'est plus préinstallé sur le dernier ordinateur d'Apple. Vous devez l'obtenir à partir d'iLife '11 to '13.
- Vous devez télécharger et installer un progiciel de codec-Perian pour le Lecteur QuickTime, si vos fichiers MP4 ne peuvent pas être lus correctement sur le Lecteur QuickTime. Cela signifie que vous devez d'abord visualiser le fichier MP4 complet sur le Lecteur QuickTime, qui prend beaucoup de temps et d'énergie.
- Bien entendu, iDVD ne prend pas en charge la gravure de MP4 sur DVD par lots sur Mac.
- Différent de certains logiciels tiers de conversion de MP4 en DVD pour Mac qui vous permettent d'éditer les fichiers MP4, comme l'ajout de signature et la personnalisation du menu de disque, iDVD n'a pas de telles fonctions.
Partie 2 : Comment graver MP4 sur DVD sur Mac avec le convertisseur de MP4 en DVD pour Mac
Si votre lecteur QuickTime ne peut pas correctement lire les fichiers MP4 ou qu'il n'y ait pas d'iDVD préinstallé sur votre ordinateur Mac, vous avez encore une autre solution beaucoup plus facile à utiliser mais aussi puissante pour graver MP4 sur DVD sur Mac. C'est d'utiliser un tiers convertisseur de MP4 en DVD pour Mac-le Convertisseur de MP4 en DVD de Leawo pour Mac. En tant que graveur professionnel de MP4 sur DVD pour Mac, il offre une solution facile à utiliser et bien rentable qui vous permet de graver MP4 sur DVD sur Mac avec un disque, un dossier et / ou un fichier d'image ISO à votre guise.


Le Créateur de DVD pour Mac
☉ Graver une vidéo sur un disque DVD, un dossier et / ou un fichier ISO sur Mac.
☉ Éditer les fichiers vidéo via l'éditeur de vidéo et ajouter un effet 3D.
☉ Ajouter et concevoir un menu de disque pour obtenir un DVD personnalisé.
☉ Graver un fichier ISO sur un disque DVD sur Mac en un clic.
Pourquoi utiliser le Créateur de DVD de Leawo pour Mac :
Comment graver MP4 sur un DVD sur Mac avec le Convertisseur de MP4 en DVD de Leawo pour Mac :
Si vous voulez graver MP4 sur un disque DVD sur Mac, téléchargez et installez ce convertisseur de MP4 en DVD pour Mac et préparez les fichiers MP4 sources et un disque DVD inscriptible vierge (DVD-R / DVD-RW). Puis, suivez les étapes ci-dessous pour savoir comment graver MP4 sur un disque DVD sur Mac sans iDVD. (Pour graver MP4 sur un disque DVD sur Mac, insérez un disque DVD inscriptible vierge dans le lecteur SuperDrive avant de commencer à graver MP4 sur DVD sur Mac en suivant les étapes ci-dessous) :