
☉ Easily convert between video, audio, DVD and Blu-ray files
☉ Backup Blu-ray and DVD movies without quality loss
☉ Burn video to Blu-ray/DVD file, and copy ISO file to Blu-ray/DVD disc.
☉ Create photo slideshows and burn photos to Blu-ray/DVD file
☉ Edit and play Blu-ray/DVD/video/photo files, create 3D movies, and design disc menu.
€ 279.6
€119.95
Get Win Version
Basé sur Mac, Prof. Media 13 de Leawo pour Mac est un media converter qui peut traiter presque toutes les conversions de fichiers multimédias sur Mac, notamment : Convertir Blu-ray, graver des vidéos en DVD/Blu-ray, convertisseur vidéo et audio, retirer l’audio sur des fichiers DVD / Blu-ray, copier bluray, sauvegarder DVD, télécharger vidéo youtube, créer des diaporamas photo, graver des photos en diaporama DVD / Blu-ray, etc. Grâce à Prof. Media 13 de Leawo pour Mac, vous pouvez regarder des films d’importe quel format à votre volonté. Il y a plusieurs fonctions conviviales qui aide à améliorer l’expérience des utilisateurs. En tant qu’un media converter tout-en-un, il vous permet de sélectionner des sous-titres et pistes audio, ajouter des sous-titres externes à la vidéo source, éditer des fichiers multimédias, créer des films 3D, personnaliser votre menu disque, changer des paramètres vidéo et audio, etc.
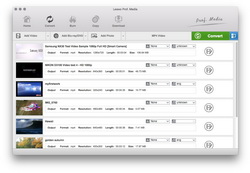
Ouvrez l’onglet ‘Convertir’ et cliquez sur l’option ‘Ajout / Vidéo’ pour charger des fichiers source vidéo et audio, en cliquant sur le bouton ‘Ajout / BD / DVD’ pour charger des films source de Blu-ray ou DVD et les convertir. Vous pouvez également ajouter des dossiers vidéo ou disque en cliquant sur les icônes de flèche déroulante près de ces deux boutons. Après avoir chargé, vous pouvez sélectionner des sous-titres et des pistes audio, lire des fichiers multimédias chargés, régler l’ordre, cliquer sur le bouton ‘Fusionner’ pour fusionner tous les fichiers chargés en un seul fichier de sortie. Note : quand vous choisissez de charger des films Blu-ray/DVD, ce logiciel va vous demander sur quel mode que vous voulez charger des films Blu-ray/DVD : Film Complet, Film Principal et Mode Personnalisé. Sous le mode de Film Complet, le logiciel va charger tous les films source Blu-ray/DVD. En mode Film Principal, le programme charge le titre le plus long du film source Blu-ray/DVD par défaut tandis qu’en mode personnalisé, vous êtes possible de sélectionner librement des titres à charger.
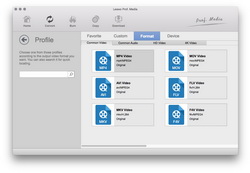
Cliquez sur la liste déroulante à côté du bouton ‘Ajouter une photo’ et puis sélectionnez l’option ‘Changer’ pour entrer le panneau du profil, où vous pouvez sélectionner le format de sortie.
Vous pouvez choisir entre le groupe ‘Format’ ou ‘Appareils’, ajouter certains formats au ‘Favoris’ et puis ajuster le profil, l’ajouter au groupe ‘Modèle’.
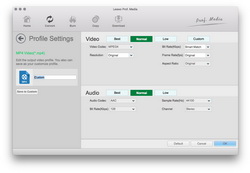
Cliquez sur la liste déroulante près du bouton ‘Ajout / BD / DVD’ et puis sélectionnez l’option ‘Éditer’ pour accéder au panneau ‘Réglages du profil’, ou cliquez sur l’icône de crayon en haut à droit du profil sélectionné sur le panneau de ‘Profil’ en vue d’entrer dans le panneau ‘Réglages du profil’. Vous pouvez aussi régler des paramètres vidéo et audio tel que : Codec vidéo, la qualité, Résolution (choisissez parmi les options prédéfinies ou saisissez manuellement la résolution souhaitée dans la boîte en fonction de vos appareils ou lecteurs), Débit binaire, Fréquence d’image, Format d’image, Codec audio, la qualité audio, Taux d’échantillonnage, cannal, etc.
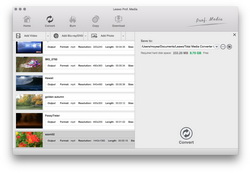
Retour à l’interface principale et puis cliquez sur le grand bouton ‘Convertir’ dans la barre de sous-menu. Définissez le répertoire de sortie pour le but d’enregistrer des fichiers de sortie dans l’option ‘Enregistrer sous’.
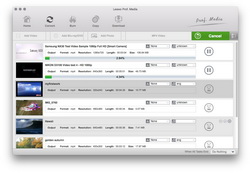
Enfin, cliquez sur le bouton ‘Convertir’ pour commencer la conversion.
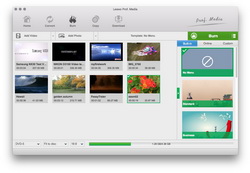
Ouvrez l’onglet ‘Graver’ et cliquez sur le bouton ‘Ajout / Vidéo’ ou glisser et déposer directement pour ajouter des fichiers vidéo et les graver. Des utilisateurs peuvent charger des dossiers vidéo en cliquant sur la flèche déroulante près du bouton ‘Ajout / Vidéo’. Après avoir ajouté des fichiers source, vous devez définir le format de sortie du disque (DVD-5, DVD-9, BD25 ou BD50), la qualité ainsi que le format d’image en bas.
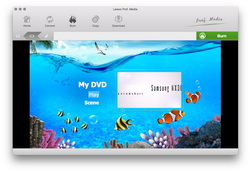
Sur la barre d’outils à droite, vous pouvez sélectionner un disque menu pour appliquer aux films Blu-ray/DVD de sortie. Il y a plusieurs modèles pour vous : standard, affaires, enfance, éducation, vacances, nature, sports et mariage. Cliquez sur l'icône de l'œil du milieu pour un aperçu. Si vous n'avez pas besoin d'un menu disque, cliquez simplement sur le modèle \"No Menu\" dans la barre de droite.
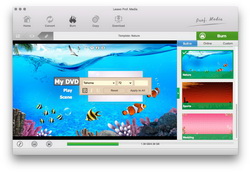
Sur le panneau Aperçu du menu disque, vous pouvez cliquer sur l’icône en forme de crayon à côté d’icône d’oeil dans la barre de sous-menu pour activer la fenêtre de création du menu. Par ailleurs, il est possible d’ajouter votre musique /image ou vidéo préférée comme l’arrière plan, ajuster le contenu du titre par un double clic ainsi que changer la position du titre et personnaliser la couleur, la police, la taille, le type du texte, etc. Le menu principal et les chapitres peuvent être modifiés à votre volonté. De plus, vous pouvez télécharger plus de modèles de menu disque sur Leawo en cliquant sur le bouton vert ’ En savoir plus’.
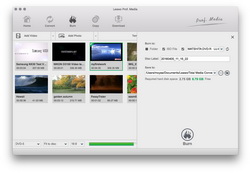
Cliquez sur le grand bouton vert ‘Graver’ pour appeler la barre d’outils de droite, où vous pourriez régler plusieurs paramètres, notamment : Graver vers (lecteur de disque est disponible lorsque vous avez inséré un disque vierge inscriptible dans le lecteur de disque), Nom du disque et Enregistrer sous.
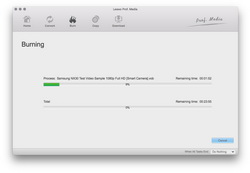
Enfin, cliquez sur le bouton ‘Graver’ sur la barre d’outils de droite pour commencer la conversion vidéo en films Blu-ray ou DVD.
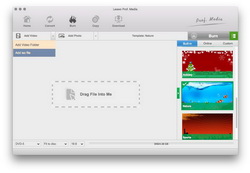
Ouvrez l’onglet ‘Graver’ et puis sélectionnez le format de sortie du disque (DVD-9, DVD-5, BD25 ou BD50), qualité et le format d’image sur le bas de Convertisseur de Vidéo Ultime de Leawo. Ensuite, cliquez sur l’icône de la flèche déroulante à côté du bouton ‘Ajouter une vidéo’ en vue de sélectionner l’option ‘Ajouter un fichier ISO’. Parcourir et charger les fichiers ISO source.
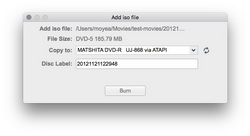
La fenêtre ‘Ajouter un fichier ISO’ est activé après le chargement des fichiers ISO source. Réglez l’option de ‘Copier vers’ et ‘Nom du disque’.
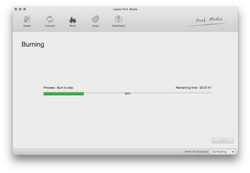
Cliquez sur le bouton ‘Graver’ sur la fenêtre ‘Ajouter un fichier ISO’ pour démarrer la gravure du fichier ISO en disque vierge et inscriptible que vous avez inséré dans le lecteur de disque.
Partie I-Sauvegarder des disques ou dossiers Blu-ray
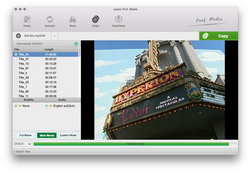
Ouvrez l’onglet de ‘Copier’ et cliquez sur le bouton ’Ajout / BD / DVD’ pour charger la source du disque Blu-ray ou DVD et les sauvegarder. Vous êtes permis de charger des dossiers Blu-ray/DVD pour la sauvegarde. Sélectionnez un mode de copie sur le mode ‘Film Complet’, ‘Film Principal’ et Mode Personnalisé’ après le chargement. Définissez le type du disque de sortie en bas et lisez des films Blu-ray/DVD téléchargé si vous le souhaitez.
Note: le mode Film Complet vous aide à sauvegarder le disque ou dossier source complète tandis que le mode Film Principal vous permet d’enregistrer le titre le plus long du disque ou dossier disque.(Généralement en film principal). Vous pouvez sélectionner des titres pour la sauvegarde avec l’aide du Mode Personnalisé. Pour sélectionner des sous-titres et des pistes audio, le mode Film Principal et Mode Personnalisé sont disponibles.
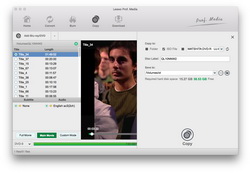
Ensuite, cliquez sur le bouton vert ‘Copier’. Le logiciel va activer une barre d’outils de droite qui vous montre des réglages de sauvegarde, y compris Copier vers, Nom du disque et Enregistrer sous.
Note : si vous voulez sauvegarder le disque sur un autre, d’abord, vous devez insérer un disque vierge et inscriptible dans le lecteur de disque et puis choisir le lecteur de disque comme la sortie sous l’option ‘Copier Vers’.
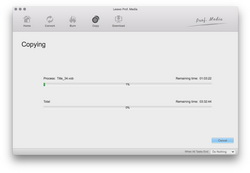
Finalement, cliquez sur le bouton ‘Copier’ sur la barre d’outils de droite pour démarrer la sauvegarde bluray.
Part II – Backup Blu-ray ISO files
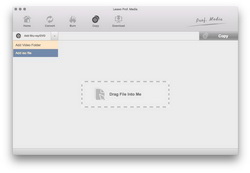
Insert a blank and writable disc into disc drive. Open "Copy" tab, set target disc type, quality, and aspect ratio at the bottom. Click the drop-down arrow next to the "Add Blu-ray/DVD" button and then select "Add iso file" option to load source ISO files.
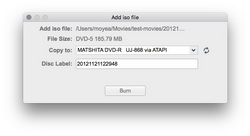
On the popup "Add iso file" window after you’ve added source ISO file, set the "Copy to" and "Disc Label" options. Then, click the "Burn" button on the "Add iso file" window. The program would immediately start ISO to disc backup.
Note: ISO files could only be backed up onto a blank disc, so you need to insert a blank writable disc into the disc drive of your iMac or MacBook beforehand.
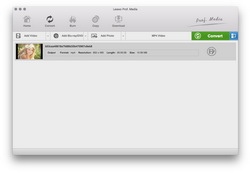
Ouvrez l’onglet ‘Convertir’ et puis cliquez sur le bouton ‘Ajout / photo’ pour parcourir et importer des photos sur votre ordinateur. Pendant le chargement, des photos sélectionnées seront générées automatiquement. Vous pouvez aussi lire et éditer le diaporama photo généré.
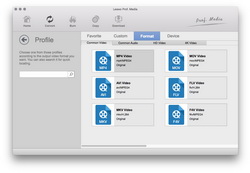
Cliquez sur la liste déroulante de droite avant le grand bouton vert ‘Convertir’. Et puis, sélectionnez l’option ‘Changer’ pour entrer dans le panneau ‘Profil’, où vous pouvez sélectionner le profil préféré en tant que format de sortie pour le diaporama photo généré.
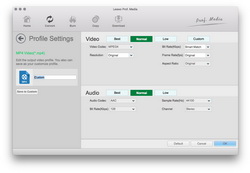
Après le réglage du format de sortie, vous pouvez rouvrir la liste déroulante et sélectionner l’option ‘éditer’ pour entrer dans le panneau de ‘Réglages du profil’, sur lequel vous pouvez changer des paramètres vidéo et audio du profil sélectionné, y compris : Codec vidéo, Codec audio, Débit binaire, Format d’image, Fréquence d’images, Résolution, Taux d’échantillonnage et qualité, etc. Quand vous terminez le réglage, vous pouvez cliquer sur le bouton ‘Enregistrer vers «Modèle»’ pour enregistrer des profil ajusté dans le groupe ‘Modèle’. Cliquez sur le bouton ‘OK’ pour revenir à l’interface principale.
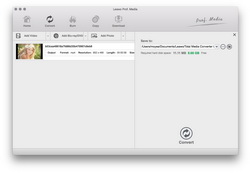
Cliquez sur le grand bouton vert ‘Convertir’ sur l’interface principale et puis régler le répertoire de sortie dans la boîte ‘Enregistrer sous’ sur la barre d’outils affichée.
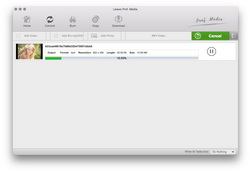
Après avoir défini le répertoire de sortie, vous pouvez obtenir le diaporama photo en cliquant sur le bouton ‘Convertir’ sur la barre d’outils.
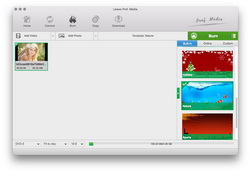
Open "Burn" module and then click the "Add Photo" button to import source photos. You could also directly import a photo folder by clicking the inverted triangle arrow next to the "Add Photo" button. Source photos would firstly be generated into slideshow automatically and then available for burning to Blu-ray/DVD photo slideshow.
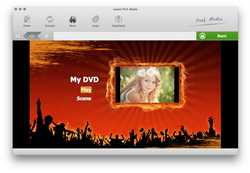
On the right sidebar, you could see various disc menu templates, from which you could add a disc menu to the final result. By clicking the middle of these disc menus, you could get instant preview.
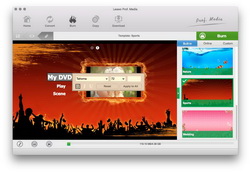
If you need, you could even click the pencil icon on the disc menu preview panel to customize a disc menu by yourself. On the menu designing panel, you could add background music/video/image, change title content and position, adjust text color, font, size, etc. After designing, click the "Save" button to save customized disc menu.
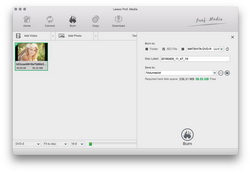
Click the big green "Burn" button to invoke burning setting sidebar, where you need to set "Burn to", "Disc Label" and "Save to" options. You should insert a blank and writable disc into the disc drive if you want to burn generated photo slideshow to disc, and then select disc drive under "Burn to" option. After burning settings, click the bottom "Burn" button to start burning generated photo slideshow to Blu-ray/DVD format.
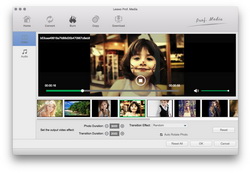
After photo slideshow generated upon loading, click the "Edit" icon in photo slideshow title, or right click generated photo slideshow and then select "Edit" option to enter the photo slideshow editing panel. Under the "Video" tab, you could add extra photos, remove photo, rotate photo, adjust photo position via drag-and-drop, set the output video effect, etc.
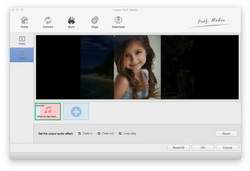
Under the "Audio" tab, you could add background music and set the output audio effect.
Sous l’onglet ‘Convertir’ et ‘Graver’, après avoir ajouté un fichier source multimédias pour convertir et graver, vous pouvez vérifier un fichier multimédias sur le panneau de liste de traitement et puis cliquer sur l’icône ‘éditer’ en vue d’entrer au panneau d’édition vidéo.
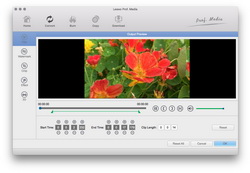
Ouvrez le sous-onglet ‘Rogner’, vous pouvez rogner la longueur de vidéo et retirer les clips indésirables en définissant l’heure de début et l’ heure de fin, ou faire glisser directement les limiteurs sur la barre de lecture.
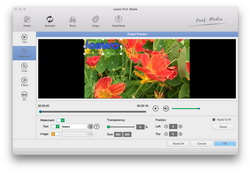
Ouvrez le sous-onglet de ‘Filigrane’, faites glisser l’option Filligrane sur vert pour l’appliquer. Des utilisateurs peuvent faire glisser l’option du texte vers le vert en vue d’ajouter un filigrane textuelle ou faire glisser l’option d’image vers le vert pour insérer un filigrane d’image, ce qui peut considérer comme votre propre signature. La personnalisation de filigrane textuelle et d’image est disponible, notamment : la police du texte, la couleur, la transparence et la position, etc.
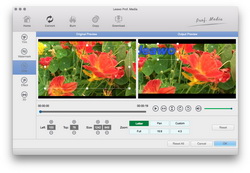
Visitez le sous-onglet de ‘Recadrer’ et sélectionnez un mode de Zoom. Ensuite, pour recarder des marges indésirables, vous pouvez justement définir les valeurs à gauche et en haut, ou faire glisser directement la boîte de cadre sur la fenêtre Aperçu de l’original à gauche. Enfin, vous pouvez obtenir un aperçu en temps réel sur la fenêtre Aperçu de l’original de droite.
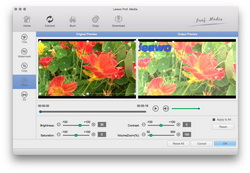
Ouvrez le sous-onglet de ’Effet’, vous pouvez ajuster la luminosité, la saturation, le contraste ainsi que le pourcentage du Zoom.
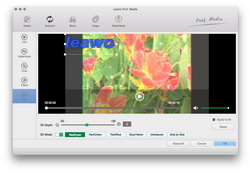
Sur le panneau d’édition, vous pouvez ouvrir le sous-onglet ‘3D’ et puis faire glisser l’option de mode 3D vers le vert pour créer des films en 3D à partir de fichiers multimédias 2D. il existe six effets 3D différents : Rouge/Cyan, Rouge/Vert, Rouge/Bleu, Bleu/Jaune, Entrelacé, Côte-à-côte. Vous pouvez aussi ajuster la Profondeur 3D de -50 à 50 et obtenir un aperçu d’effet 3D en temps réel.
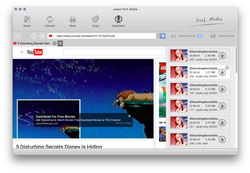
Ouvrez le module ‘Télécharger’, copiez et collez l’URL de vidéo que vous voulez télécharger dans la barre d’adresse, ou utilisez le navigateur intégré pour visiter la cible vidéo. Ce téléchargeur vidéo YouTube va vous montrer beaucoup d’options à propos de la vidéo cible en résolution différentes. En conséquence, vous pouvez choisir un parmi ces options.
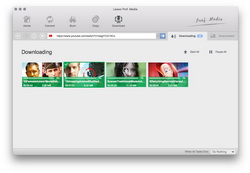
Sélectionnez l’option désirée et puis cliquez sur l’icône de téléchargement pour démarrer le téléchargement vidéo. Toutes les vidéos téléchargées sont affichées dans la section ‘Téléchargement’.
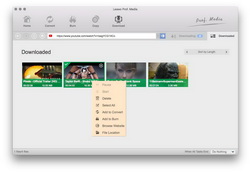
Les vidéos téléchargées seront affichées sous la section ‘Téléchargement’. Vous êtes possible de lire et supprimer les vidéos téléchargées, les ranger par nom, date, taille, etc. Par ailleurs, vous pouvez faire un clic droit sur les vidéos téléchargées et puis ajouter les vidéos téléchargées au module de Graver ou Convertir dans le menu contextuel.
Taille: 54.96 MBVersion: V7.1.8Prix: €149.95