Leawo Photo BG Remover est assez simple et pratique à utiliser. Vous pouvez supprimer l'arrière-plan d'une photo en quelques clics. Ce logiciel de suppression d'arrière-plan fera tout pour vous, rapidement et intelligemment. Pour commencer, nous allons nous familiariser avec l'interface utilisateur de Leawo Photo BG Remover. Il fournit 2 sections principales pour effacer et modifier facilement l'arrière-plan de vos photos :
A: Barre de menus supérieure
B: Panneau de l'éditeur de paramètres
| Icône de l'outil | Description |
| Charger une image ou un projet enregistré | |
| Paramètres liés au programme | |
| Annuler la dernière opération | |
| Refaire la dernière opération | |
| Effectuer un zoom avant ou arrière sur l’image Cliquer pour régler l'échelle de l'image | |
| Déplacer l'image Faire glisser et défiler l'image dans n'importe quelle direction | |
| Inverser la zone marquée - utiliser cet outil pour augmenter la zone de l'objet marqué | |
| Supprimer la zone marquée - utiliser cet outil pour supprimer la zone de l'objet marqué. | |
| Effacer la marque - utiliser cet outil pour effacer la zone augmentée / supprimée | |
| Choisir le mode automatique ou le mode manuel pour supprimer l'arrière-plan des photos | |
| Marque de zone de matage transparente - utiliser cet outil pour ajouter une zone transparente | |
| Effacer la marque - utiliser cet outil pour effacer la zone transparente ajoutée | |
| Ajuster la taille de la marque - cliquer et faire glisser le curseur vers l'extrémité droite pour obtenir la plus grande marque | |
| Enregistrer l'image ou le projet |
| Éditeur ForeGround - Utiliser cet éditeur pour modifier le premier plan de votre photo | |
| Éditeur BackGround - Utiliser cet éditeur pour changer et modifier l'arrière-plan des photos | |
| Éditeur d'ombres - Utiliser cet éditeur pour ajouter et modifier les ombres sur un ou plusieurs objets |
Après avoir appris la fonction de chaque section et de chaque bouton, vous pouvez suivre les étapes ci-dessous et utiliser Leawo Photo BG Remover afin de supprimer et de modifier l'arrière-plan des photos en mode automatique et manuel respectivement.
Pour supprimer l'arrière-plan d'une image avec ce logiciel, vous devez d'abord ajouter les photos d'origine dans Leawo Photo BG Remover. Lancez Leawo PhotoIns et entrez dans le module Leawo Photo BG Remover. Ensuite, suivez l'une des méthodes ci-dessous pour ajouter des photos afin de supprimer l'arrière-plan d'une image :
Une fois la photo source chargée, vous pouvez cliquer sur l'icône de dossier et choisir l'option « Fermer » pour supprimer la photo du programme. Ou vous pouvez réimporter une photo par les moyens présentés ci-dessus.
Leawo Photo BG Remover vous permet de supprimer automatiquement et manuellement l'arrière-plan d'une photo. Après avoir chargé les photos d'origine, vous pouvez effectuer les opérations ci-dessous pour effacer l'arrière-plan de l'image automatiquement et manuellement.
1. Supprimer l'arrière-plan d'une photo automatiquement
Par défaut, Leawo Photo BG Remover efface automatiquement l'arrière-plan de la photo après le chargement de la photo d'origine. Vous pouvez cliquer sur l'icône de trois barres dans la barre de menu supérieure, et choisir l'option « Préférences » dans le panneau déroulant pour décocher la fonction de calcul automatique après le chargement de l'image. Vous pouvez également cliquer sur le bouton « Paramètres » et choisir l'option « Calculer » pour recalculer et refermer l'objet ou les objets.
2. Supprimer l'arrière-plan d'une photo manuellement
En général, la suppression automatique de l'arrière-plan peut répondre à des besoins normaux. Cependant, pour une suppression plus précise, Photo BG Remover vous propose deux modes : le mode automatique et le mode manuel
.
2.1. Mode automatique
Après avoir choisi le mode automatique, le ou les objets sur votre photo seront entourés de lignes vertes. Dans ce mode, vous pouvez grossièrement étaler la zone que vous souhaitez conserver (ou supprimer), il recalculera ensuite et refermera le ou les objets après l'étalement basé sur un algorithme puissant.
2.2. Mode manuel
Après avoir choisi le mode manuel, le ou les objets de votre photo seront recouverts de couches vertes. Dans ce mode, vos opérations ne seront pas interceptées par l'algorithme.
Sélectionnez Inverser la zone marquée pour étaler la zone que vous ne voulez pas supprimer, et la zone étalée deviendra verte. Sélectionnez Supprimer la zone marquée
pour étaler la zone que vous voulez supprimer, et la zone étalée deviendra rouge. Vous pouvez utiliser Marque de zone de matage transparente
pour ajouter une zone transparente sur l'objet ou les objets. Pour un ajustement plus précis, vous pouvez faire défiler la molette de la souris pour effectuer un zoom avant ou arrière sur l'image, ou cliquer sur le bouton Zoom
pour régler l'échelle de l'image. Lorsque l'image est agrandie, vous pouvez utiliser le bouton Déplacer l'image
pour la faire glisser et défiler dans n'importe quelle direction. Si la marque de matage est trop grande (ou trop petite), cliquez sur le bouton de taille de la marque
et faites glisser le curseur
pour ajuster la taille de la marque. En faisant glisser le curseur vers l'extrémité droite, vous pouvez obtenir la plus grande marque. Si vous n'êtes pas satisfait de la zone étalée, vous pouvez cliquer sur le bouton Annuler la dernière opération
dans la barre de menu en haut pour annuler la dernière opération, ou utiliser Effacer la marque
pour effacer la zone étalée.
Leawo Photo BG Remover fournit un puissant éditeur de paramètres pour modifier l'image après avoir supprimé l'arrière-plan de la photo. Vous pouvez choisir des éditeurs sur la droite du programme pour modifier le premier plan, changer et modifier l'arrière-plan, ainsi qu'appliquer et modifier l'ombre à votre photo.
1. Éditeur ForeGround
Éditeur ForeGround vous propose 4 options à appliquer au premier plan de votre photo :
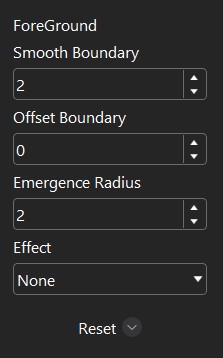
Lisser les bords (0-50) : Cette option peut lisser les bords irréguliers. Plus la valeur de la limite de lissage est élevée, plus les bords sont lisses.
Décaler les bords (-100-100) : Cette option peut agrandir ou rétrécir les bords fermés des objets. Plus la valeur limite de décalage est grande, plus la plage fermée est large.
Rayon d'émergence (0-50) : Cette option permet d'assombrir les bords de la zone sélectionnée. Plus la valeur du rayon d'émergence est élevée, plus la plage de gradation est large.
Effet : Cette option permet d'appliquer un effet au premier plan.
2. Éditeur BackGround
Éditeur BackGround propose 4 options pour changer l'arrière-plan des photos et 3 options pour modifier l'arrière-plan des photos :
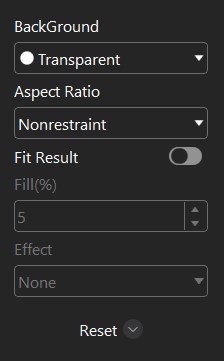
BackGround : Cette fonction vous permet de changer l'arrière-plan de la photo entre Transparent, Couleur unie, Image ou Origine (conserver l'objet dans l'arrière-plan d'origine).
Aspect Ratio : Cette option vous permet de modifier le rapport hauteur/largeur de l'arrière-plan parmi Sans restriction, 1:1, 3:1, 3:2, 4:3, 5:3, 5:4 ou 6:5. Le numéro avant représente la largeur, tandis que le numéro arrière représente la hauteur.
Adapter le résultat : Cette option permet d'adapter l'arrière-plan au résultat.
Remplir (%) : Cette case n'est disponible que lorsque Adapter le résultat est coché. Plus la valeur de remplissage est grande, plus l'arrière-plan est grand.
Effet : Cette option permet d'appliquer un effet sur l'arrière-plan. (Uniquement disponible lors de l'utilisation de l'arrière-plan d'origine).
3. Éditeur d'effets
Éditeur d'effets est disponible dans Éditeur ForeGround et Éditeur BackGround. Il fournit 6 effets pour modifier le premier plan et l'arrière-plan de la photo :
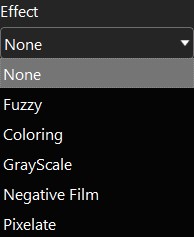
Rien : Ne rien appliquer au premier plan.
Flou (0-100) : Cet effet est de flouter le premier plan. Plus la valeur floue est grande, plus le premier plan est flou.
Coloration (0-100) : Cet effet est de colorer le premier plan. Plus la valeur d'intensité est élevée, plus la couleur est profonde. Vous pouvez également changer de couleur en cliquant sur le bouton Modifier ![]() .
.
Échelle de gris : Cet effet est de rendre votre premier plan en noir et blanc.
Film négatif : Cet effet est de mettre votre premier plan dans un film d'inversion.
Pixeliser (0-100) : Cet effet est de pixeliser votre premier plan. Plus la valeur de pixelisation est grande, plus le pixel unique est grand.
4. Éditeur d'ombres
Éditeur d'ombres vous propose 3 options pour appliquer et modifier l'ombre sur un ou plusieurs objets :
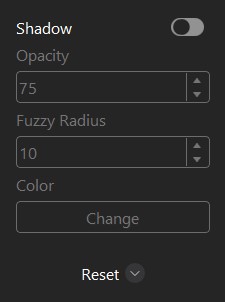
Activer : Pour appliquer une ombre sur les objets. Par défaut, l'ombre est noire.
Opacité (0-100) : Cette option permet de modifier l'opacité de l'ombre. Plus la valeur d'opacité est élevée, plus la couleur est opaque.
Rayon flou (0-100) : Cette option permet de flouter l'ombre. Plus le rayon flou, plus l'ombre est floue.
Couleur : Cliquez sur le bouton Modifier ![]() pour entrer dans le panneau de sélection de couleurs.
pour entrer dans le panneau de sélection de couleurs.
Enfin, vous pouvez cliquer sur le bouton « Dossier » ![]() dans la barre de menu supérieure, et choisir l'option « Enregistrer sous » dans le panneau déroulant pour parcourir le répertoire de sortie. Ou vous pouvez directement cliquer sur le bouton Enregistrer l'image
dans la barre de menu supérieure, et choisir l'option « Enregistrer sous » dans le panneau déroulant pour parcourir le répertoire de sortie. Ou vous pouvez directement cliquer sur le bouton Enregistrer l'image ![]() dans le coin en haut à droite :
dans le coin en haut à droite :
Si vous utilisez une version d'essai gratuite, une fenêtre d'avertissement s'affiche pour vous rappeler que les photos éditées sont marquées d'un filigrane. Vous pouvez cliquer sur le bouton « Essai » pour tester la version d'essai gratuite et sortir la photo éditée avec un filigrane. Ou vous pouvez cliquer sur le bouton « Acheter » pour acheter la version Pro sur sa page officielle, et cliquer sur le bouton « S'inscrire » pour enregistrer Leawo Photo BG Remover et découvrir toutes ses fonctionnalités.
Si vous avez enregistré Leawo Photo BG Remover, ou après avoir cliqué sur le bouton « Essai » dans la fenêtre de notification, vous serez dirigé à l'interface de sauvegarde du fichier, où vous pouvez définir le répertoire de sortie, renommer le fichier et définir le format de sortie (formats de sortie supportés : jpg, jpeg , bmp, tiff, tif, png, webp). Cliquez ensuite sur le bouton « Enregistrer » ![]() dans le coin inférieur droit.
dans le coin inférieur droit.
En cliquant sur le bouton « Enregistrer », l'image modifiée sera enregistrée instantanément. Si l'image de sortie est au format JPG, il apparaîtra un panneau Qualité. Faites glisser le curseur vers l'extrémité droite pour obtenir la meilleure qualité de sortie. Puis, cliquez sur le bouton « OK » ![]() pour sortir la photo éditée.
pour sortir la photo éditée.