
☉ Transfer Files among iOS devices, iTunes and Mac computer with ease.
☉ Backup iPhone, iPad and iPod files to Mac computer with no efforts.
☉ Help users get rid of the sync of iTunes.
☉ Support all modes of iOS devices, including iPhone 7.
☉ Manage the playlists of iTunes library and iOS devices.
€19.95 Get Win Version
Utilisé pour le transfert de données parmi des appareils iOS, iTunes et Mac, iTransfer de Leawo pour Mac simplifie les étapes du transfert données iphone, ipad et ipod. En outre, il sert à sauvegarder les fichiers iphone, ipad et ipod vers l’ordinateur dans les fichiers visuels. Il est nécessaire de posséder un logiciel polyvalent de transfert données iphone, ipad et ipod dans notre vie quotidienne.
Ce programme de transfert de données permet de transférer les applications, musiques, films, Tv sériés, sonneries, livre numérique, photos et caméra sans limites, même si les fichiers ne sont pas achetés dans iTunes store. Avec iTransfer de Leawo pour Mac, le transfert de données sera rapide et stable, les fichiers volumineux peut aussi être transféré en haut vitesse.
Ce logiciel de transfert iphone, ipad et ipod est facile à utiliser. C’est-à-dire qu’il offre une interface simplifiée et claire, donc les utilisateurs sont capables de contrôler et maîtriser cet outil dans quelques secondes. Par ailleurs, les fonctionnalités conviviales comme ‘Filtre intelligent’, ‘Aperçu’ et d’autres améliorent l’expérience des utilisateurs.
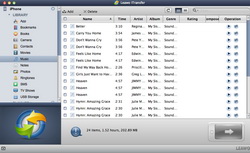
Démarrez iTransfer de Leawo pour Mac sur votre ordinateur et le logiciel va indiquer qu’il est sûr de connecter les appareils Apple. Et puis, connectez votre appareil iOS à l’ordinateur en utilisant un câble USB. A ce moment-là, le logiciel détecte automatiquement les appareils Apple et s’affiche les librairies d’appareil dans la barre latérale de gauche.
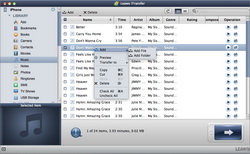
Faites glisser et déposer les fichiers à partir de votre Mac dans la fenêtre du logiciel en vue d’ajouter des fichiers. Ou cliquez sur " Fichier > Ajouter > Ajouter un fichier/dossier " en haut à gauche de la barre de menu. Ou faites un clic droit sur la zone vide dans la fenêtre et choisissez " Ajouter > Ajouter un fichier / dossier " pour ajouter des fichiers depuis votre Mac.
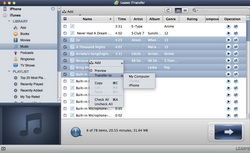
Après avoir connecté les appareils Apple à Mac avec un câble USB, vous trouverez la librairie d’iTunes est en dessous la librairie des appareils Apple. Choisissez une librairie et cliquez sur le bouton de transfert pour transférer les fichiers de la librairie iTunes à l’appareil Apple.
Ou maintenez la touche ‘Commande’ et cliquez pour choisir les fichiers. Et puis, faites un clic droit sur les fichiers sélectionnés et choisissez "Transférer à > un appareil iOS".
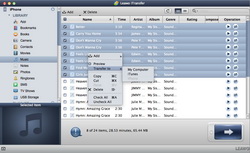
Choisissez une librairie de l’appareil Apple dans la barre latérale de gauche et puis, le contenu sera affiché dans la partie droite de fenêtre. Cliquez sur le bouton de transfert en bas à droit de la fenêtre pour transférer tous les fichiers à partir de l’appareil Apple vers Mac. Ou maintenez la touche ‘Commande’ et cliquez pour choisir des fichiers, faites un clic droit sur les fichiers sélectionnés et choisissez "Transférer à > Mon ordinateur’.

Après avoir sélectionné les fichiers, vous voyez un dialogue contextuel des réglages de transfert. Cochez ‘Transférer à la liste’ ainsi que sélectionnez ‘iTunes/Appareil Apple’ avant le transfert de données. Cochez ‘Enregistrer vers un dossier’ et cliquez sur ‘Changer’ pour choisir un dossier sur votre ordinateur comme l’emplacement des fichiers transférés sur l’appareil Apple. Vous êtes permis de cocher les deux options pour le transfert de données. Cliquez sur ‘Transférer maintenant’ en bas à droit du dialogue et puis le transfert de données va commencer.
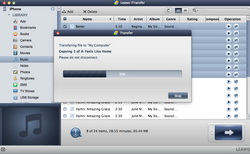
Pendant le transfert de données, une barre de processus dans le dialogue contextuel apparaît et vous montre le processus de transfert. Quand le transfert de données est terminé, vous trouverez qu’il y a des fichiers dans votre appareil iOS, la librairie iTunes ou le dossier sur votre Mac.
iTransfer de Leawo pour Mac vous offre la possibilité de gérer la liste de lecture de la librairie iTunes ou l’appareil iOS. Voici le tutoriel :

Démarrez iTransfer de Leawo pour Mac et connectez votre appareil iOS à Mac en utilisant un câble USB. Le logiciel va reconnaître votre appareil iOS automatiquement et détectera la librairie de l’appareil iOS ainsi que celle d’iTunes. Les listes de lecture de votre appareil Apple sera en dessous la librairie de l’appareil Apple tandis que la liste de lecture iTunes est aussi en dessous la librairie iTunes.

Faites un clic droit sur le nom d’une liste et vous trouverez certaines options :’Ajouter un fichier’, ‘Ajouter un dossier’, ‘Renommer la liste de lecture’ et ‘Supprimer la liste de lecture’. Vous pouvez cliquer sur ‘Ficher > Ajouter > Ajouter un fichier/dossier’ en haut à gauche dans la barre de menu pour ajouter des fichiers. Ou faites un clic droit sur une zone vide dans la fenêtre du logiciel et choisissez ‘Ajouter> Ajouter un fichier/dossier’. Si vous souhaitez transférer une liste de lecture de l’appareil iOS à Mac, vous pouvez cliquer sur le bouton de transfert en bas à droit de la fenêtre ; ou maintenez la touche ‘Commande’ et cliquez pour choisir des fichiers, puis cliquez avec le bouton droit sur les fichiers sélectionnés et choisissez ‘Transférer à > Mon ordinateur/iTunes".

Vous êtes capables d’ajouter les chansons dans la liste de lecture de la librairie iTunes, mais vous ne pouvez pas supprimer la liste dans iTransfer de Leawo pour Mac. Si vous voulez transférer la liste de lecture d’iTunes à l’appareil iOS, vous pouvez cliquer sur le bouton de transfert pour transférer tous les fichiers musicaux, ou maintenez la touche ‘Commande’ et cliquez pour choisir les fichiers, puis faites un clic droit sur les fichiers sélectionnés et choisissez ‘Transférer vers > un appareil iOS".
Cet outil puissant de transfert données iphone/ iPad/iPod/ vous permet d’utiliser iPhone, iPad ou iPod comme une clé USB et permet aux utilisateurs d’enregistrer n’importe quoi vers l’appareil Apple. Veuillez consulter le guide tutoriel ci-dessous :
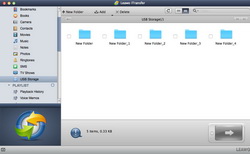
Démarrez iTransfer de Leawo pour Mac et connectez l’appareil iOS à l’ordinateur avec un câble USB. Le logiciel reconnaît automatiquement votre appareil Apple et montrera la librairie de l’appareil dans la barre latérale de gauche. Le ‘Stockage USB’ est en dessous les librairies de l’appareil iOS.
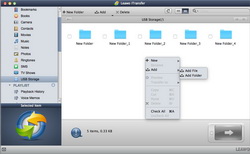
Faites glisser et déposer les fichiers dans la fenêtre du logiciel ; Ou cliquez sur ‘Fichier > Ajouter > Ajouter un fichier/dossier" en haut à gauche de la barre de menu en vue d’ajouter les fichiers. Ou faites un clic droit sur la zone vide de la fenêtre et puis choisissez ‘Ajouter > Ajouter un fichier/dossier". Vous pouvez enregistrer tous les fichiers que vous voulez vers l’appareil iOS, mais les fichiers ne sont pas affichés sur votre appareil Apple, ils apparaissent dans la fenêtre du logiciel.

Après avoir choisi les fichiers, le logiciel va commencer à transférer les fichiers de Mac à l’appareil iOS. La barre de processus montera le pourcentage du processus de transfert. Lorsque le transfert de données est terminé, vous trouverez les fichiers sont affichés sur la fenêtre du logiciel.
Vous trouverez plusieurs options pratiques dans iTransfer de Leawo pour Mac, ce qui aide les utilisateurs à maîtriser le logiciel de façon plus facile. Veuillez connaître les options ci-dessous :
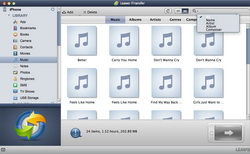
En haut à gauche de la fenêtre, il y a une colonne de filtre intelligent. Tapez le nom (complet) du fichier et cliquez sur l’icône de loupe pour rechercher le fichier. Vous êtes permis de trier les fichiers avec le nom, l’artiste ou d’autres.
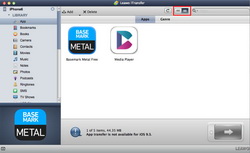
Cette option se trouve à gauche du filtre intelligent. Vous pouvez cliquer sur le bouton ‘Afficher en couverture’ et les couvertures du fichier s’affichent dans la fenêtre. Ou cliquez sur ‘Afficher en liste’, les informations du fichier seront affichées.
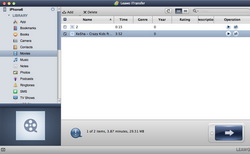
Quand les fichiers multimédias sont en mode de liste, vous trouverez un bouton ‘Aperçu’ à la fin de chaque fichier. Cliquez sur le bouton et puis, un écran d’aperçu apparaît sur le bas à gauche de la fenêtre et commence à lire le fichier multimédias. Vous pouvez faire un clic droit sur le fichier et choisir ‘Aperçu’ parmi les options.
Taille: 41.27 MBVersion: V1.4.0Prix: €19.95