Il faut noter que le programme doit fonctionner avec iTunes, donc tout d’abord vous devez installer iTunes. Mais, vous pouvez utiliser Récupérateur de Données iOS de Leawo sans ouvrir iTunes.
Vous pouvez récupérer des données à partir des appareils iOS directement. En fait, il y a deux méthodes pour récupérer des données : Normal mode pour récupérer des données comme Messages, Contacts, Call History, WhatsApp, Notes, Calendar, Reminders ainsi que Safari bookmark. Un autre modèle est DFU mode, ce qui vous permet de récupérer non seulement les données sous le mode Normale, mais aussi les types comme Normal mode can recover but also data types like Camera roll, Photo stream, Photo Library, Message attachments, Voice memos et WhatsApp attachments. Cependant, le Mode DFU prend en charge seulement iPhone 4 et iPod touch 4 tandis que le mode Normale soutient tous les appareils iOS depuis iPhone 3GS.
Etape 1: pour récupérer des données sous le mode Normale, tout d’abord, cliquez sur le premier onglet dans l’interface principale du programme.
Si vous n’avez pas connecté votre appareil à l’ordinateur, il y aura des signes pour vous rappeler à connecter votre appareil.
Connectez votre appareil avec l’ordinateur et sélectionnez votre appareil sur la liste des appareils en bas. Et puis, cliquez sur le bouton START 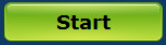 pour démarrer la numérisation.
pour démarrer la numérisation.
La numérisation va prendre le temps.
Lorsque la numérisation est terminée, vous voyez une liste de données dans votre appareil. En cochant l’option Only display the deleted items, vous pouvez voir les données supprimées. Par ailleurs, tous les types de données récupérées seront affichées dans la barre latérale de gauche et toutes les données en type particulier seront affichées en droite.
Cochez tous les fichiers que données que vous souhaitez récupérer et cliquez sur le bouton RECOVER 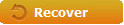 .
.
Une fenêtre apparaît et il y aura une option SAVE TO qui vous aide à enregistrer les fichiers récupérés dans votre ordinateur. Veuillez cliquer sur le bouton OPEN  pour définir un répertoire de sortie du fichier. Vous pouvez aussi ouvrir un dossier de sortie quand la récupération est terminée en cochant sur l’option
pour définir un répertoire de sortie du fichier. Vous pouvez aussi ouvrir un dossier de sortie quand la récupération est terminée en cochant sur l’option  au-dessus de la case de répertoire de sortie. De plus, cliquez sur le bouton GO
au-dessus de la case de répertoire de sortie. De plus, cliquez sur le bouton GO  pour démarrer la récupération des données.
pour démarrer la récupération des données.
Le mode DFU prend en charge 14 types de données, huit types de données sont pris en charge par le mode NORMAL tandis que six types sont trouvés dans le mode DFU. Les types de données pris en charge par ces deux modes sont : Messages, Contacts, Call History, WhatsApp, Notes, Calendar, Reminders, Safari bookmark. Les autres six types sont : Camera Roll, Photo Stream, Photo library, Message attachments, Voice memos, WhatsApp attachments.
DFU mode is currently exclusive to iPhone 4 and iPod Touch 4.
2.1 Entrer dans le mode DFU
Pour entrer dans le mode DFU, vous pouvez cliquer sur l’onglet Recover from iOS device et connecter votre iPhone 4 ou iPod Touche 4 avec l’ordinateur, une fenêtre sera apparue et vous pouvez entrer dans le mode DFU ou Mode Normal.
Cliquez sur le bouton DFU pour entrer dans l’étape suivante, il y aura des instructions dans l’interface de guide pour vous d’activer le mode DFU. Veuillez suivre les instructions quand vous activez le mode.
2.1.1. lorsque vous êtes prêts d’activer le mode DFU, cliquez sur le bouton START pour démarrer l’activation.
2.1.2. Il y aura un compte à rebours sur l'écran sous la deuxième étape, appuyez sur HOME et POWER en même temps pendant 10 secondes. Vous pouvez suivre le compte à rebours sur l'écran au cas où vous maintenez le bouton trop longtemps.
2.1.3. après avoir appuyé sur le bouton HOME et POWER, l'écran de votre appareil retournerait, relâchez maintenant le bouton POWER, mais maintenez le bouton HOME pendant 10 secondes jusqu'à ce que l'invite” You have successfully entered DFU mode, now you can release the Home button”apparaît.
2.2. Faire une numérisation sur votre appareil
Lorsque vous avez activé le mode DFU, le programme va numériser votre appareil automatiquement.
Cliquez sur le bouton PAUSE  pour suspendre la numérisation.
pour suspendre la numérisation.
Cliquez sur le bouton STOP  pour arrêter la numérisation.
pour arrêter la numérisation.
2.3. Choisir des données pour la récupération
Quand la numérisation est terminée, vous trouverez toutes les données sur votre appareil.
Cliquez sur l’option Only display the deleted items  pour montrer seulement des données supprimées.
pour montrer seulement des données supprimées.
Toutes les données seront affichées dans la colonne de gauche. Veuillez cliquer sur un type de donnée pour prévisualiser les fichiers dedans. Le programme vous permet de récupérer des fichiers spécifiques au lieu de toutes les données. Vous pouvez trouver et chercher le fichier de cible en utilisant search box  .
.
Cliquez sur le bouton HOME  pour revenir à l’interface principale.
pour revenir à l’interface principale.
Cliquez sur Exit DFU mode 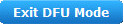 pour quitter le mode DFU.
pour quitter le mode DFU.
2.4. Récupérer des données
Choisir tous les fichiers que vous voulez récupérer et cliquez sur le bouton RECOVER 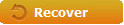 . Des données que vous êtes en train de récupérer seront sauvegardées dans votre ordinateur. Dans la fenêtre déroulante, cliquez sur le bouton OPEN pour définir un répertoire de sortie pour la sauvegarde des données. De plus, vous êtes capable d’ouvrir un dossier de sortie quand la récupération des données est terminée en cochant sur Automatically open the output folder after finishing recover. Pour démarrer la récupération des données, veuillez cliquer sur le bouton GO
. Des données que vous êtes en train de récupérer seront sauvegardées dans votre ordinateur. Dans la fenêtre déroulante, cliquez sur le bouton OPEN pour définir un répertoire de sortie pour la sauvegarde des données. De plus, vous êtes capable d’ouvrir un dossier de sortie quand la récupération des données est terminée en cochant sur Automatically open the output folder after finishing recover. Pour démarrer la récupération des données, veuillez cliquer sur le bouton GO  .
.