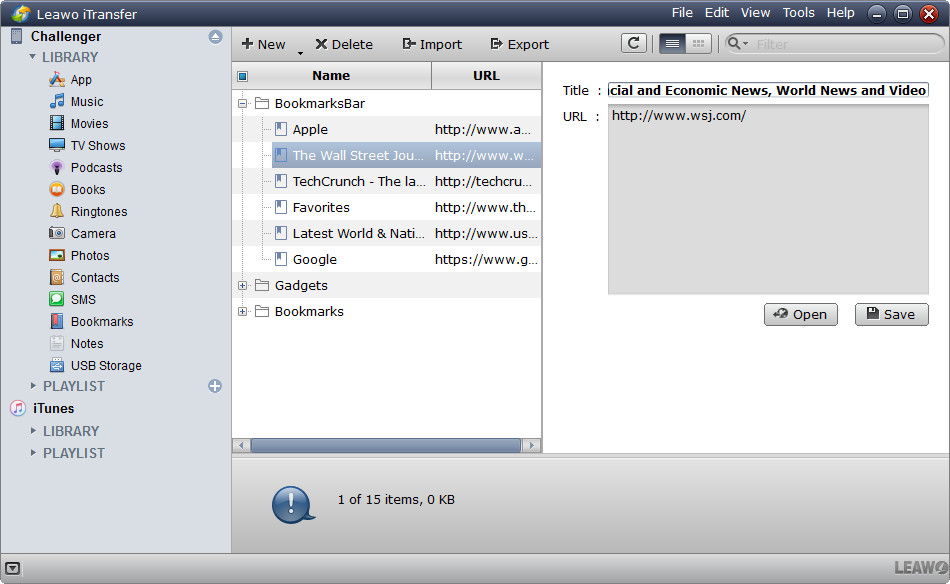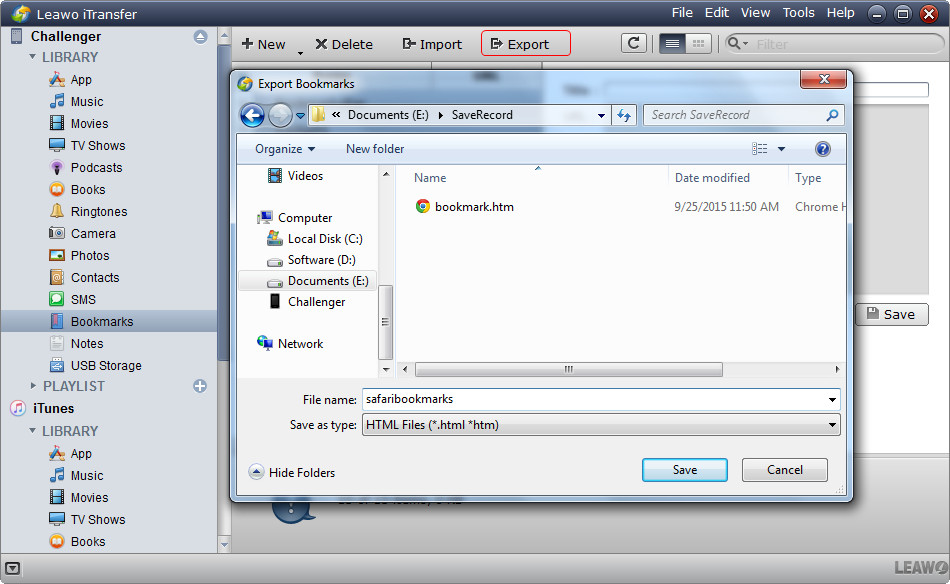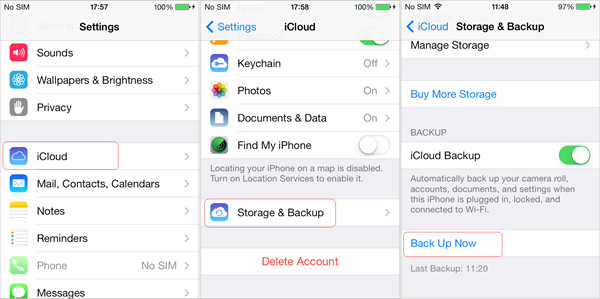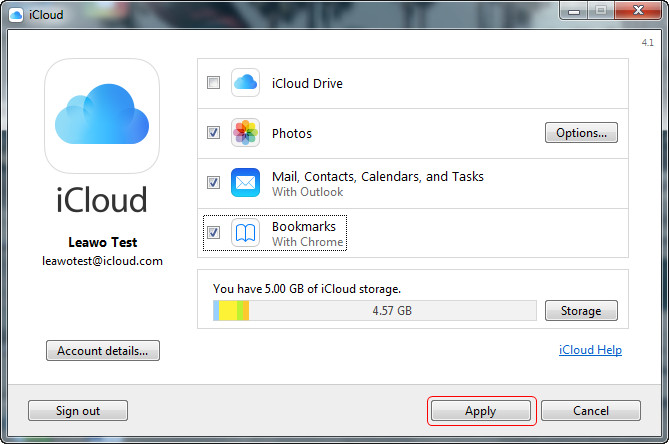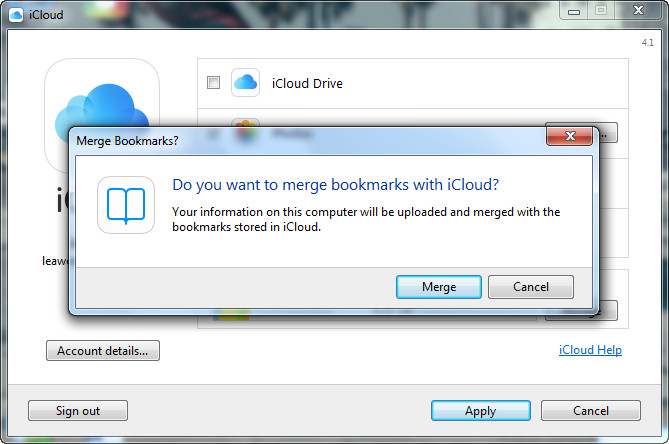Si vous avez décidé de passer à l'iPad Pro, vous pouvez profiter de la dernière tablette pour regarder des vidéos en ligne, lire des blogs et toutes sortes de choses intéressantes qu'un ordinateur peut faire. Grâce au grand écran de l'iPad Pro, les gens peuvent obtenir une meilleure expérience visuelle. L'iPad Pro est également un bon outil pour lire des fichiers PDF ou EPUB en ligne, car le grand écran affichera les fichiers en taille réelle.
La prochaine fois que les gens voudront visiter un site Web, ils enregistreront les URL des sites Web en tant que signets dans leur Safari. Les signets peuvent être enregistrés dans la sauvegarde iPad lorsque vous utilisez iTunes pour créer ou mettre à jour une sauvegarde iPad. Néanmoins, de nombreuses personnes souhaitent transférer les signets de l'iPad vers l'ordinateur séparément pour une sauvegarde, ou utiliser les navigateurs Web de leurs ordinateurs pour accéder aux sites. À ce stade, de quoi les utilisateurs ont-ils besoin pour transférer des signets de l'iPad Pro vers l'ordinateur ? L'article suivant présentera deux méthodes simples pour les utilisateurs d'iPad de savoir comment transférer des signets de l'iPad à l'ordinateur.
Méthode 1. Utiliser le logiciel de transfert iPad
L'iTransfer de Leawo est un programme de transfert iPad multifonctionnel qui aide les utilisateurs à transférer des fichiers entre des appareils iOS, iTunes et des ordinateurs. Le logiciel aidera les utilisateurs à se débarrasser de la synchronisation iTunes, permettant aux utilisateurs de transférer des éléments non achetés, ce qui permet aux utilisateurs de transférer facilement des signets de l'iPad Pro vers l'ordinateur. Le guide suivant vous montrera comment transférer des signets de l'iPad vers l'ordinateur, et vous pouvez télécharger gratuitement le logiciel pour essayer.
Une fois le transfert terminé, vous obtiendrez les signets enregistrés en tant que fichier HTML dans le dossier cible. Vous pouvez ouvrir les signets enregistrés dans ce fichier HTML en un seul clic. L'iTransfer de Leawo peut également vous aider avec d'autres types de transferts de données pour iPhone, iPad et iPod, par exemple, vous pouvez utiliser ce logiciel pour transférer de la musique vers l'iPhone with this software.
Méthode 2. Utiliser iCloud
Si les gens ont activé iCloud sur leur iPad Pro, ils peuvent profiter du service de nuage pour transférer des signets de l'iPad à l'ordinateur. Vous aurez besoin du panneau de configuration iCloud sur votre ordinateur pour terminer la tâche.
Après avoir transféré les signets de l'iPad Pro vers un ordinateur avec le Panneau de configuration iCloud, vous obtiendrez immédiatement les signets dans votre Chrome. Mais comme vous pouvez le constater, l'utilisation du Panneau de configuration iCloud nécessite un ordinateur Windows et un navigateur Chrome. Si ces appareils et logiciels ne sont pas sur votre ordinateur, l'iTransfer de Leawo peut être le meilleur choix.
Les deux méthodes mentionnées ci-dessus vous aideront à transférer des signets de l'iPad Pro vers l'ordinateur. Si vous êtes intéressé, veuillez les consulter.
Partie 3. Conseils connexes : Comment utiliser les signets Safari
Les signets sont essentiels pour naviguer rapidement sur le Web et trouver vos endroits préférés. Ils vous évitent d'avoir à mémoriser des adresses compliquées et vous pouvez les organiser en différentes catégories à l'aide de dossiers. Safari vous permet de créer et de gérer facilement des signets, que vous surfiez sur votre ordinateur ou votre iPad. Les signets du navigateur Safari sont utilisés comme suit :
1. Prévisualiser tous les signets dans la barre latérale :
2. Ajouter un signet :
3. Visiter une page que vous avez mise en signet :
4. Rechercher un signet :
5. Gérer les signets dans la barre latérale :
Affichez la barre latérale des signets (voir ci-dessus), puis vous pouvez effectuer l'une des opérations suivantes :
6. Éditer les signets dans la vue des signets :
7. Éditer le nom de signet ou de dossier : Sélectionnez un signet ou un dossier, puis appuyez sur « Entrer ».
8. Supprimer des signets : Sélectionnez des signets et appuyez sur « Supprimer ».