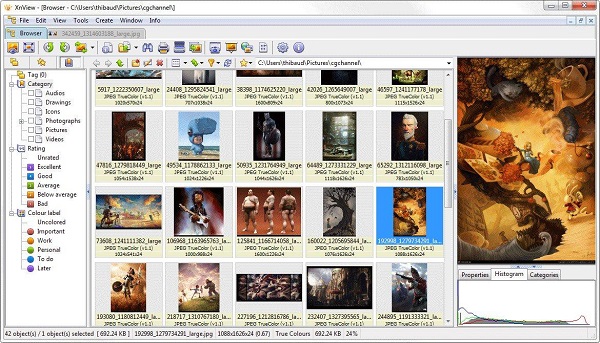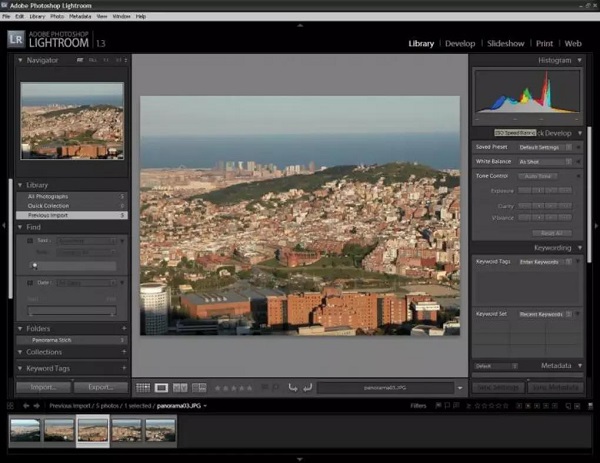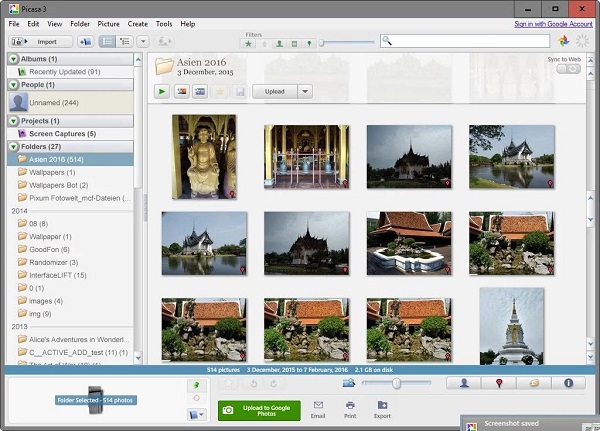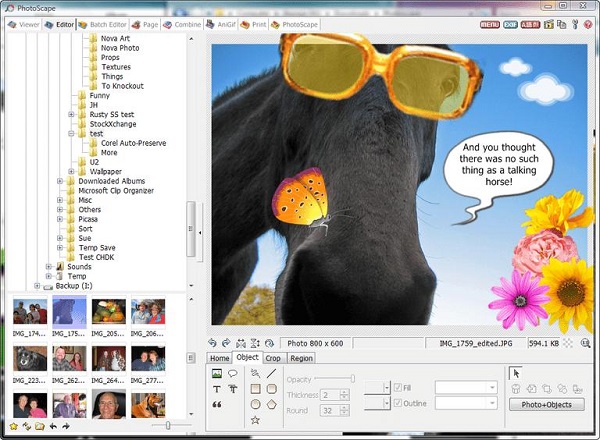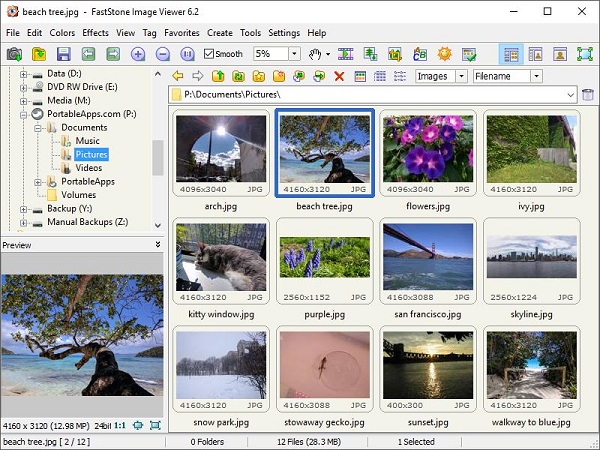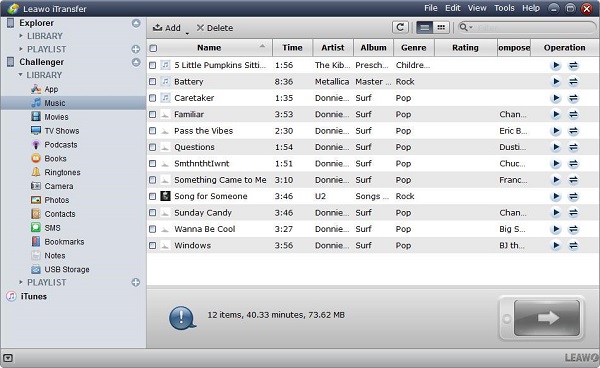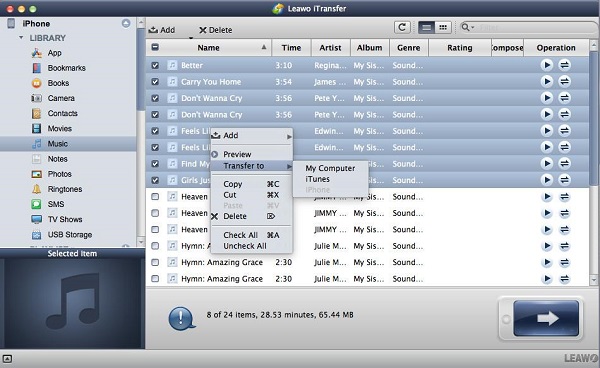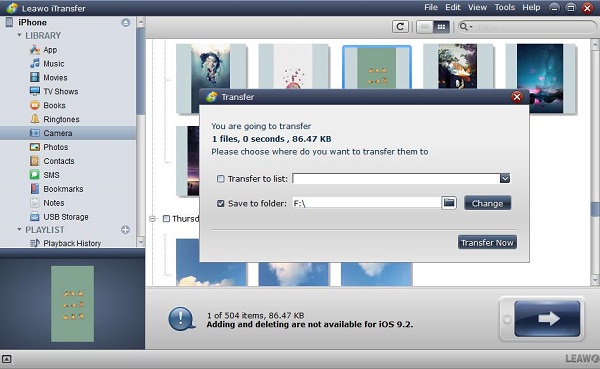Partie 1 : Qu'est-ce qu'iPhoto
Tout d'abord, pour certaines personnes qui ne s'approchent jamais d'iPhoto, elles peuvent ne pas avoir certains antécédents de l'application iPhoto. C'est pas grave. Nous allons combler le vide avec une brève introduction à iPhoto. Qu'est-ce qu'iPhoto ? iPhoto est développé par Apple. Son développement a été facilité depuis 2014. Il n'a pas lancé de nouvelle version depuis longtemps. Les multiples outils d'importation, d'organisation, d'édition, d'impression et de partage des images numériques sont disponibles pour iPhoto. Bien qu'iPhoto soit considéré comme un excellent moyen d'organiser et d'éditer les photos numériques, vous trouverez de nombreux outils de gestion de photos capables de fonctionner beaucoup mieux qu'iPhoto pour rendre votre photo plus vive et plus belle. Ils sont des alternatives à iPhoto et nous en reparlerons plus tard.
Selon l'histoire d'iPhoto, nous apprendrons qu'iPhoto est un logiciel de manipulation de photographies numériques abandonné développé par Apple Inc. Il était inclus avec chaque ordinateur personnel Macintosh de 2002 à 2015, lorsqu'il a été remplacé par l'application Photos d'Apple. Vendu à l'origine dans le cadre de la suite iLife d'applications de gestion des médias numériques, iPhoto peut importer, organiser, éditer, imprimer et partager des photos numériques.
Partie 2 : Différence entre iPhoto et Photos
Quelle est la différence entre iPhoto et Photos ? La différence sera analysée selon les aspects suivants.
1. Si vous souhaitez parcourir les photos, assurez-vous qu'iPhoto s'exécute plus lentement que Photos et qu'il ne fonctionne pas aussi bien que Photos. La différence devient plus évidente dans le cas où vous avez beaucoup d'images à parcourir.
2. Photos a comblé la déficience du système iPhoto dans l'organisation. Les images peuvent être gérées par les utilisateurs de Mac car elles peuvent être organisées sur les appareils Apple comme l'iPhone ou l'iPad.
3. Lorsque les images sont parcourues sur Mac, vous pouvez afficher la date et l'emplacement des images en effectuant un zoom arrière. Ceci est similaire à Photos des appareils Apple.
4. Les photos peuvent être synchronisées entre les appareils Apple et l'application Photos de manière directe. Mais pour iPhoto, vous devez le faire manuellement.
Partie 3 : Meilleure alternative à iPhoto pour Windows 10
Puisqu'il y a tellement d'inconvénients pour iPhoto, pourquoi ne pas trouver une alternative à iPhoto pour gérer les photos ? Ici, nous allons lister cinq remplaçants d'iPhoto pour votre référence.
1. XnView
Vous pouvez parcourir les photos en les visualisant, en les organisant et en les convertissant librement. Les pages HTML, Powerpoint et la feuille de contact peuvent être créées par les utilisateurs avec XnView. Plus de 500 formats sont supportés par cette alternative à iPhoto. C'est mérité d'essayer. Une bonne interface de fonctionnement, des fonctions multiples et une utilisation facile sont ses principales caractéristiques, mais il est facile d'être empêché par des logiciels antivirus.
2. Adobe Photoshop Lightroom
Ceci est une alternative professionnelle à iPhoto. Les amateurs de photo peuvent visualiser l'image au format original via ce logiciel. Les photos peuvent être gérées par impression ou dans le diaporama ou dans les galeries Web. Cela fonctionne très bien pour la photo originale et peut très bien améliorer les photos. Il peut être utilisé plus simplement par rapport à Photoshop.
3. Picasa
Ceci est un logiciel de retouche photo. Il a des multiples fonctions de transfert d'images, de recherche, d'organisation, d'édition et de partage d'images. Il fonctionne de manière rapide et dispose d'une synchronisation automatique. Google Photos est disponible pour cela. Mais il ne supporte pas le format GIF.
4. PhotoScape
C'est un logiciel puissant pour éditer des photos avec de multiples fonctions. Les photos peuvent être vues et modifiées par l'utilisateur. Vos images deviendront très vivantes car il y a une variété d'outils disponibles. Il convient bien à l'utilisateur qui n'est pas très professionnel, il peut être utilisé de manière simple. Vous pouvez y ajouter plus d'outils et son interface est attrayante.
5. FastStone Image Viewer
C'est une excellente visionneuse d'images avec la fonction de conversion et d'édition. Il dispose d'une série de fonctionnalités telles que la gestion et la visualisation de photos, la suppression des yeux rouges, la comparaison, le réglage, la coupe et l'envoi par courrier électronique. Il fonctionne rapidement et est facile à utiliser. Il offre une interface pratique et agréable. Mais les métadonnées dans la gestion des couleurs ne sont pas supportées par ce logiciel.
Extension : Comment transférer une photo de l'iPhone à Windows 10 via iTransfer
Si vous êtes amateur de photos et que de nombreuses photos sont conservées dans votre iPhone. Savez-vous comment transférer une photo de l'iPhone à Windows 10 ? Nous présentons ici un moyen simple d'accomplir cette tâche. C'est pour utiliser iTransfer de Leawo.
iTransfer de Leawo est un outil utile pour transférer plusieurs fichiers entre des appareils iOS et un ordinateur. 12 types de fichiers sont supportés, tels que des photos, de la musique, des vidéos et des applications. Grâce à sa technologie innovante de numérisation et de transfert, la vitesse rapide et la sécurité peuvent être assurées par iTransfer de Leawo. Vous trouverez qu'il est facile d'utiliser ce logiciel fiable à transférer n'importe quel fichier sans perte de données. Nous vous apprendrons les détails du transfert des photos de l'iPhone à l'ordinateur comme ci-dessous :


iTransfer de Leawo
☉ Transférer jusqu'à 14 types de données et de fichiers sans iTunes.
☉ Supporter les derniers appareils iOS comme l'iPhone X, l'iPhone XR, etc.
☉ Lire, afficher et supprimer des données et des fichiers sur des appareils iOS.
1. Exécutez iTransfer de Leawo sur votre ordinateur et connectez votre iPhone à l'ordinateur via un câble USB. Votre iPhone peut être détecté automatiquement et les détails de celui-ci sont affichés sous la bibliothèque dans la barre latérale gauche.
2. Sélectionnez « Photos » dans la bibliothèque en cliquant dessus, puis vérifiez les fichiers détaillés dans Photos qui sont affichés sur la partie droite de la fenêtre du logiciel, sélectionnez les photos que vous devez transférer en cliquant avec le bouton droit et choisissez l'option Transférer à> Mon ordinateur.
3. Un volet apparaîtra une fois que vous aurez sélectionné les fichiers à transférer, vous devez vous assurer que « Enregistrer dans le dossier » à cocher et choisir le répertoire de sortie pour enregistrer les photos transférées en cliquant sur le bouton « Modifier ». Enfin, cliquez sur le bouton « Transférer maintenant » pour commencer à transférer les photos dont vous avez besoin de l'iPhone à l'ordinateur. Les photos transférées seront trouvées dans le répertoire de sortie une fois le transfert terminé.