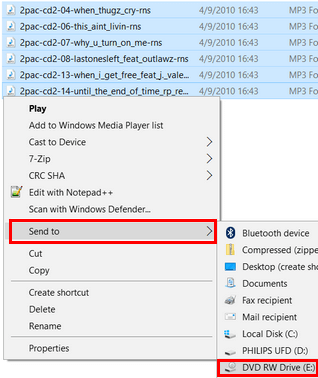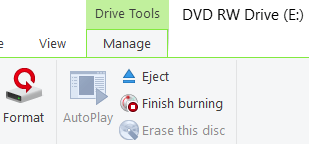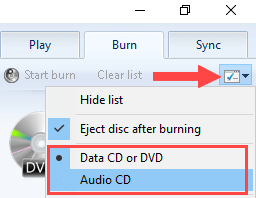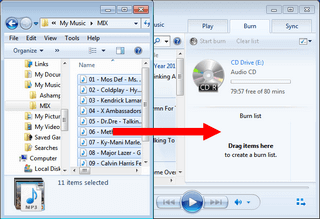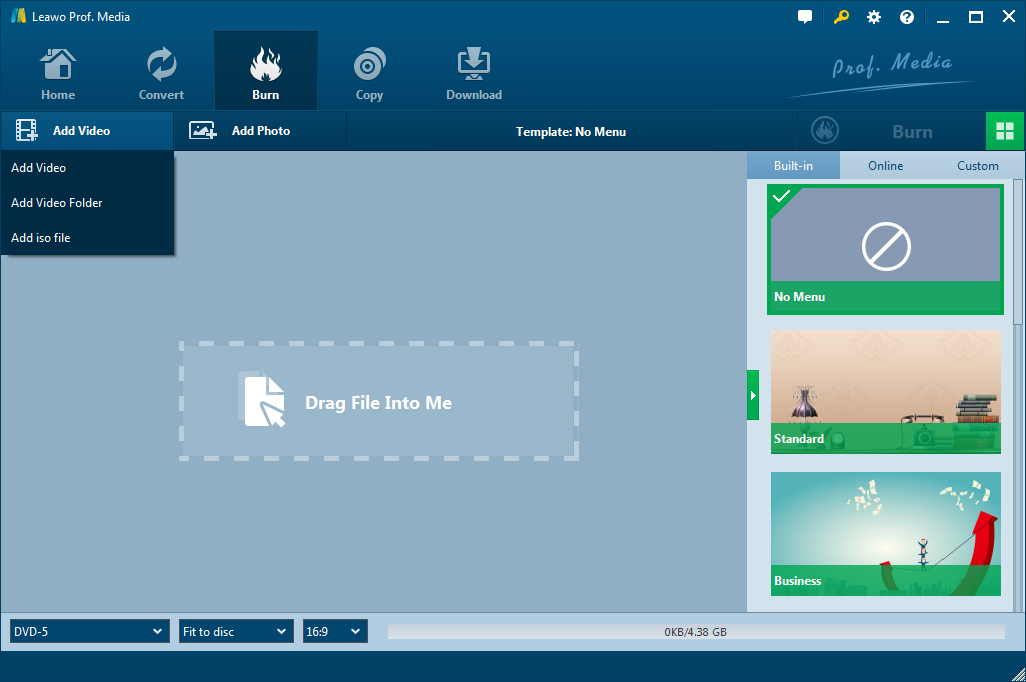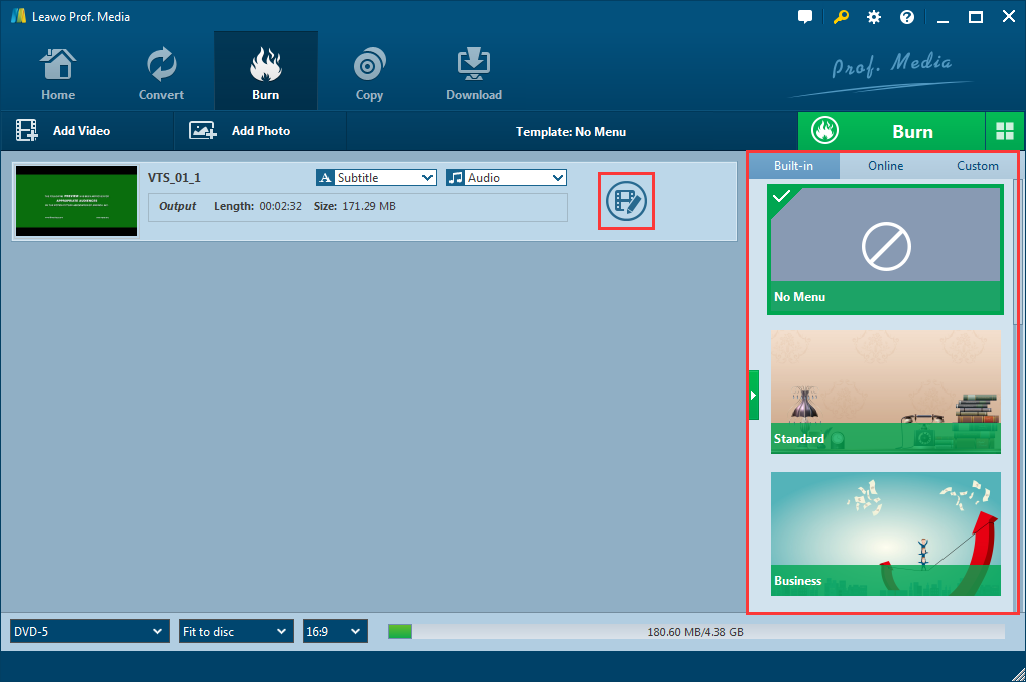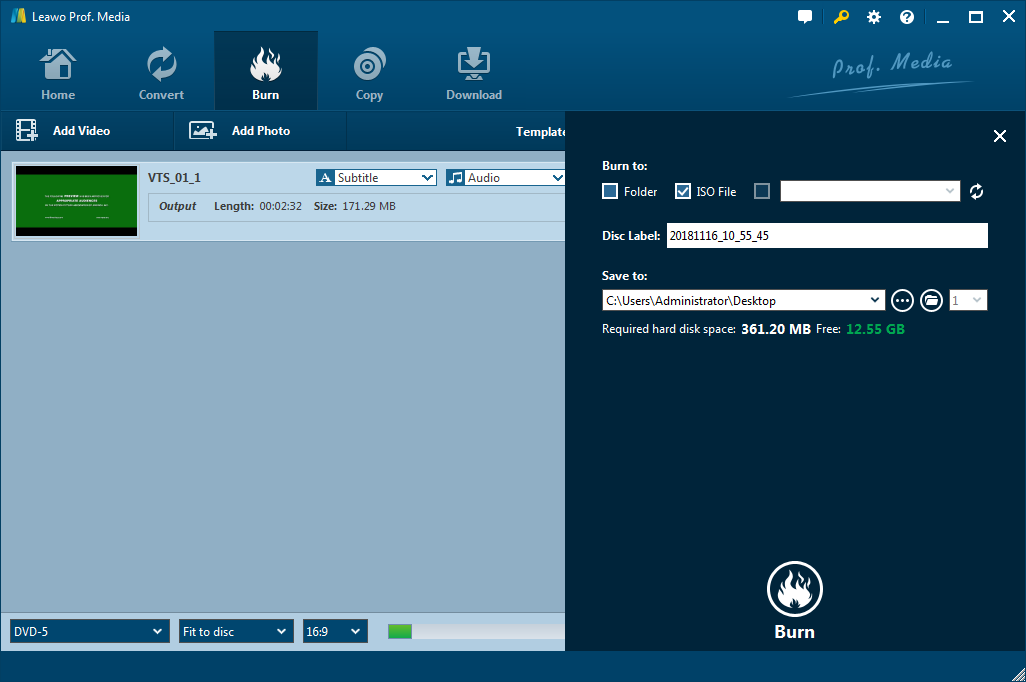La gravure de DVD sous Windows 10 n'est pas techniquement difficile; vous pouvez graver un film DVD sous Windows 10 lui-même, via Windows Media Player ou un graveur de DVD professionnel. Les deux premières méthodes sont faciles à mettre en œuvre, mais elles présentent un défaut naturel, à savoir l'absence d'effets ou de fonctions DVD personnalisés. Par conséquent, dans une large mesure, il est nécessaire d'utiliser un graveur de DVD professionnel pour vous aider. Heureusement, nous avons beaucoup de logiciels de gravure vidéo pour Windows 10 et nous allons choisir le meilleur logiciel de gravure de DVD pour Windows 10 et donner un guide étape par étape sur la gravure de DVD. De plus, nous partagerons également la brève procédure pour graver un DVD de données sous Windows 10.
Partie 1 : Différences entre un DVD de données et un DVD lisible
Avant de graver un DVD, il y a une chose que vous devez savoir. Beaucoup de gens commencent à graver leurs DVD sans le savoir, pour se retrouver à ne pas obtenir ce qu'ils veulent après le long processus de gravure. Même certaines personnes savent un peu à ce sujet, elles ne savent toujours pas assez bien pour graver un DVD avec succès. Ce que vous devez comprendre ici, c'est la différence entre un DVD de données et un DVD de film lisible.
Par conséquent, les gens sont souvent confus quant au type de DVD à utiliser lors de la gravure de fichiers. Il existe deux méthodes principales pour graver des DVD : certaines personnes créent un DVD de données qui n'est généralement lisible que par un ordinateur, d'autres créent un DVD vidéo pouvant être lu dans un lecteur DVD. Dans le premier cas, le processus est similaire à l'utilisation d'une clé USB. Les fichiers doivent seulement être ajoutés depuis l'ordinateur au DVD inséré. Après avoir choisi le type de logiciel qui sera utilisé pour créer le DVD, vous pouvez le graver sur un disque. Ce DVD peut être inséré dans un autre ordinateur pour copier les fichiers sur le disque dur. Cependant, contrairement à une clé USB, la gravure d'un DVD écrit de façon permanente les fichiers sur le disque, et vous ne pouvez pas le supprimer ou l'effacer (sauf si vous utilisez un DVD réinscriptible).
Le second cas, un DVD vidéo, est similaire à un disque vinyle. Les informations sont écrites sur un DVD sous la forme de « flux » vidéo et audio qui sont décodés par le laser d'un lecteur DVD (pensez à une aiguille de tourne-disque de haute technologie). Un DVD vidéo doit être décodé pour que la vidéo puisse être lue. S'il est inséré dans un ordinateur et visualisé au niveau du fichier, o vous remarquerez un étrange ensemble de fichiers, et si vous cliquez sur ces fichiers, vous ne pourrez pas lire la vidéo que vous savez être sur le DVD. Contrairement à un DVD de données, qui peut contenir tout type de fichier, vidéo, photo ou document, un DVD vidéo ne peut contenir que de la vidéo.
Alors, tout cela étant dit, comment décidez-vous du format à utiliser ? Un DVD de données est idéal pour copier des fichiers qui se trouvent sur un ordinateur et les déplacer vers un nouvel ordinateur. Ce DVD peut également être utilisé pour archiver des fichiers en tant que solution de stockage ou de sauvegarde. D'autre part, une vidéo est un DVD, qui est généralement utilisé pour l'exposition. Ceux-ci peuvent être lus dans un lecteur DVD de salon, ou lors d'une conférence ou d'une réunion. En ce qui concerne la vidéo, un DVD de données n'est limité que par la taille du fichier. Les vidéos de n'importe quel format ou résolution peuvent être gravées sur DVD. Cependant, un DVD vidéo est limité aux résolutions de définition standard.
Partie 2 : Comment graver un DVD de données sous Windows 10
Le premier est le DVD de données. Si vous souhaitez graver un DVD de données sous Windows 10, vous disposez en fait de nombreuses options. Ci-dessous, nous présenterons brièvement le processus de gravure d'un DVD sous Windows 10 via l'outil de gravure intégré de Windows 10 et le lecteur multimédia Windows, respectivement.
Méthode 1 : Graver un DVD sous Windows 10 avec la fonction de gravure de DVD intégrée à Windows
L'outil intégré de Windows est un bon choix pour simplement graver des fichiers sur un disque. Vous pouvez suivre les étapes simples ci-dessous pour apprendre à graver directement un DVD sous Windows 10.
Étape 1 : Insérez un CD ou un DVD vierge (vide) dans le graveur de CD/DVD de votre PC.
Étape 2 : Ouvrez l'Explorateur de fichiers (Explorateur Windows). Accédez à l'emplacement de votre ordinateur où sont stockés les fichiers/dossiers que vous souhaitez graver sur un CD ou un DVD. Sélectionnez tous les fichiers/dossiers. Cliquez ensuite avec le bouton droit sur les fichiers/dossiers sélectionnés, accédez à Envoyer vers, puis choisissez votre graveur de CD/DVD (par exemple, lecteur de DVD RW (D:) ou lecteur de CD RW (E:)).
Remarque : Si vous souhaitez graver VIDEO_TS sur DVD, copiez le dossier VIDEO_TS complet sur le graveur de CD/DVD.
Étape 3 : Une petite fenêtre Graver un disque apparaîtra. Au titre du disque, vous entrez un nom pour votre disque. Sélectionnez Avec un lecteur CD/DVD. Cliquez sur Suivant. Vos fichiers/dossiers seront maintenant copiés sur le lecteur de graveur de CD/DVD de votre PC et une fois la copie terminée, le lecteur de graveur de CD/DVD s'ouvrira dans une nouvelle fenêtre. S'il n'ouvre pas le lecteur dans une nouvelle fenêtre, ouvrez l'Explorateur de fichiers et cliquez sur le lecteur dans la barre latérale gauche.
Étape 4 : Après avoir copié les fichiers/dossiers sur le lecteur de graveur de CD/DVD, cliquez sur Outils de lecteur. Cliquez sur Terminer la gravure. Windows 10 va maintenant graver votre CD ou DVD.
Méthode 2 : Graver un DVD sous Windows 10 avec Windows Media Player sous Windows 10
En tant que graveur de DVD gratuit pour Windows 10, Windows Media Player vaut également la peine d'être essayé. Suivez les étapes pour voir comment graver des fichiers sur DVD sous Windows 10.
Étape 1 : Insérez un CD ou un DVD vierge (vide) dans le graveur de CD/DVD de votre PC.
Étape 2 : Ouvrez Windows Media Player. Cliquez sur l'onglet Graver en haut à droite.
Étape 3 : Cliquez sur l'icône Options de gravure et choisissez l'une des options suivantes :
CD ou DVD de données : Si vous souhaitez graver des fichiers vidéo (tels que MP4, MKV et AVI), des fichiers audio (tels que MP3 et WMA) ou des images sur un CD ou un DVD. Remarque : Ce disque ne sera lu que sur les ordinateurs et sur les lecteurs de CD et DVD prenant en charge ces formats de fichiers vidéo, audio ou image.
CD audio : Si vous souhaitez graver des fichiers MP3, WMA ou WAV sur un CD pouvant être lu sur n'importe quel lecteur CD et autoradio.
Étape 4 : Ouvrez l'Explorateur de fichiers (Explorateur Windows). Accédez à l'emplacement de votre ordinateur où sont stockés les fichiers que vous souhaitez graver sur un CD ou un DVD. Assurez-vous que l'explorateur de fichiers et Windows Media Player sont à la fois visibles et adjacents. Faites glisser vos vidéos, chansons ou photos de l'explorateur de fichiers vers la liste de gravure de Windows Media Player. Si vous le souhaitez, vous pouvez organiser les vidéos, chansons ou photos dans l'ordre dans lequel vous souhaitez qu'elles apparaissent sur votre disque.
Étape 5 : Cliquez sur Démarrer la gravure située au-dessus de la liste Graver. Windows Media Player va maintenant graver votre CD ou DVD.
Partie 3 : Comment graver un DVD lisible sous Windows 10
Pour graver des vidéos sur un DVD lisible sous Windows 10, aucune des méthodes ci-dessus ne fonctionnerait. C'est pourquoi vous avez besoin d'un programme de gravure de DVD professionnel pour vous aider à accomplir cette tâche. Le programme recommandé ici est le Créateur de DVD de Leawo.


Créateur de DVD
☉ Convertir rapidement des vidéos telles que MP4, AVI, MKV au format DVD.
☉ Créer un disque DVD-5, DVD-9, un dossier ou une image ISO sans perte de qualité.
☉ Opération en 1 clic pour créer des diaporamas de photos et les graver sur DVD.
☉ Effets faciles à éditer, prise en charge de la conversion 2D en 3D.
☉ Modèles de menu intégrés et menu de disque d'édition selon vos préférences personnelles.
Le Créateur de DVD de Leawo est un programme de gravure de DVD professionnel qui peut facilement graver toutes sortes de vidéos sur un disque DVD. La technologie de gravure avancée du logiciel peut vous permettre de graver votre vidéo à la vitesse la plus élevée tout en préservant la qualité d'origine. Le programme est facile à utiliser et peut offrir des performances stables lors de la gravure de n'importe quelle vidéo sur un disque DVD ou des fichiers ou dossiers ISO. Pour graver un DVD avec le Créateur de DVD de Leawo, il vous suffit de suivre les instructions ci-dessous.
Étape 1 : Téléchargez et lancez le Créateur de DVD de Leawo.
Étape 2 : Cliquez sur le bouton « Ajouter une vidéo » pour importer votre vidéo source. Vous pouvez importer une seule vidéo, un fichier ISO ou un dossier. De plus, si vous souhaitez graver des photos sur un DVD, vous pouvez importer des images en cliquant sur le bouton « Ajouter une photo » à droite.
Étape 3 : Le Créateur de DVD de Leawo fournit des fonctions supplémentaires, vous permettant de graver un disque DVD plus personnalisé. Si vous souhaitez effectuer d'autres modifications sur votre vidéo, cliquez sur le bouton d'édition de la vidéo, vous pouvez couper, recadrer, ajouter des effets spéciaux, ajouter des filigranes ou convertir une vidéo 2D en 3D dans l'éditeur vidéo intégré. Vous pouvez également créer un menu DVD basé sur des modèles de menus DVD exquis.
Étape 4 : Enfin, cliquez sur le bouton vert « Graver » pour appeler le panneau de configuration de la gravure, où vous pouvez définir le format de sortie, que vous souhaitiez créer un fichier ou un dossier ISO ou que vous souhaitiez graver votre vidéo sur un disque DVD optique. Ensuite, définissez un répertoire de sortie. Après avoir défini tout cela, cliquez sur l'icône de gravure ci-dessous pour commencer à graver. La durée du processus de gravure dépend de la vitesse que vous avez choisie lors de la troisième étape. Si vous ne voulez pas attendre, vous pouvez choisir d'éteindre votre PC lorsque vous avez terminé.