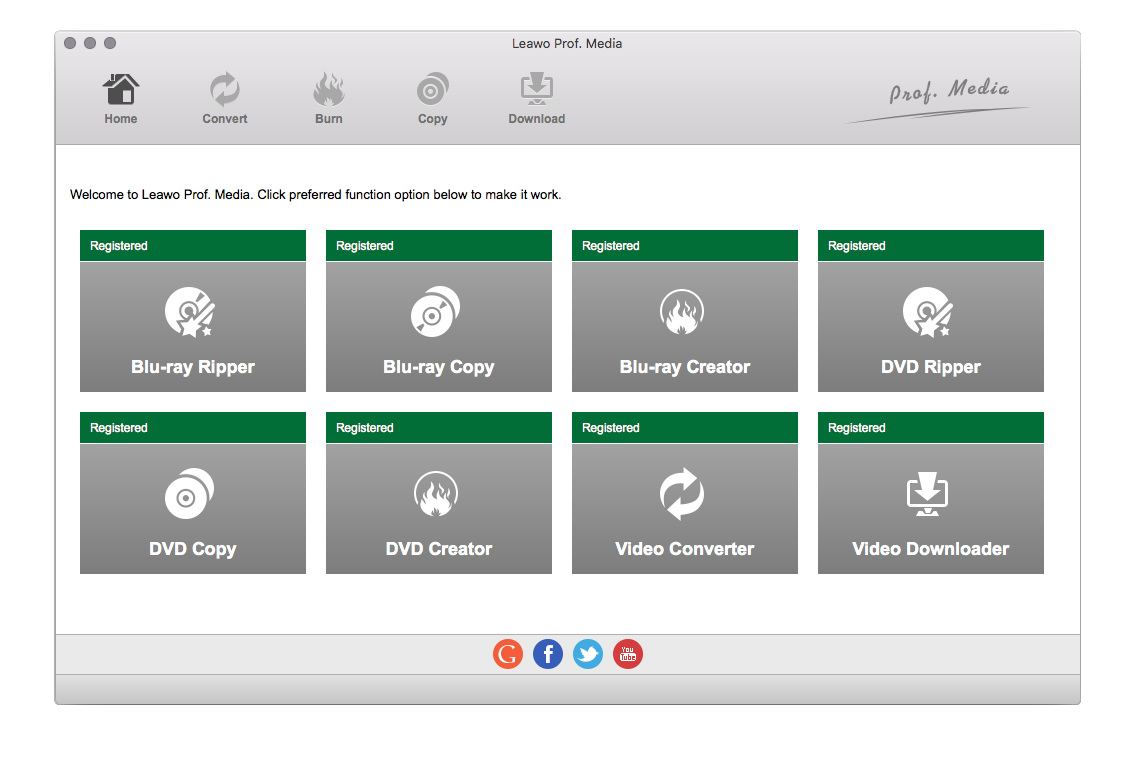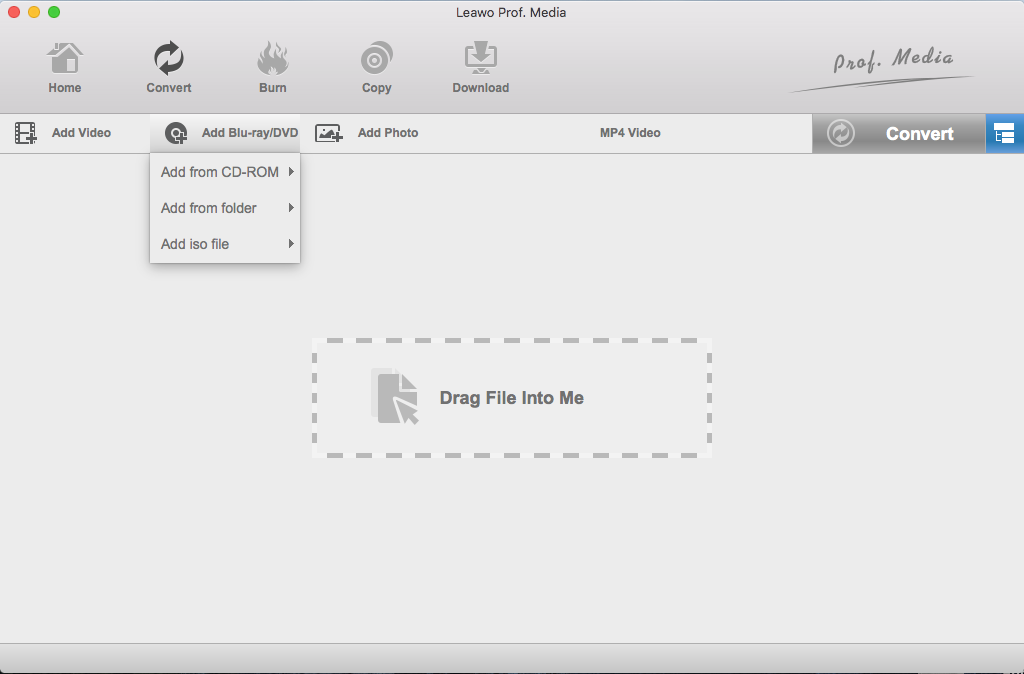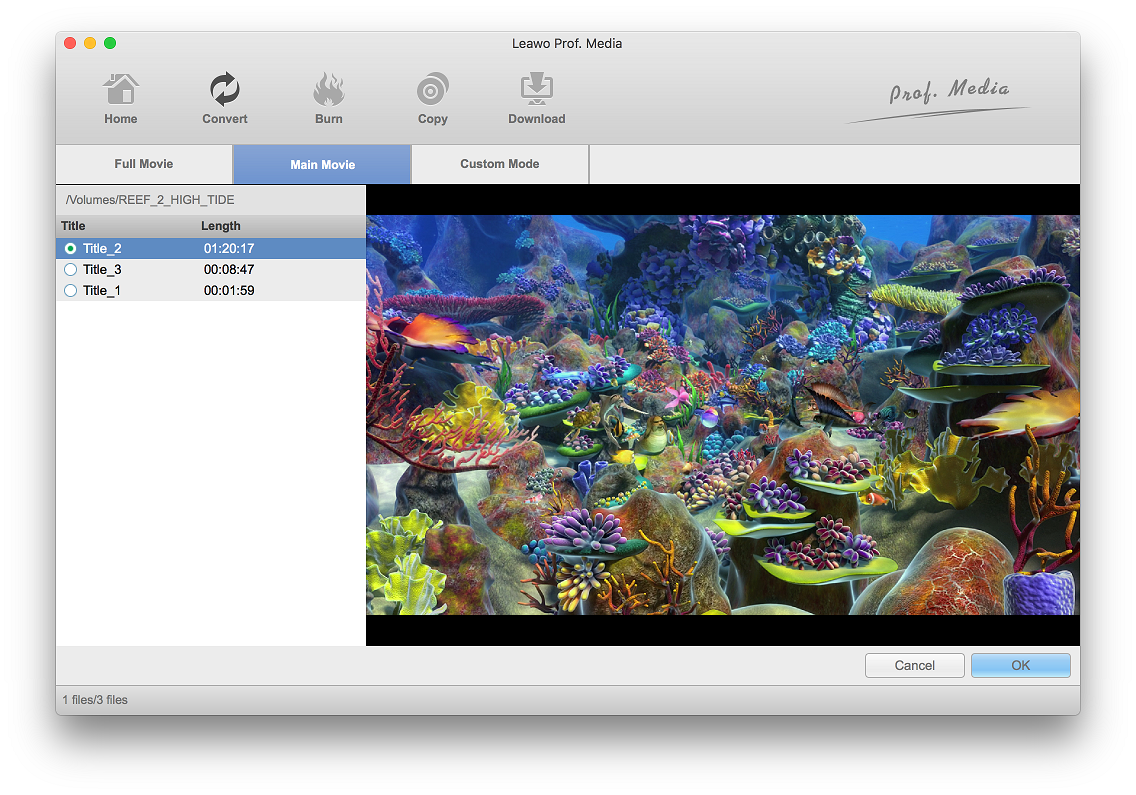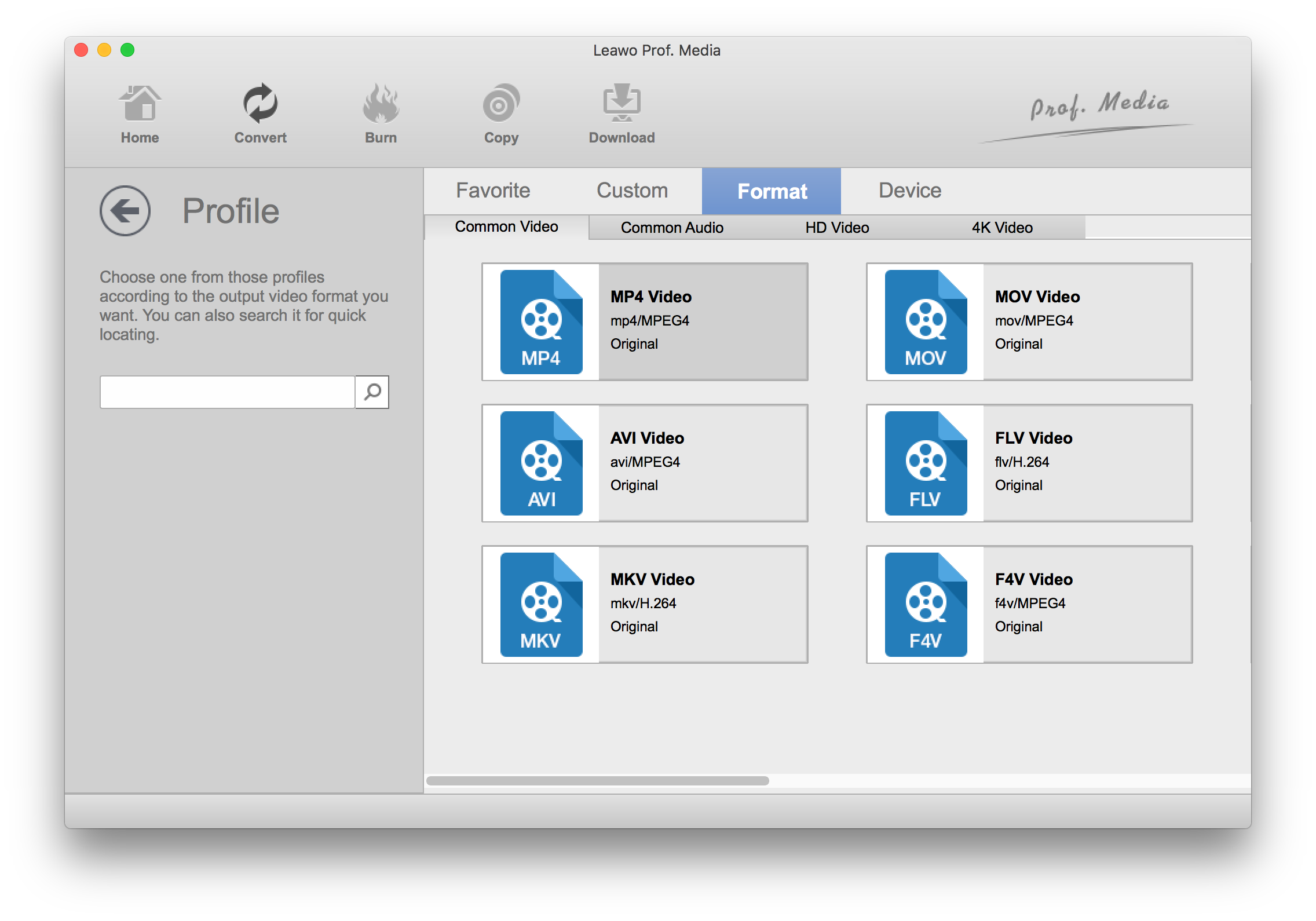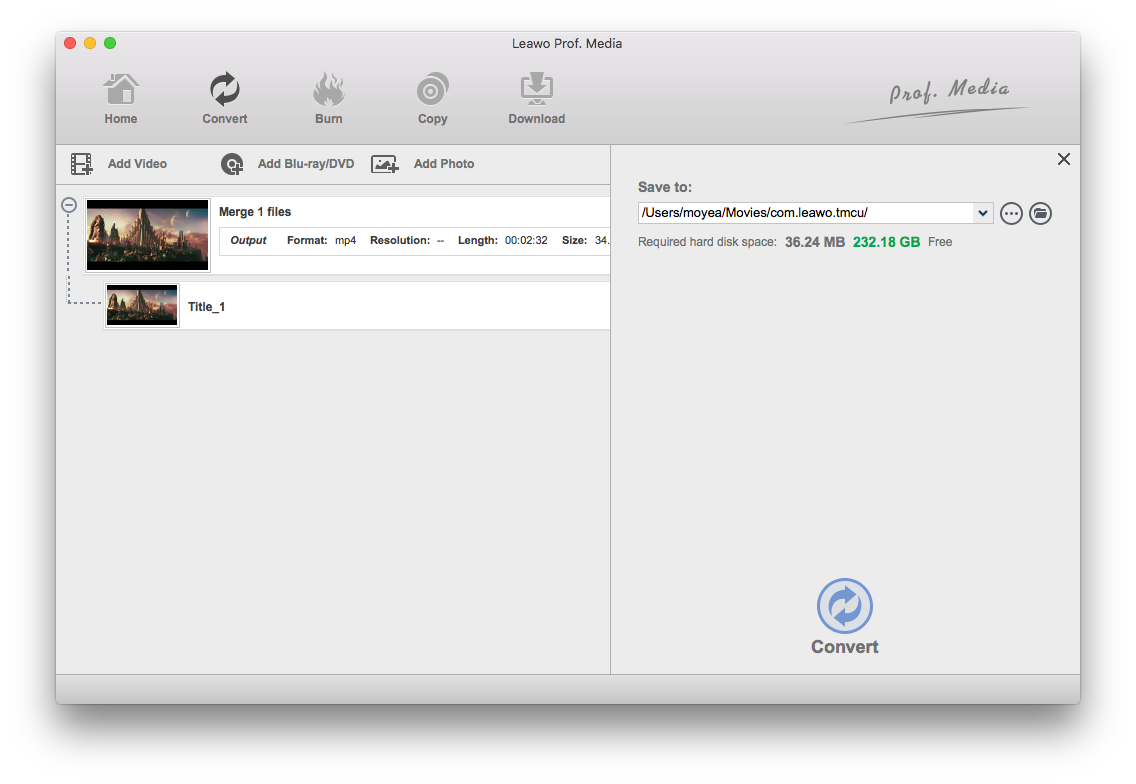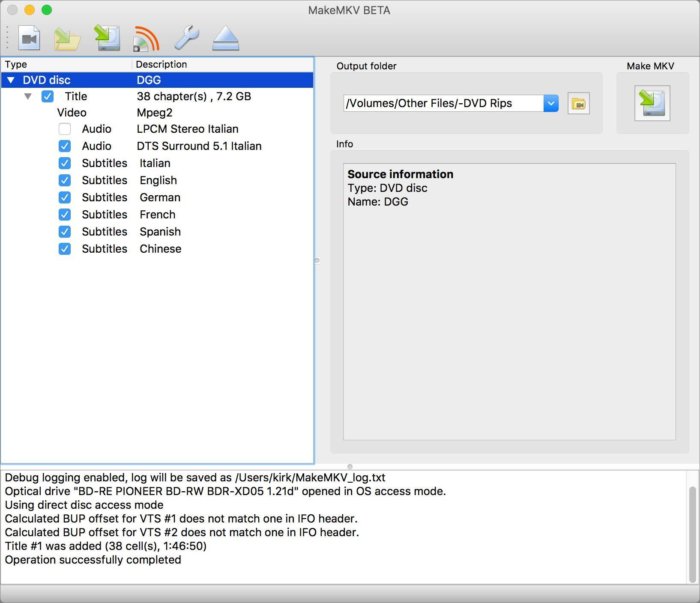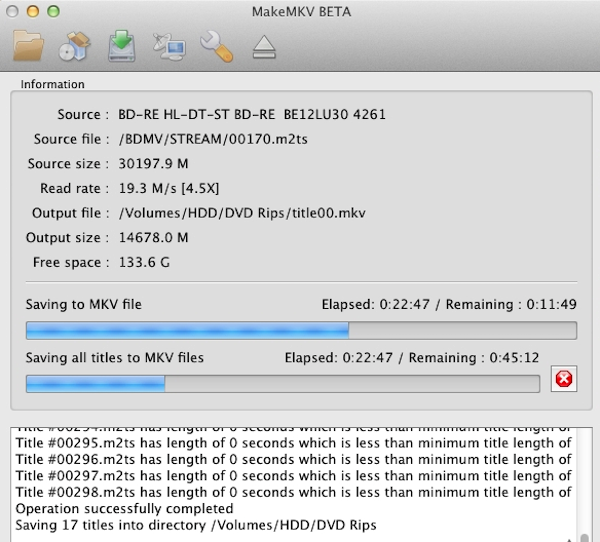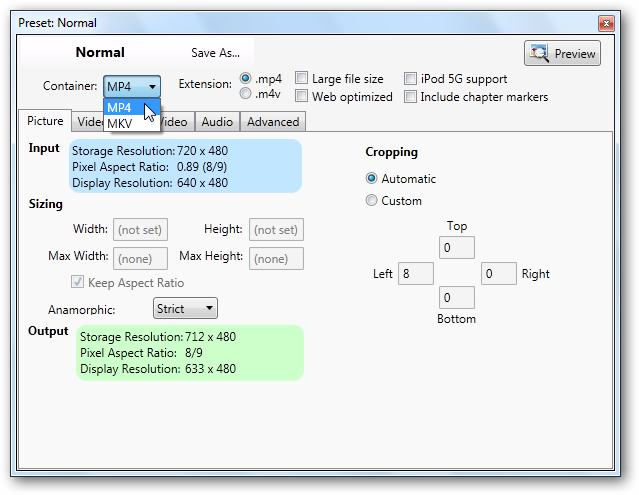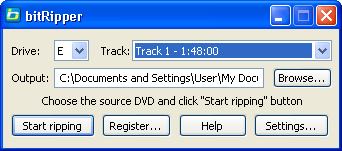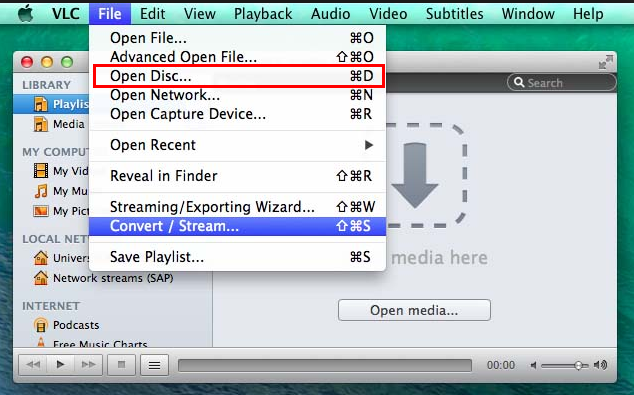« Je veux extraire les vidéos de disques DVD sur mon Mac, car toutes ces rayures sur les disques ont commencé à me faire craindre qu'ils ne puissent pas être lu un jour. Est-ce que quelqu'un sait comment le faire ? »
Après plusieurs utilisations et lectures, vous constaterez qu'il y a des rayures sur la surface du disque DVD. Bien que la plupart des rayures n'endommagent pas réellement les données du disque, vous devez tout de même être plus prudent pour éviter les rayures et les dommages graves. Et c'est une bonne idée d'extraire la vidéo du DVD vers Mac avant qu'un accident ne se produise. Considérez-le comme une sauvegarde qui serait utile lorsque le disque ne peut pas être lu. Vous trouverez ci-dessous les instructions pour extraire la vidéo d'un DVD avec cet extracteur de DVD que les utilisateurs de Mac pourraient essayer.
Le meilleur extracteur de DVD que les utilisateurs de Mac peuvent essayer
Si vous avez besoin d'un extracteur de vidéo DVD de haute qualité pour bien faire le travail, Extracteur de DVD de Leawo sera un bon choix. Vous ne trouverez pas l'icône de raccourci « Extracteur de DVD » sur le lanceur car il n'est pas un programme autonome, il se trouve dans Prof. Media de Leawo.
Étape 1. Insérez le disque DVD dans votre lecteur de disque et démarrez Prof. Media de Leawo à partir de la zone de lancement de votre Mac. Et cliquez sur l'onglet « Extracteur de DVD » (en anglais, DVD Ripper) dans l'interface pour démarrer cet extracteur de DVD.
Étape 2. Insérez le disque DVD que vous souhaitez extraire dans le lecteur de disque. Cela peut prendre un certain temps pour que votre Mac et le programme détectent et lisent le disque. Une fois le disque prêt, cliquez sur « Ajouter Blu-ray/DVD » (en anglais, Add Blu-ray/DVD) > « Ajouter à partir du CD-ROM » (en anglais, Add from CD-ROM), puis suivez les invites pour ajouter les données du DVD au programme.
Étape 3. Si le disque contient des clips vidéo dont vous n'avez pas besoin, tels que des scènes post-crédits ou des bêtisiers, vous pouvez sélectionner l'option « Mode personnalisé » (en anglais, Custom Mode) pour sélectionner les vidéos dont vous avez besoin et exclure les vidéos indésirables. Ou utilisez l'option « Film principal » (en anglais, Main Movie) pour choisir le film principal et le sélectionner pour l'extraction. Si vous sélectionnez l'option « Film complet » (en anglais, Full Movie), toutes les vidéos seront sélectionnées et extraites lorsque vous lancerez le processus d'extraction plus tard. Cliquez sur le bouton « OK » pour confirmer votre sélection et passer à l'étape suivante.
Étape 4. Cliquez sur le bouton de format à gauche du bouton vert « Convertir » (en anglais, Convert) pour sélectionner le format approprié pour les vidéos que vous allez extraire. Cliquez ensuite sur « Changer » (en anglais, Change) dans le menu déroulant et vous verrez tous les formats disponibles dans le panneau. Sélectionnez le format souhaité et cliquez dessus, vous reviendrez à l'interface principale et ce format sera défini comme format par défaut.
Étape 5. Cliquez sur « Convertir » (en anglais, Convert) en haut à droite pour faire apparaître une barre latérale. Si vous avez un dossier spécifique pour stocker les films et les vidéos, vous pouvez le définir comme chemin de sortie par défaut dans la zone du répertoire de sortie en haut de la barre latérale. Vous pouvez également choisir d'autres dossiers pour stocker les fichiers à votre guise. Pour commencer à extraire les vidéos de votre disque à l'aide de cet extracteur de DVD, cliquez sur le bouton « Convertir » (en anglais, Convert) en bas de la barre latérale.
Extracteur de DVD de Leawo pour Mac est fondamentalement le meilleur extracteur de DVD que les utilisateurs de Mac puissent trouver, car il peut extraire un DVD en vidéo MKV sans perte et de nombreux autres formats afin que vous puissiez le lire sur Apple TV, iPhone, iPad et autres téléphones mobiles. Mais vous avez d'autres choix pour un extracteur de DVD pour Mac. Si vous recherchez un extracteur de DVD gratuit, consultez MakeMKV.
D'après notre test, nous avons constaté que l'Extracteur de DVD de Leawo fonctionne le mieux. Mais si vous voulez des alternatives, vous pouvez consulter le guide ci-dessous, nous vous présenterons respectivement MakeMKV, VidCoder, BitRipper et VLC.
Plus d'extracteurs de DVD gratuits pour Mac
1. MakeMKV
MakeMKV est un autre extracteur de DVD que les utilisateurs de Mac peuvent essayer car il peut également créer des vidéos MKV sans perte à partir de DVD. Et c'est un extracteur de DVD gratuit. MakeMKV est capable d'extraire des Blu-ray et des DVD en MKV sans perte. Le programme n'est pas entièrement gratuit, mais si vous ne l'utilisez que pour extraire des DVD, il n'y a aucun frais.
1. Téléchargez et installez MakeMKV sur votre Mac et lancez-le.
2. Le programme dispose d'une interface simple et il est facile de l'utiliser pour extraire la vidéo d'un DVD. Tout ce que vous avez à faire est d'ouvrir le programme et de cliquer sur l'icône du lecteur de DVD, car il détecte le disque DVD et il faudra un certain temps pour charger le contenu du DVD dans le programme.
3. Une fois le chargement terminé, vous pouvez décider quel chapitre vous souhaitez extraire, assurez-vous de cocher la case. Si vous faire dérouler l'un des menus de chapitre, vous verrez que les sous-titres sont également activés. En supposant que vous ne voulez pas de sous-titres, veuillez décocher ces cases.
4. En supposant que vous ayez terminé toutes les opérations, cliquez sur le bouton « Créer MKV » (en anglais, Make MKV) pour commencer à extraire la vidéo du DVD.
Comme je l'ai dit, ces fichiers sont très volumineux. Vous n'en aurez pas beaucoup sur un appareil iOS, et vous pourriez même avoir du mal à les diffuser sur votre réseau Wi-Fi domestique.
2. VidCoder
Lorsqu'ils mentionnent davantage d'extracteurs de DVD gratuits, la plupart des gens pensent à VidCoder, qui est un outil bien connu d'extraction de DVD/Blu-ray et de conversion vidéo qui utilise le moteur d'encodage HandBrake. Le programme peut extraire la plupart des disques DVD et convertir la vidéo en MP4 et divers autres formats populaires, tels que le conteneurs MKV, l'encodage H.264, MPEG-4, MPEG-2 et la vidéo Theora. Il fournit plusieurs préréglages ainsi qu'une interface intuitive qui facilite la personnalisation des paramètres d'encodage.
1. Ouvrez VidCoder et sélectionnez votre source vidéo dans la liste déroulante. S'il y a un DVD dans le lecteur optique, il apparaîtra dans la liste. Si vous avez extrait le DVD sur le disque dur, il vous suffit de parcourir le dossier « VIDEO_TS » à la place.
2. Il détectera automatiquement la vidéo et nommera automatiquement le fichier de sortie.
3. VidCoder a des paramètres de profil prédéfinis faciles à utiliser que vous pouvez sélectionner dans la liste déroulante de préréglages. Pour une sortie plus générale, vous pouvez sélectionner le profil normal ou le profil haut.
4. Vous pouvez également choisir le format de sortie du fichier (MP4 ou MKV).
5. Lorsque vous êtes prêt à convertir, sélectionnez « Ajouter à la file d'attente », puis cliquez sur « Encoder » pour démarrer la conversion.
Malheureusement, il n'y a aucune information sur le développement de VidCoder pour Mac. VidCoder est une application open source d'extraction de DVD/Blu-ray et de transcodage vidéo pour Windows, mais vous êtes libre d'utiliser d'autres outils pour effectuer cette tâche à la place.
3. BitRipper
Si vous voulez un extracteur vraiment remarquable qui offre une haute qualité et une petite taille, la plupart des gens vous recommanderont de télécharger bitRipper. De toute évidence, bitRipper est une application logicielle qui peut extraire n'importe quel DVD, puis l'enregistrer sur votre ordinateur. Tout ce que vous avez à faire est de démarrer le programme et de mettre le disque dans votre lecteur DVD, à condition qu'il ne s'agisse pas de disques protégés. Et il analysera automatiquement son contenu et l'ajoutera au menu déroulant afin que vous puissiez choisir exactement les sections que vous souhaitez extraire, sinon il extraira tout le contenu du disque. Cliquez ensuite simplement sur le bouton « Démarrer l'extraction » (en anglais, Start ripping) pour le terminer !
Dans l'ensemble, BitRipper est probablement la meilleure méthode pour les utilisateurs ordinaires, mais si vous préférez tout contrôler lors de l'extraction de films, vous pouvez également sélectionner le codec (mais cela ne fonctionne qu'avec les fichiers AVI), le format d'image, la résolution et d'autres détails techniques pour personnaliser les paramètres du programme. Cependant, il n'existe que la version Windows sur le marché.
4. VLC
VLC Media Player pour Mac est une application puissante et efficace qui peut lire directement divers médias dans différents formats sur Mac. Bien que la plupart des utilisateurs n'aient utilisé cette application que pour regarder des médias, elle offre des fonctionnalités avancées intéressantes que les utilisateurs expérimentés apprécieront. Par exemple, il est capable de vous aider à extraire des DVD et à éditer des fichiers selon vos besoins. Consultez le contenu suivant pour en savoir plus.
1. Téléchargez VLC Media depuis le site Web du développeur si vous ne l'avez pas encore. Insérez ensuite le DVD dans le lecteur DVD de votre Mac.
2. Sélectionnez « Ouvrir le disque » (en anglais, Open Disc) dans le menu « Fichier » (en anglais, File).
3. Cliquez sur la flèche déroulante à côté du bouton de lecture en bas à droite. Sélectionnez « Convertir » dans le menu déroulant.
4. Ensuite, une nouvelle fenêtre apparaîtra, dans laquelle vous pouvez choisir des options de conversion pour le fichier vidéo extrait.
5. Vous pouvez cliquer sur la liste déroulante à côté de « Profil » pour choisir parmi les options disponibles. Lorsque vous extrayez des DVD avec VLC, vous pouvez spécifier le format du fichier extrait. Vous pouvez choisir un format d'encapsulation pour définir l'extension de fichier ainsi que les codecs vidéo et audio. De plus, vous pouvez même capturer des sous-titres, tant que vous utilisez une méthode d'encapsulation qui le prend en charge.
6. Une fois tous les paramètres définis, vous pouvez cliquer sur le bouton « Parcourir » pour choisir une destination et un nom pour votre fichier extrait.
7. Cliquez sur le bouton « Démarrer » en bas à droite pour commencer à extraire le fichier.
Je pense qu'il n'est pas facile d'obtenir un extracteur de DVD approprié qui fonctionne parfaitement avec Mac. Par exemple, bien que VidCoder et BitRipper soient populaires parmi les utilisateurs dans certaines régions, ils ne sont disponibles que dans les versions Windows. Par conséquent, j'ai trouvé que l'Extracteur de DVD de Leawo est le meilleur car il extrait le contenu audio du DVD source et l'enregistre dans divers formats audio, tels que AAC, FLAC, WAV, MP3, etc. Il vous permet de définir directement le modèle de l'appareil en tant que profil de sortie sans aucune perte de qualité. Et il fonctionne également sur Mac.