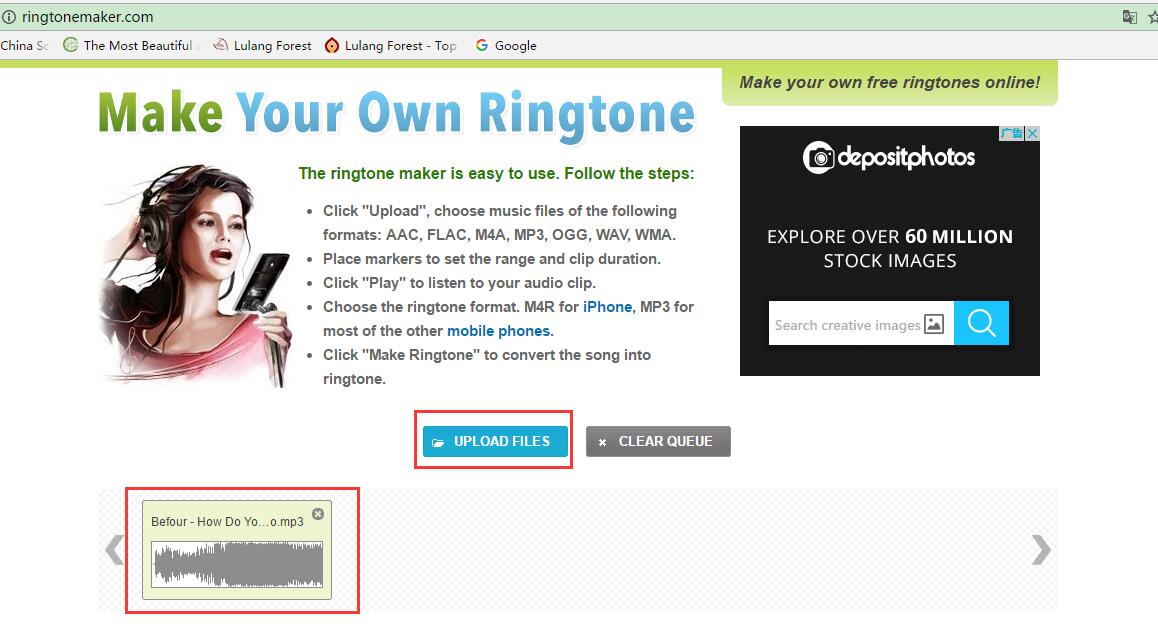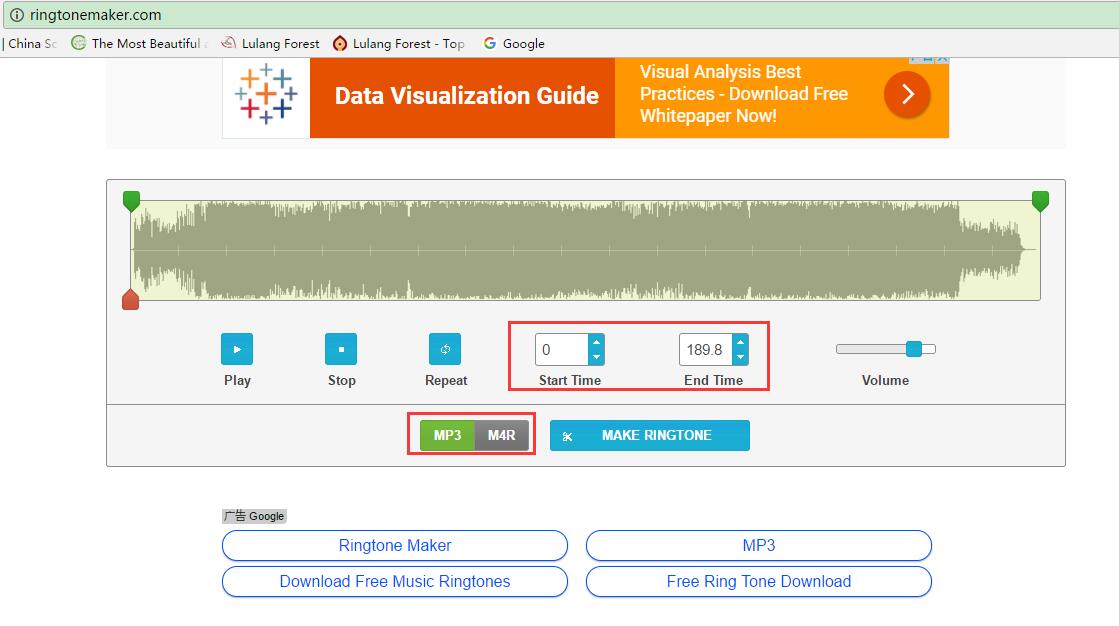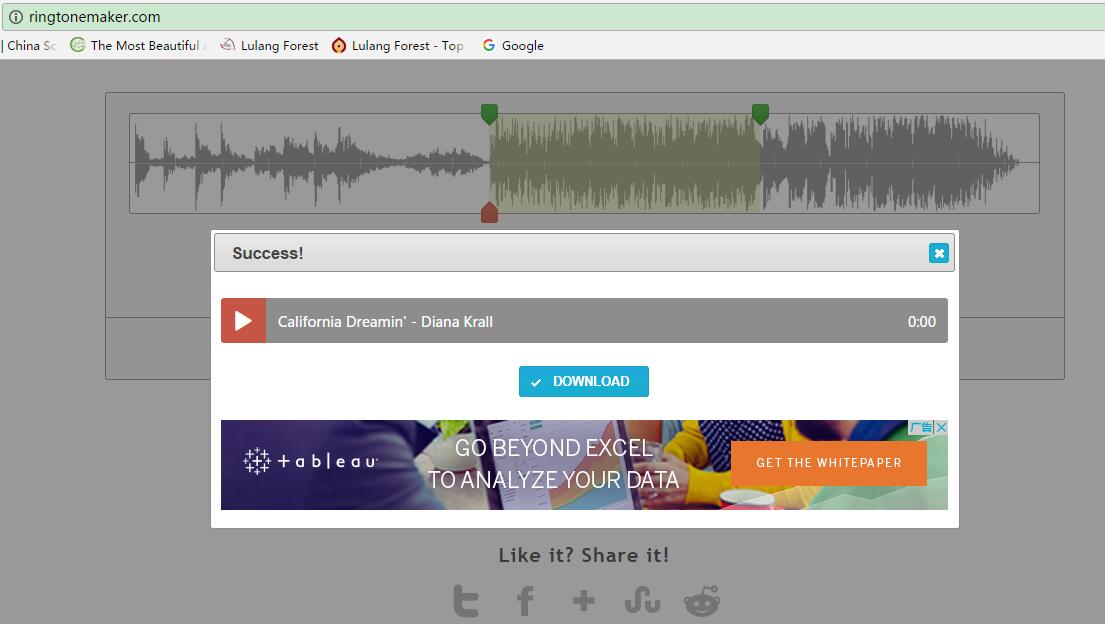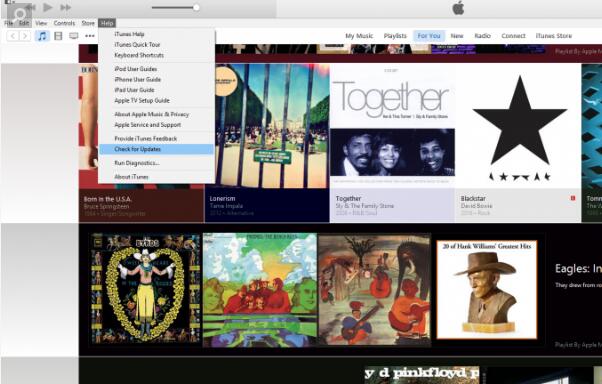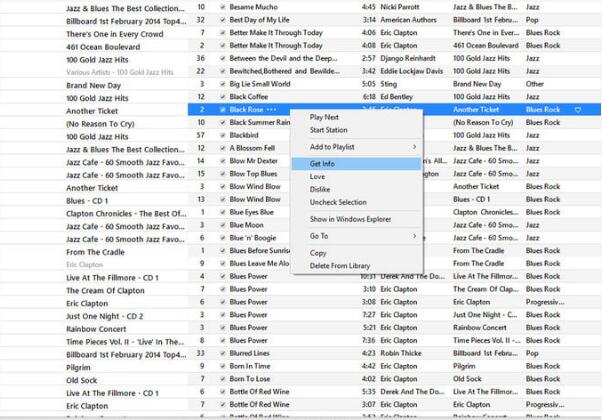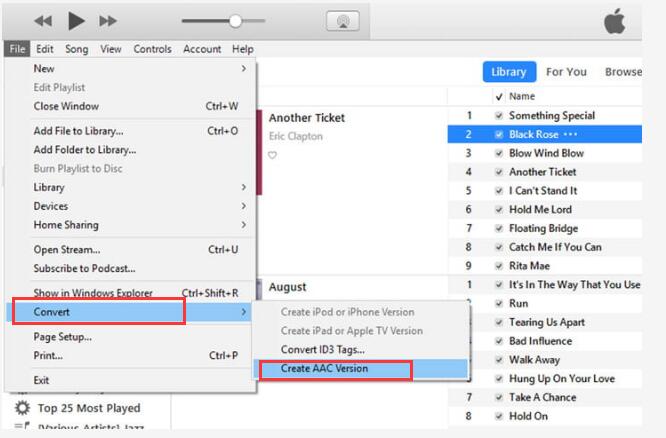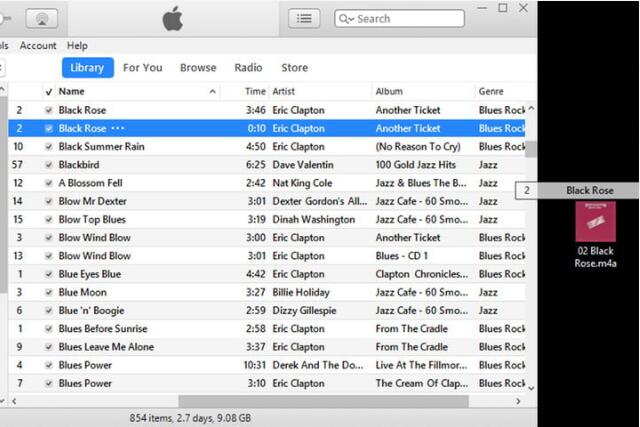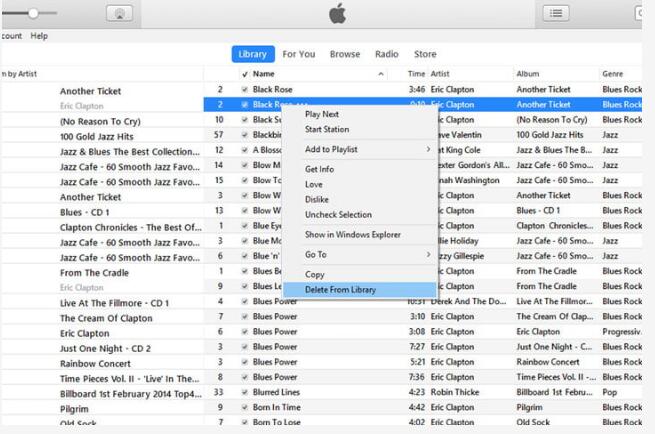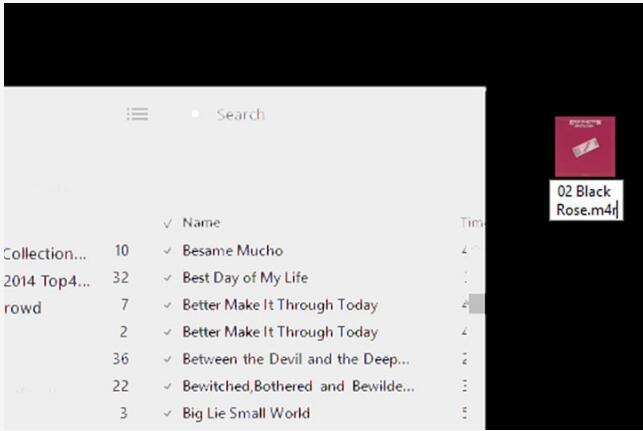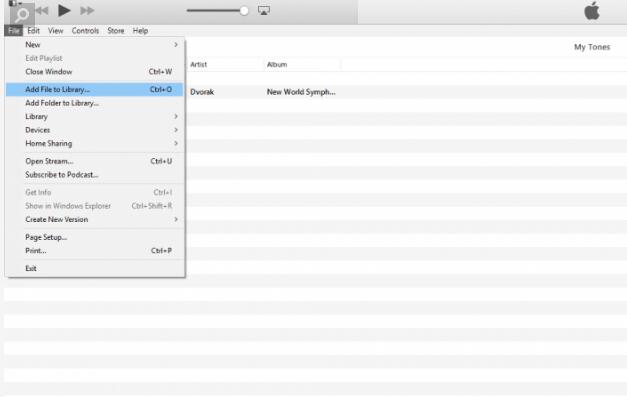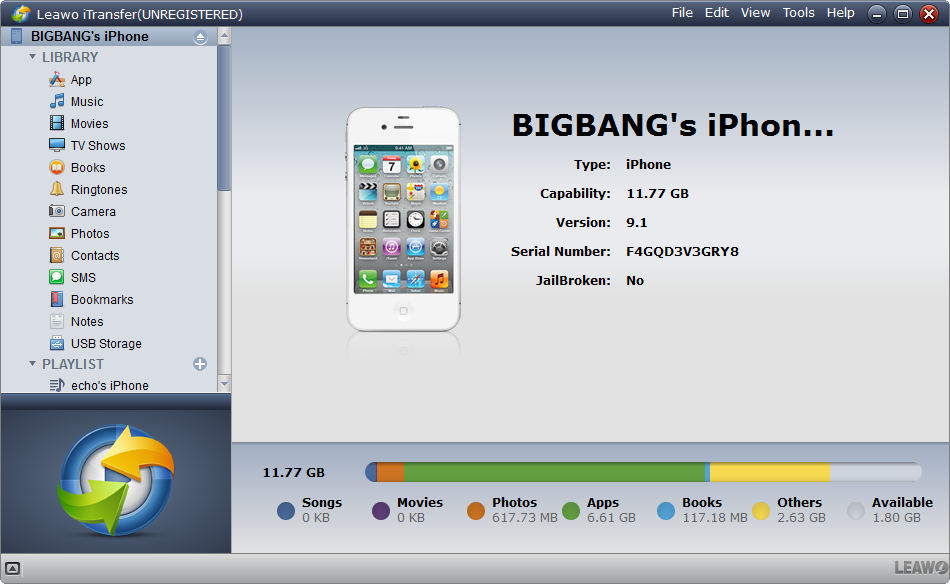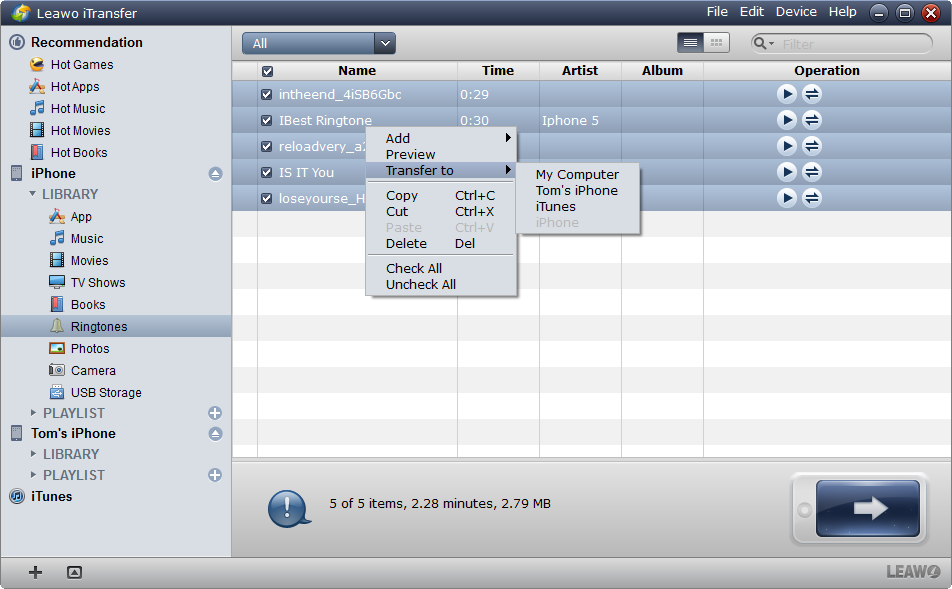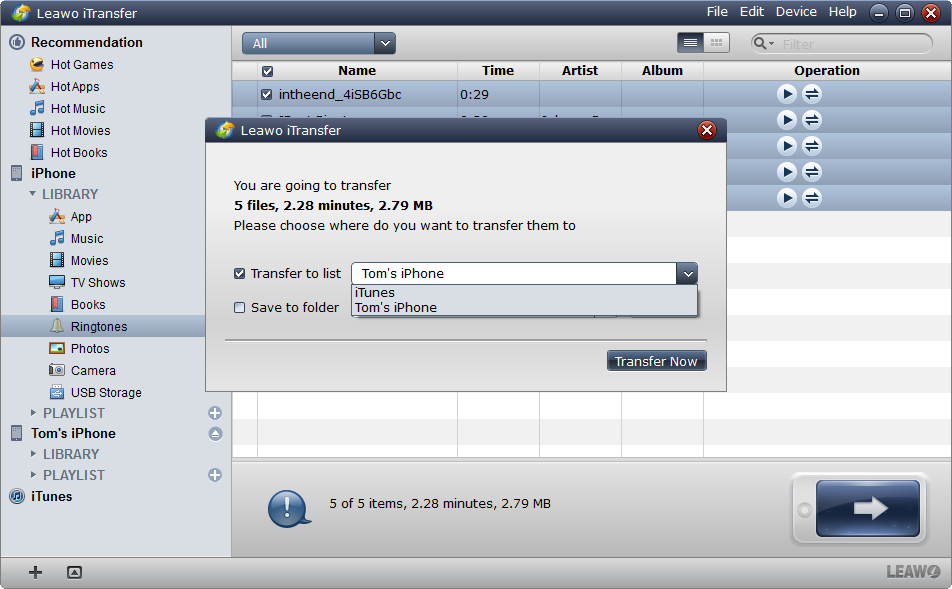"Salut, y a-t-il une application de sonnerie gratuite qui peut m'aider à créer des sonneries pour iPhone gratuitement ? Ou existe-t-il un créateur de sonnerie gratuit en ligne ? J'ai besoin de transformer certaines de mes chansons préférées en sonneries, mais je n'ai aucune idée d'un créateur de sonnerie gratuit. Aidez-moi s'il vous plaît. " De l'un de nos utilisateurs sur Communautés de Leawo.
De telles questions ne sont pas rares à rencontrer. Il y a toujours des gens qui veulent utiliser des applications de sonnerie gratuites pour créer des sonneries iPhone, car l'iPhone est très différent des smartphones Android en matière de sonnerie. Il existe en fait quelques applications de sonnerie gratuites disponibles pour les utilisateurs d'iPhone. Aujourd'hui, nous aimerions vous recommander deux applications de sonnerie gratuites pour iPhone : l'une est un créateur de sonnerie gratuit en ligne et l'autre est un créateur de sonnerie gratuit hors ligne.
Partie 1 : Création gratuite de sonneries iPhone à l'aide d'un créateur de sonneries gratuit en ligne
En recherchant sur Google avec des mots clés comme créateur de sonnerie gratuit ou meilleure application de sonnerie gratuite pour iPhone, vous pouvez obtenir de nombreux créateurs de sonnerie gratuits en ligne. Ensuite, ce que vous devez faire est simplement de vérifier ces créateurs de sonneries gratuits en ligne et de commencer à créer des sonneries. Ici, nous prenons ce créateur de sonnerie gratuit en ligne comme exemple pour vous montrer comment créer des sonneries en ligne gratuitement : https://ringtonemaker.com/.
Étape 1 : Uploadez un fichier musical
Visitez ce créateur de sonneries gratuit en ligne, puis cliquez sur le bouton UPLOAD FILES (« UPLOADER UN FICHIER ») pour parcourir et uploader un fichier musical depuis un lecteur local ou un lecteur USB. Le fichier musical importé sera automatiquement lu pour vous assurer que vous avez importé la bonne chanson.
Étape 2 : Paramètres de la sonnerie
Faites maintenant glisser les 2 limiteurs verts sur la ligne du temps pour déterminer la durée de la sonnerie. N'oubliez pas : si vous souhaitez créer des sonneries pour iPhone, la durée de la sonnerie ne doit pas dépasser 40 secondes. Vous pouvez également définir les valeurs Start Time (« Heure de début ») et End Time (« Heure de fin ») pour déterminer la durée de la sonnerie. Après cela, choisissez le format de sortie de MP3 et M4R (pour Android et iPhone respectivement). Sélectionnez M4R comme format de sortie.
Étape 3 : Obtenez la sonnerie de ce créateur de sonnerie gratuit en ligne
Après avoir défini la sonnerie, cliquez sur le bouton Make Ringtone (« Créer une sonnerie ») pour commencer à créer des sonneries pour iPhone. Vous pouvez ensuite télécharger la sonnerie créée sur votre ordinateur à partir de ce créateur de sonnerie gratuit en ligne.
Partie 2 : Application gratuite de créateur de sonneries pour iPhone - iTunes
En plus du créateur de sonneries gratuit en ligne pour créer des sonneries pour iPhone, vous pouvez également obtenir une autre application de sonnerie gratuite pour iPhone. C'est iTunes. Apple a fait d'iTunes une excellente application de sonnerie gratuite permettant aux utilisateurs de créer des sonneries pour iPhone en quelques clics. Les étapes suivantes vous montreront comment créer des sonneries pour iPhone dans ce programme gratuit de création de sonneries iPhone.
Étape 1 : Ouvrez iTunes
Ouvrez votre iTunes sur un ordinateur Mac ou Windows. Accédez à l'onglet Music (« Musique ») dans la bibliothèque musicale iTunes. Si vous n'avez pas ajouté de musique à iTunes, veuillez aller dans File > Add file to iTunes (« Fichier > Ajouter un fichier à iTunes ») pour importer la musique que vous souhaitez convertir en sonnerie dans la bibliothèque musicale iTunes.
Étape 2 : Sélectionnez et découpez la chanson pour la sonnerie
Sélectionnez la chanson que vous souhaitez créer comme sonnerie iPhone dans la bibliothèque musicale iTunes. Faites un clic droit sur la chanson et choisissez Get Info > Options (« Obtenir des informations > Options ») pour choisir l'heure de début et l'heure de fin. Assurez-vous que la durée est inférieure à 40 secondes, car il s'agit de la durée maximale de la sonnerie de l'iPhone.
Étape 3 : Créez une version AAC
Ensuite, allez successivement dans File > Convert > Create AAC Version (« Fichier > Convertir > Créer une version AAC »). Le format AAC est un format audio dédié à Apple. Vous verrez la version AAC juste après la chanson originale.
Étape 4 : Faites apparaître la version AAC dans le dossier
Cliquez avec le bouton droit sur la version AAC et sélectionnez l'option Show in Windows Explorer (« Afficher dans l'Explorateur Windows ») pour ouvrir la version AAC créée dans le dossier.
Étape 5 : Changez l'extension
Après avoir ouvert la version AAC dans le dossier, changez son extension de .aac en .m4r, car M4R est le format de sonnerie accepté par l'iPhone.
Étape 6 : Uploadez la sonnerie sur iTunes
Sur iTunes, cliquez sur File > Add File to Library (« Fichier > Ajouter un fichier à la bibliothèque ») dans la barre d'application pour uploader la sonnerie que vous venez de créer à partir du fichier AAC. Vous pouvez maintenant voir la sonnerie M4R apparaître dans l'onglet Tones (« Sonneries »).
Étape 7 : Synchronisez la sonnerie sur votre iPhone
Connectez votre iPhone à iTunes via un câble USB, puis cliquez sur Tones (« Sonneries ») dans la barre latérale gauche. Vous pouvez sélectionner Selected tones (« Sonneries sélectionnées ») ici, puis sélectionner la sonnerie souhaitée sous Tones (« Sonneries »). Enfin, cliquez sur le bouton gris Sync (« Synchroniser ») dans le coin inférieur droit.
Partie 3 : Extension - Comment transférer des sonneries de l'ordinateur vers l'iPhone
iTransfer de Leawo est une autre puissante application de transfert de données iPhone qui pourrait vous aider à transférer des données et des fichiers entre des appareils iOS (iPhone, iPad et iPod), iTunes et un ordinateur. Contrairement à iTunes, qui pourrait supprimer des données et des fichiers sur vos appareils iOS avant la synchronisation à partir d'iTunes, iTransfer de Leawo vous permet de sélectionner, prévisualiser et transférer ceux que vous souhaitez sans jamais supprimer les données et les fichiers sur vos appareils iOS. En outre, il prend en charge le transfert inverse des données et des fichiers non achetés à partir d'appareils iOS vers iTunes ou un ordinateur, qui n'est pas disponible sur iTunes.


iTransfer de Leawo
☉ Il peut facilement transférer des fichiers entre des appareils iOS, iTunes et un PC.
☉ Il peut transférer jusqu'à 14 types de données et de fichiers sans iTunes.
☉ Il prend en charge les derniers appareils iOS, tels que l'iPhone 7, l'iPhone 7 Plus, etc.
☉ Il prend en charge le dernier iOS pour sauvegarder et transférer des données et des fichiers.
Le guide étape par étape suivant vous montrera comment transférer des sonneries d'un ordinateur vers un iPhone en quelques clics à l'aide d'iTransfer de Leawo. Vous devez d'abord télécharger et installer cette application de transfert de données iPhone sur votre ordinateur.
Étape 1. Connectez l'iPhone à l'ordinateur
Connectez votre iPhone à l'ordinateur à l'aide du câble USB pour iPhone fourni par Apple. Et lancez iTransfer de Leawo, vous verrez alors votre iPhone apparaître dans ce programme.
Étape 2. Ajoutez les fichiers de sonnerie à iTransfer
Sous l'onglet de l'appareil iPhone, ouvrez successivement l'onglet Library > Ringtone (« Bibliothèque > Sonnerie »). Cliquez sur Add > Add File/Add Folder (« Ajouter > Ajouter un fichier / Ajouter un dossier ») pour ajouter les fichiers de sonnerie à partir du lecteur local.
Étape 3. Transférez la sonnerie sur l'iPhone
Après avoir ajouté les sonneries de la manière mentionnée ci-dessus, iTransfer de Leawo transfère automatiquement les sonneries sur l'iPhone. Remarque : si plusieurs appareils iPhone sont connectés à l'ordinateur, iTransfer de Leawo vous permettra de sélectionner l'appareil à transférer.
Avec iTransfer de Leawo, vous pouvez transférer plusieurs données et fichiers, tels que de la musique, des vidéos, des photos, etc. entre des appareils iOS, iTunes et un ordinateur. De plus, en tant qu'application de transfert de données iOS bidirectionnelle, vous pouvez également transférer des sonneries et d'autres données / fichiers de l'iPod et d'autres appareils iOS vers l'ordinateur. Si vous utilisez un ordinateur Mac, vous pouvez utiliser iTransfer de Leawo pour Mac.