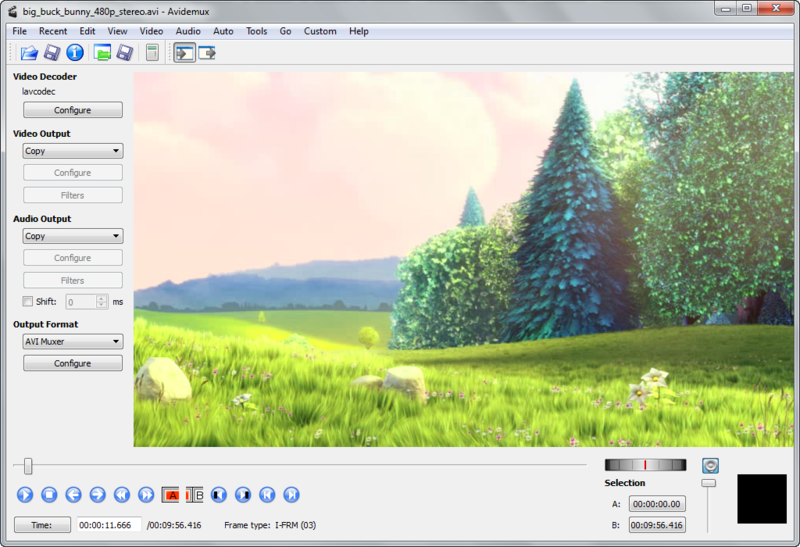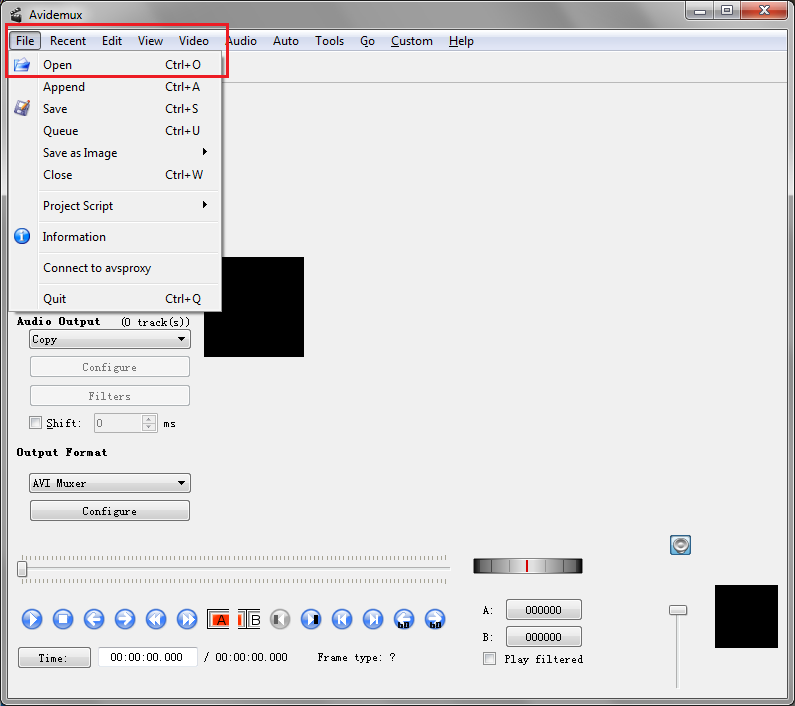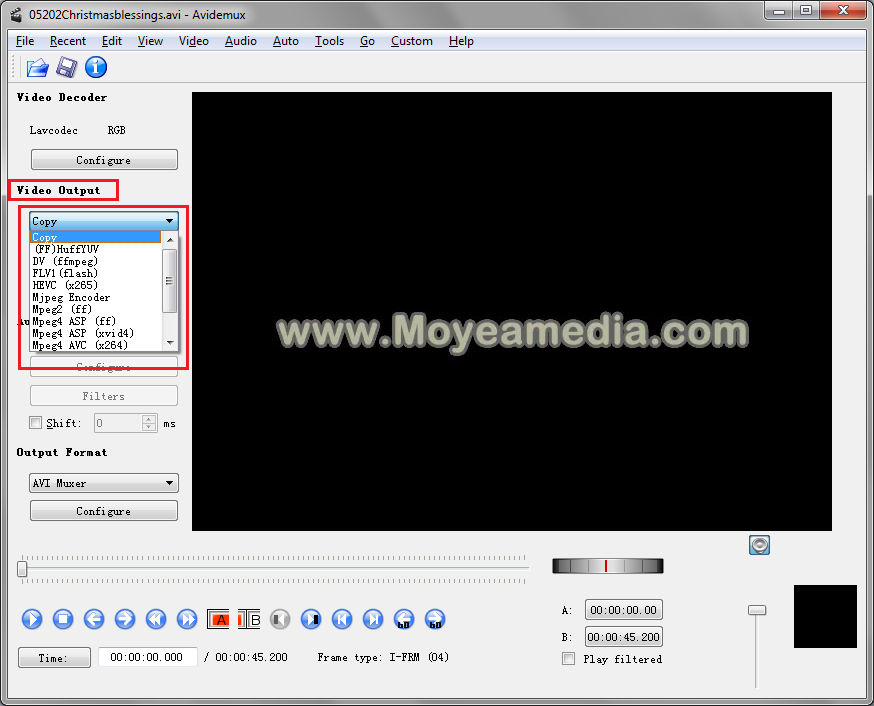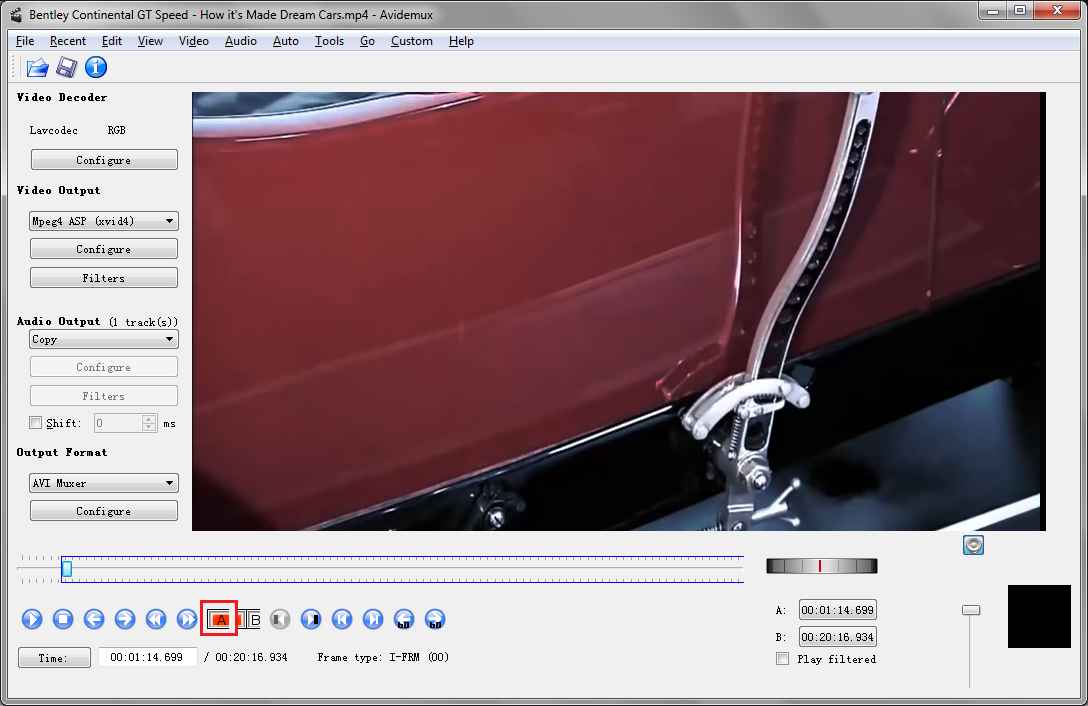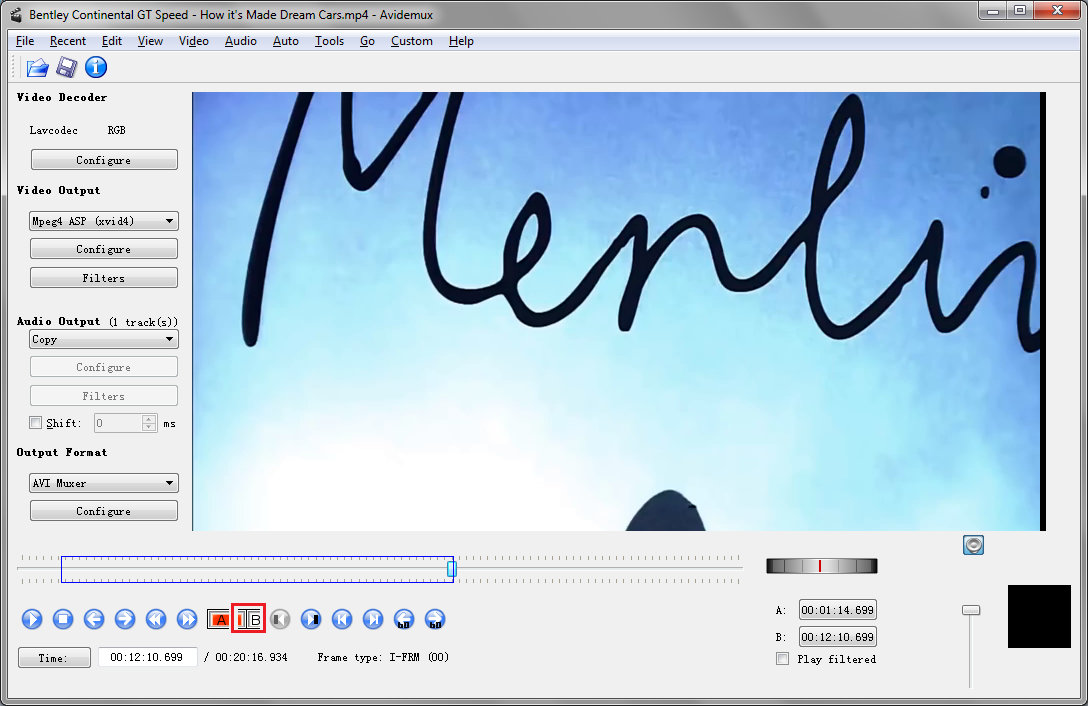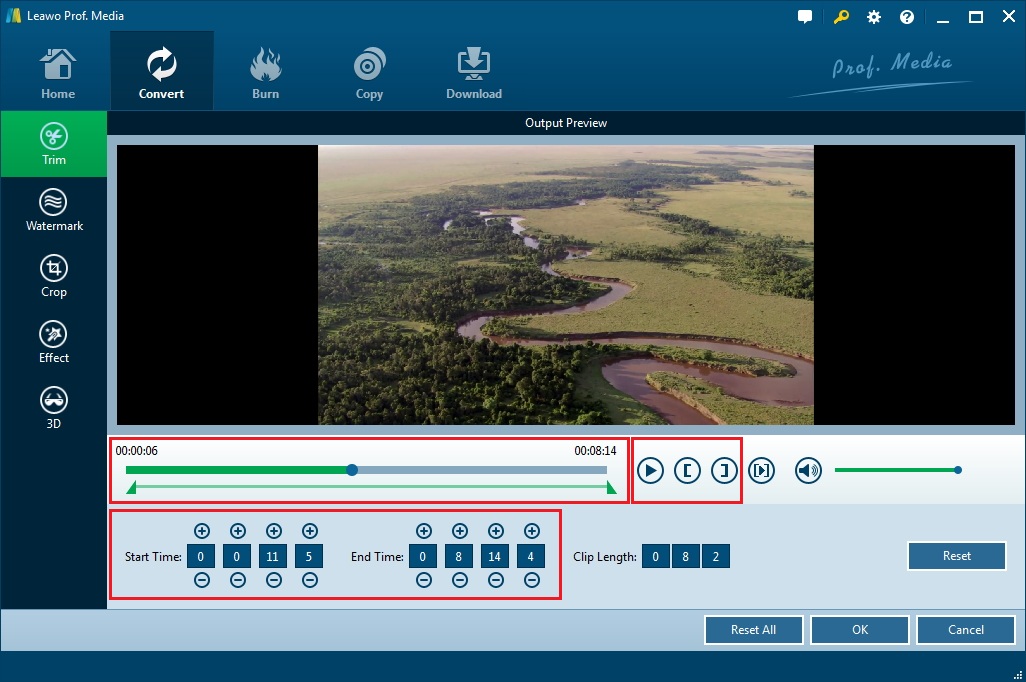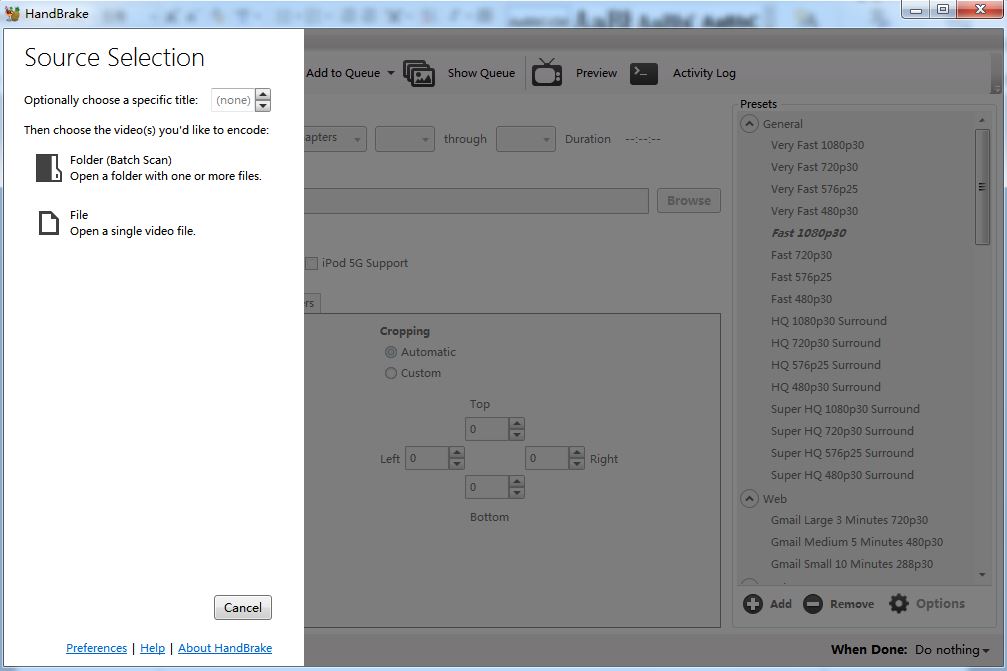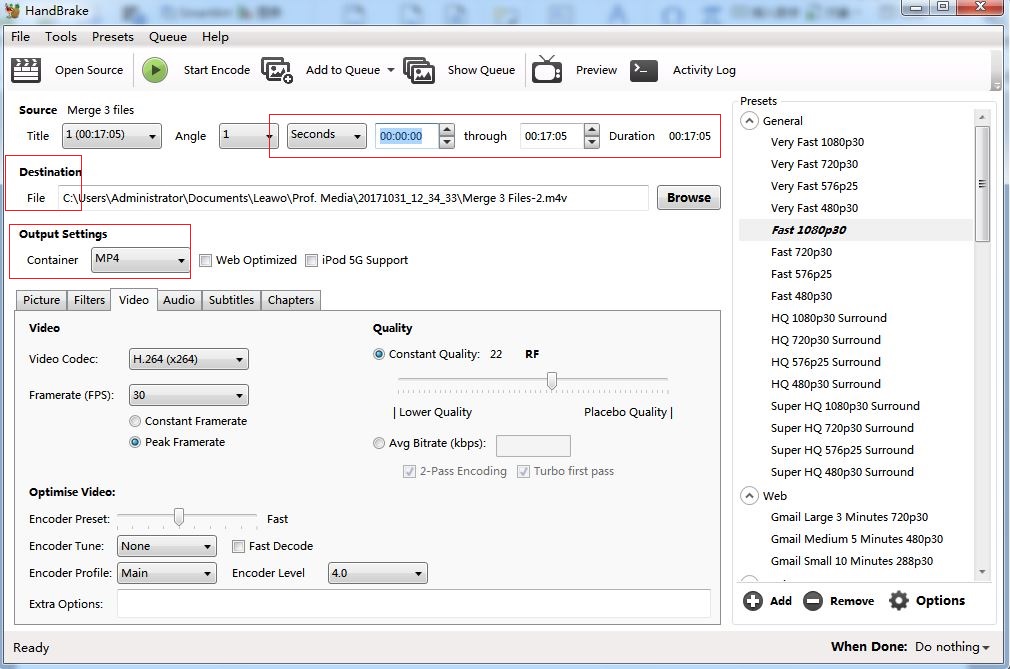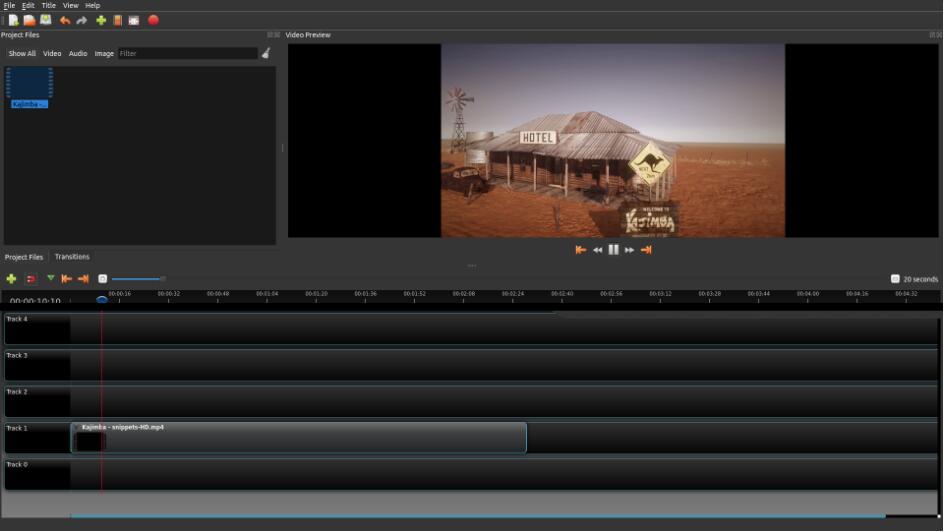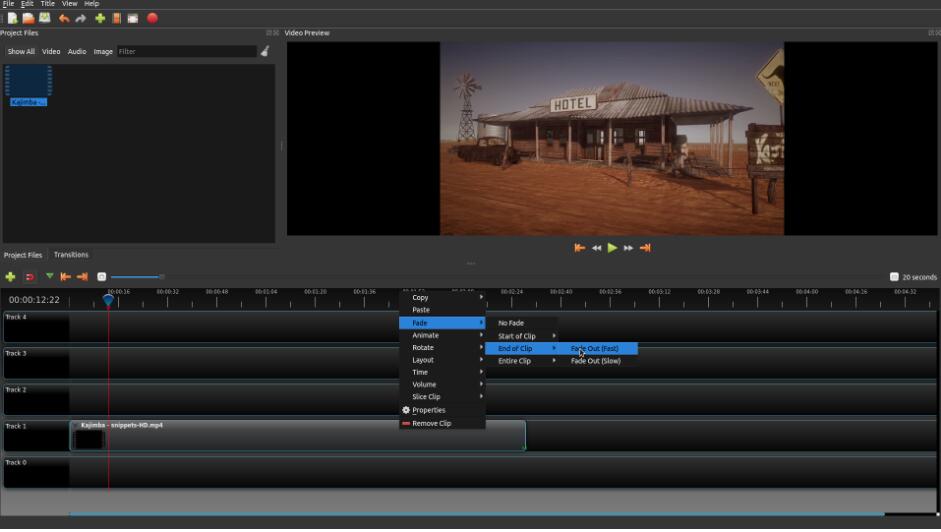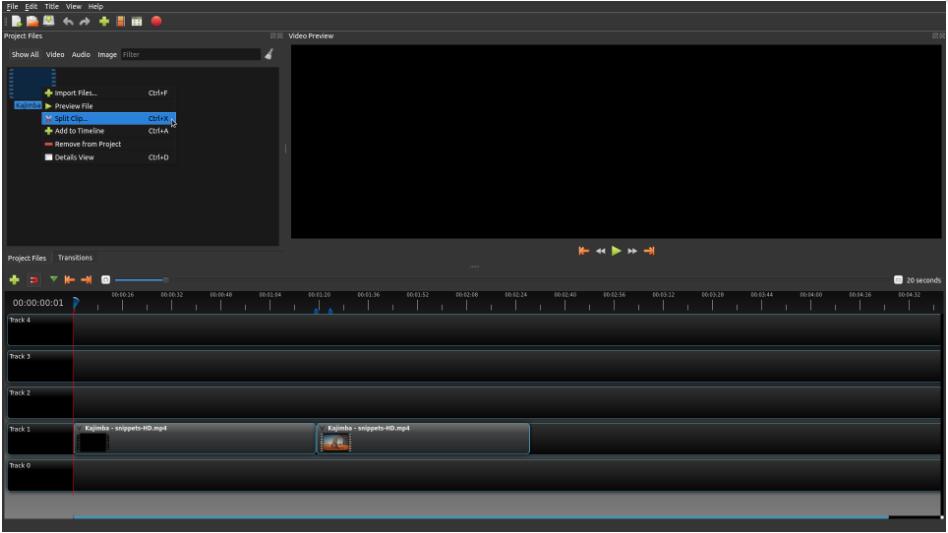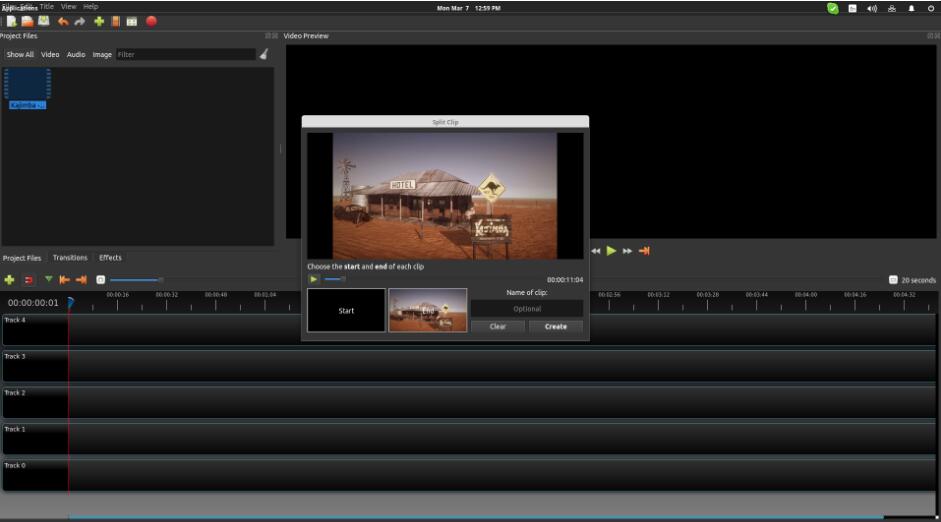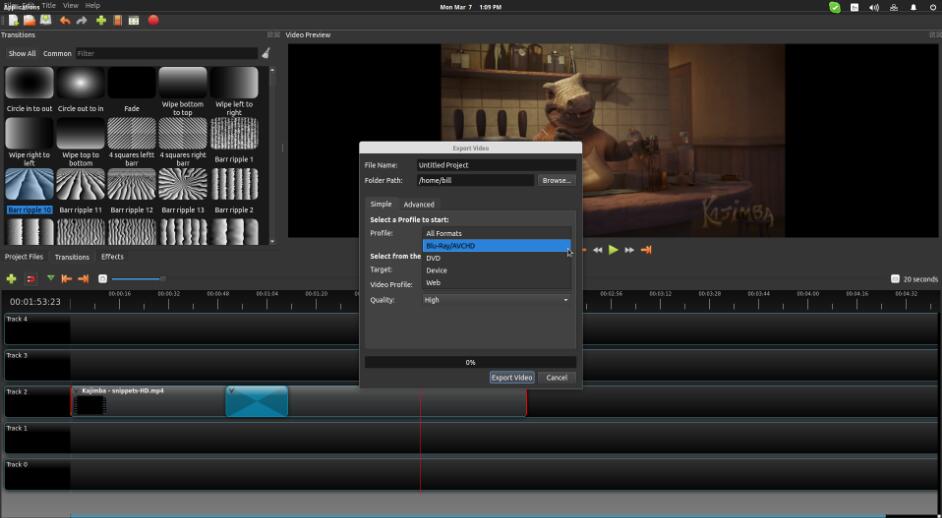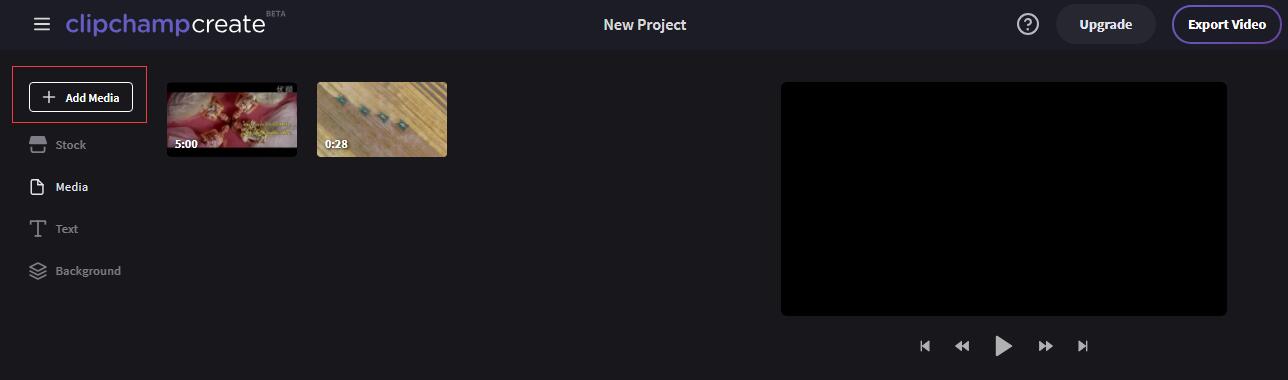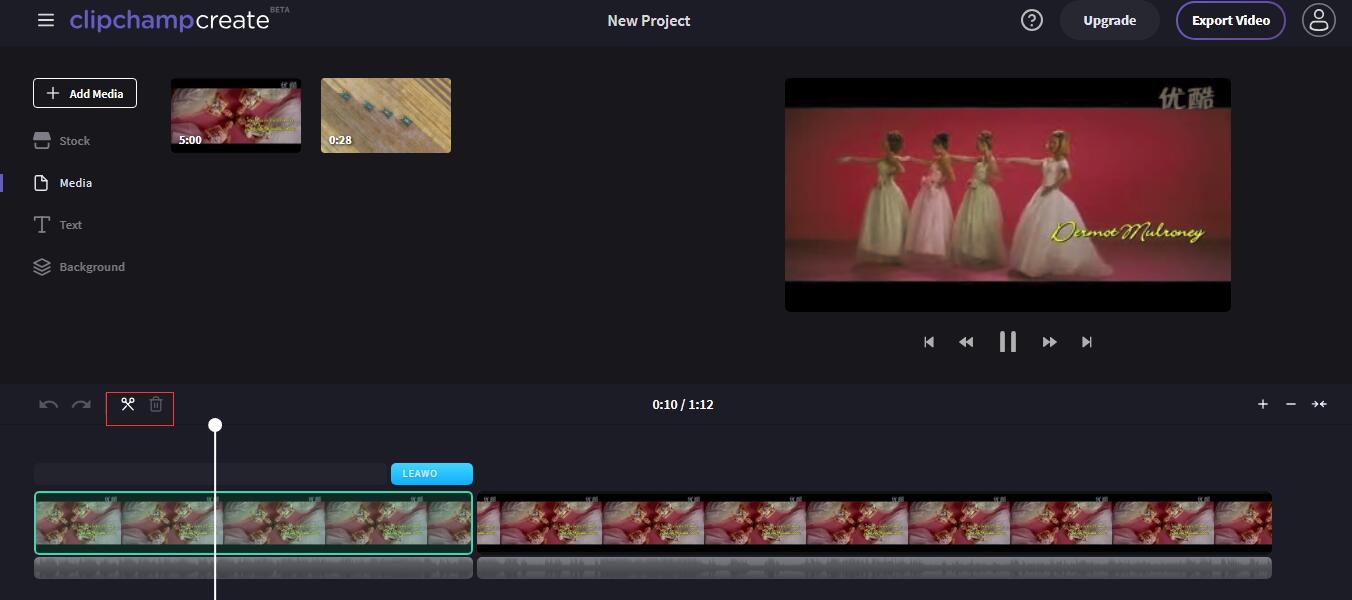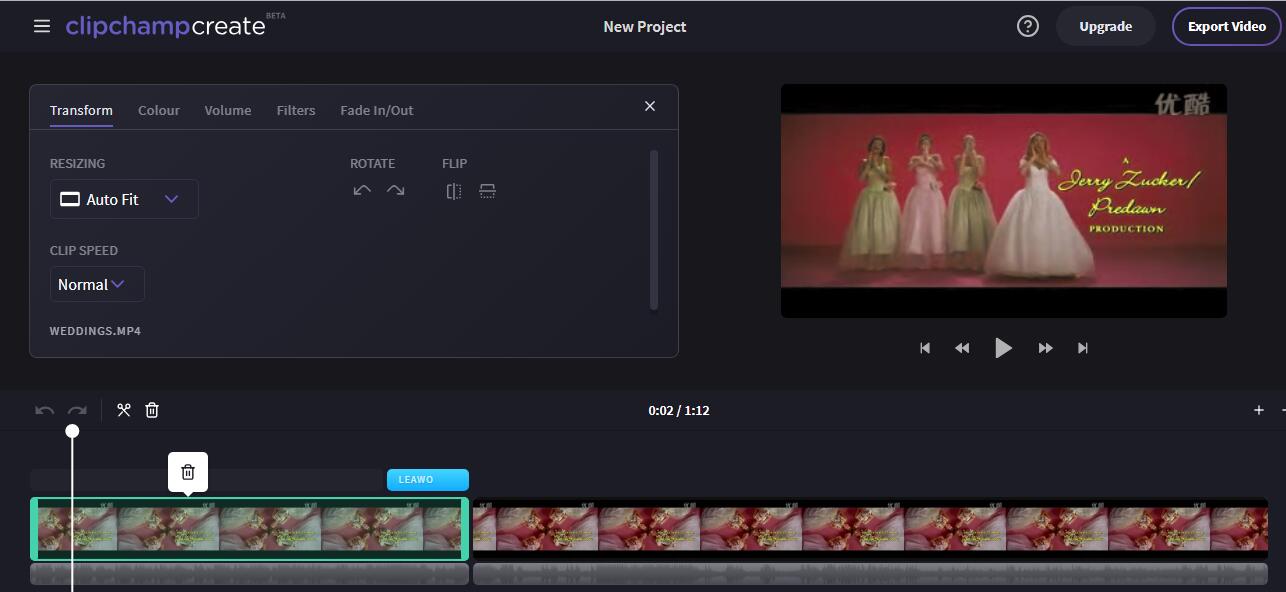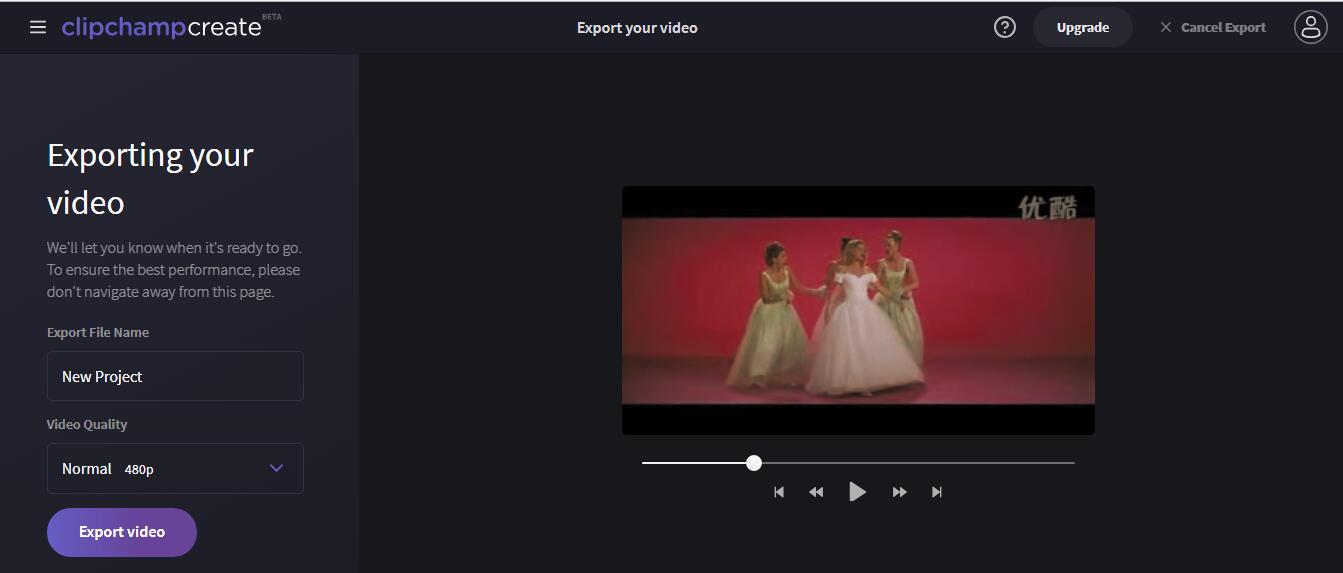Q : « Je suis bien intéressé par le tournage vidéo. Afin de rendre la vidéo plus fascinante, j'ai parfois besoin de couper des parties de la vidéo et éditer la vidéo. Mais je rencontre souvent des bugs que je ne sais pas résoudre. Existe-t-il des programmes puissants et faciles à utiliser pour le montage vidéo ? Dans l'attente de vos conseils. »
En fait, pour les passionnés par intérêt personnel, toute entreprise et toute institution publique de publicité ou de propagande, une bonne vidéo pourrait jouer un rôle important dans l'enrichissement de la vie quotidienne, la promotion des produits ou la diffusion de la culture. Vous pouvez partager votre vidéo sur Instagram Stories, Publicités Facebook ou Produits Témoignages YouTube. Dans beaucoup de cas, il est inévitable de créer des vidéos et de les couper ou de les éditer. Pour le faire, Avidemux serait l'un des moyens les plus populaires. C'est un outil graphique gratuit et puissant qui offre un grand nombre de fonctionnalités puissantes. En outre, il existe encore une grande collection d'autres programmes fonctionnant efficacement pour couper ou éditer une vidéo.
Partie 1 : Qu'est-ce qu'Avidemux ?
Avidemux est un convertisseur vidéo de code source ouvert ainsi qu'un éditeur vidéo qui peut convertir les vidéos entre une grande variété de formats différents. De plus, il est livré avec des fonctionnalités d'édition de vidéo utiles qu'Avidemux appelle Filtres. Téléchargez et installez Avidemux sur votre PC et suivez le guide ci-dessous pour devenir un expert sur comment couper une vidéo avec Avidemux.
Comment couper une vidéo avec Avidemux
Lorsque vous utilisez Avidemux pour la première fois, vous pourriez être étonné par son interface car elle pourrait sembler un peu démodée aux yeux de certains utilisateurs et cela vous prendrait un peu de temps pour vous y habituer. L'ensemble du processus de découpe de vidéo peut être effectué directement sur l'interface principale car il est bien facile de couper une vidéo avec Avidemux. Il y a beaucoup de boutons différents sur l'interface, si vous pouvez trouver le bon bouton pour le travail, vous êtes génial ! Voici comment couper une vidéo avec Avidemux.
1. Démarrez Avidemux. Puis, importez la vidéo que vous voulez couper dans Avidemux. Il devrait y avoir un bouton Ouvrir un fichier sur la rangée supérieure de boutons sous la barre de menu (il pourrait exister d'autres boutons en fonction des paramètres). Cliquez dessus et sélectionnez la vidéo souhaitée dans la fenêtre pop-up. Ou vous pouvez cliquer sur Fichier> Ouvrir. De cette façon, vous pouvez aussi importer la vidéo dont vous avez besoin.
2. Sélectionnez un codec vidéo pour la vidéo que vous coupez en premier afin que les ajustements effectué à la vidéo soient efficaces.
3. Dans la zone en bas à gauche, il y a une rangée de boutons parmi lesquels deux nous avons besoin. Et il y a une barre de progression sous la fenêtre d'aperçu de vidéo. Pour couper une vidéo, vous devez décider le point de commencement et le point d'arrêt. Après, vous pouvez les localiser dans la barre de progression sous la fenêtre d'aperçu de vidéo que je viens de mentionner.
Localisez d'abord le point de départ sur la barre de progression. Puis, cliquez sur le bouton A sur la rangée inférieure de boutons.
Ensuite, assurez-vous que le point d'arrêt est correct. Puis, cliquez sur le bouton B.
Maintenant, vous avez coupé la vidéo avec succès. Pour terminer le processus de découpe, cliquez simplement sur Fichier> Enregistrer et choisissez un emplacement pour enregistrer le fichier de sortie. Outre la découpe de vidéo, vous pouvez aussi utiliser Avidemux pour recadrer une vidéo.
Partie 2 : Alternatives à Avidemux pour couper une vidéo
Avidemux est un programme gratuit et très utile qui fonctionne bien pour couper ou éditer une vidéo. Cependant, parfois, vous rencontrez aussi des bugs ou des problèmes de fonctionnement. Dans ce cas, vous feriez mieux de faire appel à des alternatives à Avidemux et de vous préparer à toutes les circonstances. Généralement, il existe beaucoup d'alternatives vous permettant de couper les vidéos à votre guise. Et voici 4 d'entre eux pour votre référence.
1. Couper la vidéo avec le Convertisseur de Vidéo de Leawo
La première alternative, aussi la plus puissante, est le Convertisseur de Vidéo de Leawo. Il offre une interface relativement plus belle et plus intuitive que celle d'Avidemux et il est aussi très facile à utiliser pour couper et fusionner les fichiers audio et vidéo. De plus, tout comme Avidemux, vous pouvez également l'utiliser pour convertir des vidéos si vous en avez besoin car, après tout, il s'agit d'un convertisseur de vidéo.
Pour vous donner une idée du fonctionnement de cet éditeur vidéo dans le Convertisseur de Vidéo de Leawo, voici comment couper une vidéo avec cette alternative à Avidemux.
La raison pour laquelle vous pouvez utiliser le Convertisseur de Vidéo de Leawo pour couper la vidéo et l'audio est qu'il dispose d'un éditeur vidéo intégré vous permettant de couper, de recadrer les vidéos, d'ajouter un filigrane et de modifier les effets vidéo, tels que la luminosité, la saturation et le contraste. Il permet non seulement de couper les vidéos, mais aussi de les redimensionner pour Instagram, YouTube ainsi que d'autres plates-formes. La plus grande surprise qu'il vous apportera serait sa capacité à ajouter des effets 3D aux vidéos 2D. Donc, avec ce logiciel, si vous en avez besoin, vous pouvez faire beaucoup de choses autres que la découpe de vidéo.
Avant de passer à la partie du montage vidéo, nous allons vous présenter d'abord comment lancer l'éditeur vidéo. Vous devez savoir qu'après l'installation du programme sur votre ordinateur, le nom du programme n'est pas Convertisseur de Vidéo de Leawo. Le programme installé est en fait Prof. Media. Mais cela ne signifie pas que vous avez installé un mauvais programme, car le Convertisseur de Vidéo de Leawo fait juste partie du programme installé. Ouvrez simplement le programme et vous y trouverez le Convertisseur de Vidéo de Leawo.
Lancer l'éditeur vidéo dans le Convertisseur de Vidéo de Leawo
Ouvrez Prof.Media et cliquez sur l'onglet Convertisseur de Vidéo. Dans le module Convertisseur de Vidéo, faites glisser la vidéo que vous souhaitez couper dans la liste de fichiers pour les importer dans le programme. Puis, cliquez sur le bouton Modifier du programme pour ouvrir l'éditeur vidéo.
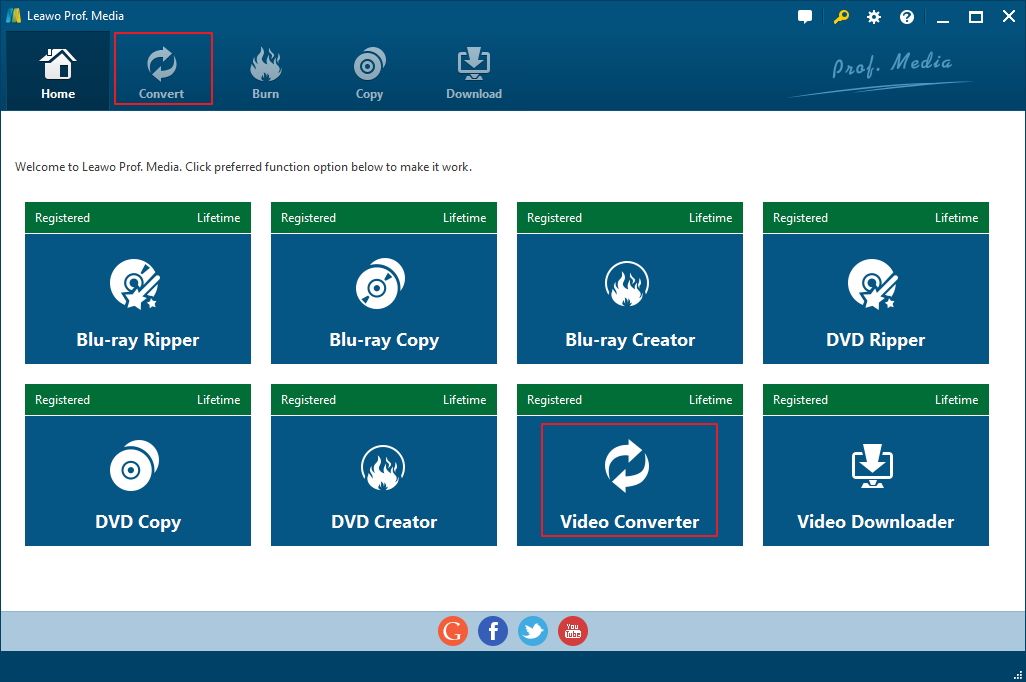
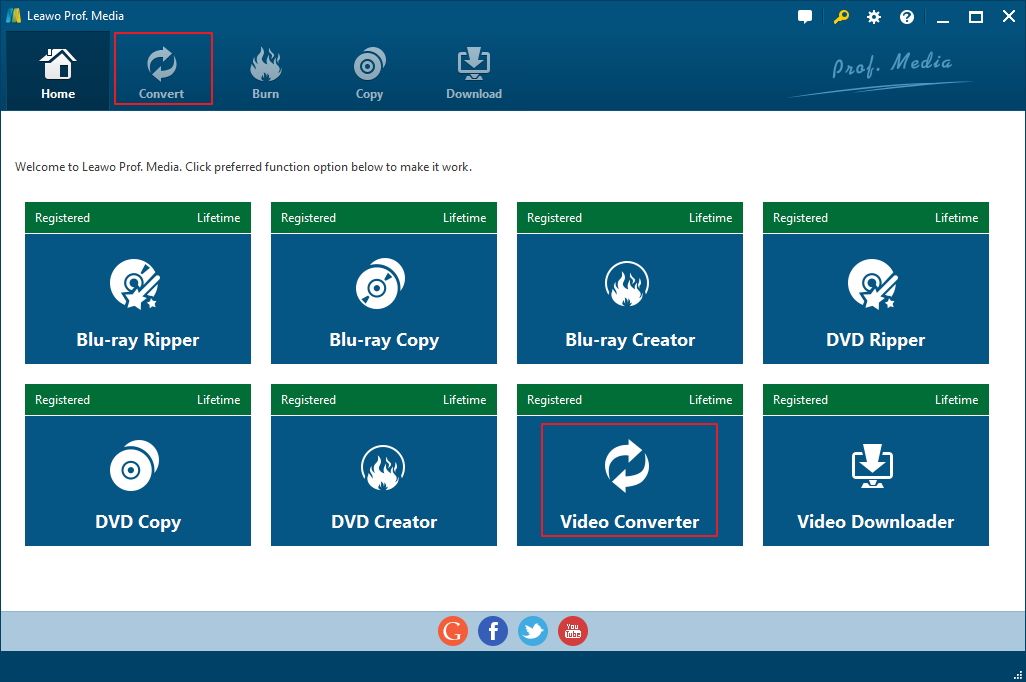








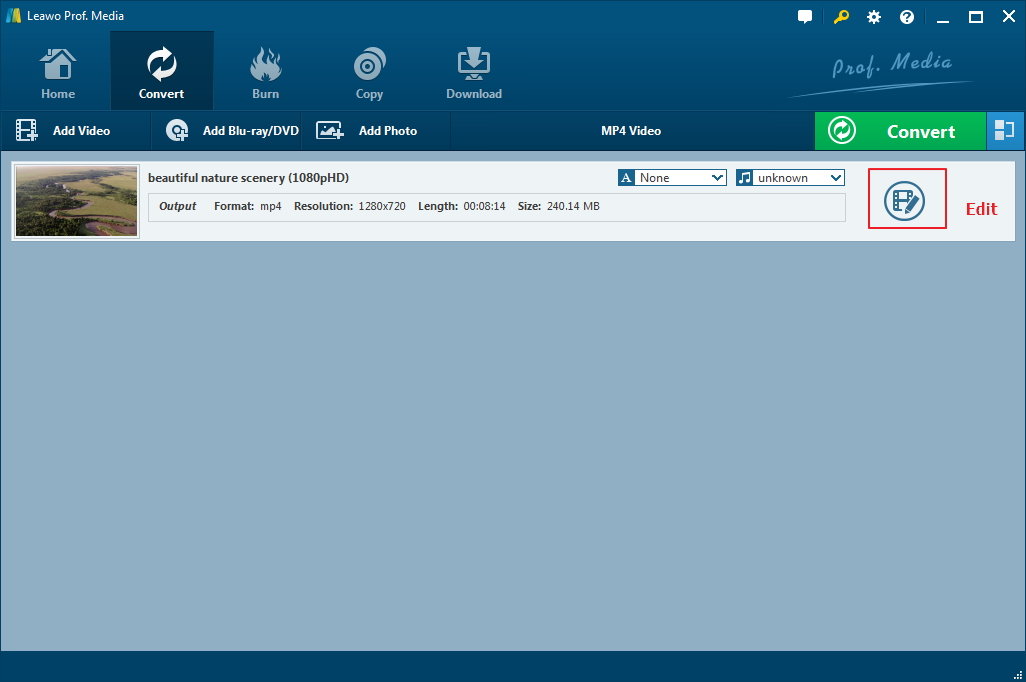
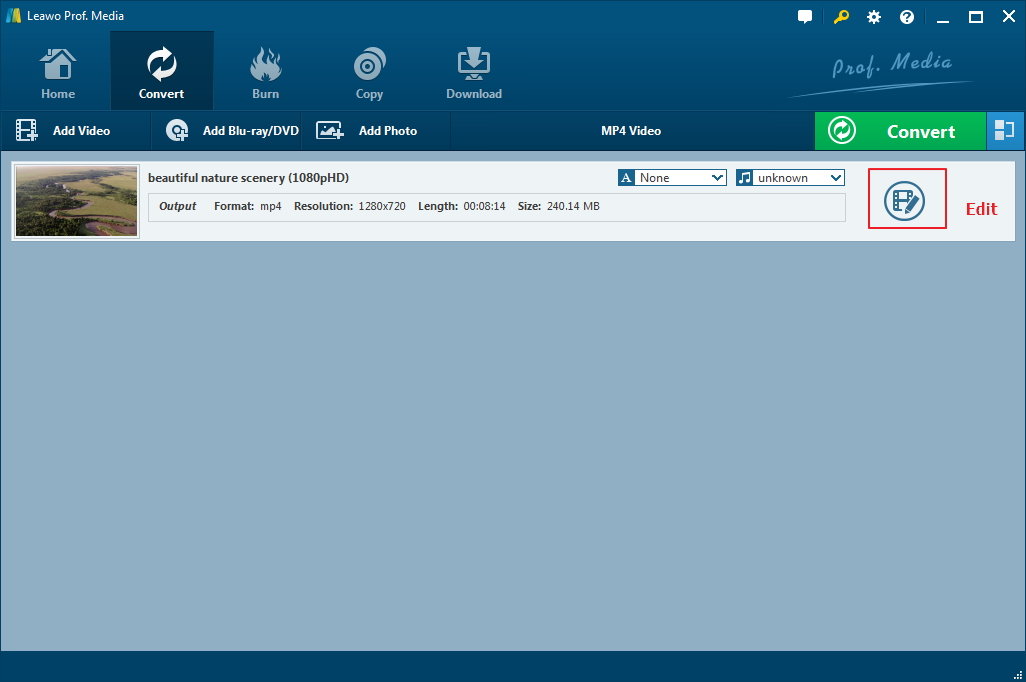
Après le lancement de l'éditeur vidéo, la page par défaut que vous verrez devrait être la page Couper et c'est exactement ce dont nous avons besoin.
Sous la fenêtre d'aperçu de vidéo, vous devriez voir une barre de progression et une barre avec deux indicateurs. Pour couper ou recadrer une vidéo, vous devez décider d'abord le point de commencement et le point d'arrêt de la vidéo. Les deux indicateurs sont utilisés pour régler l'heure de début et l'heure de fin de la vidéo.
Pour couper la vidéo, il existe 3 moyens disponibles :
- 1. Vous pouvez directement faire glisser les indicateurs sur la barre pour définir l'heure de début et l'heure de fin de la vidéo.
2. Lisez la vidéo en cliquant sur le bouton Lecture / Pause à droite de la barre de progression. Quand il arrive à l'heure de début, arrêtez la vidéo avec le bouton Lecture / Pause et cliquez sur le bouton à côté du bouton Lecture / Pause pour définir le point temporel actuel comme l'heure de début. De cette méthode, vous pouvez aussi définir l'heure de fin.
3. En plus d'utiliser les indicateurs, vous pouvez aussi saisir manuellement les points temporels dans les cases situées sous la barre en bas.
Une fois les points temporels définis, les autres parties de la vidéo seront exclues.
2. Couper la vidéo avec Handbrake
HandBrake est aussi un programme de conversion et d'édition vidéo gratuit et de code source ouvert. Il peut convertir les vidéos et les films en formats MP4, M4V ou MKV qui peuvent être lus par divers appareils. De plus, il peut fonctionner sur plusieurs plates-formes, y compris Windows, Mac et Linux. Pour couper une vidéo, c'est l'un des programmes les plus populaires. Après l'avoir téléchargé gratuitement et installé sur votre PC, vous pouvez suivre les étapes ci-dessous pour couper la vidéo comme vous le souhaitez :
SÉtape 1 : Ouvrez un fichier pour ajouter la vidéo
Démarrez Handbrake et cliquez sur « Ouvrir un seul fichier » pour rechercher et choisir la vidéo que vous allez couper pour l'importation. Ou vous pouvez choisir « Dossier » pour importer un dossier de vidéos.
Étape 2 : Définissez les paramètres de sortie
Après avoir importé la vidéo, vous devez définir un fichier de destination pour enregistrer les fichiers de sortie. Par ailleurs, vous pouvez définir pour votre vidéo le format de sortie ainsi que d'autres paramètres, tels que Image, Filtres, Vidéo, Audio, Sous-titres et Chapitres. Le plus important est de définir l'heure de début et l'heure de fin de la vidéo afin de couper les parties inutiles.
Étape 3 : Commencez à couper la vidéo
Une fois tous les réglages terminés, cliquez sur « Démarrer l'encodage » dans la barre de sous-menu pour commencer à couper la vidéo. En fonction de la taille de votre vidéo de sortie, ce processus durera un certain temps.
3. Alternative pour couper la vidéo avec OpenShot
Comme un éditeur vidéo gratuit, open source et multiplateforme, OpenShot est disponible pour Windows, Mac et Linux. C'est également un éditeur vidéo simple à utiliser, rapide à apprendre et incroyablement puissant qui vous permet de réduire rapidement le poids de vidéos et de trouver les moments parfaits. De plus, il offre un cadre d'animation puissant afin que vous puissiez fondre, glisser, rebondir et animer n'importe quoi dans votre projet vidéo. Mieux encore, les pistes illimitées, les effets vidéo, l'éditeur de titre, etc. sont également disponibles avec cet éditeur vidéo. Après l'avoir téléchargé et installé sur votre PC, vous pouvez suivre le guide ci-dessous pour couper et modifier la vidéo à votre guise.
Étape 1 : Ajoutez un fichier de projet dans OpenShot
Cliquez sur « Fichier » et « Importer » pour ajouter la vidéo dans le panneau en haut à gauche. Puis, faites glisser et déposez la vidéo dans l'une des pistes situées en bas. Après, en appuyant sur « lecture », vous pouvez prévisualiser le clip dans le lecteur vidéo si vous le souhaitez.
Étape 2 : Définissez les propriétés du clip
Cliquez avec le bouton droit sur le clip pour appeler le menu d'options permettant le montage vidéo de base, y compris la mise en œuvre des effets de fondu d'entrée / sortie de base, les paramètres de volume, les paramètres de vitesse de lecture, la rotation, la copie, etc. Vous pouvez ajuster ces paramètres communs si nécessaire.
Étape 3 : Fractionnez et coupez les clips vidéo
Cliquez avec le bouton droit sur la vidéo dans les fichiers du projet et sélectionnez l'option « Fractionner le clip ».
Quand il apparaît une nouvelle fenêtre, vous pouvez y définir les points de début et de fin et fractionner le clip vidéo en nommant les parties avant de l'importer dans la ligne des pistes. Et les autres parties du clip vidéo peuvent être découpées.
Étape 4 : Exportez la vidéo
Cliquez sur « Fichier »> « Exporter la vidéo » pour obtenir le fichier vidéo édité. Vous pouvez aussi renommer le fichier et définir le format de sortie ainsi que la qualité de vidéo.
4. Alternative pour couper la vidéo avec Clipchamp
Clipchamp est un outil bien simple pour préparer les vidéos à télécharger et à couper. Il s'agit d'une solution en ligne gratuite vous permettant d'éditer et de couper la vidéo sans aucune publicité. Il est facile à utiliser et vous permet d'éditer la vidéo avec votre propre navigateur, y compris couper, recadrer, faire pivoter, retourner ou ajuster les couleurs de la vidéo. Après vous être inscrit et connecté au site, vous pouvez suivre le guide ci-dessous pour couper la vidéo en quelques étapes simples.
Étape 1 : Téléchargez la vidéo
Cliquez sur « Ajouter un média » pour télécharger la vidéo que vous voulez couper et éditer dans l'éditeur vidéo en ligne.
Étape 2 : Coupez la vidéo
Faites glisser et déposez la vidéo chargée sur les pistes en bas. Puis, cliquez sur l'icône Lire dans le panneau de droite. Après, vous pouvez cliquer sur l'icône Ciseaux pour choisir les clips que vous allez couper. Enfin, choisissez le bouton Supprimer ou cliquez avec le bouton droit sur les parties sélectionnées pour les supprimer.
En outre, quand vous cliquez sur les parties sélectionnées, vous pouvez aussi ajouter des effets à la vidéo si nécessaire.
Étape 3 : Exportez la vidéo
Après avoir terminé le réglage et la découpe, vous pouvez cliquer sur le bouton « Exporter la vidéo » situé dans le coin en bas à droite pour exporter et enregistrer la vidéo de qualité normale gratuitement.
Partie 3 : Une comparaison entre les solutions
En résumé, si vous avez l'intention de rendre une vidéo meilleure et plus courte, il existe 4 alternatives utiles à Avidemux pour couper et éditer la vidéo. Ainsi, chaque fois que vous voulez éditer une vidéo, vous pouvez trouver les moyens populaires et simples ici. Afin de diversifier les solutions et de vous aider à choisir la solution la plus appropriée pour vous, un tableau de comparaison sera listé ici.
|
Fonctions |
Convertisseur de Vidéo de Leawo |
Avidemux |
Handbrake |
OpenShot |
Chipchamp |
|
|
Téléchargement et installation |
Oui |
Oui |
Oui |
Oui |
Non |
|
|
Montage vidéo |
Oui |
Oui |
Oui |
Oui |
Oui |
|
|
Conversion vidéo |
Oui |
Oui |
MP4/MKV |
Oui |
Non |
|
|
Effets de ralenti et de temps |
Oui |
Oui |
Non |
Oui |
Oui |
|
|
Animation 3D |
Oui |
Non |
Non |
Oui |
Non |
|
|
Effets vidéo |
Oui |
Oui |
Non |
Oui |
Oui |
|
|
OS |
Windows |
Oui |
Oui |
Oui |
Oui |
Oui |
|
Mac |
Oui |
Oui |
Oui |
Oui |
Oui |
|
|
Linux |
Oui |
Oui |
Oui |
Oui |
Oui |
|
|
Coût |
Oui |
Non |
Non |
Non |
Non |
|
|
Qualité vidéo |
Haute |
Moyenne |
Moyenne |
Moyenne |
Basse |
|
|
Vitesse de fonctionnement |
6 fois plus rapide |
Moyenne |
Moyenne |
Moyenne |
Lente |
|
Quoi qu'il en soit, le simple tableau ci-dessus pourrait vous donner une vue intuitive des différences entre les solutions. Dans l'ensemble, elles ont toutes leurs propres avantages et inconvénients. Le Convertisseur de Vidéo de Leawo, comme le meilleure alternative à Avidemux, est le programme le plus simple avec les fonctions les plus puissantes. Il vous permet d'éditer et de couper la vidéo, en plus, de convertir la vidéo en différents formats, convertir M4A en FLAC et plus. Le seul inconvénient est qu'il n'est pas gratuit. Avidemux et OpenShot sont des logiciels gratuits, multifonctionnels et puissants, mais certaines de leurs fonctionnalités ne sont pas tout à fait stables. Quant à Handbrake, bien qu'il soit un logiciel simple pour couper la vidéo, il ne peut pas éditer les effets vidéo et ne prend en charge que des formats vidéo limités comme sortie. Donc, ce ne serait votre choix que si vous souhaitez simplement couper la vidéo. ChipChamp est le seul éditeur de vidéo en ligne ici. Il est définitivement simple à utiliser et gratuit. Mais avec ce logiciel, il vous coûterait beaucoup de temps à télécharger la vidéo et il vous demande de vous connecter au site. En outre, il ne prend en charge que la résolution 480P gratuitement. Pour les résolutions plus élevées, comme la HD, vous devez payer pour mettre à niveau votre compte. En somme, chaque pièce de monnaie a deux côtés. Tout ce que vous devez faire est de choisir le meilleur côté dont vous avez besoin.