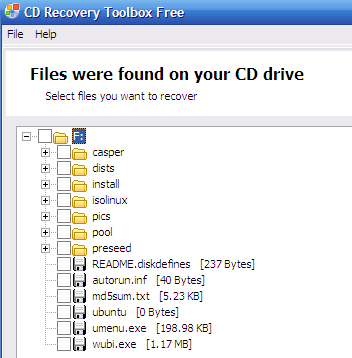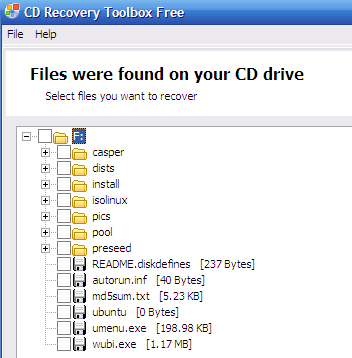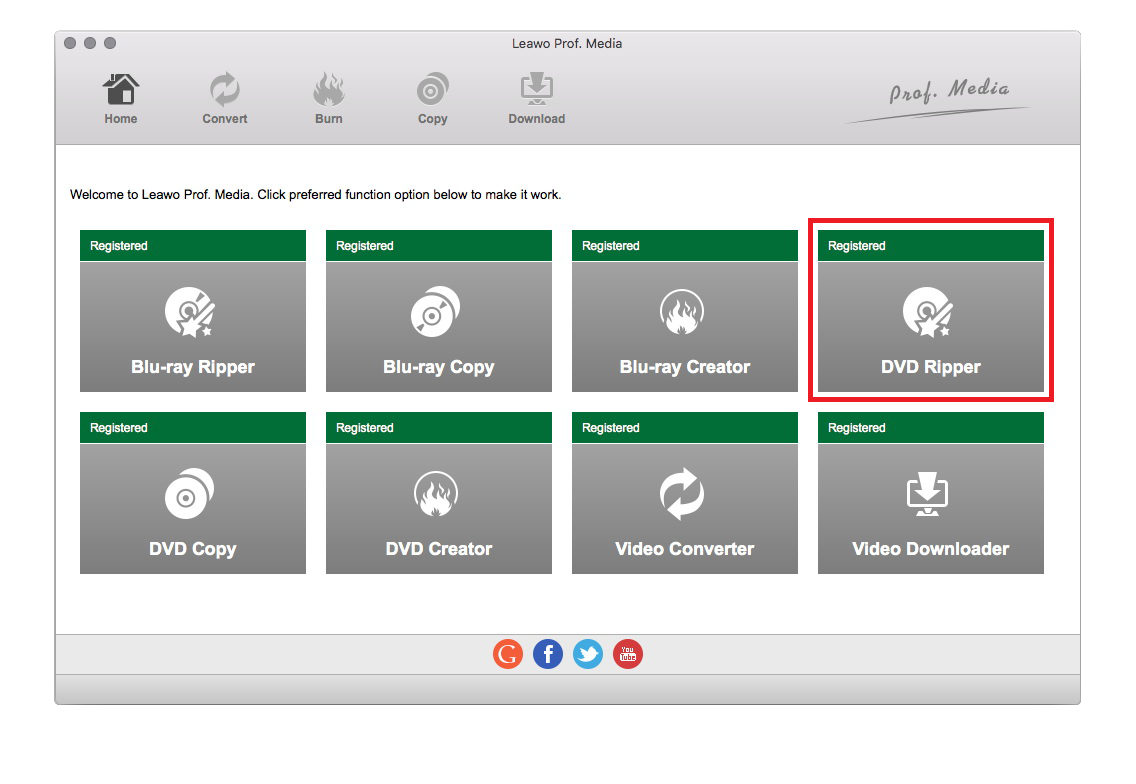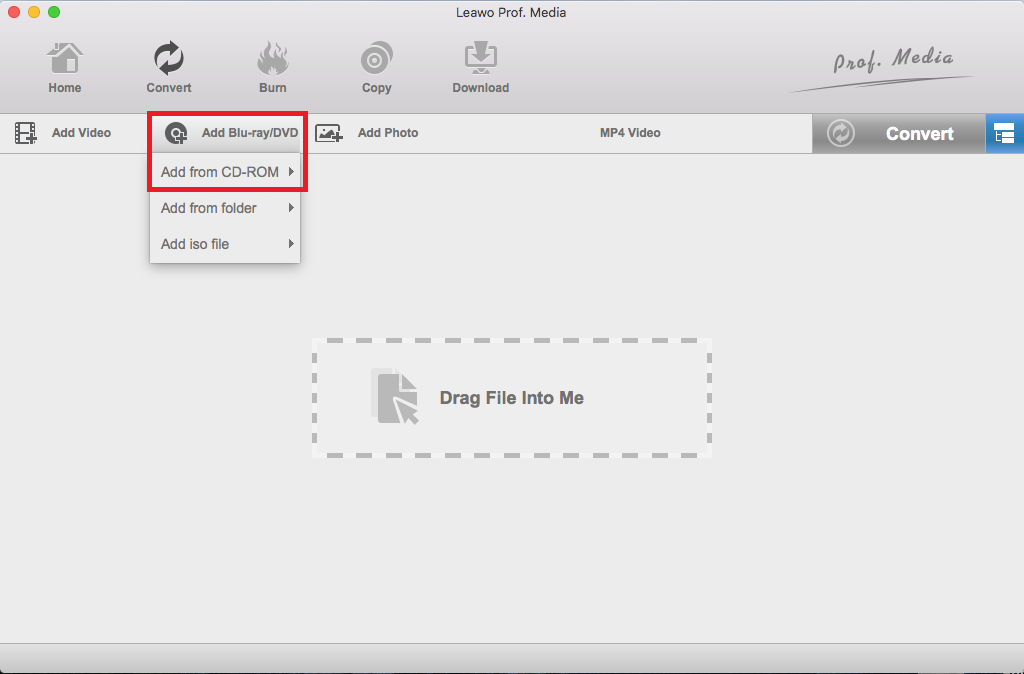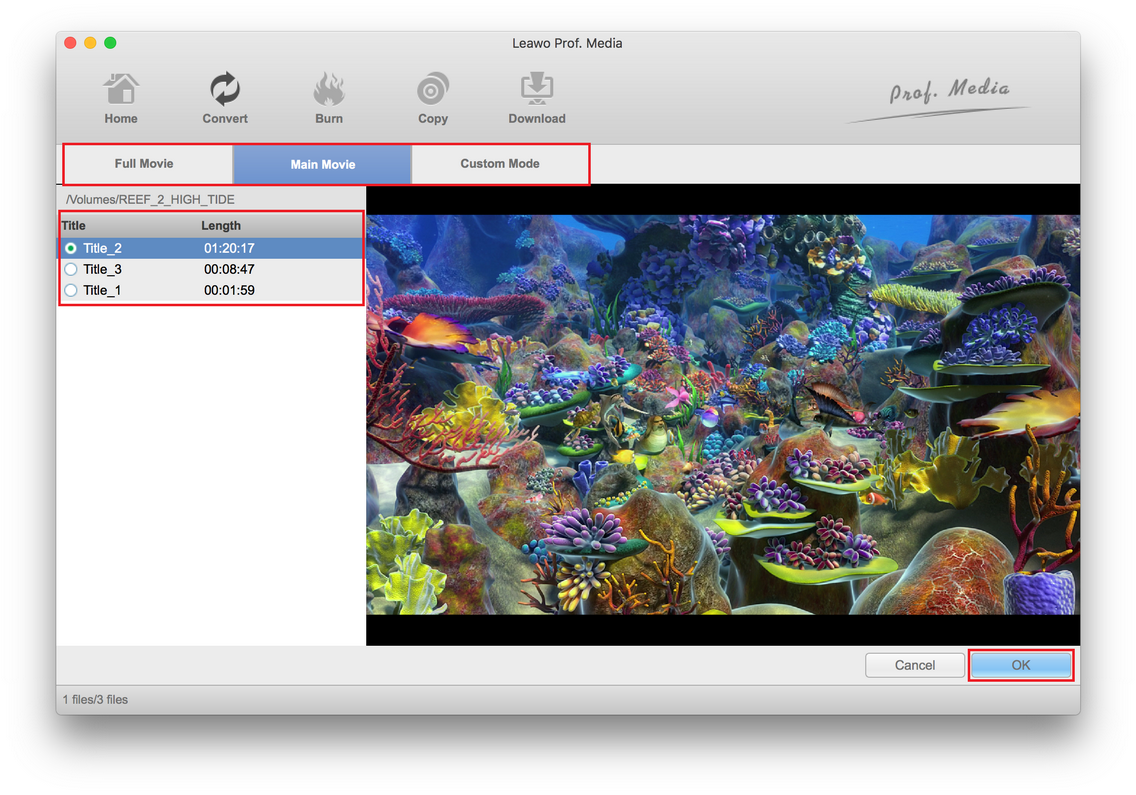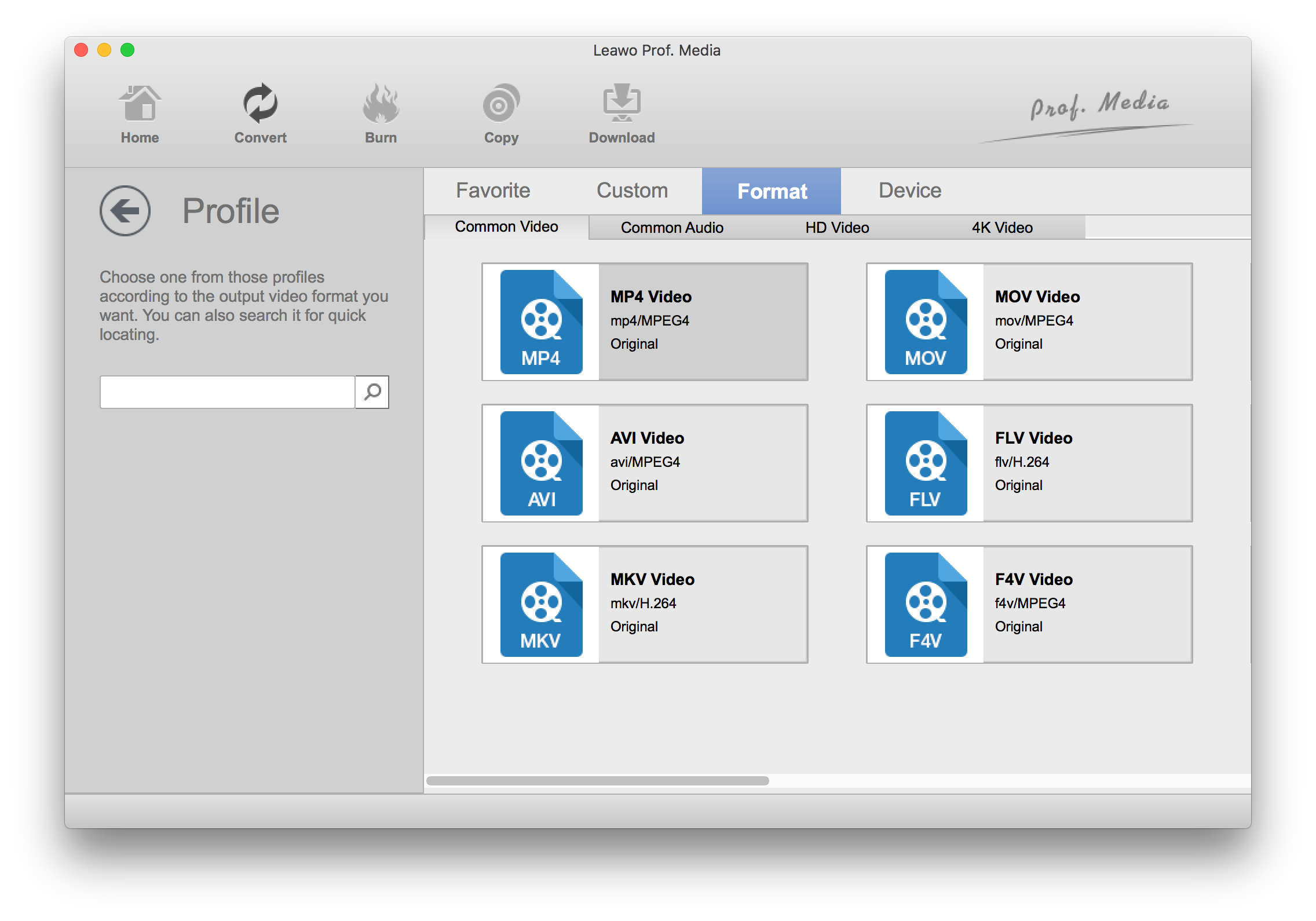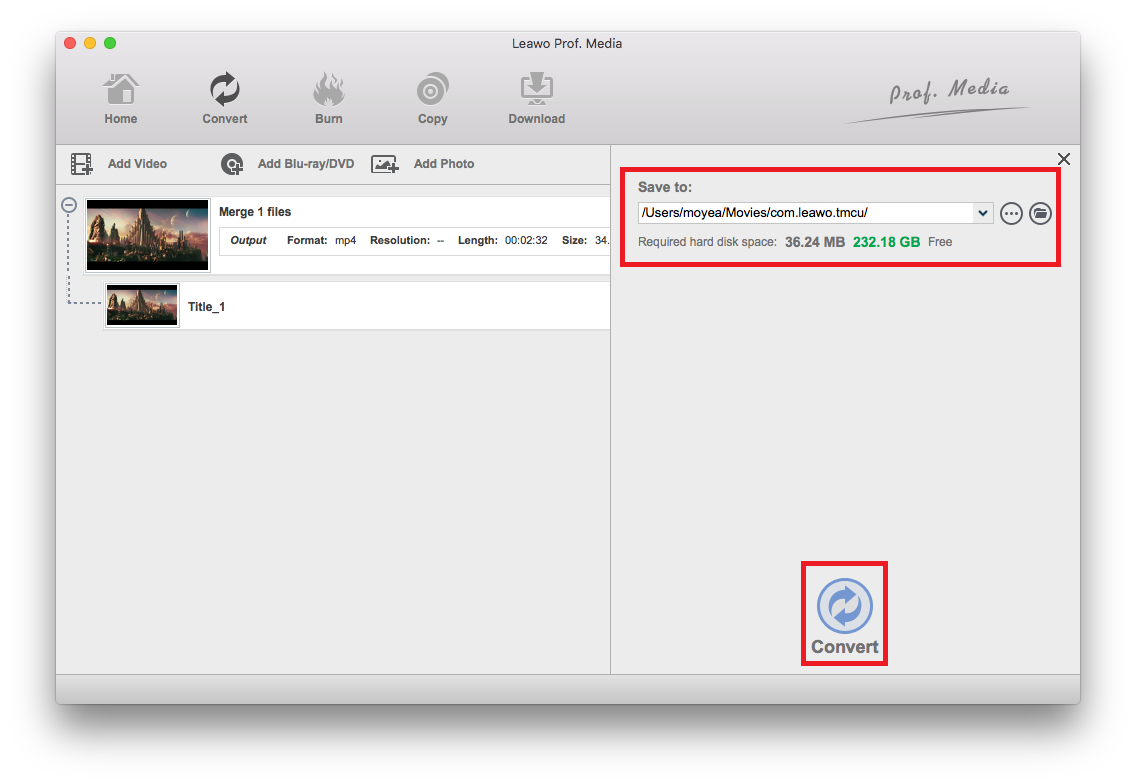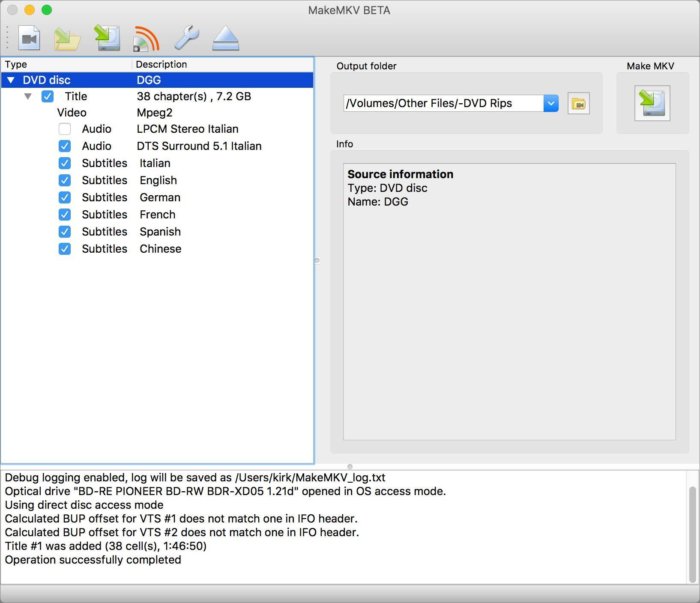Les DVD ne sont plus aussi populaires qu'autrefois, mais ils ne disparaîtront pas de sitôt car beaucoup de gens les achètent encore et ils sont toujours une source importante de revenus.
Pour les collectionneurs, il est nécessaire d'avoir une copie de leurs films préférés. Le but est de les posséder plus que de les regarder avec un lecteur DVD. Mais plus vous les regardez, plus le risque de les endommager est élevé. Pour mieux protéger les DVD et éviter les dommages, ce serait un bon choix de les numériser.
Si vous faites partie de ces collectionneurs, vous devriez numériser votre collection. De cette façon, vous pouvez facilement regarder vos films préférés sur votre ordinateur ou téléphone et vous aurez une copie numérique de votre collection qui vous permet de regarder les films en cas d'endommages des DVD. Pour les utilisateurs Windows, voici comment numériser des DVD sous Windows. Ce texte se concentrera uniquement sur la conversion de DVD en format vidéo numérique sur Mac.
Comment numériser les DVD sur Mac à l'aide de l'Extracteur de DVD de Leawo pour Mac
Pour les utilisateurs Mac, il existe plusieurs moyens de convertir un DVD en format vidéo numérique, mais dans ce texte, je ne présenterai que deux méthodes avec 2 programmes différents.
Le premier programme à présenter est l'Extracteur de DVD de Leawo pour Mac. Il y a quelques raisons pour lesquelles j'en fais mon premier choix. D'abord, il peut convertir les DVD avec protection des droits d'auteur et codes de région. Ainsi, peu importe que vos DVD soient protégés ou non, il est toujours capable de les gérer. De plus, les vidéos de sortie sont de haute qualité et il vous propose de nombreux formats à choisir. Une autre raison importante pour laquelle je fais confiance à ce programme est que le développeur du programme, Leawo Software, est un célèbre développeur de logiciels de traitement multimédia et dispose également de nombreux autres programmes de traitement Blu-ray / DVD de haute qualité. L'Extracteur de DVD de Leawo pour Mac a été intégré dans une suite logicielle appelée Prof. Media.
Voici les étapes détaillées sur comment l'utiliser :
Étape 1. Lancez Prof. Media sur votre Mac et recherchez l'icône Extracteur de DVD. Lorsque vous la trouvez, cliquez dessus pour ouvrir l'interface de l'Extracteur de DVD.
Étape 2. Chargez le contenu du disque en cliquant sur le bouton Ajouter un Blu-ray / DVD. Vous devriez voir une option Ajouter à partir du CD-ROM dans le menu déroulant suivant. Utilisez cette option pour charger le contenu du disque.
Étape 3. Il apparaîtra une nouvelle page pour le processus d'importation de DVD. Vous y trouverez 3 modes d'importation, une liste avec tous les titres du disque et une fenêtre de prévisualisation vidéo pour lire les vidéos du disque. Les 3 modes sont Film complet, Film principal et Mode personnalisé. Film complet permet de charger le disque entier dans le programme ; Film principal ne permet de charger que le film principal (généralement la vidéo la plus longue du disque) ; Mode personnalisé vous permet de choisir manuellement les titres à importer à partir de la liste des titres dans la colonne de gauche. Après avoir choisi un mode, cliquez sur OK pour confirmer votre choix. Puis, le contenu choisi sera chargé dans la liste des fichiers vidéo.
Étape 4. Au-dessus de la liste des fichiers vidéo, il y a un bouton Format qui se trouve sur le côté gauche du bouton vert Convertir. Le bouton vert Convertir peut être facilement vu, vous devriez donc également trouver facilement le bouton Format. Sur le bouton Format se trouve une étiquette qui montre le format de sortie actuel. Cliquez dessus et vous verrez 3 autres options, dont deux sont Modifier et Changer. Cliquez sur Changer pour accéder à la liste des formats de sortie. Après avoir trouvé le format idéal, cliquez dessus pour le sélectionner comme le format de sortie par défaut. Une fois le format de sortie défini, vous serez ramené à l'interface. Puis, utilisez le bouton Modifier mentionné ci-dessus pour modifier les paramètres du format choisi.
Étape 5. Cliquez sur Convertir dans la section en haut à droite. Puis, une barre latérale sortira du côté droit de la liste des vidéos. La dernière chose à faire avant de commencer le processus de numérisation est de définir un répertoire de sortie pour enregistrer les vidéos résultantes. Le chemin de sortie est affiché en haut de la barre latérale tandis que le bouton Convertir pour démarrer le processus de numérisation est en bas. Une fois le chemin de sortie défini, cliquez sur le bouton Convertir pour commencer à numériser votre DVD sur Mac.
Comment numériser les DVD sur Mac avec MakeMKV
MakeMKV est aussi un excellent choix pour numériser les DVD. La raison pour laquelle je n'ai pas choisi Handbrake, c'est qu'il faut beaucoup d'opérations supplémentaires pour rendre Handbrake capable de ripper les DVD protégés, cela semblerait trop compliqué pour les débutants. En ce qui concerne la numérisation de DVD, MakeMKV est beaucoup plus facile à utiliser que Handbrake.
MakeMKV est très facile à utiliser car il n'y a pas beaucoup de paramètres à régler. Vous pouvez tout faire dans la même interface.
- Étape 1. Insérez le disque dans votre lecteur DVD et lancez MakeMKV.
- Étape 2. Après le lancement, MakeMKV commencera automatiquement à détecter le disque. Vous pouvez dire que le disque est détecté par l'apparition d'une icône de lecteur DVD affichée au centre de l'interface. Cliquez sur l'icône et MakeMKV commencera immédiatement à importer le contenu du disque.
- Étape 3. Une fois le disque entier chargé, le contenu du disque sera répertorié sur le côté gauche du menu Titres. Cliquez sur Titres pour l'étendre et voir tout le contenu du disque. Cochez la case devant les sous-titres, les pistes audio et les clips vidéo que vous souhaitez sélectionner. Ainsi, lorsque vous démarrez le processus de numérisation, ils seront inclus dans la vidéo de sortie.
- Étape 4. Comme sur tout autre programme, avant de commencer à numériser le DVD, vous devez d'abord définir le chemin de sortie sur le côté droit du menu Titres. Choisissez un bon emplacement pour le fichier de sortie, puis cliquez sur le bouton MakeMKV à côté du chemin de sortie, et MakeMKV commencera à convertir le DVD en vidéo MKV. Pour un DVD ordinaire, il pourrait prendre 30 à 60 minutes pour terminer le processus de numérisation, vous ne voudriez donc probablement pas rester là sans rien faire jusqu'à la fin du processus.
MakeMKV ne peut créer que des fichiers vidéo MKV et les fichiers vidéo résultants sont généralement beaucoup plus volumineux que les fichiers vidéo compressés normaux.
Ce sont les méthodes que les utilisateurs Mac peuvent essayer pour convertir un DVD en format vidéo numérique. Les deux programmes peuvent tous faire un excellent travail de numériser votre collection DVD. L'Extracteur de DVD de Leawo pour Mac offre plus de formats de sortie et la vidéo résultante est plus petite que la vidéo MKV créée par MakeMKV, mais la qualité est presque aussi bonne. Si vous vous souciez de la qualité plus que toute autre chose et que vous ayez beaucoup d'espace de stockage sur votre disque dur, choisissez MakeMKV. Si vous ne disposez que d'un espace limité pour les films mais souhaitez tout de même une copie numérique de haute qualité de votre disque DVD, l'Extracteur de DVD de Leawo pour Mac serait le meilleur choix pour vous.
Si vous avez un disque DVD avec des rayures et que vous souhaitez récupérer les données sur le disque, essayez d'utiliser CD Recovery Tool. C'est un programme de récupération de données de disque CD / DVD efficace qui fonctionne très bien pour beaucoup de disques avec des rayures.