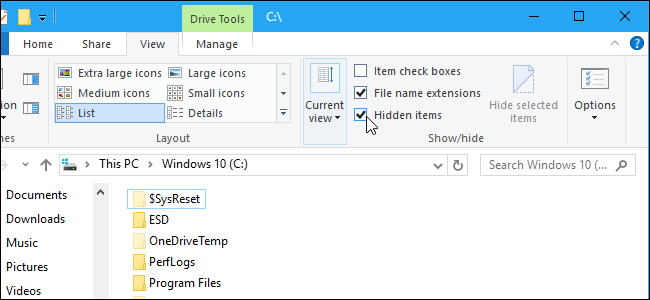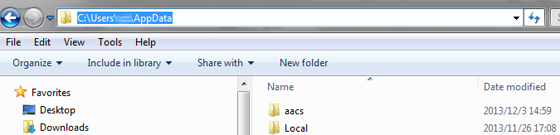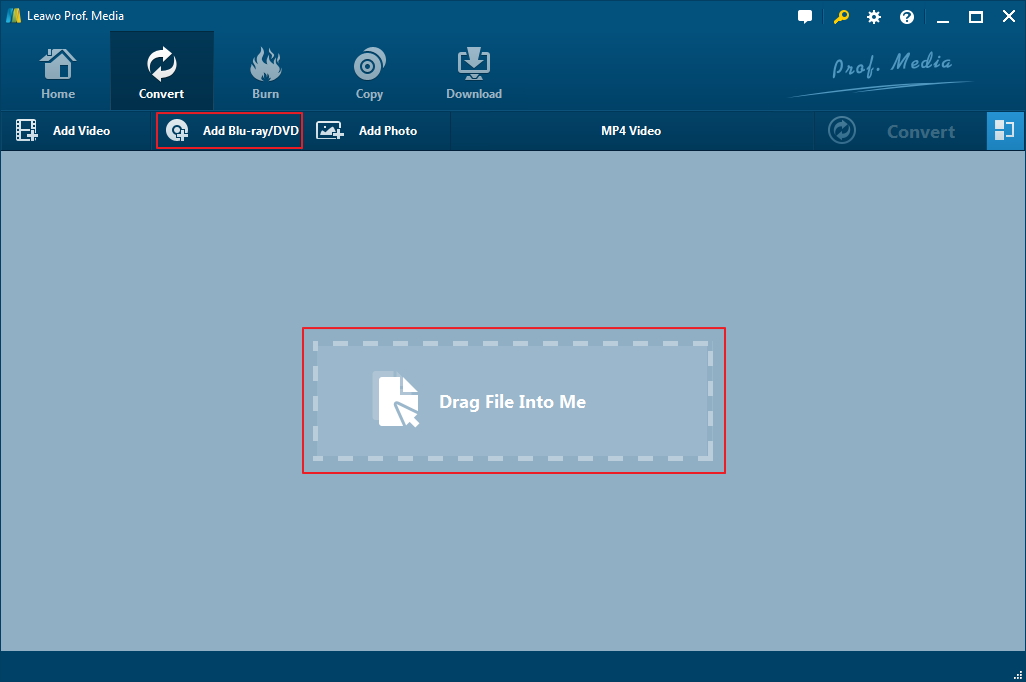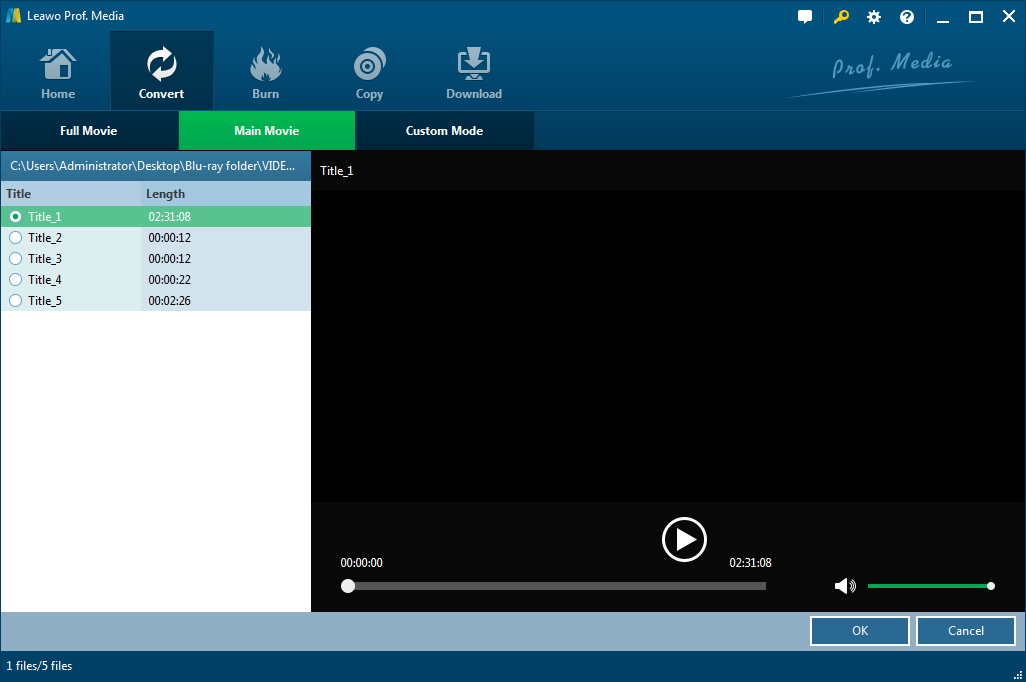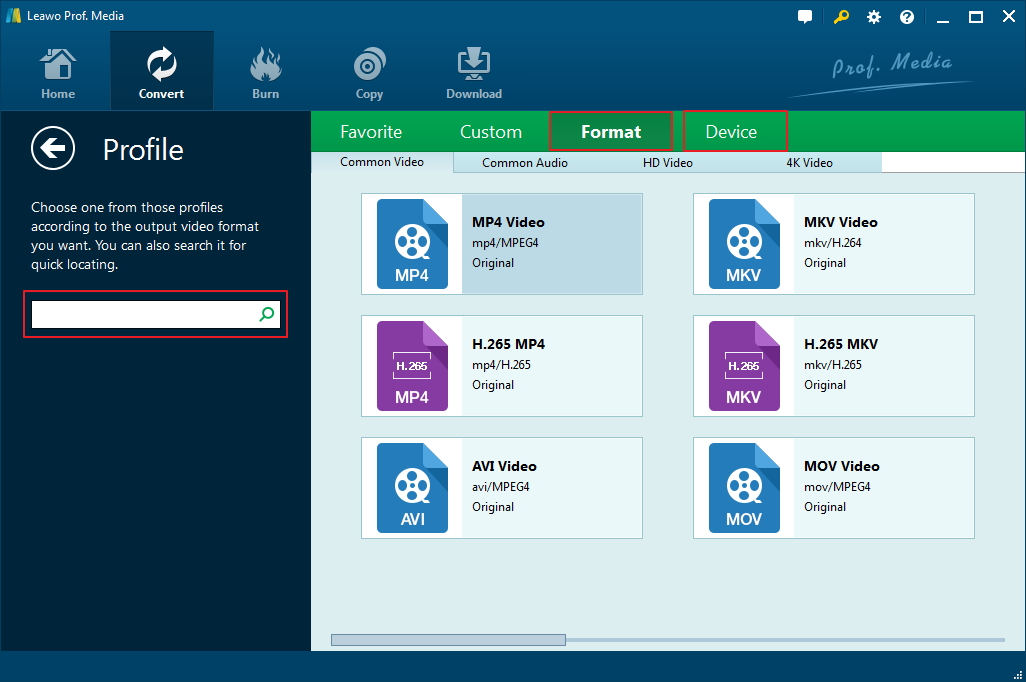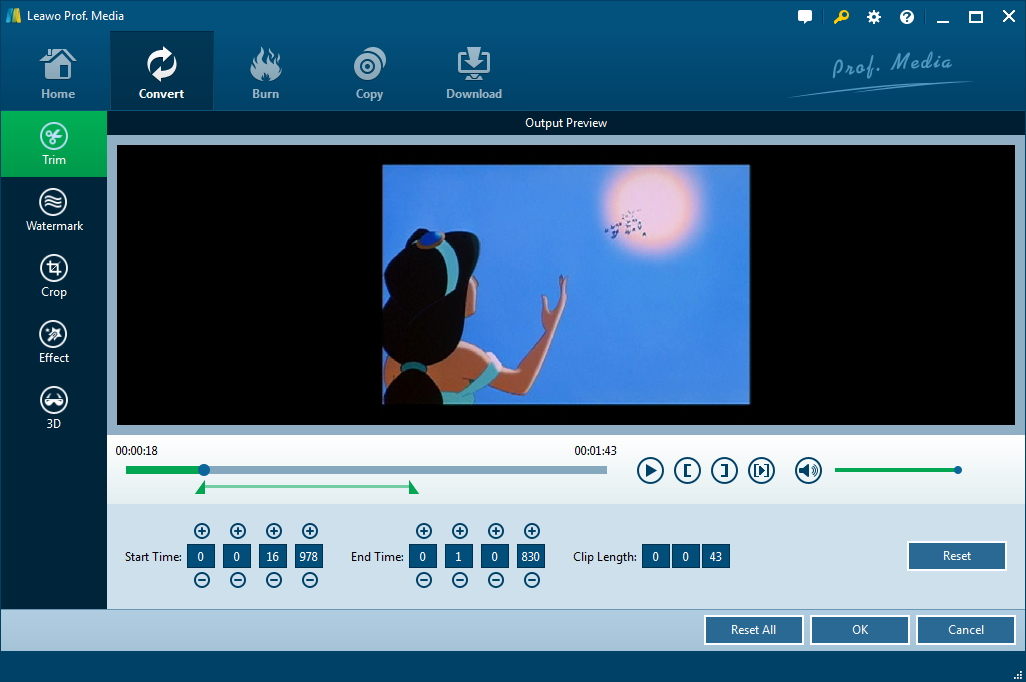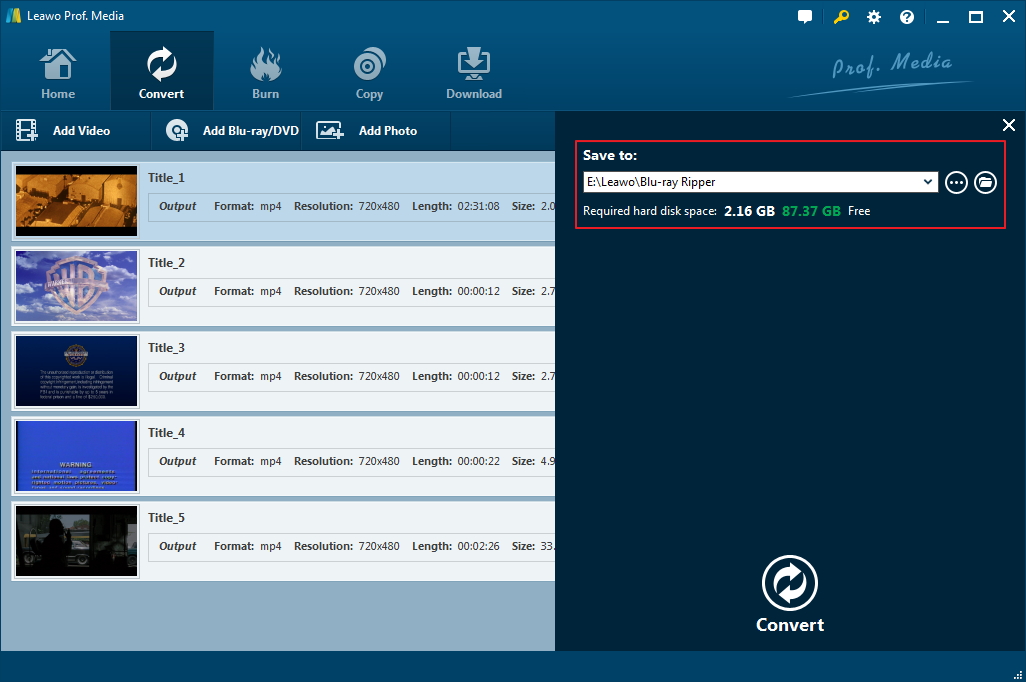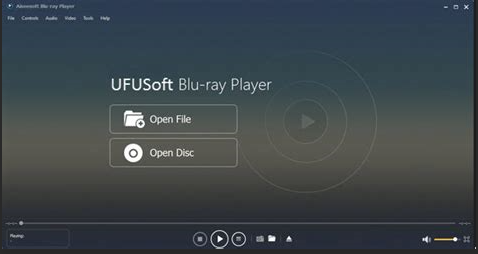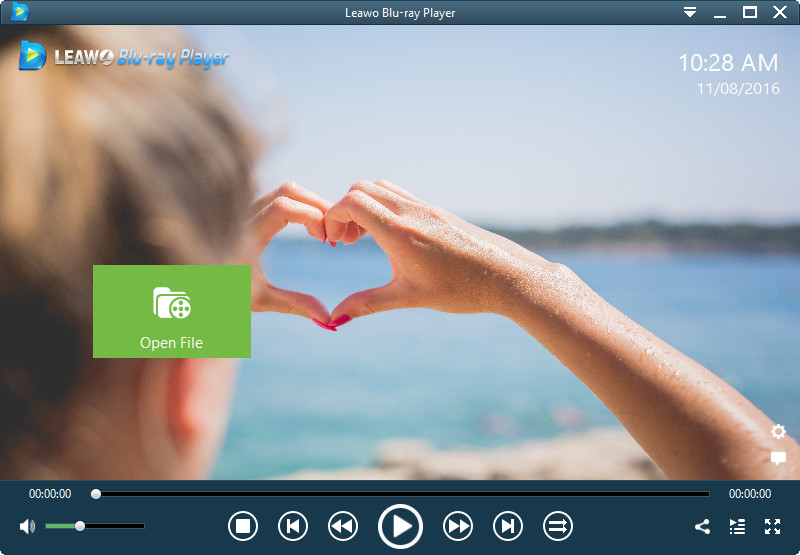Étant donné que la plupart d'entre vous ont peut-être rencontré le problème suivant: Windows 10 n'est plus en mesure de visionner les disques Blu-ray directement, ce qui est pris en charge par Windows 7, les utilisateurs sont profondément déçus de ce changement. Qu'à cela ne tienne, il y a toujours un moyen de résoudre le problème. Le moyen le plus direct et le plus simple consiste à permettre à Windows 10 de visionner les disques Blu-ray sur le VLC. Naturellement, si vous êtes un novice, vous pouvez vous demander comment utiliser le VLC pour visionner les disques Blu-ray sous Windows 10. Lisez-le et ce guide vous expliquera ce dont vous avez besoin en détail et vous proposera enfin plus de solutions de rechange pour visionner les disques Blu-ray sous Windows 10.
- Partie 1: Connaître le lecteur VLC
- Partie 2: Pourquoi les utilisateurs ont besoin du VLC pour visionner les disques Blu-ray sous Windows 10
- Partie 3: Comment visionner les disques Blu-ray sous Windows 10 avec le VLC
- Partie 4: Quelques alternatives au lecteur VLC pour visionner les disques Blu-ray sous Windows 10
Partie 1: Connaître le lecteur VLC
Avec un logo ressemblant à un chapeau d’Halloween, le lecteur VLC est bien plus puissant qu’un chapeau. Il a été développé par un organisme à but non lucratif, VideoLAN Project, et publié publiquement en 2001. Le VLC propose une application source ouverte qui vous permet de visionner des médias à partir de votre ordinateur ou d’un disque, ou de les diffuser en continu sur le Web. Les systèmes d'exploitation de bureau et les plates-formes mobiles sont supportés. Il revendique la capacité de lire la plupart des fichiers multimédia, ainsi que les DVD, CD audio, VCD et divers protocoles de streaming. Il s’agit de l’un des lecteurs multimédias les plus utilisés au monde et continue de gagner en popularité.
Pourquoi les utilisateurs ont besoin du VLC pour visionner les disques Blu-ray sous Windows 10
De nombreux utilisateurs choisissent d'utiliser le VLC pour visionner les disques Blu-ray sous Windows 10, principalement parce qu'en ajoutant des bibliothèques et des clés AACS et BD+ DRM, le VLC peut visionner la plupart des films Blu-ray. Le VLC est un puissant serveur multimédia source ouverte capable de gérer toutes sortes de fichiers multimédias, notamment les formats Raw DV, MXF, VOB, RM, Blu-ray, DVD-Vidéo, VCD, SVCD, CD audio, DVB, HEIF, AVIF. Le VLC est devenu un must pour les utilisateurs de Windows 10 qui n’ont pas beaucoup d’expérience dans la gestion de programmes complexes. Il est troublant de constater que Windows 10 ne supporte pas la lecture de disques Blu-ray, mais le VLC peut être une solution à ce problème. C’est la raison principale pour laquelle un si grand nombre d’utilisateurs se tournent vers le VLC et profitent de leurs films Blu-ray avec une expérience comparable à celle d’un home cinéma. Toutefois, comme je l’ai dit au début, cela ne signifie pas que seulement le VLC peut visionner les films Blu-ray immédiatement et vous devez simplement télécharger et placer les bibliothèques et les clés AACS et BD+ DRM pour pouvoir visionner les disques Blu-ray sous Windows 10 avec le VLC. Vous êtes presque prêt à visionner des films Blu-ray si vous pouvez suivre les étapes décrites dans la section ci-dessous pour vous assurer que votre VLC est correctement configuré avec les bibliothèques AACS et BD+ DRM nécessaires. Commençons.
Comment visionner les disques Blu-ray sous Windows 10 avec le VLC
Le moyen le plus courant de rendre le VLC compatible avec les films Blu-ray consiste à télécharger et à déposer les bibliothèques et les clés AACS et BD+ DRM dans les données d'application de VLC. Ici, je vais énumérer les étapes détaillées ci-dessous pour votre référence. Toutefois, si vous n'êtes pas enthousiaste à le faire, je vous recommande également de visionner le format Blu-ray sous Windows 10 avec le VLC, qui consiste à extraire et convertir le format Blu-ray au format compatible au VLC.
Installez la bibliothèque requise pour visionner directement les disques Blu-ray avec le VLC
Comme vous le savez peut-être, le VLC n'est pas naturellement configuré avec les bibliothèques et les clés AACS et BD+ DRM par défaut pour des raisons juridiques. Cela peut être fait manuellement en procédant comme suit pour visionner les disques Blu-ray avec le VLC sous Windows 10.
Étape 1: Téléchargez et mettez en place la base de données de clés.
Téléchargez la base de données de clés et placez-la dans le dossier contenant le chemin tel que C:\Users\MY_USERNAME\ AppData\Roaming\aacs. Si vous n’avez pas de dossier aacs, créez-en un manuellement.
Étape 2: Ouvrez votre zone utilisateur et activez les dossiers cachés.
Activez l'affichage des fichiers et des dossiers cachés en cliquant sur Organize > Folder and Search Options > View pour afficher les fichiers cachés.
Étape 3: Ouvrez le répertoire AppData.
Créez un dossier et nommez-le aacs. Si vous en avez déjà un, placez simplement le fichier KEYDB.cfg dans ce dossier directement à partir du pack d’extension de lecture Blu-ray décompressé.
Étape 4: Téléchargez et placez la bibliothèque dynamique AACS.
Pour Windows 8 32 bits, Windows 10 32 bits, téléchargez gratuitement la bibliothèque dynamique AACS 32 bits. Ensuite, placez le fichier dans votre répertoire VLC. Pour Windows 8 64 bits, Windows 10 64 bits, téléchargez gratuitement la bibliothèque dynamique AACS 64 bits. Ensuite, placez le fichier dans votre répertoire VLC.
Étape 5: Ouvrez Computer > Local Disk (C:) > Program Files. Naviguez jusqu'au répertoire VLC et déplacez le fichier approprié du pack d'extension de lecture Blu-ray décompressé vers ce répertoire (fichier situé dans le répertoire «aacs/windows 32» ou «aacs/windows 64» du pack).
Une fois ces 5 étapes terminées, vous pouvez visionner directement les disques Blu-ray sous Windows 10 avec le VLC. C'est une solution complète et vous pouvez désormais profiter librement des films Blu-ray en utilisant le VLC.
Utilisez l’Extracteur Blu-ray de Leawo pour extraire le Blu-ray en vidéo commune pour la visionner avec le VLC
Certains d'entre vous peuvent se sentir déroutés par les étapes ci-dessus, en particulier pour les novices, qui souhaitent peut-être une méthode plus directe pour visionner les disques Blu-ray sous Windows 10 avec le VLC. Alors vous ne devriez pas manquer cette partie.
L’Extracteur Blu-ray de Leawo est un programme qui aide les utilisateurs à extraire et convertir des disques Blu-ray vers tous les types de formats disponibles sur des lecteurs tels que VLC, Windows Media Player, etc. Avec ce programme, il est possible de réserver une qualité 100% originale et d’obtenir une vitesse 6X plus rapide. De plus, plus de 180 formats allant des formats vidéo/audio courants tels que MP4, MKV, AVI à des périphériques spécifiques tels que Apple TV, Surface 2, etc. sont supportés. Si vous ne souhaitez pas ajouter quoi que ce soit à votre configuration VLC, vous devez absolument essayer l’Extracteur Blu-ray de Leawo, car cela vous fera gagner tant de temps et d’efforts que vous pourrez également profiter de l'expérience de cinéma à domicile sur VLC. Je vais montrer un guide simple ici pour votre référence.


L’Extracteur Blu-ray de Leawo
☉ Extrait tous les types de Blu-ray quelles que soient la protection de copie Blu-ray et des codes régionaux.
☉ 180+ formats de sortie fournis.
☉ Interface simple et facile à utiliser.
Étape 1: Installez l’Extracteur Blu-ray de Leawo.
Cliquez sur le bouton ci-dessus pour télécharger et installer le programme sur votre PC. Lancez le programme une fois l'installation terminée. C’est emballé dans une suite logicielle appelée le Prof.Média. Vous pouvez trouver le raccourci Extracteur Blu-ray à l'intérieur.
Étape 2: Ajoutez les fichiers source Blu-ray ici.
Cliquez sur Ajouter un disque Blu-ray/DVD pour importer les fichiers source ici. Vous avez trois options, à savoir Ajouter à partir du CD-ROM, Ajouter à partir d’un dossier et Ajouter un fichier ISO. Choisissez le bon par vous-même.
Étape 3: Choisissez le mode d'extraction.
Utilisez les 3 boutons dans le coin supérieur gauche pour sélectionner différentes vidéos sur le disque à extraire. Cochez Film complet et toutes les vidéos seront sélectionnées. Sélectionnez Film principal pour extraire le film principal. Utilisez Mode personnalisé pour sélectionner vous-même plusieurs vidéos dans la liste.
Étape 4: Changez le format de sortie.
Cliquez sur le menu déroulant Format, puis sur Modifier pour choisir le format de sortie. Normalement, nous choisirons le format le plus courant MP4 comme format de sortie. Vous pouvez également aller à Format> Vidéo sans perte et sélectionner le profil MKV multipiste pour que le programme convertisse le Blu-ray en MKV sans perte.
Étape 5: (facultatif) Éditez le fichier avant la conversion.
Cliquez sur l'icône d'édition pour éditer la vidéo telle que le rognage, le recadrage, ajoutez un filigrane pour personnaliser l'effet de sortie ou cliquez sur Éditer dans le menu déroulant de format pour régler les paramètres tels que le codec vidéo, la résolution, la fréquence d'échantillonnage, etc. Notez que ceci est facultatif.
Étape 6: Convertissez le Blu-ray en MP4.
Une fois tous les paramètres définis, cliquez sur le bouton vert Convertir dans la barre d’outils. Vous serez invité à définir un répertoire pour enregistrer le fichier de sortie. Après cela, cliquez sur le bouton ci-dessous pour lancer la conversion de Blu-ray en M4.
Voici le guide vidéo de l’Extracteur Blu-ray de Leawo à titre de référence.
Maintenant, vous pouvez librement diffuser votre Blu-ray sous Windows 10 avec le VLC ou tout autre lecteur multimédia. Si vous aimez regarder des films où que vous soyez, choisissez MP4 pour que le programme convertisse le Blu-ray en MP4 afin qu'il puisse être lu sur la plupart de vos appareils mobiles.
Quelques alternatives au lecteur VLC pour visionner les disques Blu-ray sous Windows 10
Mieux que de faire l'addition ou la conversion sur le lecteur VLC ou les fichiers Blu-ray, il existe un moyen simple de résoudre le problème de lecture du Blu-ray sous Windows 10. Oui, vous pouvez utiliser le lecteur capable de visionner directement les disques Blu-ray pour minimiser vos efforts. Voici quelques alternatives au lecteur VLC qui peuvent perfectionner votre expérience de visionnage de disques Blu-ray directement sous Windows 10.
Le Lecteur Blu-ray d’UFUSoft est l’une des options. C'est un logiciel de lecteur Blu-ray facile à utiliser qui aide les utilisateurs à profiter de tout film Blu-ray avec une excellente qualité vidéo et audio. Il peut gérer des vidéos 4k, HD, AVCHD, H265/MP4 AVC, etc. Les utilisateurs peuvent optimiser leur expérience en tirant parti de ses fonctionnalités. Quoi qu'il en soit, cela coûte 32 dollars par an ou 45 dollars à vie pour profiter de la commodité, de l'efficacité et de la qualité des disques Blu-ray sous Windows 10 avec ce lecteur.
Toutefois, si vous avez un budget limité, je vous suggère fortement d'utiliser le Lecteur Blu-ray de Leawo à la place de tout autre lecteur payant sur Internet. Le Lecteur Blu-ray de Leawo est un programme 100% gratuit développé pour aider les utilisateurs à visionner directement un disque Blu-ray, un dossier DVD, un fichier ISO, etc. Il est capable de gérer des vidéos 4K au format MKV, MP4 et TS, des vidéos 1080P en HD MP4, HD MKV, HD MOV, etc., des vidéos 720P en MP4, AVI, MKV et autres formats. Il est fier de son lecteur vidéo Blu-ray/DVD/4K HD dans le monde. Plus important encore, ce programme est extrêmement facile à utiliser, même pour les débutants.
Juste pour récapituler ce que nous avons décrit ci-dessus, le VLC est un bon choix pour les utilisateurs qui souhaitent diffuser du Blu-ray sous Windows 10 si ceux-ci sont capables de gérer des bibliothèques et des clés AACS et BD+ DRM. Si les utilisateurs ne sont pas familiarisés avec cette opération, ils peuvent utiliser l’Extracteur Blu-ray de Leawo pour résoudre le problème en extrayant et en convertissant le Blu-ray vers un format vidéo commun, qui sera lisible sans problème sur le VLC, même s'ils ne disposent pas des bibliothèques et des clés AACS ou BD+ DRM en place. De cette manière, les utilisateurs peuvent librement utiliser le Blu-ray sous Windows 10 avec le VLC. En résumé, les deux lecteurs vidéo présentés ci-dessus permettent aux utilisateurs de visionner directement les disques Blu-ray sous Windows 10. L'un est un programme payant et l'autre est totalement gratuit. C’est à vous de décider quelle solution à visionner le Blu-ray sous Windows 10, que ce soit le lecteur Blu-ray d’UFUSoft ou le Lecteur Blu-ray de Leawo qui vous aidera.