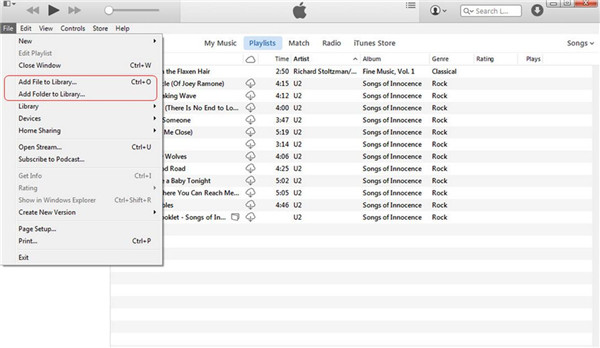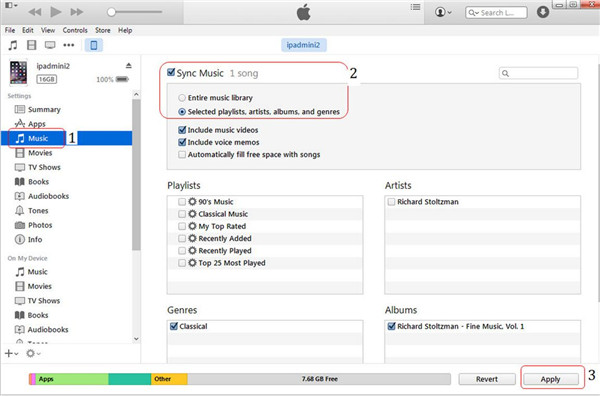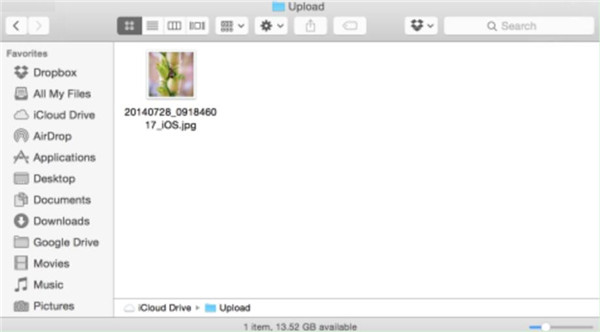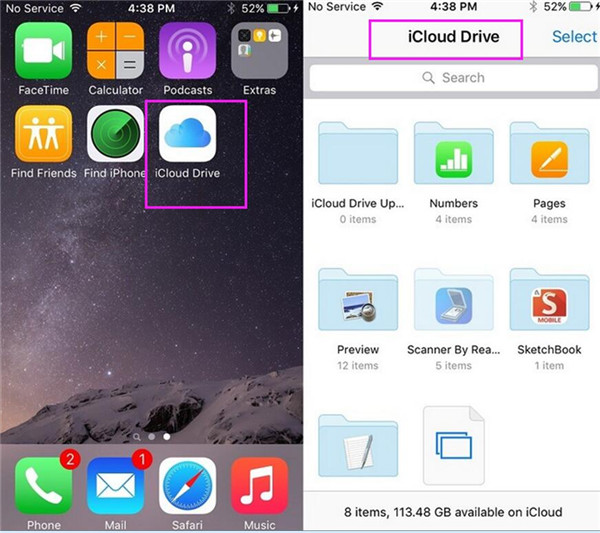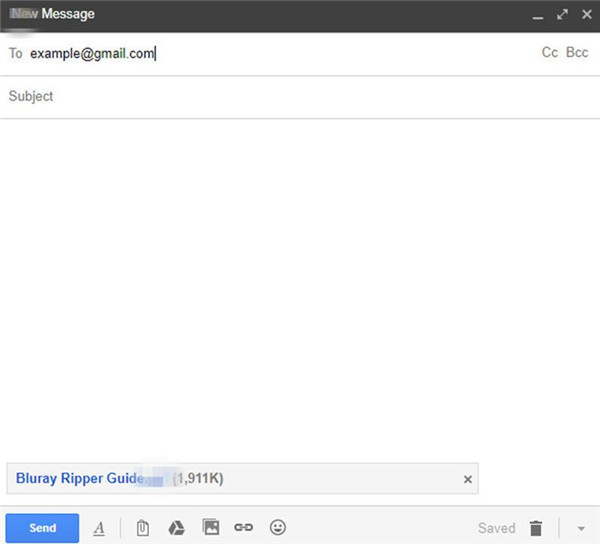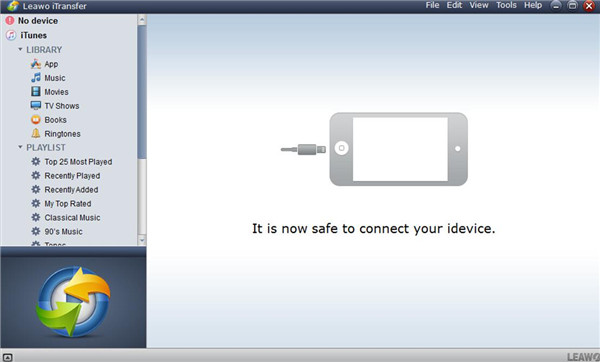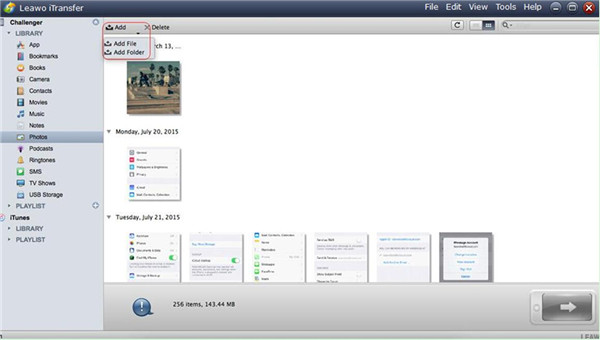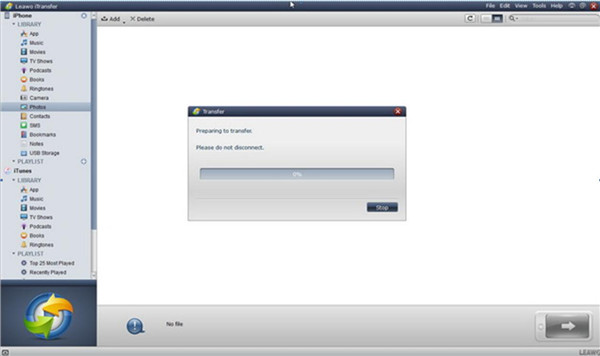La clé USB est petite et portable. De nos jours, pour plus de commodité, de nombreuses personnes l'utilisent pour stocker certains fichiers. Je suis également un utilisateur de clé USB. Je l'utilise toujours pour stocker des fichiers sur l'ordinateur de mon entreprise, puis j'utilise cette clé USB pour faire des affaires sur mon propre ordinateur à la maison. Lorsque je suis en voyage, je transfère également la clé USB vers mon iPhone pour une sauvegarde au cas où j'aurais besoin de fichiers sur la clé USB. Dans ce guide, je vais vous montrer comment transférer une clé USB vers un iPhone de 4 manières si nécessaire.
- Partie 1 : Comment transférer une clé USB vers un iPhone à l'aide d'iTunes
- Partie 2 : Comment transférer une clé USB vers un iPhone à l'aide d'iCloud Drive
- Partie 3 : Comment transférer une clé USB vers un iPhone via e-mail
- Partie 4 : Comment transférer une clé USB vers un iPhone à l'aide d'iTransfer
Partie 1 : Comment transférer une clé USB vers un iPhone à l'aide d'iTunes
Pour transférer une clé USB vers un iPhone, vous pouvez choisir iTunes pour vous aider. iTunes est un programme développé par Apple et a été largement utilisé par les utilisateurs d'iDevice. Tout d'abord, vous devez vous assurer que vous avez installé la dernière version d'iTunes sur votre ordinateur avant de commencer à transférer la clé USB vers l'iPhone à l'aide d'iTunes. Ici, je prendrai la musique comme exemple pour vous montrer comment transférer une clé USB vers un iPhone via iTunes.
1. Lancez iTunes sur votre ordinateur, puis connectez à la fois votre clé USB et votre iPhone à l'ordinateur pour commencer à transférer la clé USB vers votre iPhone. Cliquez sur l'icône iPhone dans l'interface iTunes, puis accédez à File > Add File to Library (« Fichier > Ajouter un fichier à la bibliothèque ») ou File > Add Folder to Library (« Fichier > Ajouter un dossier à la bibliothèque ») selon vos besoins. Dans la boîte de dialogue pop-up, vous devez sélectionner les fichiers de la clé USB à ajouter à la bibliothèque iTunes.
2. Après avoir ajouté les fichiers de la clé USB à la bibliothèque d'iTunes, vous devez les synchroniser avec votre iPhone en cliquant sur iPhone icon > Settings > Summary > Music > Sync Music (« Icône iPhone > Paramètres > Résumé > Musique > Synchroniser la musique »). Ensuite, vous devez vérifier les fichiers musicaux que vous souhaitez transférer vers l'iPhone. Ensuite, cliquez sur le bouton Apply (« Appliquer ») pour commencer à synchroniser la musique sur votre iPhone.
3. Une fois le processus de synchronisation terminé, vous pourrez écouter la musique stockée sur votre clé USB à tout moment. Si vous souhaitez transférer d'autres fichiers de la clé USB vers l'iPhone, il vous suffit de les ajouter à la bibliothèque iTunes, puis de choisir la catégorie dans laquelle vous souhaitez les synchroniser avec votre iPhone.
Vous devez savoir que pendant le processus de synchronisation, les fichiers précédents seront écrasés par les fichiers de la clé USB. Si vous craignez de perdre vos fichiers existants sur votre iPhone, vous pouvez continuer à lire d'autres méthodes dans ce guide pour vous aider à transférer la clé USB vers votre iPhone.
Partie 2 : Comment transférer une clé USB vers un iPhone à l'aide d'iCloud Drive
J'utilise toujours iCloud Drive pour stocker des fichiers et les partager avec mes amis. Il est également recommandé de l'utiliser pour transférer une clé USB vers l'iPhone. Ici, je vais vous montrer comment le faire à travers les introductions détaillées ci-dessous. Tout d'abord, vous devez télécharger et installer le programme iCloud Drive sur votre ordinateur et votre iPhone pour vous préparer le transfert de la clé USB vers votre iPhone.
1. Connectez-vous au logiciel iCloud Drive sur votre ordinateur avec le compte Apple que vous avez utilisé sur votre iPhone. Connectez votre clé USB à votre ordinateur. Pour ajouter des fichiers de votre clé USB à l'espace d'iCloud Drive, vous devez appuyer sur le bouton de téléversement avec la flèche vers le haut pour parcourir votre ordinateur et sélectionner les fichiers de votre clé USB. Après cela, les fichiers de la clé USB seront situés dans l'espace iCloud Drive pour une utilisation ultérieure.
2. Faites glisser vers le haut pour connecter votre iPhone au réseau Wi-Fi. Cliquez pour ouvrir l'application iCloud Drive sur l'écran d'accueil de votre iPhone, puis les fichiers uploadés à partir de la clé USB s'afficheront dans l'interface. Ensuite, vous pouvez cliquer pour ouvrir le fichier de la clé USB et cliquer sur le bouton de partage pour le télécharger sur votre iPhone. Finalement, le problème du transfert de la clé USB vers l'iPhone est parfaitement résolu.
Il est facile de transférer des données d'un PC vers un iPhone en utilisant cette méthode. Il existe différentes solutions pour le transfert de données du PC vers l'iPhone. Dans la troisième partie, je vais vous expliquer comment utiliser l'e-mail pour vous aider à y parvenir.
Partie 3 : Comment transférer une clé USB vers un iPhone via e-mail
L'e-mail est mon outil courant pour communiquer avec les clients de l'entreprise. Je l'utilise également pour envoyer des fichiers aux invités. Si vous souhaitez savoir comment transférer une clé USB vers un iPhone par e-mail, vous pouvez consulter le contenu détaillé ci-dessous pour référence. Je prends Gmail comme exemple ici.
1. Connectez votre clé USB à votre ordinateur.
2. Sur votre ordinateur, ouvrez un navigateur Web pour vous connecter à votre compte Gmail, puis cliquez sur « COMPOSER » pour commencer à résoudre le transfert d'une clé USB vers l'iPhone.
3. Un nouvel e-mail sera créé. Remplissez les informations et joignez les fichiers de votre clé USB en cliquant sur l'onglet des pièces jointes pour parcourir votre ordinateur et trouver les fichiers de la clé USB.
4. Envoyez l'e-mail nouvellement créé à un autre compte de mail sur votre iPhone. Assurez-vous que les deux adresses e-mail sont les vôtres.
5. Sur votre iPhone, recevez le nouvel e-mail en vous connectant au compte de mail. Ensuite, vous pouvez cliquer sur les fichiers joints pour les télécharger directement sur votre iPhone.
Comme vous pouvez le voir, cette méthode est pratique à utiliser. Vous pouvez également utiliser un outil tiers pour vous aider à transférer beaucoup de matériaux de grande taille. Vous pouvez continuer à lire la partie suivante pour savoir comment transférer une clé USB vers un iPhone à l'aide d'iTransfer.
Partie 4 : Comment transférer une clé USB vers un iPhone à l'aide d'iTransfer
Vous pouvez profiter d'iTransfer de Leawo pour transférer la clé USB vers l'iPhone. Cet outil possède des fonctionnalités professionnelles et puissantes qui peuvent vous aider à résoudre de nombreux problèmes de transfert. Si vous devez transférer des fichiers d'une clé USB vers un iPhone, cela peut également vous aider car lorsque vous connectez votre clé USB à l'ordinateur, les dossiers et fichiers de la clé USB s'affichent sur votre ordinateur. Le transfert d'une clé USB vers un iPhone est identique au transfert d'un ordinateur vers un iPhone. Ce logiciel vous permet de transférer jusqu'à 12 types de fichiers entre des ordinateurs, des iDevices et iTunes. C'est vraiment génial à utiliser. Maintenant, je vais vous montrer étape par étape comment transférer une clé USB vers un iPhone via ce programme étonnant. Je prendrai les photos à titre d'exemple dans cette partie.


iTransfer de Leawo
☉ Il peut facilement transférer des fichiers entre des appareils iOS, iTunes et des PCs.
☉ Il peut transférer jusqu'à 14 types de données et de fichiers sans iTunes.
☉ Il prend en charge les derniers appareils iOS, tels que l'iPhone X, l'iPhone XR, etc.
☉ Il peut sauvegarder, afficher et supprimer des données et des fichiers sur des appareils iOS.
Étape 1 : Exécutez iTransfer de Leawo et connectez l'iPhone et la clé USB à l'ordinateur
Sur votre ordinateur, pour commencer à transférer la clé USB vers l'iPhone, vous devez connecter votre clé USB et l'iPhone au PC, puis lancer iTransfer. Il détectera automatiquement votre iPhone. Après cela, les informations de votre iPhone s'afficheront dans l'interface d'iTransfer.
Étape 2 : Cliquez sur la bibliothèque « Photos », puis ajoutez des fichiers à l'iPhone
Pour transférer la clé USB vers l'iPhone, vous devez cliquer sur l'icône iPhone pour appeler le menu LIBRARY (« BIBLIOTHÈQUE »), puis cliquer sur l'onglet « Photos ». Continuez à cliquer sur File > Add > Add File (« Fichier > Ajouter > Ajouter un fichier ») ou File > Add > Add Folder (« Fichier > Ajouter > Ajouter un dossier ») selon vos préférences. Ensuite, vous pouvez parcourir votre ordinateur pour localiser le stockage de la clé USB pour ajouter les photos à votre iPhone. Si vous souhaitez ajouter d'autres types de fichiers de la clé USB à l'iPhone, il vous suffit de cliquer sur l'onglet correspondant sous le menu LIBRARY (« BIBLIOTHÈQUE ») pour les ajouter à votre iPhone.
Étape 3 : Transférez la clé USB vers l'iPhone
Après avoir sélectionné les fichiers de la clé USB à ajouter à votre iPhone, iTransfer lancera le processus de transfert. Une fois le processus d'importation terminée, les fichiers de la clé USB seront accessibles sur votre iPhone.
Ce logiciel est assez facile pour vous de transférer des fichiers d'une clé USB vers un iPhone. Si vous souhaitez transférer d'autres fichiers via iTransfer, vous pouvez sélectionner la bibliothèque dans laquelle vous devez ajouter le fichier, puis il vous suffit d'attendre quelques minutes pour que le processus de transfert de la clé USB vers l'iPhone se termine.
Par rapport aux trois autres méthodes de transfert de clé USB vers iPhone, la dernière est la plus efficace. Cela ne vous prend que quelques minutes pour terminer le processus. Vous pouvez l'essayer et vous saurez à quel point iTransfer est magnifique.