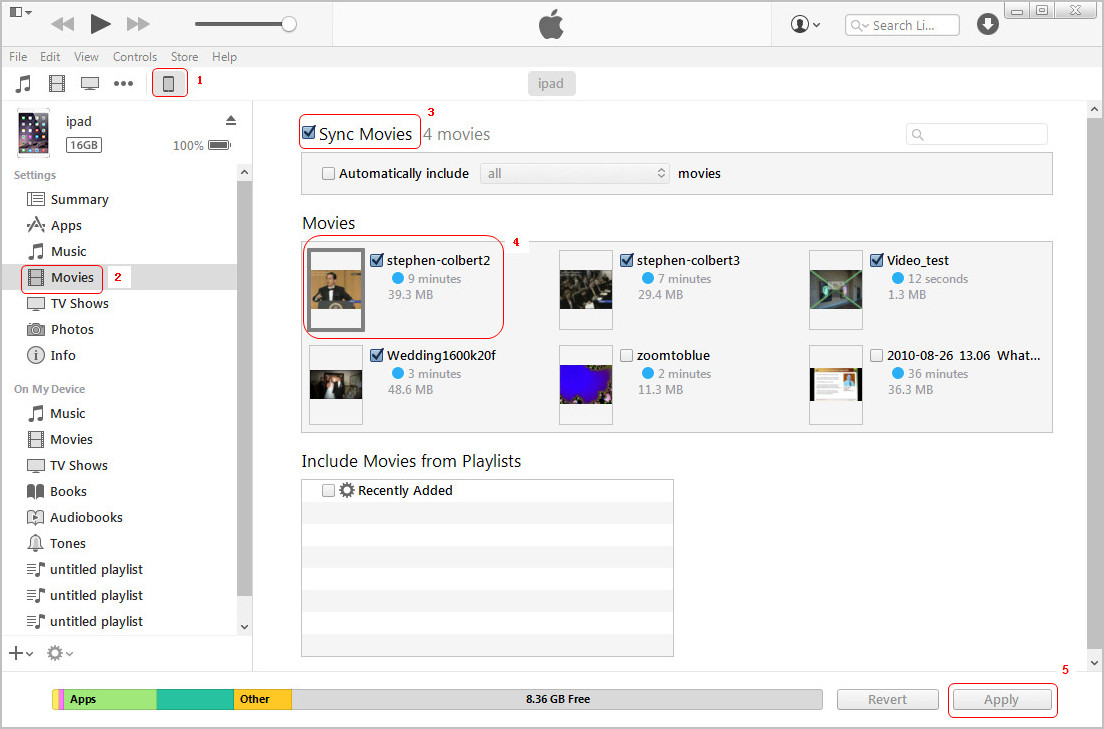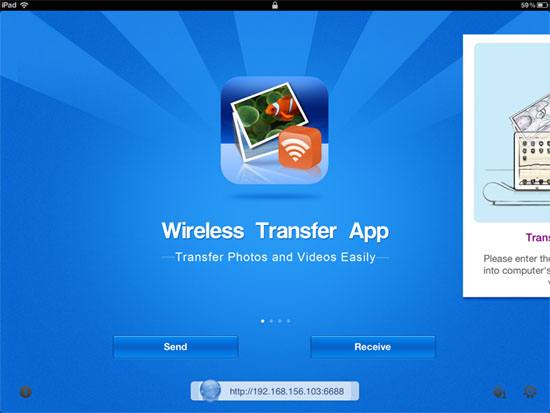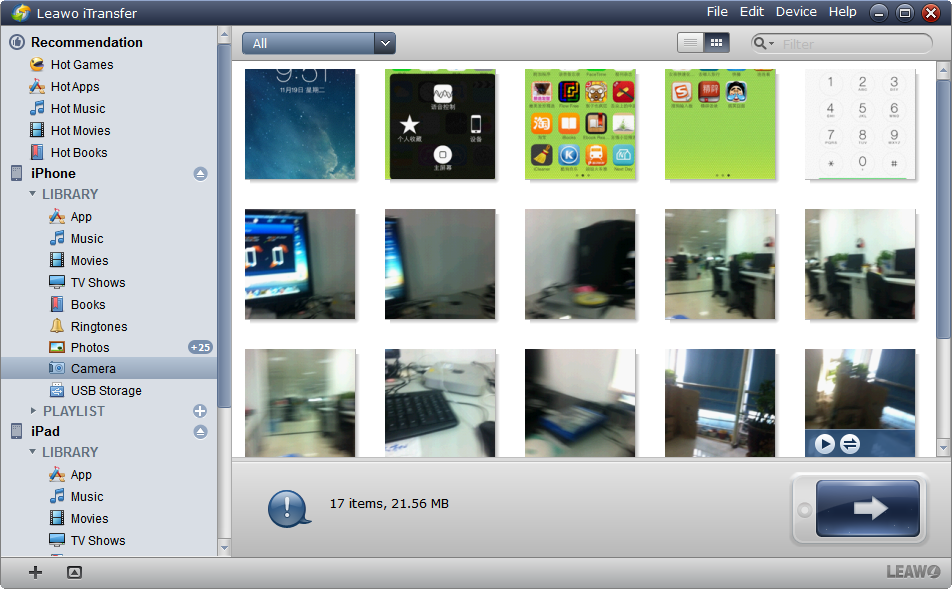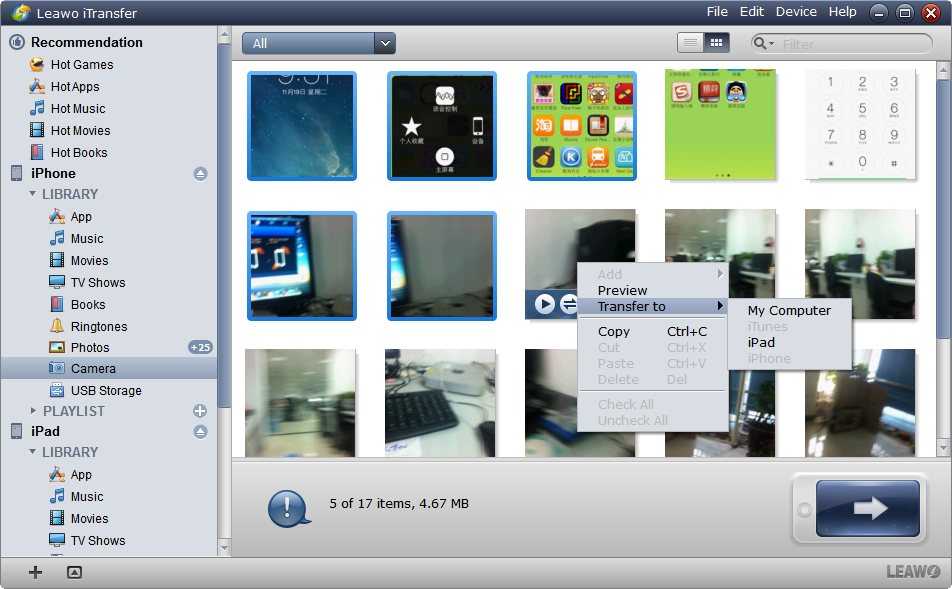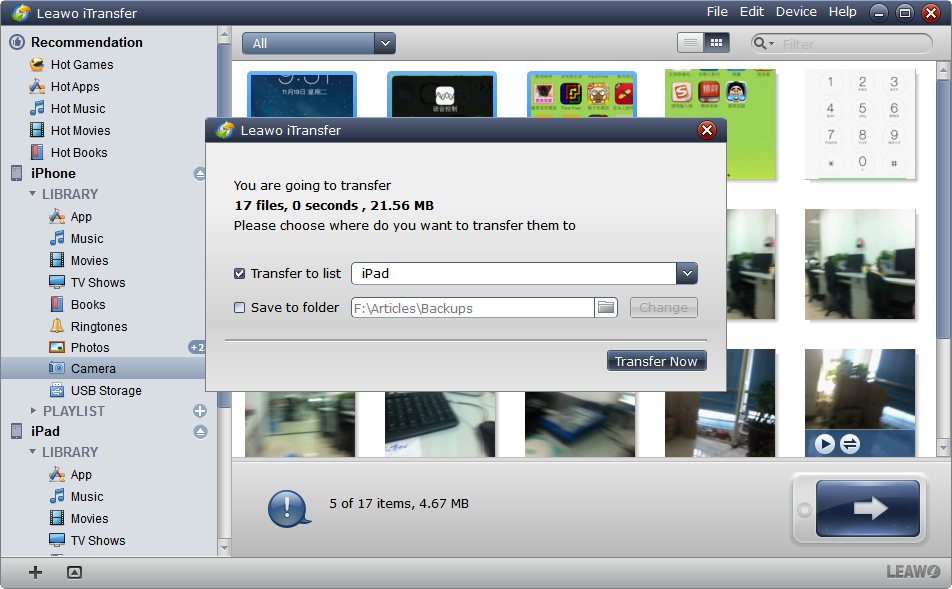Vous avez donc votre nouvel iPhone 6 et utilisez le dernier modèle d'iPhone pour filmer des vidéos 4K. La prise de vue vidéo 4K est vraiment une fonctionnalité intéressante sur l'iPhone 6s et iPhone 6s Plus, et il devient possible d'utiliser l'iPhone pour filmer un excellent film.
Cependant, regarder des vidéos sur l'iPhone 6s et l'iPhone 6s sera limité par la taille d'écran des appareils. 4,7 et 5,5 pouces peuvent être un peu petits pour regarder des vidéos. Par conséquent, ce sera une bonne idée de transférer des vidéos de l'iPhone vers l'iPad Pro. Comme nous le savons tous, l'iPad Pro possède un écran de 12,9 pouces avec une résolution de 2732*2048, il suffit donc de regarder votre vidéo 4K. Pour transférer la vidéo de l'iPhone vers l'iPad Pro, vous devrez copier la vidéo sur l'ordinateur et la synchroniser sur l'iPad avec iTunes. Comme on le sait, les vidéos dans la Pellicule peuvent être partagées avec des e-mails, des messages, etc., mais les vidéos seront compressées pour améliorer les performances de partage. Si les gens transfèrent des vidéos de l'iPhone à l'iPad Pro par e-mail, ils peuvent ne pas obtenir la vidéo 4K. Alors, existe-t-il d'autres façons de transférer des vidéos de l'iPhone vers l'iPad sans perte de qualité ?
- Partie 1. Transférer des vidéos de l'iPhone vers l'iPad avec iTunes
- Partie 2. Transférer des vidéos de l'iPhone vers l'iPad sans fil
- Partie 3. Transférer des vidéos de l'iPhone vers l'iPad avec une alternative iTunes
- Partie 4. Comparaison entre iTunes, l'application de transfert sans fil et l'iTransfer de Leawo
Partie 1. Transférer des vidéos de l'iPhone vers l'iPad avec iTunes
Cependant, il existe d'autres méthodes pour transférer des vidéos de l'iPhone vers l'iPad. Par exemple, vous pouvez utiliser iTunes pour synchroniser des vidéos de l'iPhone à l'iPad. L'ordinateur reconnaîtra l'iPhone comme un appareil photo numérique et permettra aux utilisateurs de déplacer les photos et les vidéos de l'iPhone vers l'ordinateur, de sorte que les gens n'ont qu'à déplacer les vidéos vers l'ordinateur, puis les synchroniser avec l'iPad. Lorsque vous souhaitez synchroniser des vidéos sur l'iPad avec iTunes, faites attention au contenu disponible dans votre application Vidéos iPad, car iTunes effacera le contenu pendant le processus de synchronisation.
1. Utilisez un câble USB pour connecter l'iPhone à l'ordinateur. L'iPhone peut être lu comme un disque amovible.
2. Double-cliquez sur l'icône de l'iPhone dans « Poste de travail » et ouvrez le dossier « DCIM ». Trouvez ensuite les vidéos que vous avez enregistrées.
3. Copiez et collez les vidéos sur l'ordinateur.
4. Déconnectez l'iPhone et branchez l'iPad à l'ordinateur via un câble USB. Lancez iTunes.
5. Cliquez sur « Fichier » dans le coin supérieur gauche, puis choisissez « Ajouter un fichier à la bibliothèque » pour ajouter des vidéos.
6. Synchronisez l'iPad avec iTunes. Ensuite, les vidéos peuvent être déplacées sur votre iPad.
Partie 2. Transférer des vidéos de l'iPhone vers l'iPad sans fil
Une application pour iPhone et iPad vous aidera à synchroniser des vidéos de l'iPhone à l'iPad. Pour utiliser l'application de transfert sans fil pour le transfert vidéo, vous devez installer l'application sur votre iPhone et iPad et l'exécuter. Connectez-vous au même Wi-Fi pour que l'application puisse détecter automatiquement les appareils connectés en utilisant le même Wi-Fi. Cliquez sur le bouton de réception de votre iPad, puis choisissez le nom de l'iPhone. Sélectionnez les vidéos que vous souhaitez transférer, puis appuyez sur le bouton Télécharger sur votre iPad. Ensuite, l'application commencera à transférer des vidéos de l'iPhone vers l'iPad. Le guide suivant vous expliquera en détail comment procéder.
1. Téléchargez l'application de transfert sans fil et installez-la sur l'iPhone et l'iPad.
2. Assurez-vous que votre iPad et votre iPhone sont connectés au même réseau Wi-Fi.
3. Assurez-vous que l'application de transfert sans fil fonctionne sur votre iPad et votre iPhone.
4. Cliquez sur le bouton Envoyer sur l'iPhone, choisissez d'envoyer des photos et des vidéos vers l'iPod/iPhone/iPad, puis sélectionnez les photos et les vidéos à envoyer.
5. Cliquez sur le bouton Recevoir sur votre iPad. Ensuite, vous trouverez le nom de l'appareil de votre iPhone.
6. Cliquez sur le nom de votre iPhone. Choisissez de conserver les photos et vidéos sélectionnées dans un album existant ou un nouvel album.
Appuyez sur le bouton « Télécharger » pour commencer à télécharger les photos et vidéos sélectionnées.
7. Les photos et vidéos sélectionnées seront téléchargées dans la photothèque de votre iPad.
8. Lancez l'application « Photos » sur votre iPad et vous trouverez toutes les photos et vidéos téléchargées depuis votre iPhone.
Partie 3. Transférer des vidéos de l'iPhone vers l'iPad avec une alternative iTunes
Vous pouvez également utiliser un logiciel de transfert iPad tiers pour transférer toutes les vidéos de l'iPhone vers l'iPad. L'iTransfer de Leawo fournit beaucoup d'aide en ce moment. Ce logiciel est utilisé pour transférer des fichiers entre des appareils iOS, iTunes et des ordinateurs, et il permet aux utilisateurs de transférer directement des vidéos de l'iPhone vers l'iPad Pro sans utiliser iTunes. Le guide suivant vous montrera comment procéder, et vous pouvez télécharger gratuitement ce logiciel pour l'essayer.
Une fois le transfert terminé, vous obtiendrez les vidéos dans l'application Vidéos de l'iPad Pro et vous pourrez profiter de la vidéo avec sa qualité d'origine. Comme mentionné, les vidéos 4K sont toujours de grande taille, donc l'iTransfer de Leawo prend un certain temps pour terminer le transfert. Ce logiciel de transfert iPad est également utile pour d'autres types de transferts de données, par exemple, vous pouvez l'utiliser pour transférer des photos vers l'iPhone. Si vous êtes intéressé par l'iTransfer de Leawo, jetez-y un coup d'œil.
Partie 4. Comparaison entre iTunes, l'application de transfert sans fil et l'iTransfer de Leawo
| Caractéristiques | iTunes | Application de transfert sans fil | iTransfer de Leawo |
| Transférer des données entre iPhone et iPad |                                       |
                                      |
                                      |
| Transférer des données entre un ordinateur et un iPhone/iPad |                                       |
                                      |
                                      |
| Transférer des données entre Android et iPhone/iPad |                                       |
                                      |
|
| Transférer des données entre Android et un ordinateur |                                       |
||
| Transférer des données entre iTunes et les appareils iOS |                                       |
                                      |
|
| Transférer des données entre iPod, iTunes et ordinateur |                                       |
                                      |
|
| Transférer des données sans fil |                                       |
||
| Sauvegarder les fichiers iPhone, iPad et iPod sur un ordinateur |                                       |
                                      |
                                      |
| Transférer des données entre iPhone, iPad et iPod |                                       |
                                      |
|
| Transférer de la musique |                                       |
                                      |
|
| Transférer des photos |                                       |
                                      |
                                      |
| Transférer des vidéos |                                       |
                                      |
                                      |
| Transférer des contacts |                                       |
                                      |
|
| Transférer des messages |                                       |
                                      |
|
| Transférer des applications |                                       |
                                      |
|
| Transférer des sonneries |                                       |
                                      |
|
| Transférer des fichiers multimédias non achetés |                                       |
                                      |