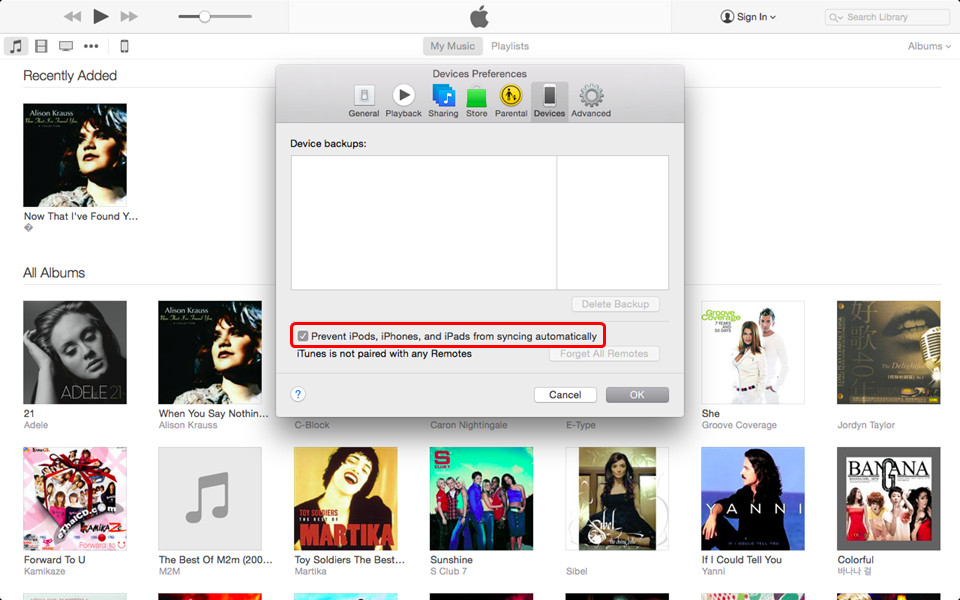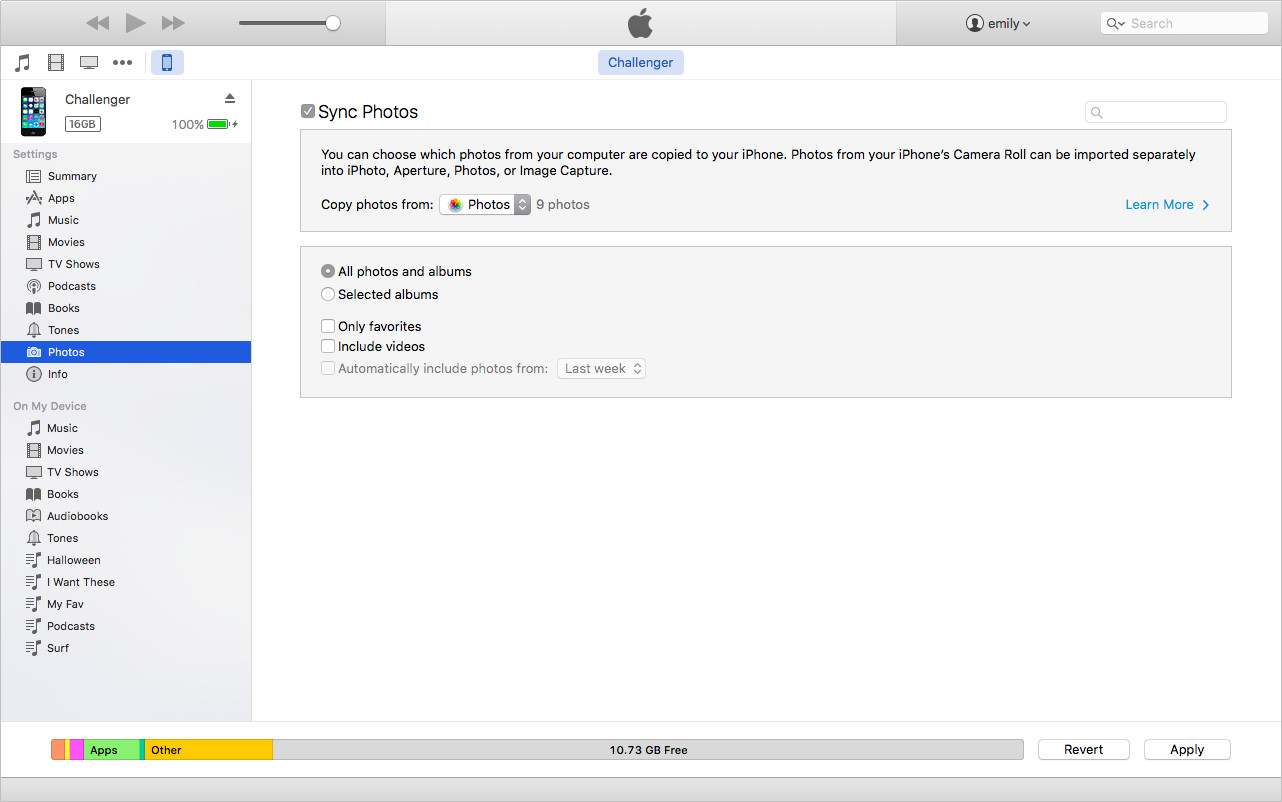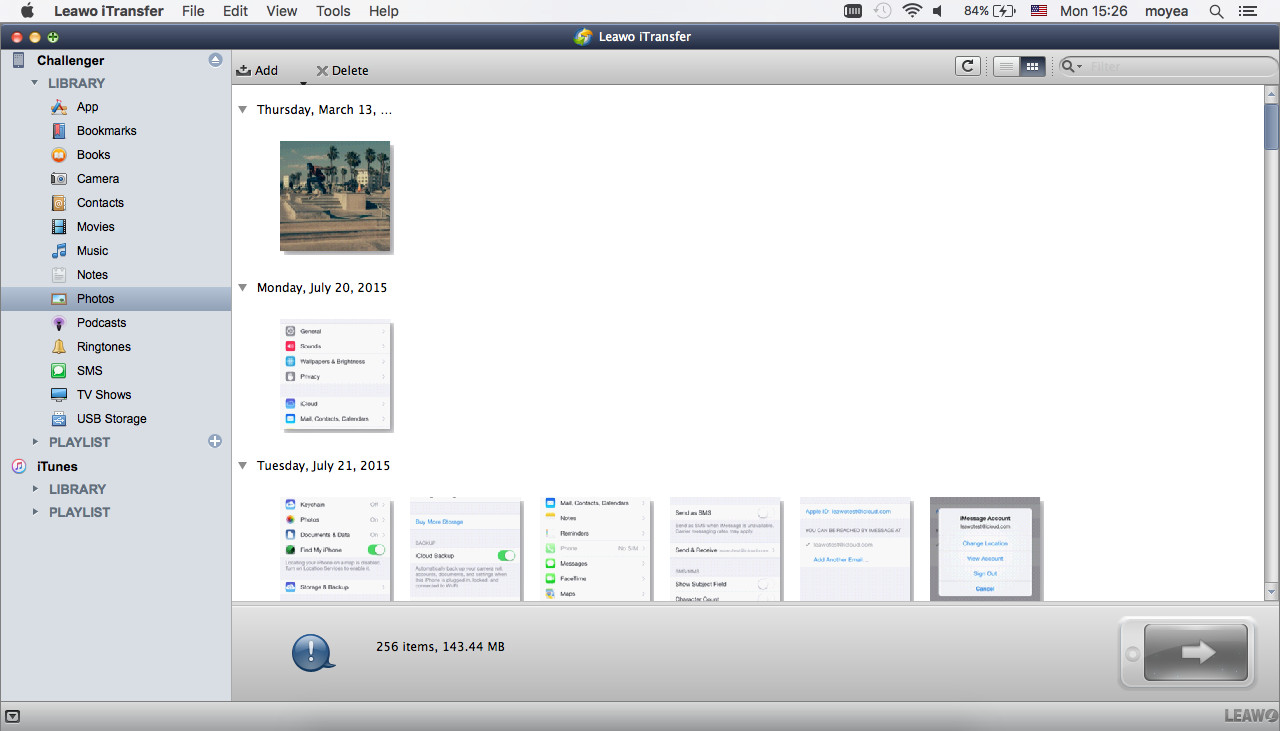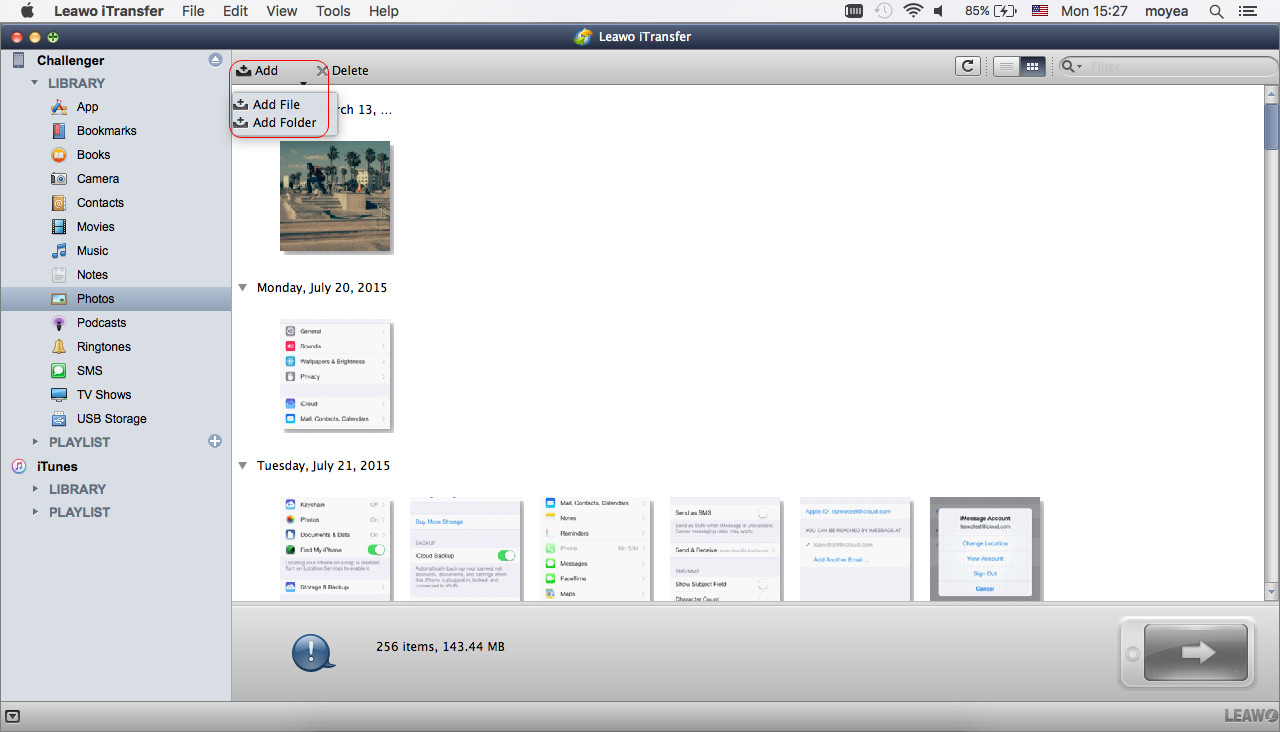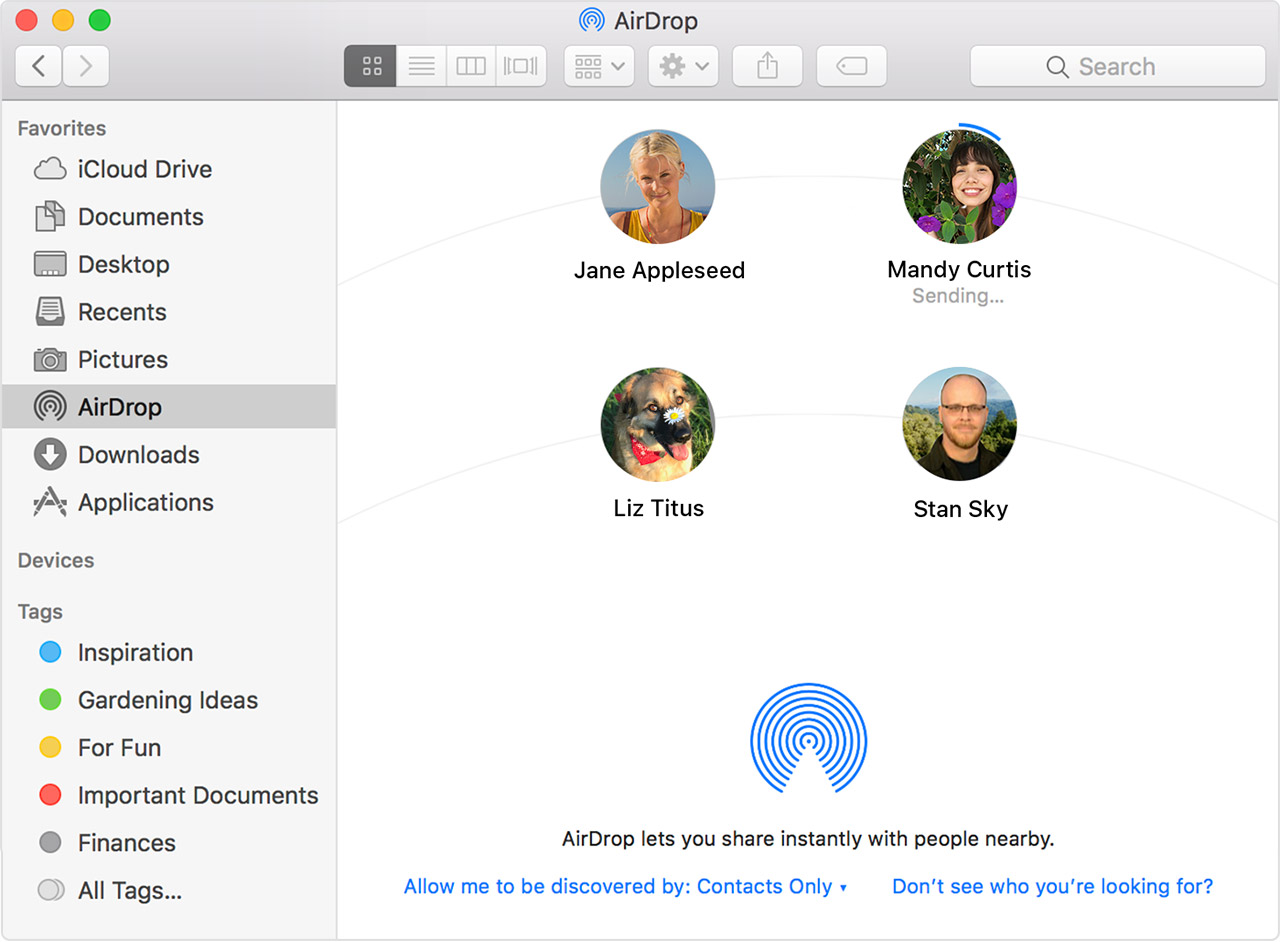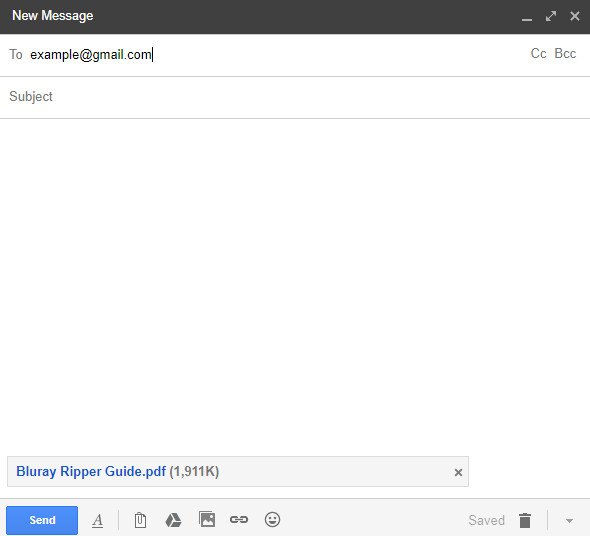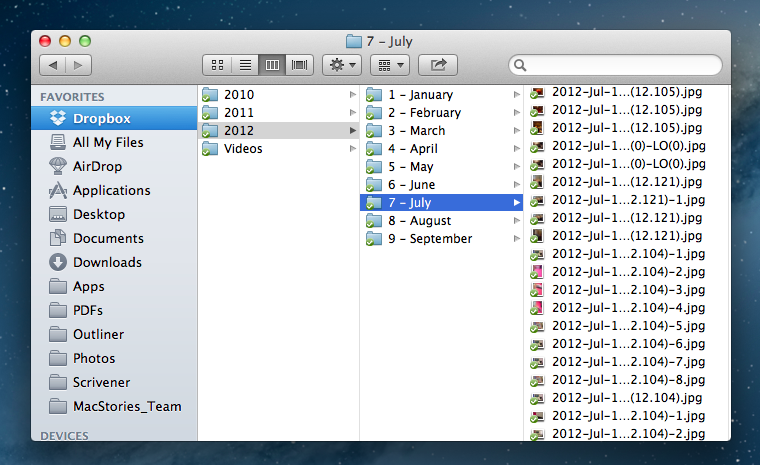« Salut, j'ai besoin de savoir comment transférer les photos que j'ai sur mon Macbook Pro vers mon Ipad, via USB ? S'il vous plaît, quelqu'un peut-il m'aider ? Merci. Je suis nouveau sur les ordinateurs Apple et l'Ipad. À votre santé ! »
Le transfert de photos de Mac vers iPad peut rendre les utilisateurs d'iPad plus agréables. Après avoir déplacé des photos vers l'iPad, les gens peuvent les partager avec des familles ou les définir comme fonds d'écran. Quand il s'agit de transférer des photos de Mac vers iPad, les utilisateurs choisissent toujours iTunes comme premier choix. Cependant, il existe un moyen plus simple et plus rapide d'aider aux tâches de transfert sans perte de données. Ici, nous vous montrerons comment procéder.
- Partie 1 : Transférer des photos de Mac vers iPad avec iTunes
- Partie 2 : Transférer des photos de Mac vers iPad sans iTunes
- Partie 3 : Transférer des photos de Mac vers iPad avec AirDrop
- Partie 4 : Transférer des photos de Mac vers iPad par e-mail
- Partie 5 : Transférer des photos de Mac vers iPad via Dropbox
Partie 1 : Transférer des photos de Mac vers iPad avec iTunes
Tant qu'iTunes et l'iPad utilisent le même compte Apple ID, le transfert de photos de Mac vers iPad est facile. Ces photos seront enregistrées dans la Photothèque. Une chose que vous devez savoir avant d'adopter cette méthode est qu'iTunes supprimera toutes les photos existantes lors du transfert de photos vers iPad. Par conséquent, vous feriez mieux de réfléchir à deux fois si vous voulez vraiment transférer des photos d'iMac vers iPad avec iTunes.
1. Installez et lancez iTunes sur votre ordinateur Mac, allez dans « Édition > iTunes > Préférences > Périphériques » et cochez « Empêcher les iPods, iPhones et iPads de se synchroniser automatiquement ».
2. Branchez votre iPad à l'ordinateur via un câble USB et iTunes se lancera automatiquement. Sinon, vous devrez l'ouvrir manuellement.
3. iTunes reconnaîtra votre iPad. Cliquez sur l'icône iPad dans le coin supérieur droit et choisissez « Photos » dans le panneau de résumé.
4. Cochez « Synchroniser les photos depuis » et sélectionnez le dossier dans lequel vous avez enregistré les photos. Cliquez ensuite sur « Synchroniser » en bas à droite.
ITunes synchronisera ensuite le dossier avec votre iPad. Une fois la synchronisation terminée, vous obtiendrez toutes les photos du dossier sur votre iPad. C'est un moyen très utile de copier des photos de Mac vers iPad. Notez cependant que les photos que vous avez précédemment synchronisées seront supprimées et remplacées par les photos de ce dossier. Les photos synchronisées à partir de l'ordinateur seront enregistrées dans l'application Photos, où vous pouvez voir les photos.
Partie 2 : Transférer des photos de Mac vers iPad sans iTunes
En plus d'iTunes, les utilisateurs peuvent profiter du logiciel de transfert iPad pour Mac tiers pour copier sélectivement des photos de Mac vers iPad. Parmi tous les programmes de transfert pour les appareils iOS sur les ordinateurs Mac, l'iTransfer de Leawo pour Mac est considéré comme l'un des meilleurs. Ce logiciel permet aux utilisateurs de transférer des fichiers entre les appareils iOS, iTunes et les ordinateurs Mac sans la synchronisation d'iTunes, et les utilisateurs peuvent transférer facilement différents types de fichiers. Le guide suivant vous montrera comment transférer des photos de Mac vers iPad, et vous pouvez télécharger gratuitement ce logiciel pour l'essayer. Notez que la version d'essai a un temps de transfert limité.
Étape 1. Exécutez l'iTransfer de Leawo pour Mac et connectez l'iPad à l'ordinateur Mac avec un câble USB. Le logiciel détectera automatiquement les bibliothèques de l'iPad, puis affichera les bibliothèques dans la barre latérale gauche.
Étape 2. Cliquez sur le nom de l'iPad et choisissez la bibliothèque Photos dans la barre latérale gauche. Les photos synchronisées sur votre iPad s'afficheront dans la partie droite de la fenêtre du logiciel.
Étape 3. Choisissez la bibliothèque « Photos » et le contenu sera affiché dans la partie droite de la fenêtre. Si votre photothèque iPad est vide, vous verrez un bouton « Ajouter un fichier » au milieu de la fenêtre, sur lequel vous pouvez cliquer pour ajouter des photos depuis votre ordinateur. Sinon, cliquez sur « Fichier > Ajouter > Ajouter un fichier/Ajouter un dossier » pour choisir les photos de votre ordinateur Mac.
Après avoir sélectionné vos photos, l'iTransfer de Leawo pour Mac commencera à copier les photos de Mac vers iPad. Une barre de progression dans la boîte de dialogue contextuelle vous montrera le pourcentage du processus de transfert. Une fois le transfert de photos terminé, vous obtiendrez les photos dans votre Photothèque iPad.
Tutoriel vidéo pour transférer des photos de Mac vers iPad sans iTunes
L'iTransfer de Leawo pour Mac a une version Windows appelée l'iTransfer de Leawo. Les deux programmes sont utiles pour les transferts de données des appareils iOS, par exemple, vous pouvez utiliser ce logiciel pour sauvegarder les données de l'iPad sur un ordinateur. Si vous êtes intéressé, téléchargez-le gratuitement pour l'essayer.
Partie 3 : Transférer des photos de Mac vers iPad avec AirDrop
De plus, Apple a proposé une autre application de transfert de données iOS qui vous aide à transférer ou partager des données et des fichiers entre un ordinateur Mac et des appareils iOS (iPad, iPhone et iPod). C'est AirDrop. AirDrop a une fonctionnalité intéressante et utile qui permet aux Mac et aux appareils iOS de partager des fichiers sans fil avec un minimum de tracas, mais beaucoup de gens connaissent AirDrop. Non pas parce qu'il est difficile à utiliser (ce n'est pas le cas) mais parce que la plupart des gens ne pensent pas à le chercher. Habituellement, lorsque nous voulons partager une photo avec quelqu'un, nous l'envoyons simplement par SMS. Mais il est encore plus facile d'utiliser AirDrop lorsque cette personne se tient juste à côté de vous.
Les étapes suivantes vous montreront comment utiliser AirDrop pour transférer des photos de Mac vers iPad.
1. Ouvrez AirDrop sur votre iPad : faites glisser vers le haut depuis le bas de l'écran de votre iPad pour faire apparaître le panneau de configuration, appuyez longuement et maintenez votre doigt sur la boîte contenant le bouton avion, puis appuyez sur le bouton AirDrop sur le nouvel écran contextuel pour afficher les autorisations (Activez-le, Désactivez-le ou Contacts uniquement ou Tout le monde). Vous pouvez choisir Tout le monde ici.
2. Sur votre ordinateur Mac, choisissez « Aller > AirDrop » dans la barre de menus du « Finder ». Ou sélectionnez AirDrop dans la barre latérale d'une fenêtre du Finder.
3. La fenêtre AirDrop affiche les utilisateurs d'AirDrop à proximité. Faites simplement glisser un ou plusieurs documents, photos ou autres fichiers vers le destinataire indiqué dans la fenêtre pour commencer à transférer des photos vers le destinataire sélectionné.
4. Ou, vous pouvez ouvrir le fichier que vous souhaitez transférer de Mac vers iPad, puis cliquer sur l'icône « Partager » pour choisir l'option « AirDrop », puis sélectionner un destinataire dans la feuille AirDrop. Après avoir accepté et envoyé le fichier, cliquez sur « Terminé ».
Bien sûr, AirDrop ne se limite pas aux photos. Avec AirDrop, vous pouvez envoyer sans fil des documents, des photos, des vidéos, des sites Web, des emplacements de carte, etc. à un iPhone, iPad, iPod touch ou Mac à proximité. Vous pouvez l'utiliser pour transférer presque tout ce que vous pouvez partager. Vous pouvez non seulement transférer les données et fichiers AirDrop de Mac vers un appareil iOS ou un autre Mac, mais aussi faire d'autres choses avec AirDrop entre Mac, appareils iOS. Par exemple, vous pouvez faire glisser et déposer des sites Web sur iPad vers les téléphones de vos amis via AirDrop, ce qui est très utile s'ils souhaitent ajouter des signets pour une lecture ultérieure.
Partie 4 : Transférer des photos de Mac vers iPad par e-mail
Vous pouvez également essayer de transférer des photos d'un ordinateur Mac vers un iPad par e-mail. L'envoi de photos depuis votre Mac vers votre iPad sera facile. Vous pouvez soit envoyer directement des photos de Mac vers iPad en tant que contenu de courrier électronique, soit joindre des photos pour les envoyer de Mac vers iPad.
Les étapes suivantes vous montreront comment transférer des photos de Mac vers iPad par e-mail.
1. Sur votre ordinateur Mac, ouvrez le navigateur, puis connectez-vous au compte Gmail.
2. Cliquez sur le bouton « COMPOSER » pour créer un nouveau courrier.
3. Saisissez l'adresse du destinataire (votre propre compte de messagerie qui pourrait recevoir des e-mails sur iPad) et le sujet.
4. Cliquez sur l'icône « Joindre des fichiers » pour choisir la ou les photos comme pièce jointe. Vous pouvez télécharger des photos sous forme de pièces jointes depuis un ordinateur Mac ou choisir des photos de Google Drive comme pièce jointe.
5. Envoyez l'e-mail.
6. Connectez-vous à votre compte de messagerie sur iPad pour recevoir le courrier de votre compte Gmail.
7. Appuyez sur le fichier vidéo joint et téléchargez les photos sur votre iPad.
Ce serait extrêmement facile et totalement gratuit. Cependant, si vous souhaitez transférer une grande quantité de photos de Mac vers iPad, ce ne sera pas le premier choix, car chaque pièce jointe à un e-mail a sa limite et la vitesse de transfert dépend fortement de la connexion Internet.
Partie 5 : Transférer des photos de Mac vers iPad via Dropbox
Connu comme un service cloud de sauvegarde en ligne et un service de stockage cloud personnel, Dropbox peut vous aider à stocker et partager des fichiers, collaborer sur des projets et concrétiser vos meilleures idées. L'application Dropbox est disponible pour les systèmes d'exploitation de bureau Windows, Macintosh et Linux et les appareils portables tels que les iPhone, iPad, Android et BlackBerry. Lors de l'inscription, les utilisateurs pouvaient obtenir un stockage minimum de 2 Go de Dropbox pour stocker des fichiers. Le stockage pourrait être étendu à 100 Go pour un usage personnel et 350 Go pour une utilisation d'équipe Dropbox. Vous pouvez ensuite mettre en ligne, télécharger et partager librement des fichiers via Dropbox entre Mac, iPad, Windows, Linux et d'autres appareils.
Vérifiez les étapes ci-dessous pour savoir comment transférer des photos de Mac vers iPad via Dropbox pour Mac :
1. Téléchargez et installez Dropbox sur votre ordinateur Mac.
2. Créez un compte Dropbox si vous n'en avez pas et connectez-vous.
3. Ouvrez Dropbox, puis copiez et collez directement les photos que vous souhaitez transférer de Mac vers iPad dans le dossier Dropbox. Vous pouvez créer un dossier photo pour ces photos.
4. Les photos seraient automatiquement téléchargées sur le service cloud Dropbox.
5. Sur votre iPad, installez Dropbox et connectez-vous avec le même compte Dropbox que celui avec lequel vous vous êtes connecté sur votre ordinateur Mac.
6. Vous verrez alors les photos ou le dossier photo. Ouvrez-le et vous pourrez ensuite enregistrer les photos dans l'application Photos sur votre appareil iPad comme d'habitude.
Toutes ces solutions ci-dessus pourraient vous aider à transférer facilement des photos de Mac vers iPad. En fait, vous pouvez également transférer d'autres données et fichiers de cette manière. Réellement, si vous utilisez un ordinateur Windows, nous aimerions vous recommander une autre application de partage de données qui vous permet de partager et de transférer librement des données et des fichiers entre des appareils iOS (iPhone, iPad et iPod), PC et divers appareils Android. C'est AirShareUp, un outil de partage et de transfert de données sans fil entièrement gratuit pour les utilisateurs de Windows, Android et iOS.