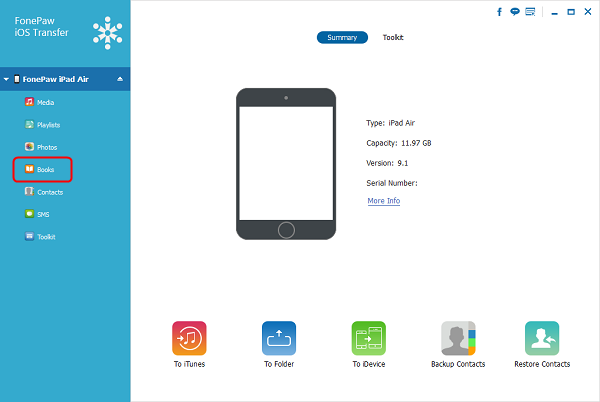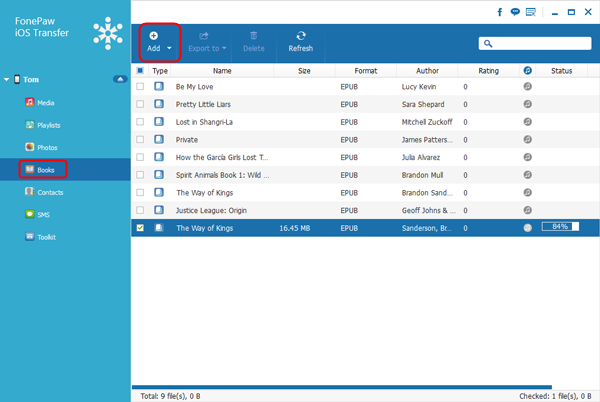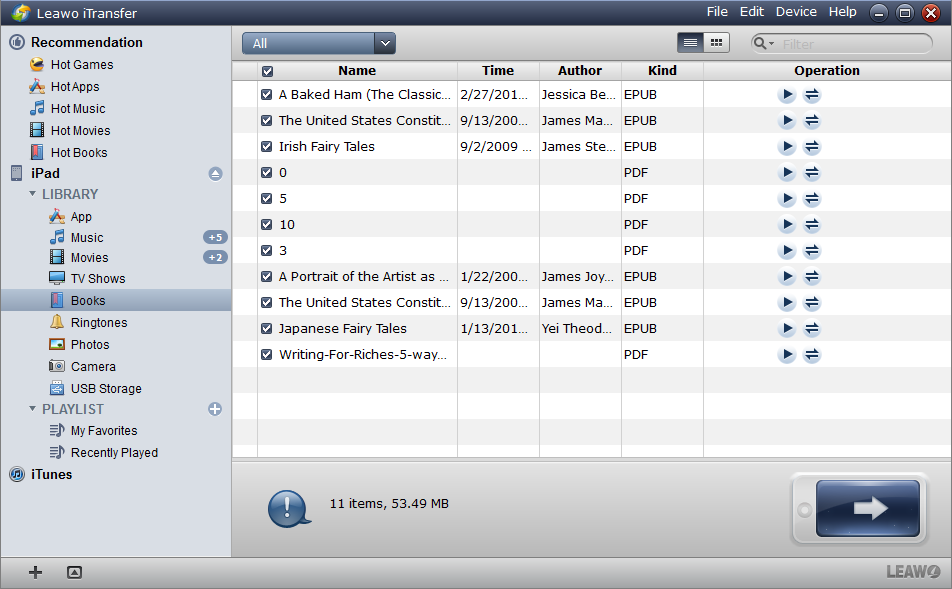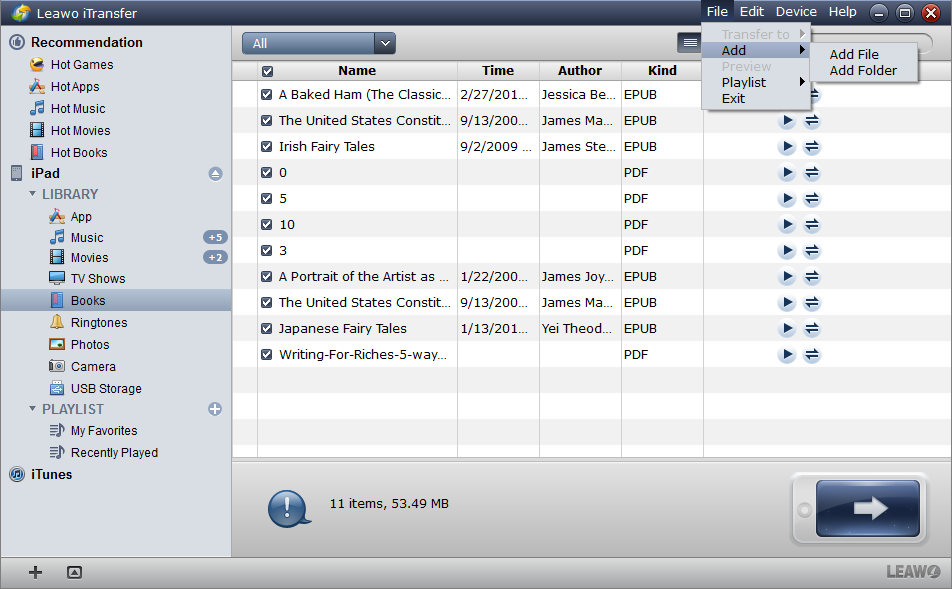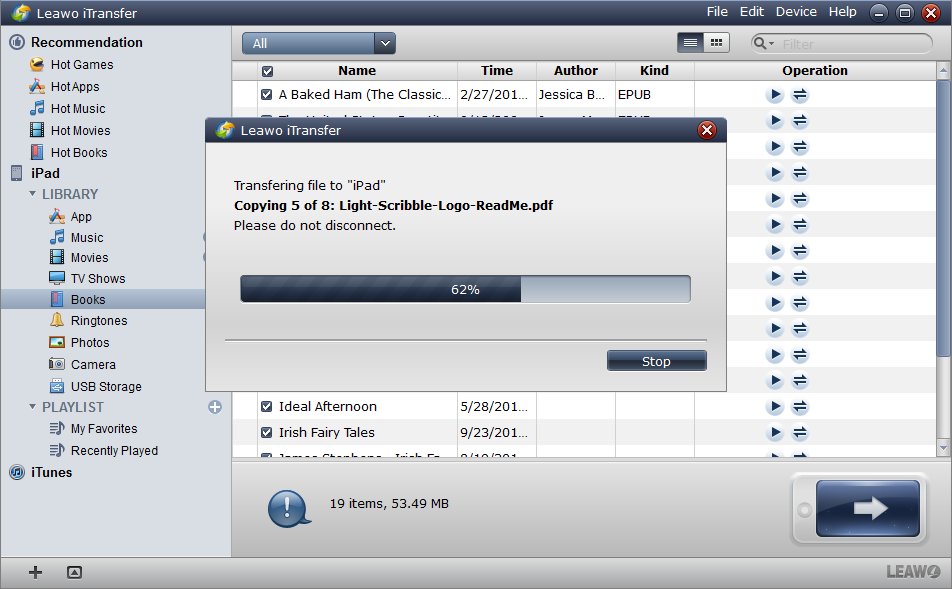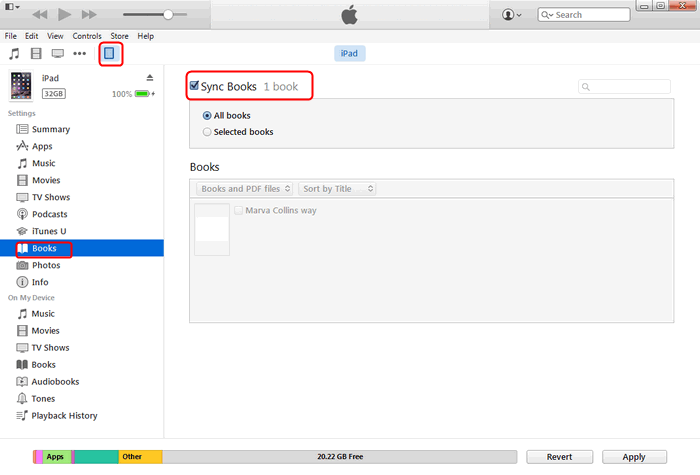Les fichiers PDF sont largement utilisés dans toutes sortes de domaines car ils sont faciles à visualiser et à modifier. Ils permettent même aux téléspectateurs de faire des signatures sans effort. Un fichier PDF ressemble à la façon dont il a été imprimé, et le fichier peut être partagé entre différents lecteurs pour afficher et modifier, c'est donc un moyen pratique pour les lecteurs de PDF de partager des idées directement sur le fichier.
Le fichier PDF peut être lu sur différents appareils, tels que des PC, des smartphones et des tablettes. Pour l'utilisateur d'iPhone, iPad ou iPod touch, il doit d'abord installer les applications de lecture PDF sur son appareil, puis il peut afficher les fichiers. Si l'utilisateur d'iPad ont installé iBooks sur son iPad, il peut acheter des livres sur iTunes Store, puis lire les livres avec l'application iBooks sur iPad. Et si vous avez des fichiers PDF stockés sur votre ordinateur personnel, vous vous demandez comment les synchroniser du PC à votre iPad. Par conséquent, l'article ci-dessous vous montrera comment transférer des fichiers PDF à l'iPad. Après avoir transféré un PDF à l'iPad, vous pouvez utiliser l'application iBooks pour le lire à tout moment.
Partie 1. Transférer PDF à l'iPad avec FonePaw iOS Transfer
Si l'utilisateur souhaite transférer des fichiers PDF à l'iPad sans synchronisation d'iTune, le logiciel de tierce partie est un bon choix. FonePaw iOS Transfer, en tant qu'outil de transfert iOS multifonctionnel, peut parfaitement transférer des PDF à l'iPad sans iTunes. Ce logiciel est utilisé pour transférer des fichiers entre les appareils iOS, iTunes et PC. Vous pouvez également l'utiliser pour sauvegarder des fichiers PDF de l'iPad à un ordinateur. Il supporte entièrement tous les modèles d'iPad, y compris iPad Pro, iPad Air 2 et iPad mini 4, iPad mini 3, iPad 2, etc. Le didacticiel suivant vous montre comment transférer des fichiers PDF à l'iPad avec le puissant logiciel de transfert pour iPad.
Étape 1. Téléchargez et installez FonePaw iOS Transfer sur PC. Ensuite, lancez-le et connectez l'iPad au PC. Lorsque l'appareil est reconnu, vous verrez votre iPhone sur l'interface principale. Toutes les catégories seront affichées dans la barre latérale gauche.
Étape 2. Cliquez sur la bibliothèque « Livres » dans la colonne de gauche et vous pouvez voir les livres stockés sur votre iPad. Pour synchroniser PDF avec l'iPad, cliquez sur le triangle sous le bouton « Ajouter », puis sélectionnez « Ajouter un fichier » ou « Ajouter un dossier ». Après cela, vous pouvez transférer des fichiers PDF à l'iPad.
Conseils : Veuillez noter qu'iTunes doit être préinstallé sur votre ordinateur pour exécuter FonePaw iOS Transfer avant de transférer des PDF à l'iPad avec cet outil. Mais vous n'avez pas besoin d'exécuter iTunes pendant le processus de transfert.
Partie 2. Transférer des fichiers PDF à l'iPad avec iTransfer de Leawo
Il existe un autre logiciel de transfert pour iPad, iTransfer de Leawo, qui permet à l'utilisateur de synchroniser des fichiers PDF à l'iPad, qui est utilisé pour transférer des fichiers entre des appareils iOS, iTunes et des PC sans iTunes. Et cela facilite le transfert d'appareils iOS. Différents types de fichiers comme la musique, les vidéos et les applications peuvent être transférés entre les appareils iOS, iTunes et PC avec le logiciel. Les conseils suivants vous montreront comment transférer des fichiers PDF à l'iPad, et vous pouvez télécharger gratuitement iTransfer de Leawo pour essayer. Notez que la version d'essai a des temps de transfert limités.
Conseil : iTransfer de Leawo ne fonctionne qu'avec iTunes installé sur votre PC.
Étape 1. Démarrez iTransfer de Leawo sur votre ordinateur et connectez l'iPad à l'ordinateur avec un câble USB. Le logiciel détecte automatiquement les bibliothèques de l'iPad et affiche les bibliothèques dans la barre latérale gauche.
Étape 2. Cliquez sur « Livres » dans la barre latérale, puis le contenu sera affiché dans la partie droite de la fenêtre. Cliquez sur « Fichier> Ajouter> Ajouter un fichier / Ajouter un dossier » dans le coin supérieur droit de la fenêtre et sélectionnez les fichiers PDF de l'ordinateur.
Étape 3. Le logiciel démarrera le transfert immédiatement et la barre de progression dans la boîte de dialogue contextuelle notera le pourcentage du processus de transfert. iTransfer de Leawo terminera le transfert des fichiers PDF en quelques secondes, une fois le transfert terminé, vous obtiendrez les fichiers PDF sur votre iPad.
Si vous n'utilisez pas iBooks sur iPad, vous pouvez toujours trouver différents types d'applications de lecture de PDF dans l'App Store, et vous pouvez utiliser les applications pour lire des fichiers PDF sans effort.
Partie 3. Synchroniser PDF à l'iPad avec iTunes
iTunes est un autre programme puissant pour transférer des fichiers PDF à l'iPad. En l'utilisant, vous pouvez transférer une collection de fichiers PDF à l'iPad à la fois. Suivez les étapes ci-dessous pour utiliser iTunes pour copier des fichiers PDF à l'iPad.
- Exécutez iTunes et accédez à « Éditer> Préférences> Périphériques> Empêcher la synchronisation automatique des iPods, iPhones et iPads ».
Branchez l'iPad à l'ordinateur via un câble USB. Le logiciel reconnaîtra votre iPad et affichera son icône dans le coin supérieur droit.
3. Cliquez sur « Fichier> Ajouter un fichier à la bibliothèque » dans le coin supérieur gauche, puis sélectionnez les fichiers PDF sur votre ordinateur.
Après avoir ajouté les fichiers PDF à la bibliothèque, vous devez cliquer sur l'icône de votre iPad et choisir « Livres » dans le panneau de résumé. Cochez ensuite « Synchroniser de » et choisissez les fichiers PDF dans la fenêtre.
iTunes commencera à synchroniser les fichiers PDF à votre iPad. Après cela, vous trouverez les fichiers PDF dans l'application iBooks sur votre iPad.
Mais deux choses doivent être mentionnées lorsque vous souhaitez transférer des PDF à l'iPad avec iTunes :
1. Lors de la synchronisation de l'iPad avec iTunes, l'utilisateur doit s'assurer que les fichiers de l'iPad ne sont pas obtenus d'autres sources, ce qui signifie qu'iTunes essaie toujours d'effacer les fichiers qui ne sont pas obtenus sur iTunes.
2. Les fichiers PDF transférés à l'iPad ne peuvent pas être retransférés sur l'ordinateur, l'utilisateur doit donc effectuer des sauvegardes des fichiers PDF.
Partie 4. Comparaison entre les trois méthodes ci-dessus
Avec les trois méthodes ci-dessus, vous savez peut-être comment transférer des PDF à l'iPad. Et le tableau vous montrera la comparaison entre les méthodes ci-dessus : FonePaw iOS Transfer, iTransfer de Leawo et iTunes, vous pouvez le prendre comme référence. Il existe peut-être d'autres méthodes qui pourraient vous aider à savoir comment transférer des PDF à l'iPad. N'hésitez pas à essayer.
| FonePaw iOS Transfer | iTransfer de Leawor | iTunes | |
| Transférer des données entre des appareils iOS et PC |                                            |
                                           |
                                           |
Transférer des données entre des appareils iOS et iTunes |                                            |
                                           |
                                           |
| Transférer des données entre appareils iOS |                                            |
                                           |
                                           |
| Transférer de la musique, des vidéos non achetées, etc. |                                            |
                                           |
|
| Transférer des données entre Android et PC |                                            |
||
| Transférer des données entre des appareils Android et iOS |                                            |
||
| Transférer de la musique, des photos et des vidéos |                                            |
                                           |
                                           |
| Transférer des contacts et des messages |                                            |
                                           |
                                           |
| Transférer des sonneries et des applications |                                            |
||
| Transférer des notes et des signets |                                            |
                                           |
|
| Transférer des films et des émissions de télévision |                                            |
                                           |
|
| Gérer les listes de lecture d'iPhone, iPad, iPod et iTunes |                                            |
                                           |
                                           |
| Sauvegarder des données à PC |                                            |
                                           |
                                           |
| Rendre l'iPhone, l'iPad et l'iPod comme un clé USB |                                            |
||
| Transférer des messages de l'iPhone à l'ordinateur |                                            |
                                           |
|
| Compatible avec Windows 10, iTunes 12, iOS 9.2.1, iPhone 6s et iPhone 6s Plus, iPhone SE |                                            |
                                           |
                                           |
| Version Windows |                                            |
                                           |
                                           |
| Version Mac |                                            |
                                           |
                                           |
| Prix | 39.95 $ | 19.95 $ | Gratuit |