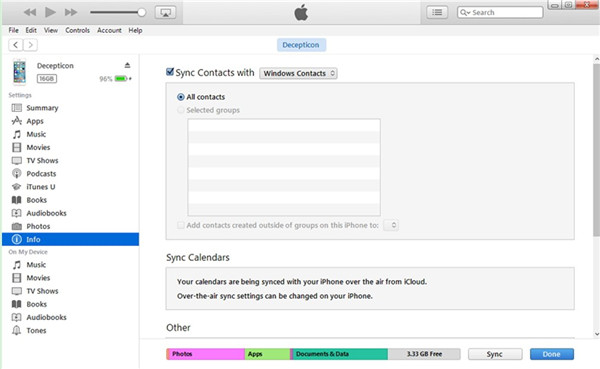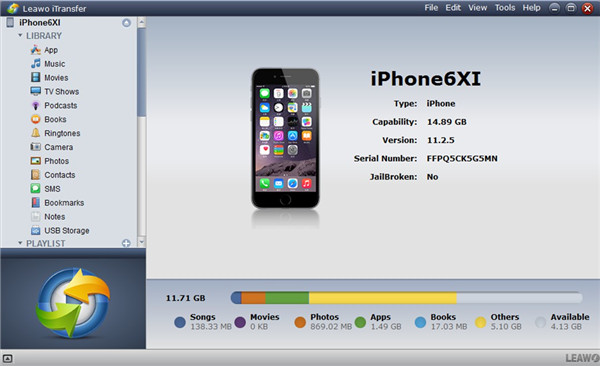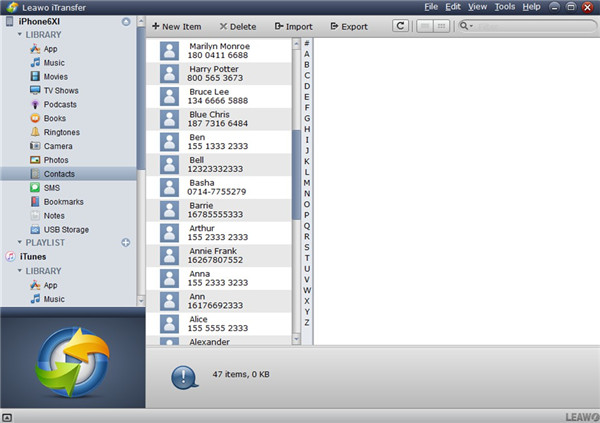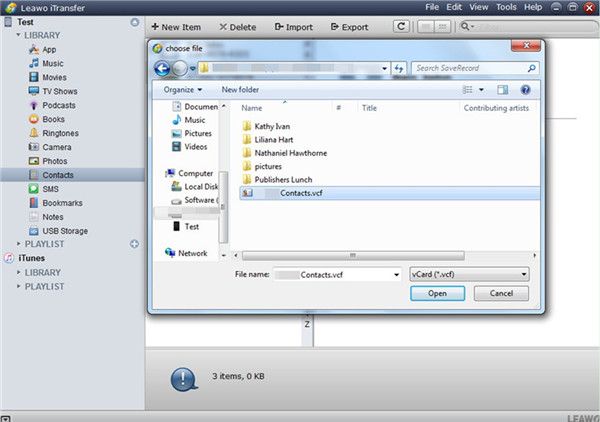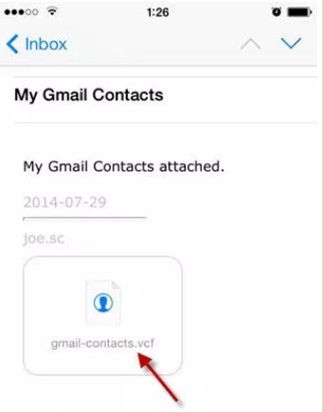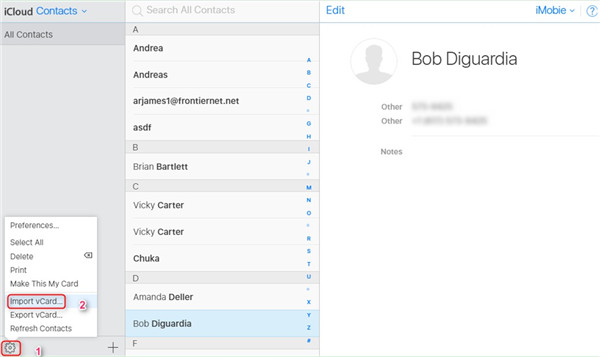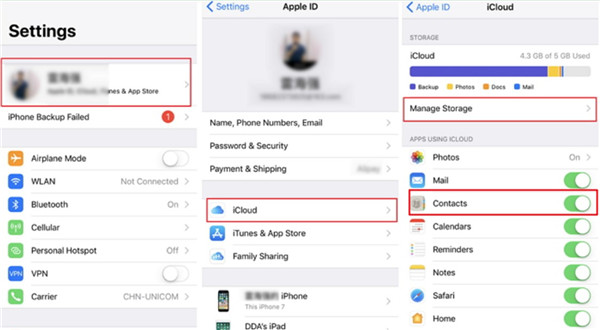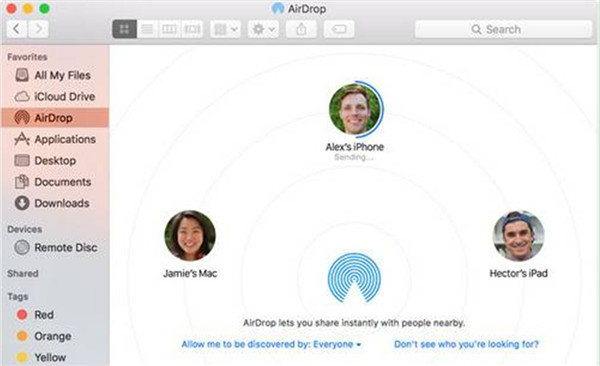Si vous avez mis à niveau votre ancien iPhone vers le dernier iPhone 6S, vous pouvez facilement transférer les contacts de votre ancien iPhone vers votre nouvel iPhone. Ou, si vous avez changé votre téléphone mobile d'Android vers iPhone, vous pouvez aussi copier facilement vos contacts de téléphone d'Android vers iPhone avec le programme tiers. Mais si vous avez des listes de contacts sur votre ordinateur, peut-être vous ne savez pas comment les transférer sur votre iPhone. Cet article a pour but de vous montrer comment transférer des contacts d'un ordinateur à un iPhone de cinq manières différentes en quelques clics. Vous pouvez les comparer et choisir celle qui convient le mieux à vos besoins.
- Partie 1 : Comment transférer des contacts d'un ordinateur à un iPhone avec iTunes
- Partie 2 : Comment transférer des contacts d'un ordinateur à un iPhone sans iTunes
- Partie 3 : Comment transférer des contacts d'un ordinateur à un iPhone en utilisant l'e-mail
- Partie 4 : Comment transférer des contacts d'un ordinateur à un iPhone via iCloud
- Partie 5 : Comment transférer des contacts d'un ordinateur à un iPhone avec Airdrop
Partie 1 : Comment transférer des contacts d'un ordinateur à un iPhone avec iTunes
Copier des contacts sur iPhone avec iTunes est la première méthode fortement recommandée pour sa commodité. Vous devez télécharger et installer la dernière version d'iTunes sur votre PC. Ensuite, vous pouvez transférer des contacts de l'ordinateur à iPhone en suivant les étapes ci-dessous.
Étape 1. Connectez votre iPhone à votre PC avec le câble USB et iTunes démarrera automatiquement. Vous devez vous assurer que votre logiciel iTunes est la dernière version.
Étape 2. Cliquez sur votre appareil, puis sur l'onglet « Info » de la fenêtre principale, cochez l'option « Synchroniser les contacts avec » dans le panneau de droite, choisissez le programme contenant les contacts que vous souhaitez importer, puis cliquez sur le bouton radio « Tous les contacts ».
Remarque : Si vous souhaitez seulement transférer certains de vos contacts au lieu de tous, cliquez sur le bouton radio « Groupes sélectionnés », puis choisissez les contacts que vous souhaitez transférer.
Étape 3. Cliquez sur le bouton « Appliquer » pour enregistrer vos paramètres et transférer les contacts sélectionnés sur votre iPhone.
iTunes est capable de transférer des contacts d'un ordinateur à un iPhone. Cependant, vous pouvez rencontrer des problèmes inattendus lors de la synchronisation avec iTunes. Par exemple, les contacts de votre ordinateur sont remplacés par ceux de l'iPhone ou de l'iPad, ou ces contacts de l'ordinateur ne s'affichent pas sur votre appareil après la synchronisation, etc. Par conséquent, vous pouvez aussi utiliser une alternative iTunes pour transférer facilement des contacts d'un ordinateur à un iPhone.
Partie 2 : Comment transférer des contacts d'un ordinateur à un iPhone sans iTunes
L'iTransfer de Leawo, un logiciel de transfert de l'iPhone puissant et professionnel, qui aide les utilisateurs à transférer des fichiers entre appareils iOS, iTunes et ordinateurs, et permet aux utilisateurs de transférer divers types de fichiers sans la synchronisation d'iTunes. Les instructions suivantes vous montreront comment transférer des contacts d'un ordinateur à un iPhone et vous pouvez télécharger gratuitement le logiciel pour l'essayer.
Étape 1. Lancez le programme et insérez l'iPhone
Lancez l'iTransfer de Leawo et connectez l'iPhone à l'ordinateur à l'aide du câble USB. Les informations de votre iPhone s'afficheront dans la partie droite de l'interface principale pour que vous puissiez les consulter.
Étape 2. Vérifiez les contacts de l'iPhone
Cliquez sur le nom de l'iPhone et choisissez « Contacts » dans la barre latérale gauche sous le menu de « Bibliothèque ». Les contacts de l'iPhone s'afficheront dans la partie droite de l'interface du logiciel.
Étape 3. Importez des contacts sur iPhone
Cliquez sur « Importer » en haut au milieu et choisissez le fichier VCF en bas à droite dans la boîte de dialogue. Ensuite, sélectionnez les contacts de votre ordinateur et cliquez sur le bouton « Ouvrir ». Les contacts sur votre ordinateur seront disponibles sur votre iPhone dans quelques secondes.
La vitesse de transfert de cette méthode est élevée et le processus est sécurisé. Vous pouvez aussi utiliser l'iTransfer de Leawo pour déplacer d'autres fichiers entre un ordinateur et un iPhone. Il vous suffit de choisir la catégorie correspondante dans la colonne de gauche, puis de sélectionner les fichiers à transférer pour le créer.
Partie 3 : Comment transférer des contacts d'un ordinateur à un iPhone en utilisant l'e-mail
Si vous n'aimez pas utiliser iTunes ou tout autre outil tiers pour transférer des contacts d'un ordinateur à un iPhone, vous pouvez également utiliser la messagerie électronique pour résoudre ce problème correctement. Vous n'avez même pas besoin de connecter votre iPhone à un ordinateur. Vous devez simplement envoyer un e-mail contenant votre fichier VCF dans votre dossier local à votre iPhone, puis ouvrez-le sur votre iDevice pour l'importer dans votre iPhone. Voyons maintenant comment terminer cette tâche avec l'e-mail.
1. Sur votre ordinateur, vous devez vous connecter à votre compte de messagerie à partir d'un navigateur Web, puis joindre le fichier VCF à un nouvel e-mail. Envoyez-le à vous-même.
2. Sur votre iPhone, vous devez vous connecter au compte de messagerie pour recevoir le nouvel e-mail contenant la pièce jointe vCard. Vous pouvez cliquer directement sur le fichier VCF dans l'application Mail de votre iPhone. Ainsi, vous pouvez suivre les instructions à l'écran pour importer les contacts de la pièce jointe dans votre carnet d'adresses sur l'iPhone.
Le courrier électronique est un outil traditionnel pour transférer des fichiers. Vous pouvez aussi envoyer un e-mail à partir de votre iPhone avec les fichiers joints à votre ordinateur et le recevoir sur un PC pour la sauvegarde.
Partie 4 : Comment transférer des contacts d'un ordinateur à un iPhone via iCloud
Outre iTunes, iTransfer de Leawo et e-mail, iCloud peut également être utilisé pour transférer des contacts d'un ordinateur à un iPhone, car sa fonctionnalité de synchronisation est puissante. Vous pouvez simplement télécharger le fichier VCF sur iCloud.com, puis le synchroniser sur votre iPhone pour que la tâche soit terminée facilement. Les instructions étape par étape ci-dessous peuvent vous indiquer de le faire via iCloud.
1. Sur votre ordinateur, vous devez ouvrir un navigateur Web, puis naviguer sur le site Web d'iCloud.com.
2. Connectez-vous à votre compte iCloud avec votre propre identifiant Apple et votre mot de passe. Sélectionnez l'onglet « Contacts » pour cliquer sur parmi les options de la fenêtre principale.
3. Après cela, vous devez appuyer sur le bouton d'engrenage situé dans le coin inférieur droit de l'interface pour choisir l'option « Importer vCard ». Attendez un moment, les contacts de votre ordinateur seront disponibles dans iCloud.
4. Sur votre iPhone, vous devez ouvrir l'application Paramètres une fois le processus d'importation VCF terminé sur votre ordinateur. Ensuite, cliquez sur « Identifiant Apple/votre nom », puis sur l'onglet « iCloud » pour activer la fonctionnalité « Contacts » sous « Apps utilisant iCloud » pour lancer le processus de synchronisation des contacts iCloud sur votre iPhone.
Vous devez vous assurer que votre iPhone est connecté à un bon réseau Wi-Fi jusqu'à la fin du processus de synchronisation. En activant d'autres fonctionnalités d'iCloud sur votre iPhone, vous pouvez aussi synchroniser des notes, des photos et d'autres fichiers d'iCloud sur iPhone.
Partie 5 : Comment transférer des contacts d'un ordinateur à un iPhone avec Airdrop
Si vos contacts sont enregistrés sur un ordinateur Mac, vous pouvez utiliser la fonction AirDrop d'iDevice pour transférer facilement et sans fil des données entre appareils iOS. Cependant, sachez que AirDrop ne vous permet de transférer des fichiers que l'un après l'autre et que vous devez répéter la procédure avec patience si vous avez plusieurs contacts à transférer sur iPhone. Les étapes détaillées sont indiquées ci-dessous pour votre référence.
1. Sur votre iPhone, vous devez faire glisser votre doigt vers le haut pour accéder au « Centre de contrôle » et activer la fonction « AirDrop ». Connectez votre iPhone à un bon réseau Wi-Fi pour la préparation. Après cela, vous devez choisir « Contacts seulement » ou « Tout le monde » comme vous le souhaitez sur iPhone.
2. Sur votre ordinateur Mac, vous devez accéder à l'interface « Chercheur » et sélectionner « AirDrop » dans la colonne de gauche pour activer la fonction Wi-Fi. Vous devez vous assurer que votre iPhone et votre ordinateur Mac sont connectés au même réseau Wi-Fi.
3. Dans l'interface du « Chercheur », vous devez passer à l'option « Me permettre d'être découvert par » et choisir « Tout le monde », « Contacts seulement » ou « Personne » selon vos exigences. Je vous recommande d'utiliser « Tout le monde ».
4. Sur votre ordinateur Mac, vous devez lancer l'application « Contacts », puis localiser le contact que vous souhaitez transférer sur votre iPhone.
5. Trouvez le bouton « Partager » dans le coin inférieur droit de la fenêtre, puis choisissez « AirDrop » comme méthode de partage.
6. Sélectionnez votre appareil iPhone dans les listes AirDrop disponibles, puis commencez à transférer des contacts de Mac à iPhone en un clic. Ainsi, vous pouvez aller sur votre iPhone pour cliquer sur « Accepter » pour recevoir les contacts transférés par AirDrop depuis Mac.
Ce qui précède concerne la façon de transférer des contacts d'un ordinateur à un iPhone avec ou sans iTunes, lequel préférez-vous ? L'iTransfer de Leawo peut également vous aider à transférer divers fichiers entre appareils iOS, ordinateurs et iTunes. Par exemple, vous pouvez transférer de la musique d'un ordinateur à un iPhone avec le logiciel.