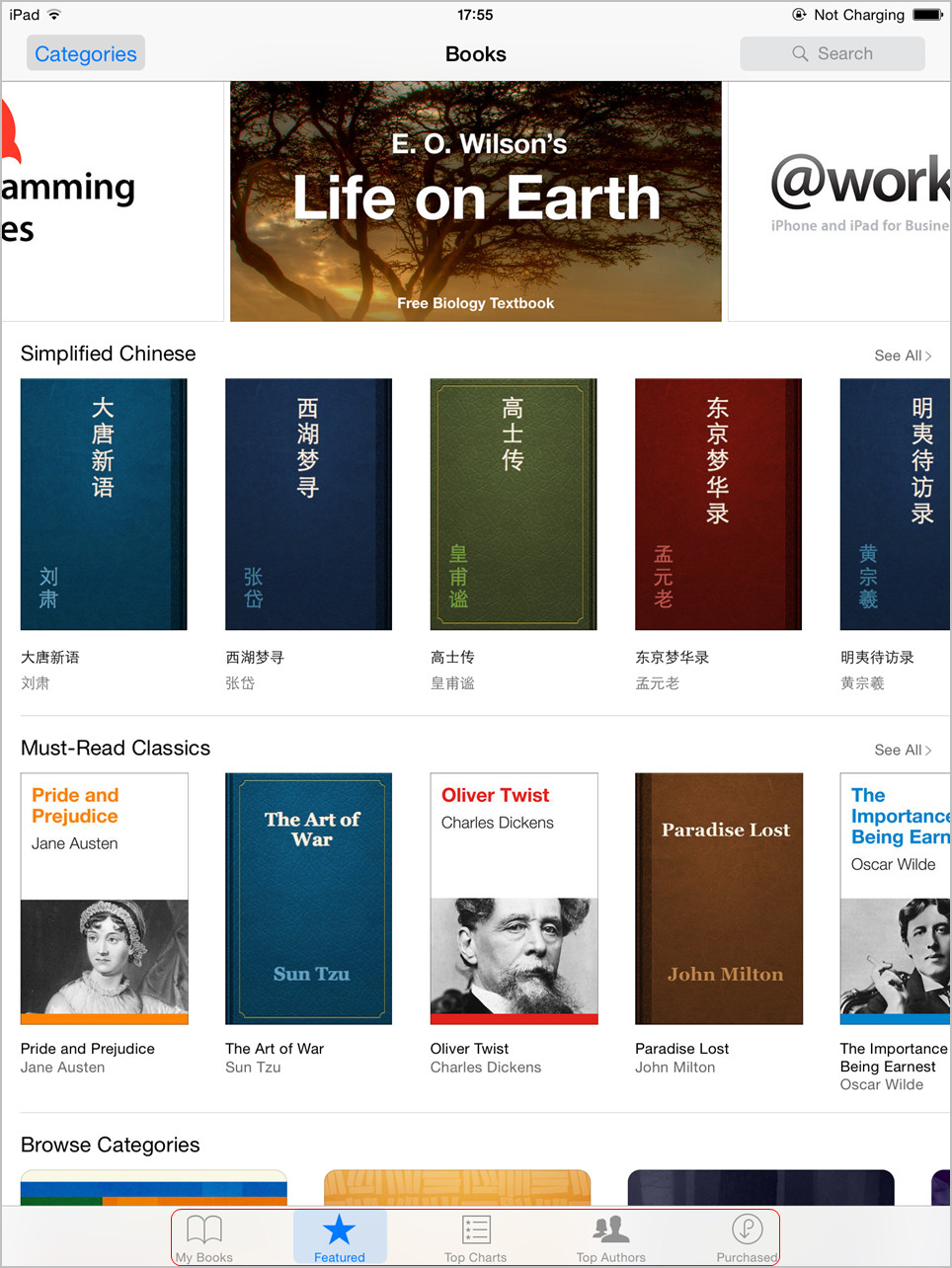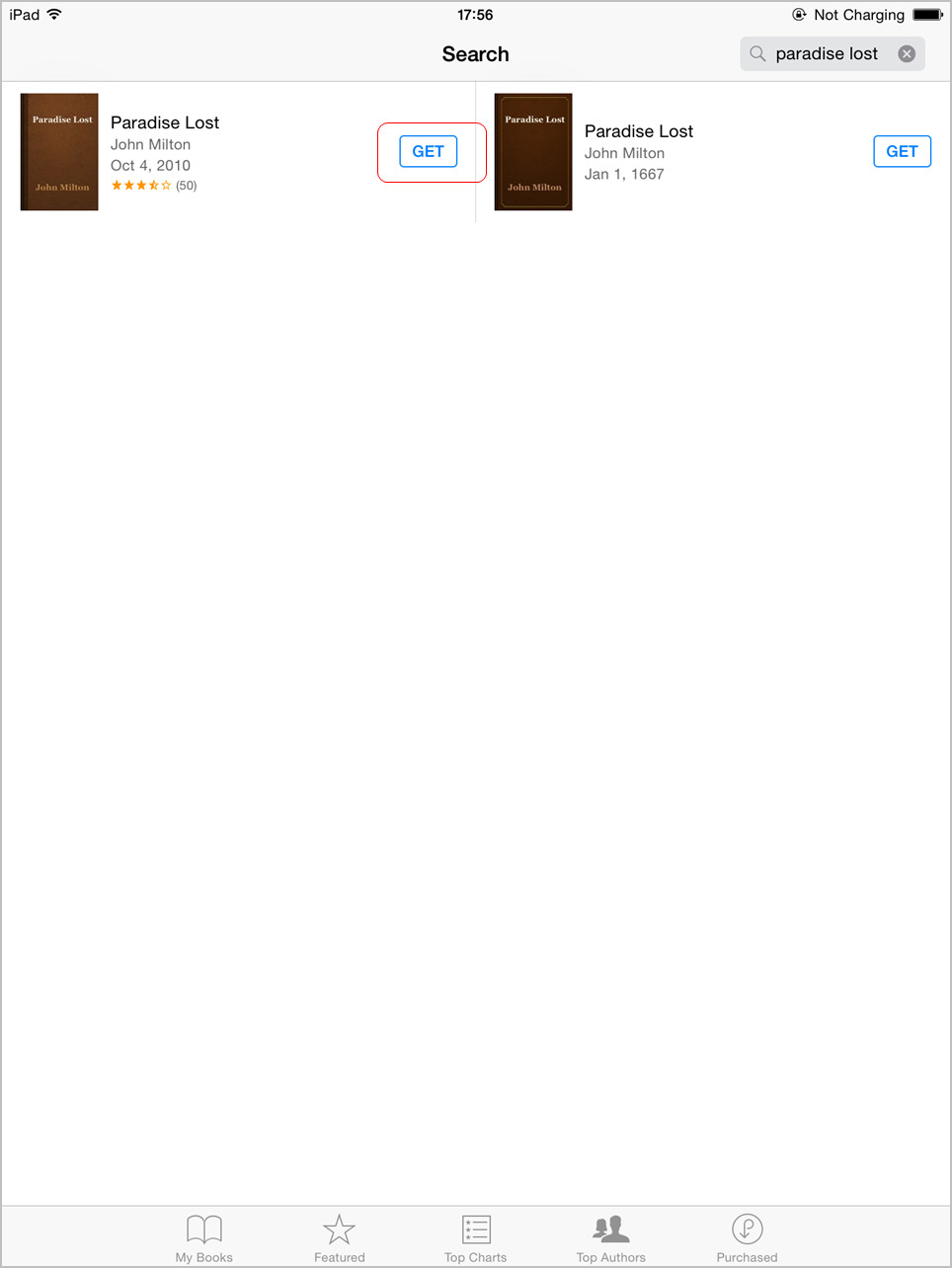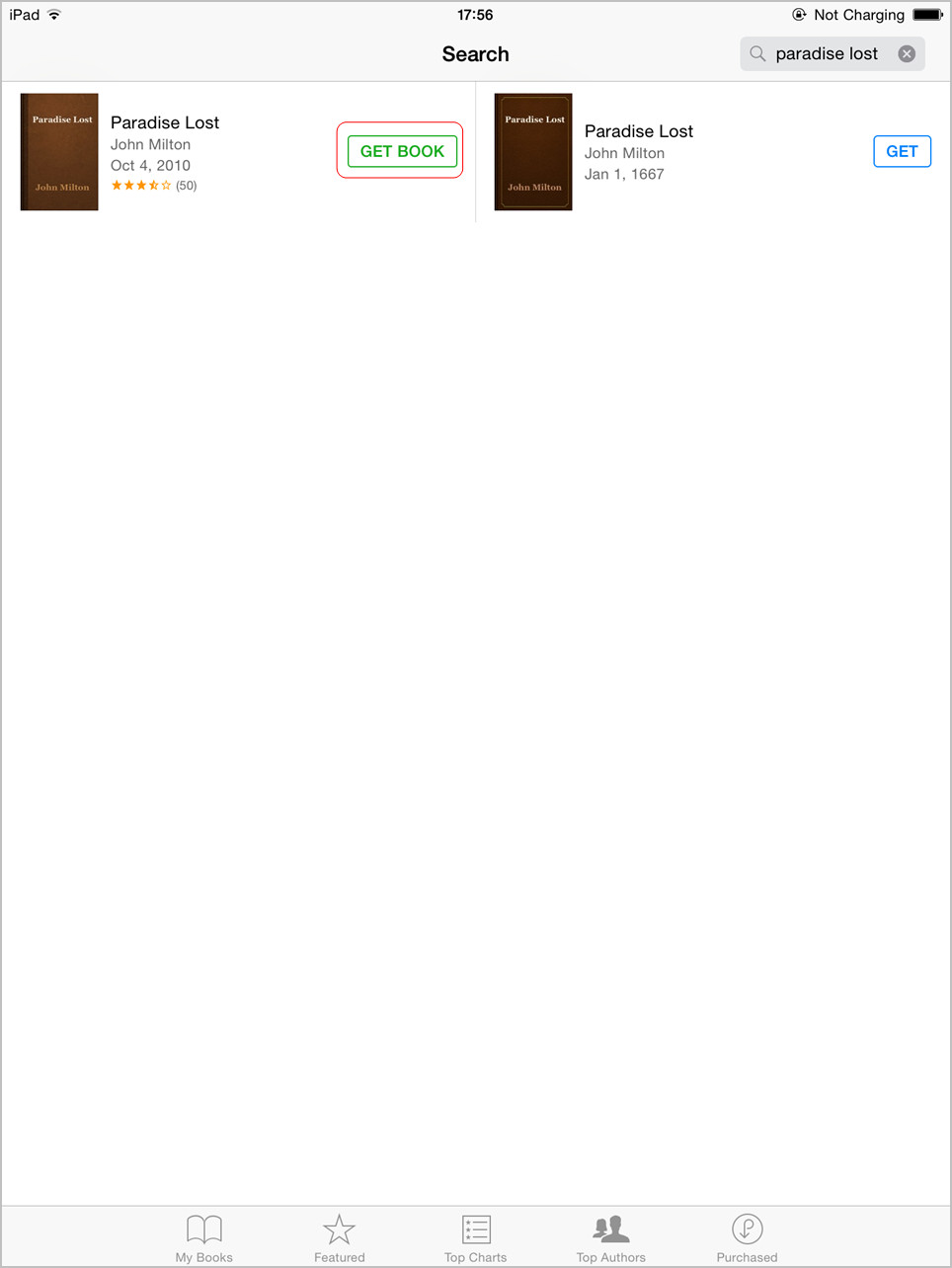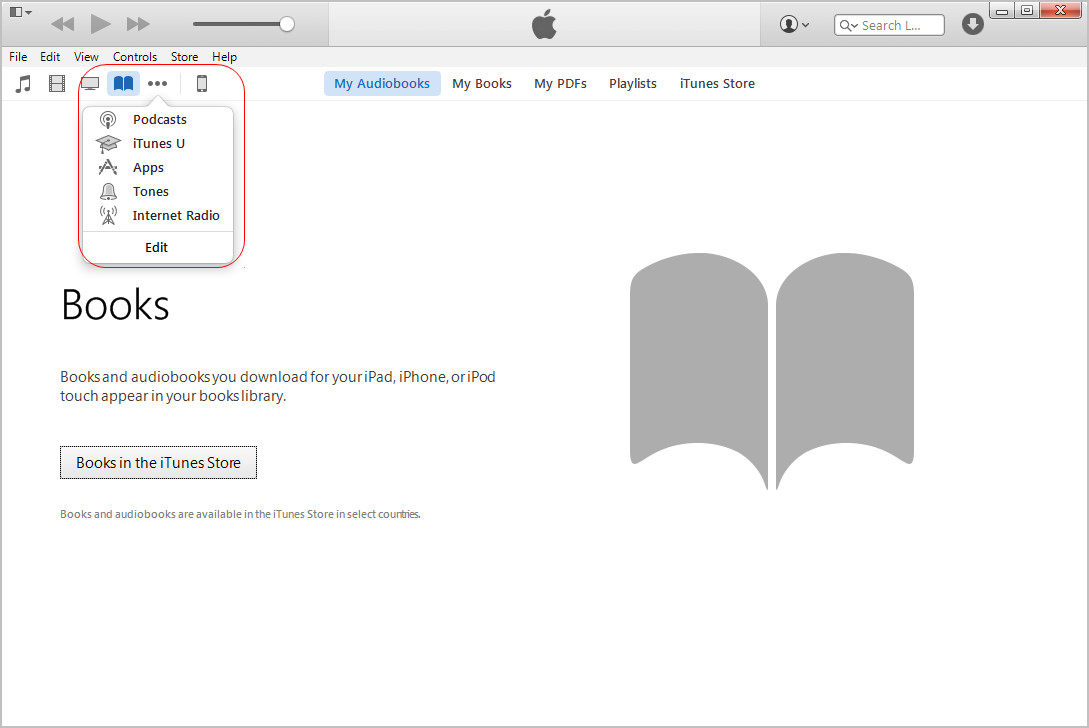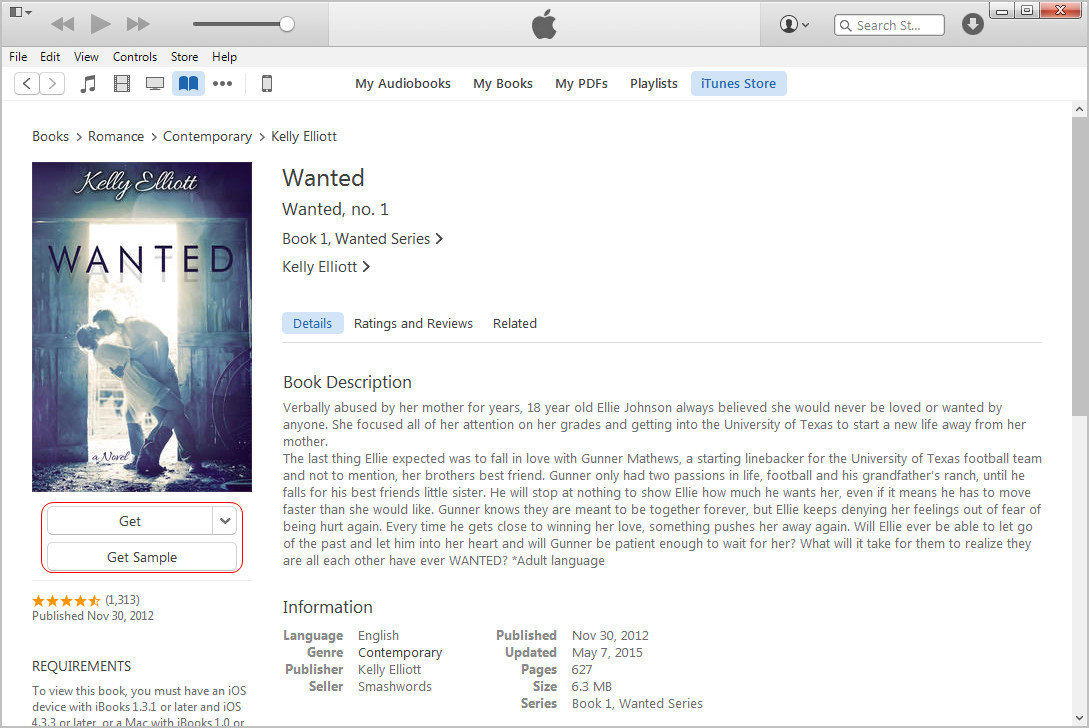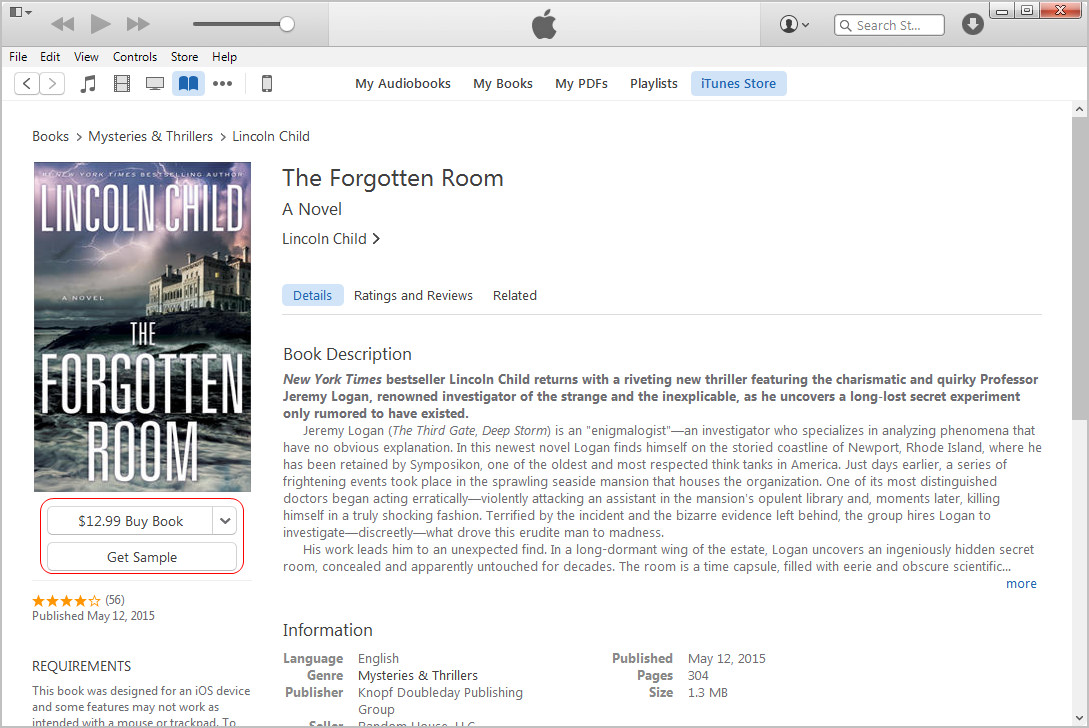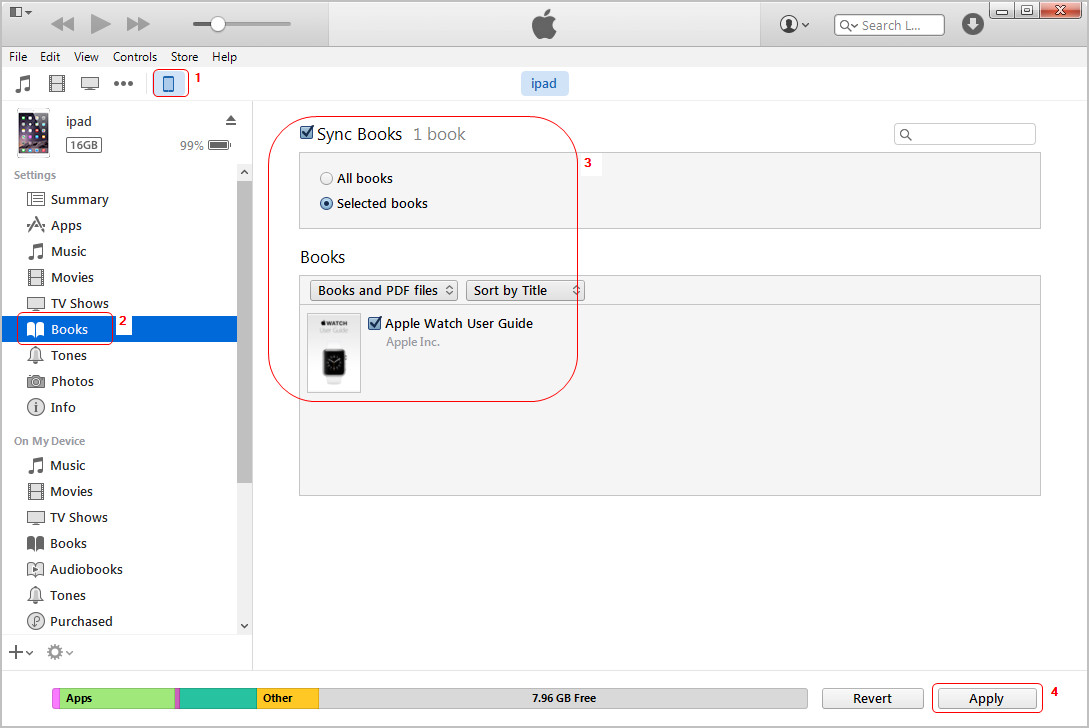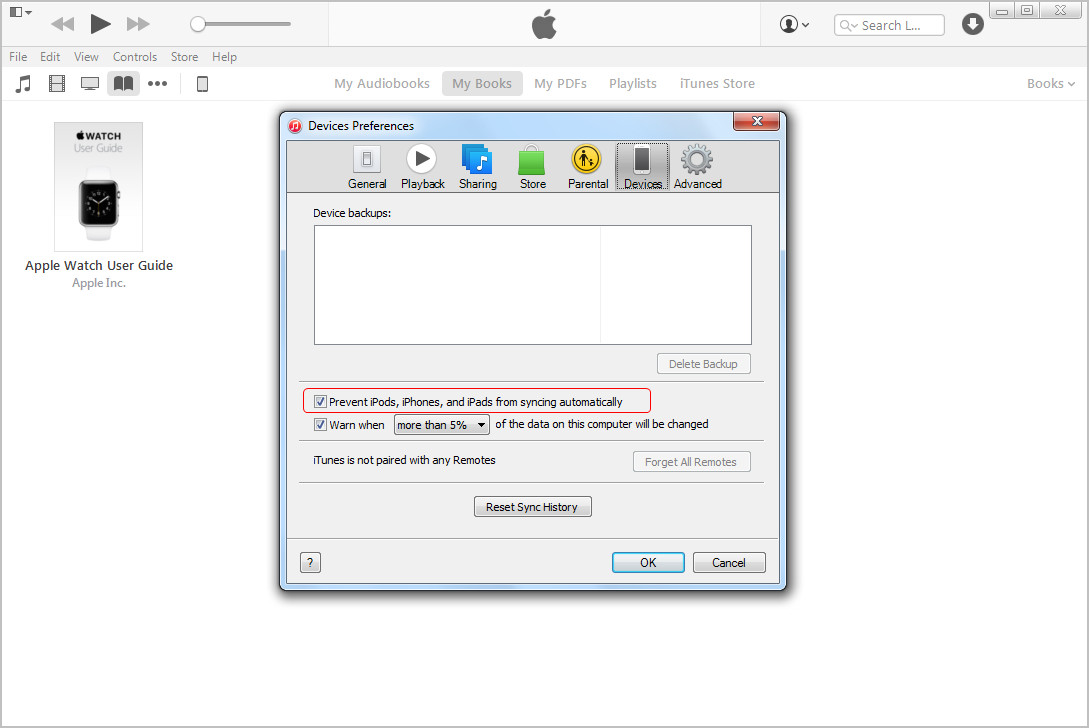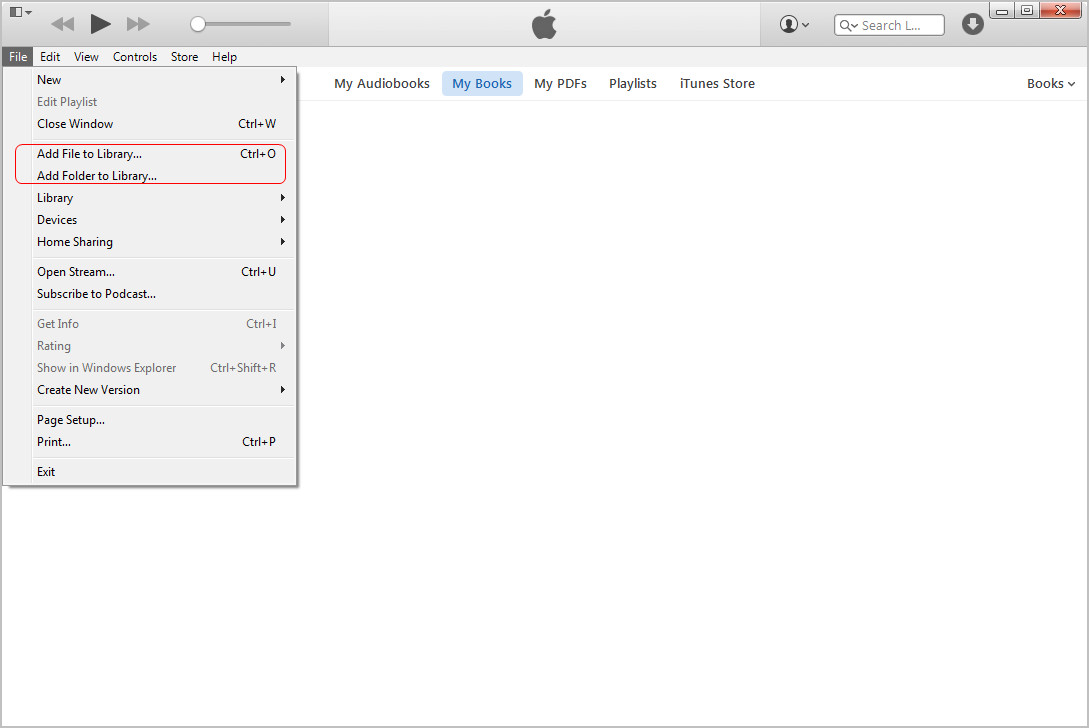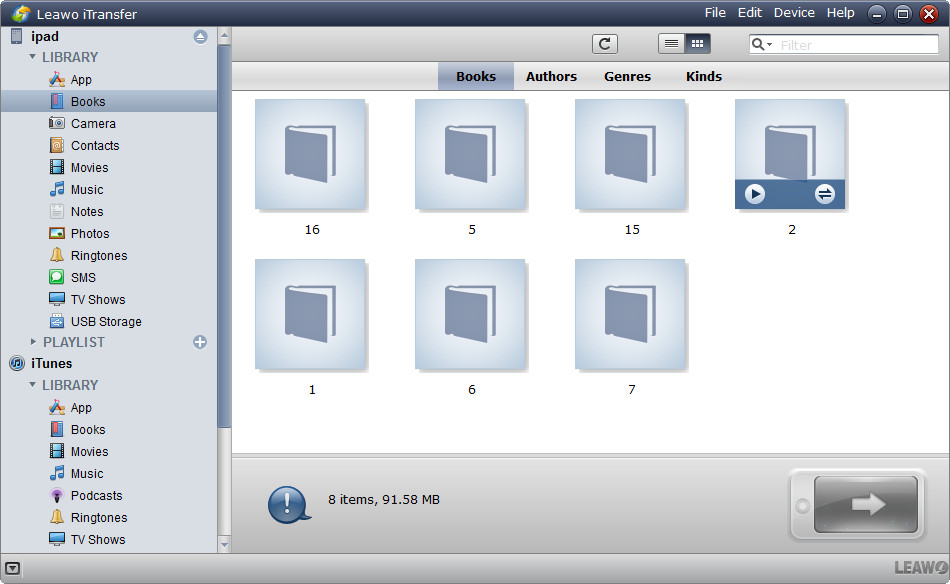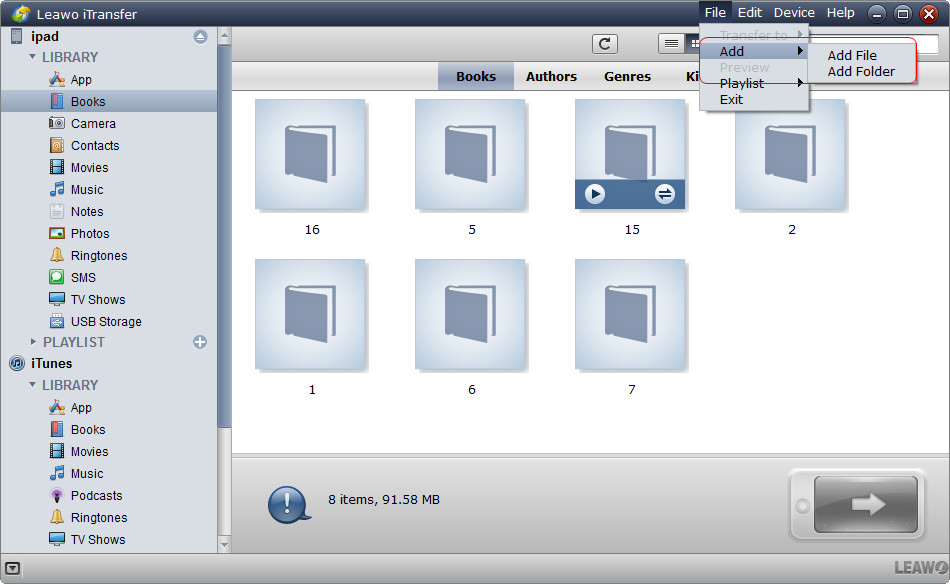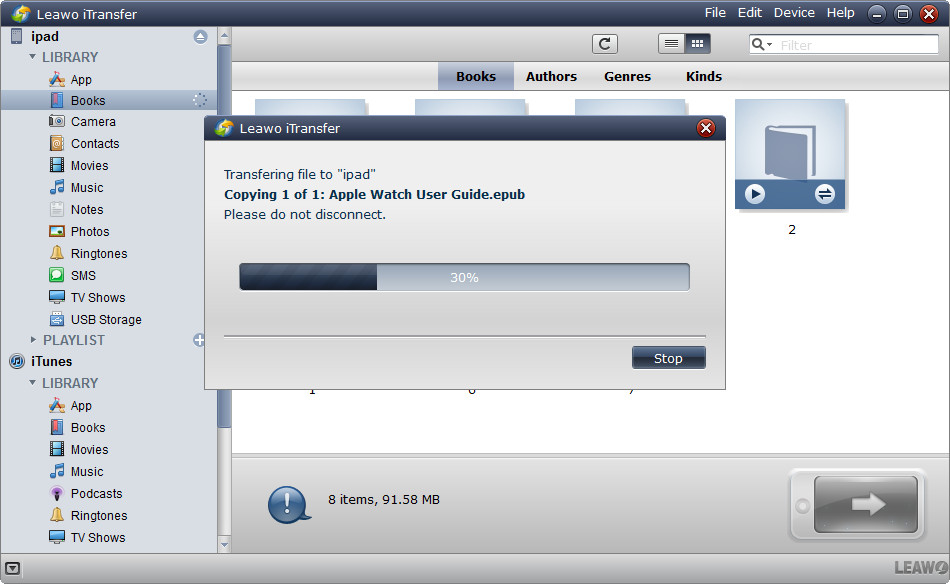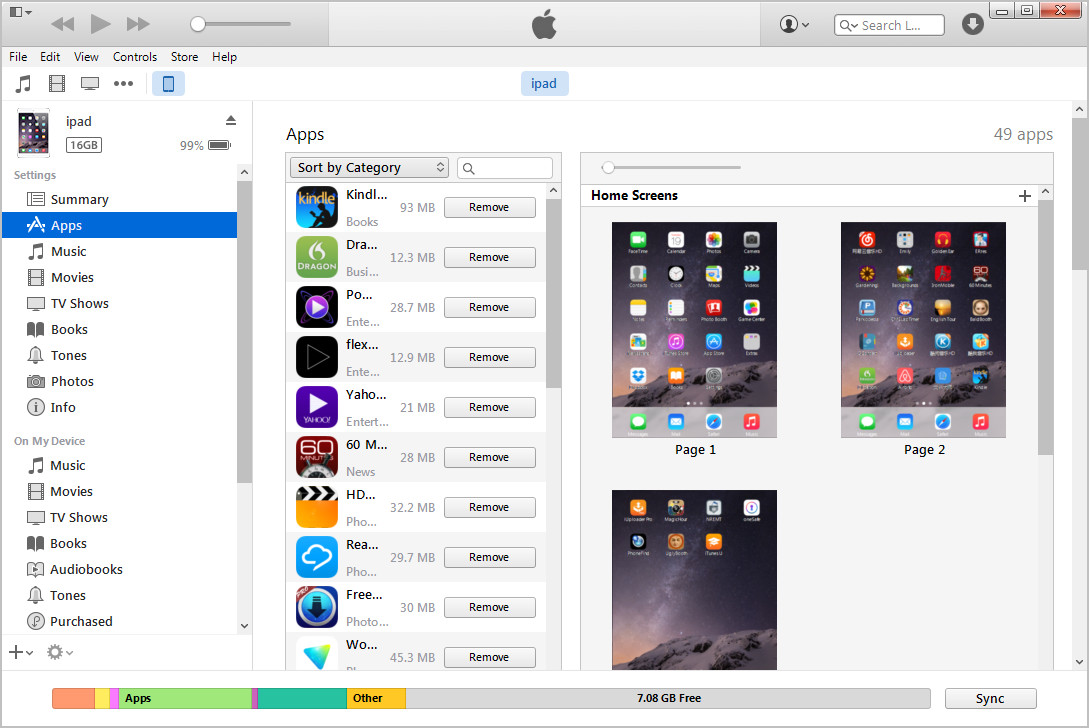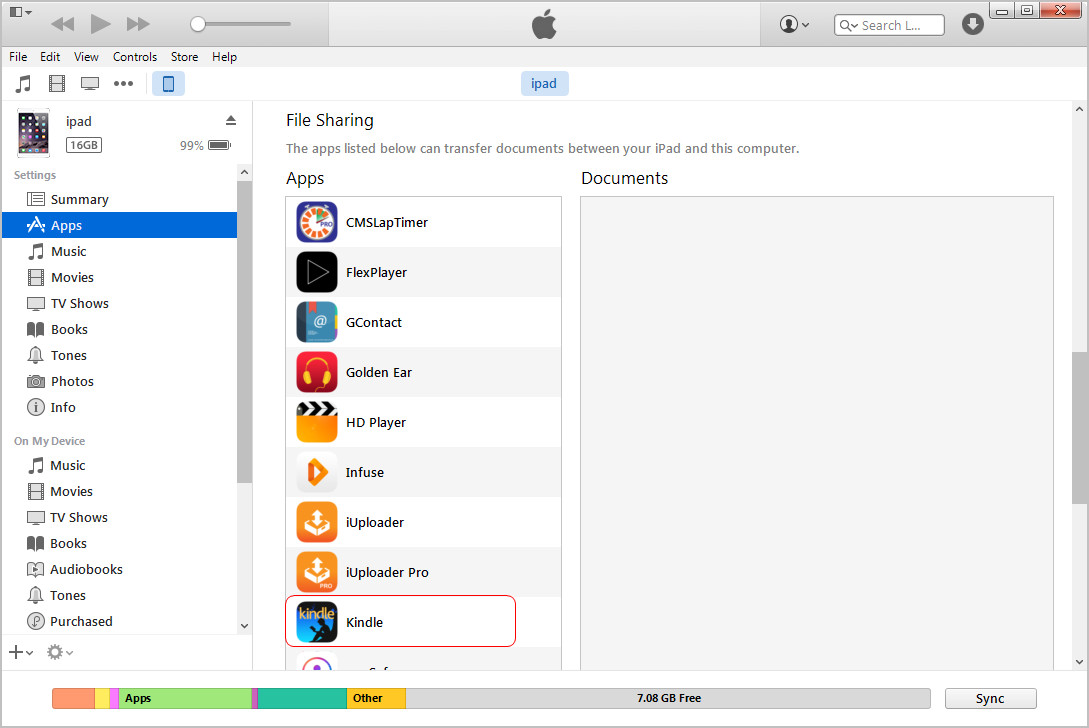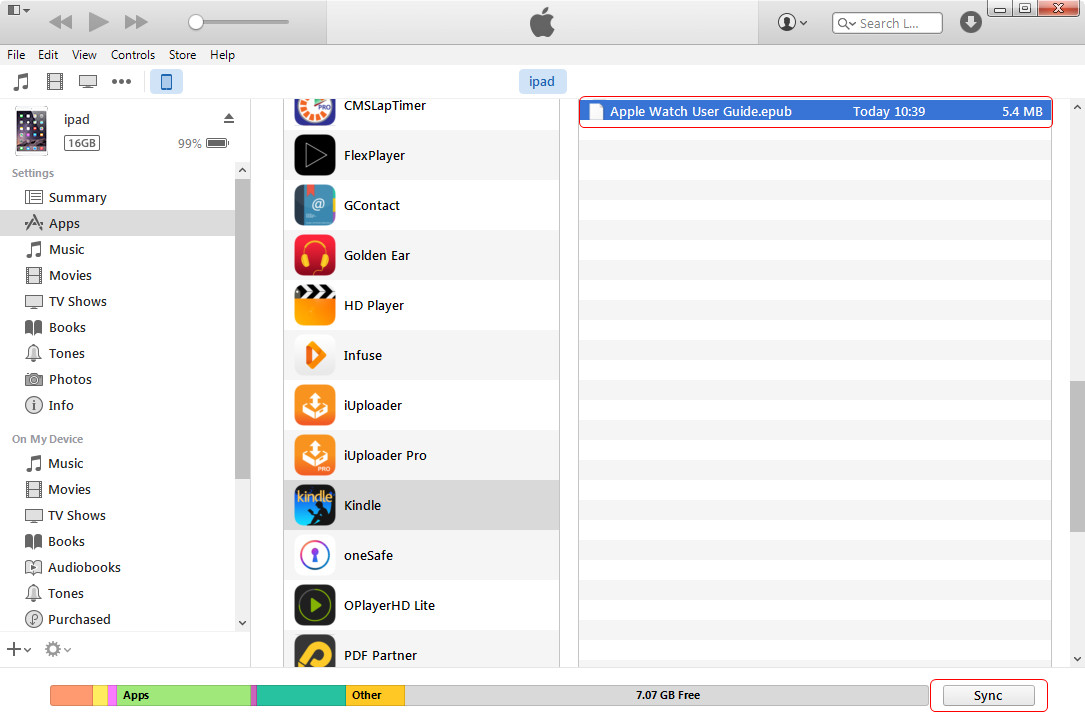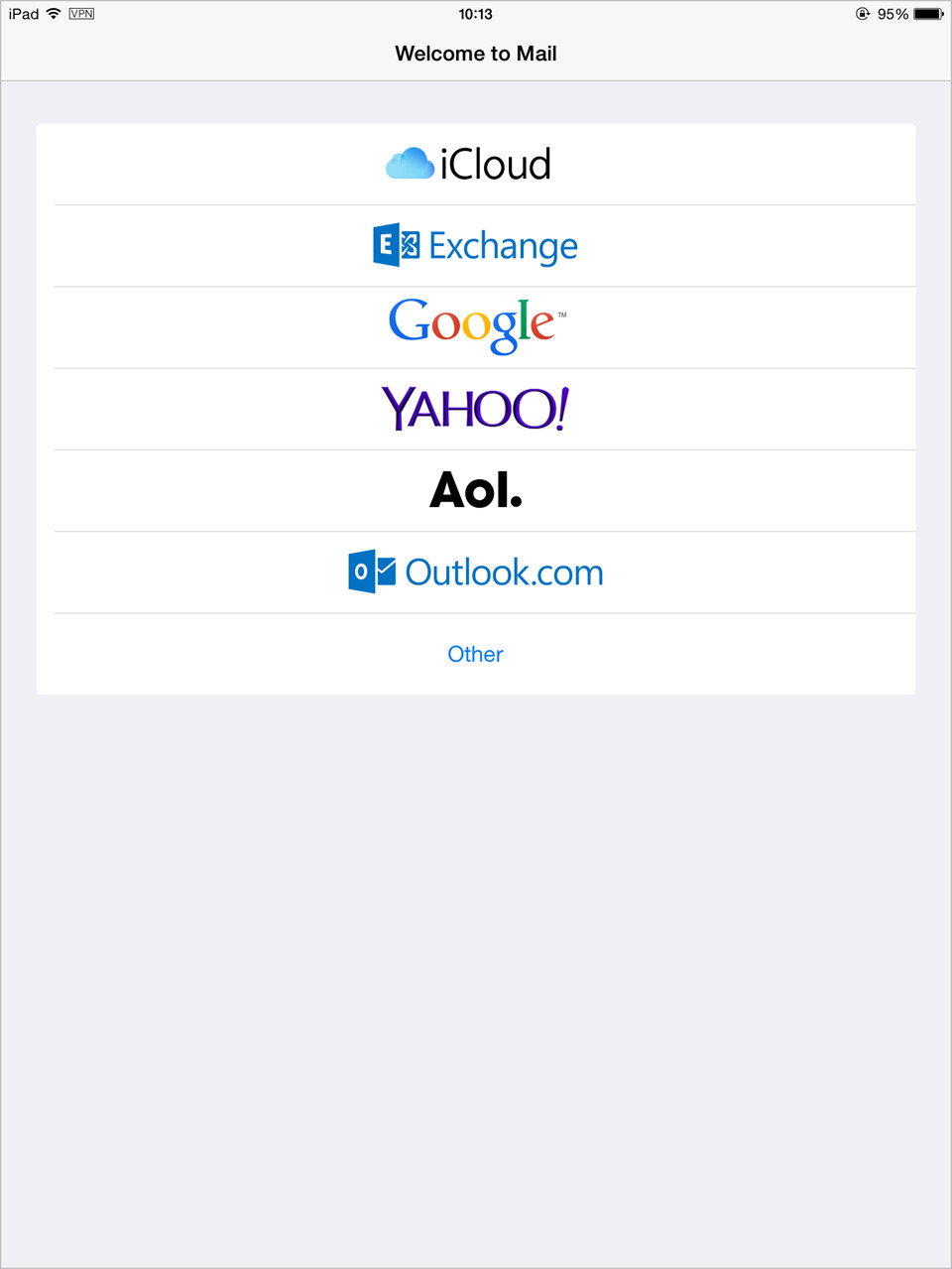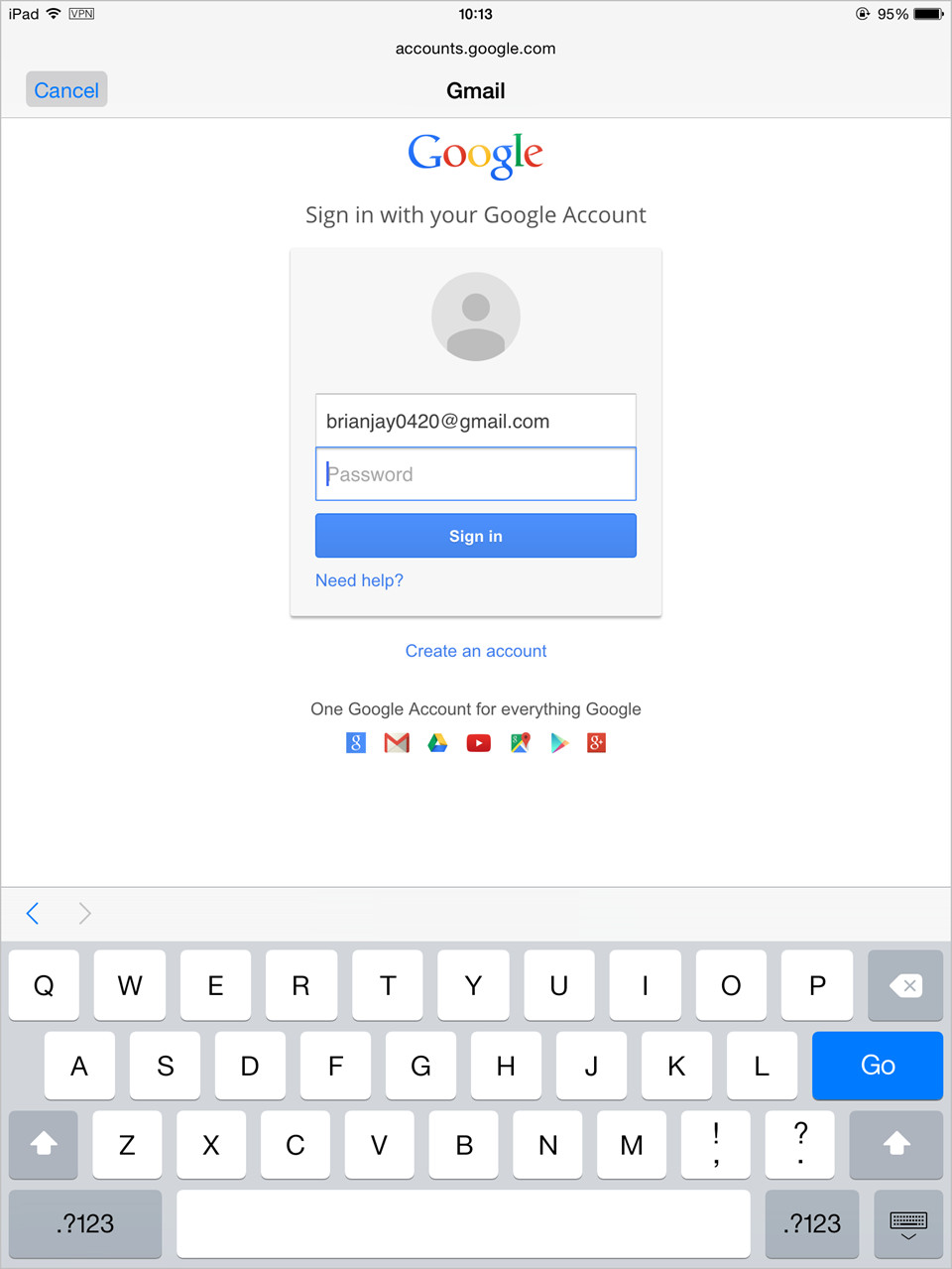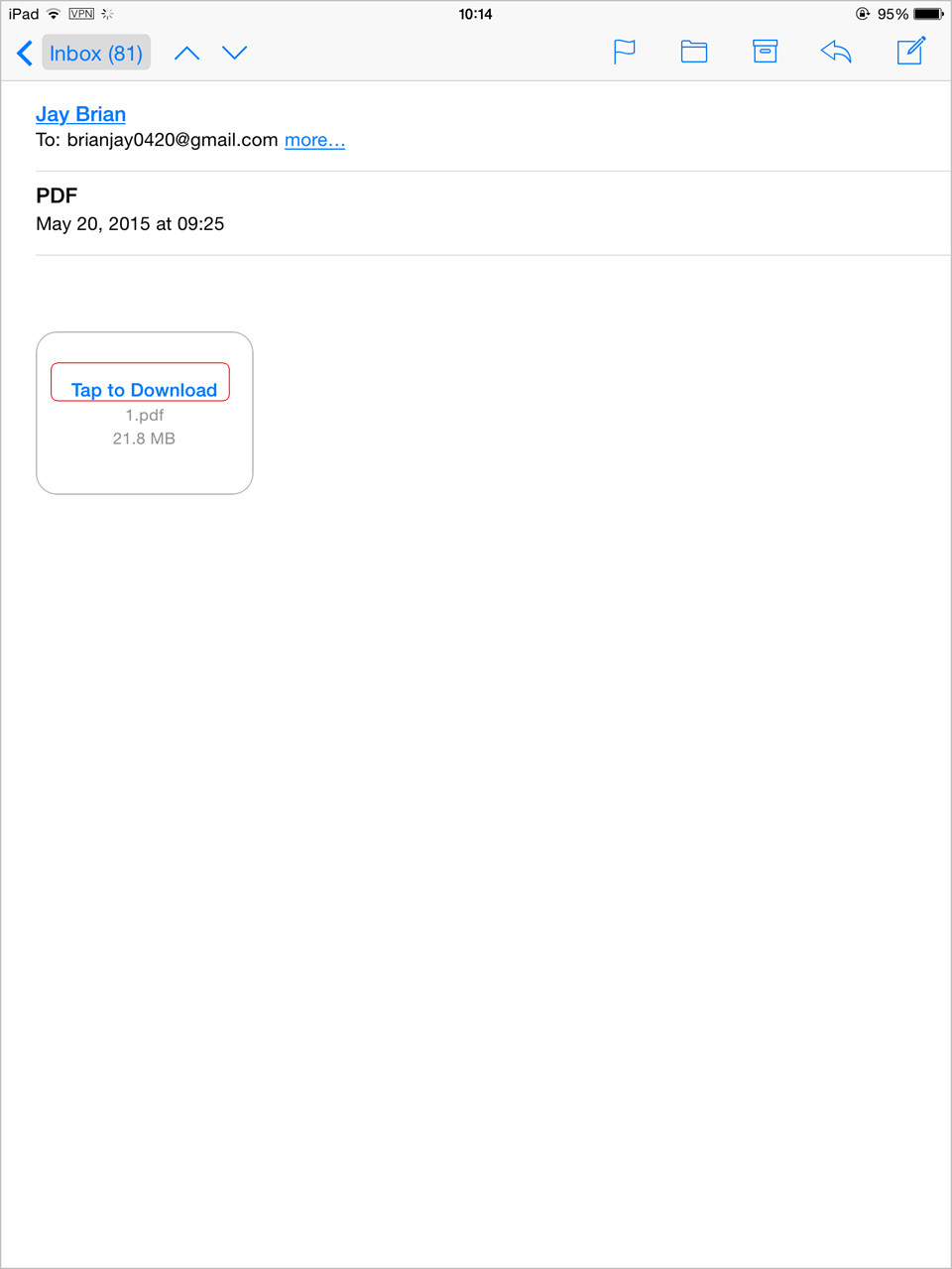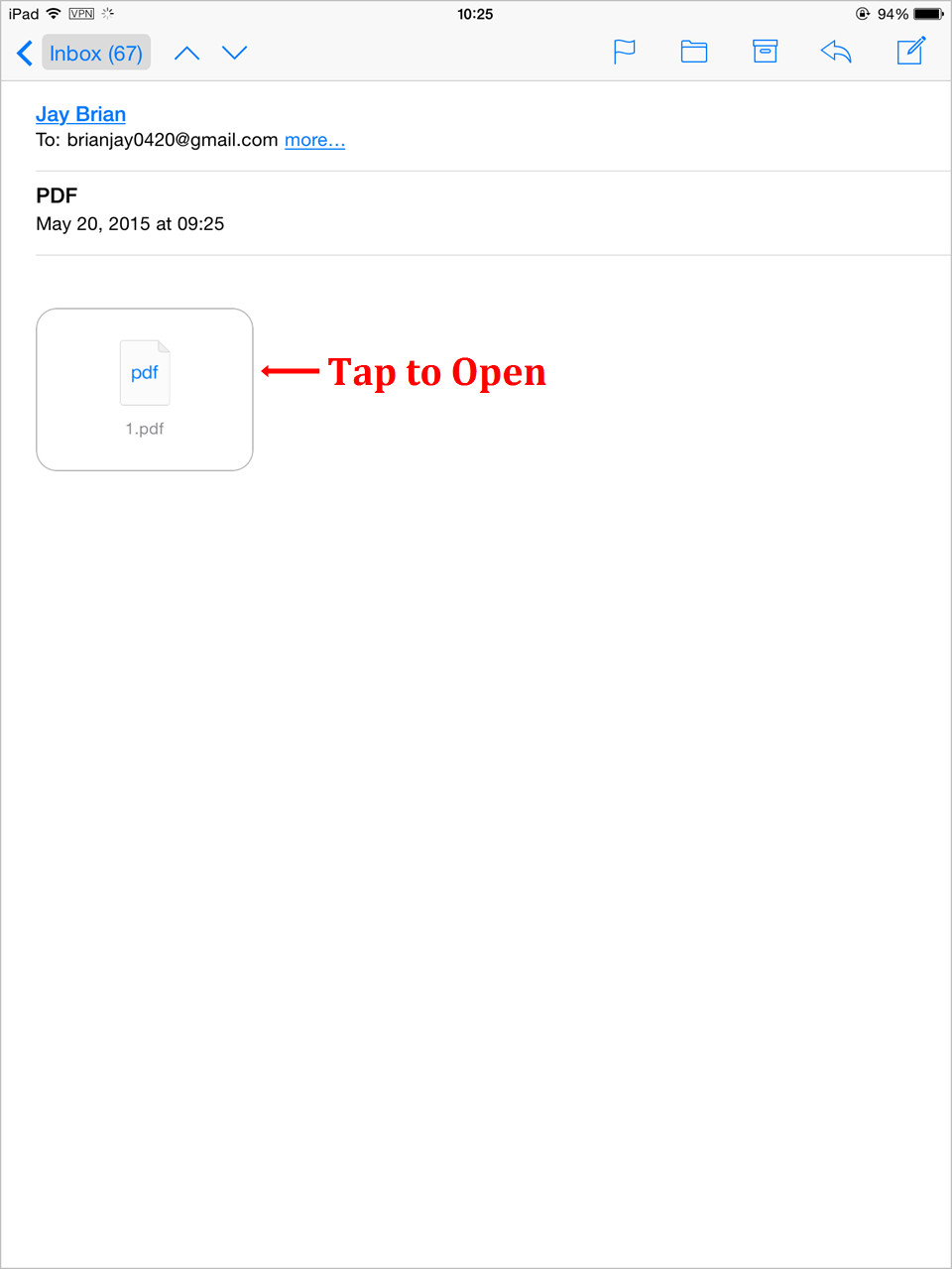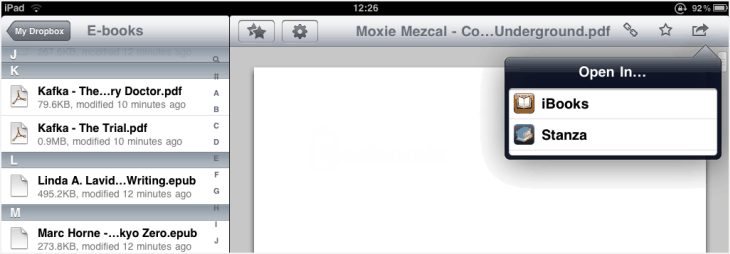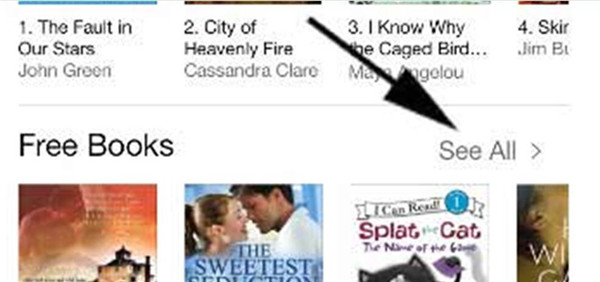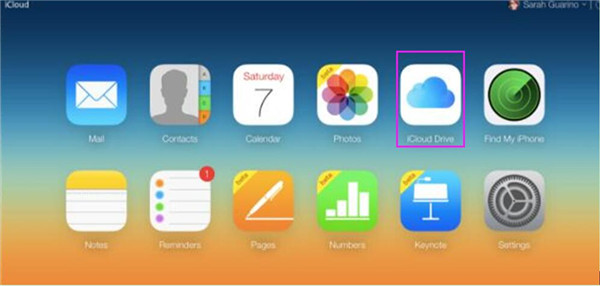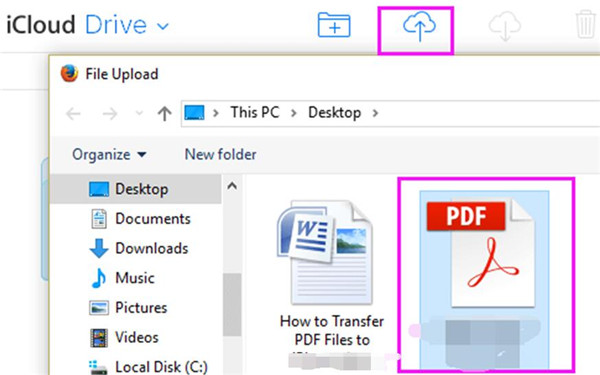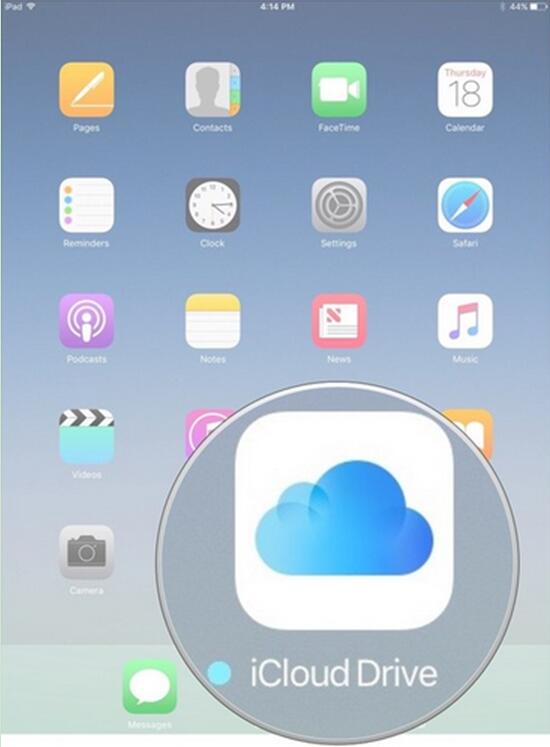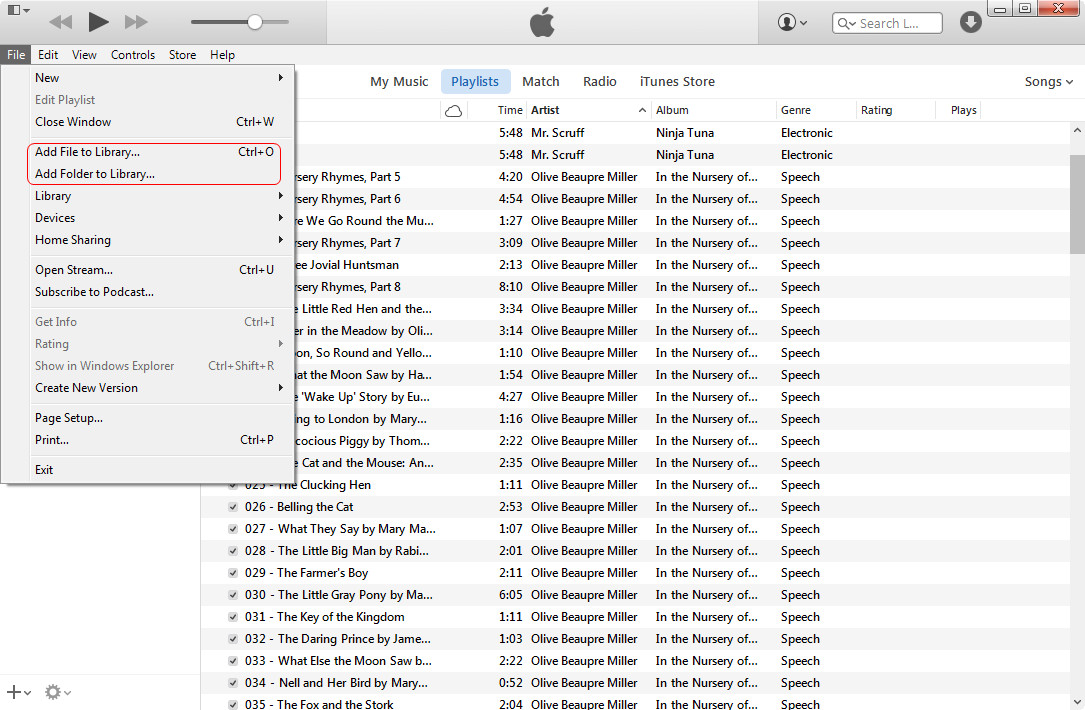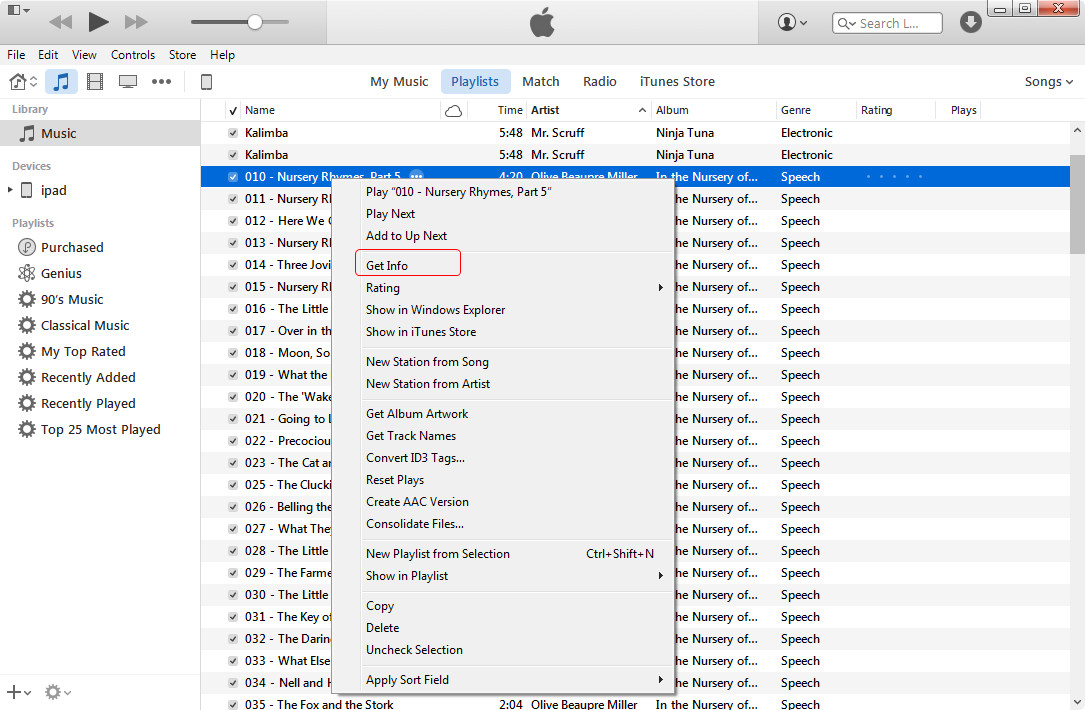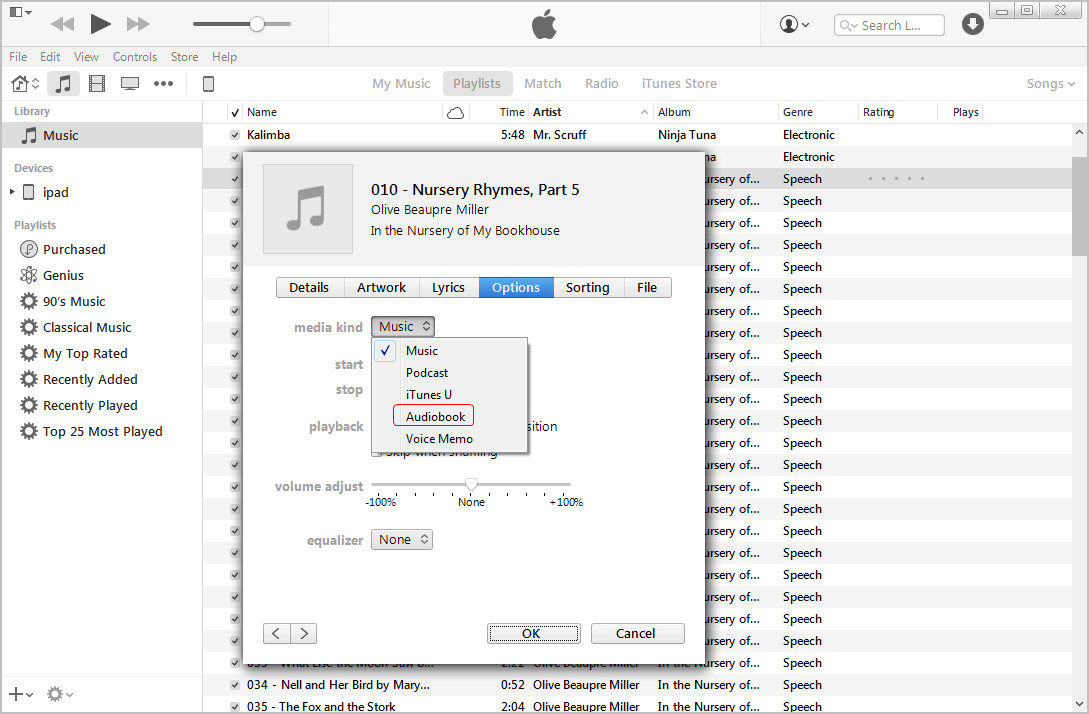A l’aide d’iPad, des utilisateurs peuvent jouir de plusieurs fonctionnalités telles que jouer du jeu, regarder des films, lire des livres électroniques, etc. Pour lire des livres sur iPad, la plupart des personnes préfèrent l’application iBooks, qui offrent une bibliothèque aux utilisateurs et leur permet de choisir les livres qu’ils veulent lire. A part iBooks, des utilisateurs d’iPad sont en mesure de télécharger des livres électroniques sur iPad. En suivant le guide ci-dessous, vous saurez comment transférer des livres électroniques sur iPad et il offre aussi d’autres moyens pour lire des livres électroniques sur iPad.
- Partie 1: Comment synchroniser les Ebooks sur iPad avec iTunes/PC
- Partie 2: Transférer des livres électroniques avec iPad Transfer Software
- Partie 3: Transférer des livres électroniques avec Kindle App
- Partie 4: Transférer les livres électroniques avec Format PDF
- Partie 5: Comment télécharger les livres électroniques sur iPad à partir d‘iBooks Store
- Partie 6: Comment télécharger les livres électroniques à partir de l’ordinateur en utilisant iCloud Drive
- Partie 7: Conseils pratiques
Partie 1: Comment synchroniser les Ebooks sur iPad avec iTunes/PC
Des utilisateurs peuvent télécharger les livres sur iPad directement s’ils ont une bonne connexion de WI-FI ou LTE. Ils peuvent aussi démarrer iTunes sur tablette et visiter iTunes Store pour chercher le livre qu’ils aiment et le-cliquez sur la couverture du livre ci-dessous.
Quand des personnes veulent télécharger les livres électroniques sur iPad, ils peuvent synchroniser les livres avec iTunes. Avec la dernière version d’iTunes, les utilisateurs sont en mesure de connecter leur iPad à l’ordinateur. S’il n’y a pas de livre électroniques sur leur ordinateur, ils peuvent visiter iTUNES Store pour chercher des livres.
Après avoir obtenu les livres dans la bibliothèque, des utilisateurs peuvent synchroniser les livres sur iPad. Le tutoriel suivant vous montre comment synchroniser des livres électroniques sur iPad.
1.Branchez iPad dans l’ordinateur via USB et iTunes se lancera automatiquement
2.Cliquez sur l’ic?ne iPad et choisissez la catégorie de livres dans la barre latérale de gauche.
3.Vérifiez les livres que vous voulez synchroniser et choisissez tous les livres ou certains.
4.Cliquez sur le bouton de droit Sync pour démarrer la synchronisation des livres sur iPad.
Après avoir synchronisé les livres sur iPad avec iTunes, des utilisateurs obtiendront les livres dans l’application d’iBook sur iPad. à ce moment, des utilisateurs peuvent jouir de livre électronique. Il faut noter que les utilisateurs d’ipad doivent arrêter la synchronisation avant qu’ils synchronisent des livres avec iTunes. Pour arrêter la synchronisation automatique d’iTunes, les utilisateurs doivent aller à Edit > Preferences > Devices sur iPad et cochez "Prevent iPods, iPhones and iPads from syncing automatically".
Si les utilisateurs d’iPad ont téléchargé ou obtenu les livres d’ailleurs, ils peuvent ajouter les livres à iTunes et puis, synchroniser les livres sur iPad. Pour ajouter des livres électroniques de l’ordinateur à la bibliothèque iTunes, les gens peuvent cliquer sur File > Add File pour visiter la bibliothèque en haut à gauche d’iTunes, puis les livres seront ajoutés dans la bibliothèque d’iTunes.
Partie 2: Transférer des livres électroniques avec iPad Transfer Software
A part iTunes, des utilisateurs peuvent aussi transférer des livres sur iPad avec un logiciel d’iPad transfer. C’est-à-dire que vous pouvez utiliser le logiciel d’iPad transfer pour déplacer les livres sans utiliser la synchronisation d’iTunes, ce qui est totalement sûr pour les données iPad. Leawo iTransfer est vraiment un programme qui peut vous aider à transférer les fichiers parmi les appareils iOS, iTunes et l’ordinateur sans utiliser la synchronisation d’iTunes. En suivant ce guide, vous saurez comment télécharger les livres électroniques sur iPad avec Leawo iTransfer.
Si vous avez obtenu les livres d’iTunes store mais vous ne voulez pas utiliser iTunes pour la synchronisation, vous êtes capable d’utiliser Leawo iTransfer. Veuillez lire le livre dans les fichiers iTunes sur votre ordinateur.
Windows Vista: C:\Users\username\Music\iTunes\iTunes Media\Books
Windows 7: C:\Users\username\My Music\iTunes\iTunes Media\Books
Windows 8: C:\Users\username\My Music\iTunes\iTunes Media\Books
Partie 3: Transférer des livres électroniques avec Kindle App
Si les personnes n’aiment pas iBooks, ils peuvent utiliser Kindle pour acheter et lire des livres. Pour enregistrer l’app Kindle sur iPad, ils doivent posséder un compte d’Amazon, ce qui est nécessaire dans l’achat sur Amazon.com. s’ils sont nouveaux à l’app Kindle, ils auront un compte après trois étapes. Basé sur leurs préférences, l’app recommandera certains livres aux utilisateurs.
De plus, des utilisateurs peuvent synchroniser les livres d’iTunes sur l’app Kindle sur iPad. Comme nous savons que pour les livres Kindle, il y a un format unique et on ne peut pas lire les livres directement sur iPad. Ils peuvent lire des livres avec l’app Kindle sur iPad. Vous pouvez aussi transférer le format PDF à l’app Kindle sur iPad, mais il faut noter que les fichiers EPUB ne sont pas consultables dans l'application Kindle car ils sont désignés pour iBooks. Le tutoriel suivant vous montrera comment synchroniser les livres à l’app Kindle sur iPad avec iTunes.
Quand la synchronisation de Kindle est terminée, des utilisateurs obtiendront les eBooks dans l’application Kindle avec iPad. Ils peuvent lire des livres comme qu’ils veulent.
Si vous avez un compte Kindle attaché avec un mail, des utilisateurs peuvent obtenir les livres dans l’app Kindle avec un mail. Ils doivent envoyer des livres électroniques au mail Amazon. Des utilisateurs ont besoin d’une adresse mail Kindle pour envoyer des livres de l’ordinateur au mail et puis, le serveur de Kindle transfère les ebooks à iPad.
Si des utilisateurs d’iPad ont des fichiers epub au lieu de fichier mobi, ils doivent convertir les fichiers epub aux fichiers Mobi compatible avec Kindle.
Partie 4: Transférer les livres électroniques avec Format PDF
Les fichiers PDF sont différents avec les livres dans formats EPUB et MOBI parce qu’ils sont plus utilisés dans la vie quotidienne des personnes. Pour cela, il est populaire de transférer des PDFs sur iPad maintenant. Si les personnes veulent regarder PDF sur iPad, ils ont certains moyens pour terminer la tâche. Le guide suivant vous montera comment télécharger PDF à iPad.
Solution 1: envoyer les fichiers PDF par mail
Des utilisateurs peuvent envoyer des fichiers PDF sur iPad et utilisent des livres pour ouvrir et regarder des fichiers. Des utilisateurs peuvent envoyer un mail avec un fichier PDF ci-joint et puis, cliquez sur le fichier et l’ouvrez dans iBooks. Après cela, iBooks ouvrira le fichier PDF et copier le fichier et l'enregistrer sur l'étagère du livre. Lorsque les utilisateurs synchronisent leur iPad avec l'ordinateur la prochaine fois, les livres peuvent être synchronisés à la bibliothèque iTunes.
Solution 2: Transférer PDF à Ipad avec iPad Transfer Software
Avec un logiciel sur le transfert d’iPad, des utilisateurs peuvent transférer les fichiers à iPad directement. Comme un outil polyvalent, Leawo iTransfer vous aidera à réaliser le transfert sur iPhone, iPad et iPod.
Solution 3: télécharger PDF sur ipad avec iTunes
iTunes est puissant pour synchroniser les fichiers PDF à l’ordinateur. Des utilisateurs doivent ajouter les fichiers PDF à la bibliothèque iTunes et puis synchroniser les fichiers PDF sur iPad.
Solution 4: Dropbox
Dropbox vous permet de synchroniser tous les types de fichiers entre l’ordinateur et iPad. À l’aide de Dropbox, des utilisateurs n’ont pas besoin de connecter iPad à l’ordinateur, la synchronisation sera terminée dans un instant. De plus, Dropbox offre une utilisation gratuite de 2GB, donc des utilisateurs peuvent synchroniser plusieurs fichiers PDF. En utilisant le guide suivant, vous savez comment terminer la tâche.
1.télécharger et installer Dropbox à l’ordinateur et iPad
2.Enregistrer dans Dropbox avec le même compte.
3.glisser et déposer les fichiers PDF dans Dropbox sur l’ordinateur
4.quand les fichiers PDF sont affichés dans Dropbox sur iPad, cliquez sur le fichier PDF et choisissez Ouvrir dans iBooks.
Partie 5: Comment télécharger les livres électroniques sur iPad à partir d‘iBooks Store
De nos jours, iBooks est vraiment populaire. Il vous offre plein de livres et vous pouvez télécharger les livres gratuits ou acheter les livres que vous aimez. Le tutoriel suivant vous enseigne comment télécharger les livres sur iPad avec iBooks Store.
1. démarrer iBooks sur iPad et puis cliquez sur “Top Charts > Free Books > See All”.
2. quand vous voyez tous les livres gratuits; vous devez cliquer sur le livre que vous aimez et le télécharger sur iPad pour lire.
Remarque : il faut noter qu’il n’y a pas de placement pour les livres gratuits sur iPad. Vous devez définir la région /le pays de App Store aux États-Unis ou dans un pays où vous pouvez gérer la façon de télécharger des livres sur iPad gratuitement avec iBooks Store.
Il est facile de réaliser. Vous pouvez utiliser iBooks pour lire des livres et télécharger les livres, ce qui est facile et pratique pour vous de télécharger les livres sur iPad. Si vous n’aimez pas utiliser iBook store pour télécharger les livres sur iPad gratuitement, vous êtes capable de chercher d’autres moyens en fonction de ce guide.
Partie 6: Comment télécharger les livres électroniques à partir de l’ordinateur en utilisant iCloud Drive
Pour télécharger les livres sur iPad gratuitement, vous pouvez utiliser iCloud Drive. iCloud Drive peut vous aider à télécharger les livres sur iPad de l’ordinateur où il y a des livres gratuits. En fait, vous pouvez aussi utiliser iCloud Drive pour enregistrer d’autres fichiers de l’ordinateur et les transférer sur votre iPad. Il y a certaines étapes pour le réaliser. Tout d’abord, assurez-vous que vous avez installé iCould Drive sur iPad.
1. Sur votre PC, vous devez vous connecter à iCloud.com avec l'identifiant Apple et mot de passe que vous utilisez sur iPad. Lorsque vous entrez dans iCloud.com; veuillez cliquer sur l’icône d'iCloud Drive pour entrer dans l'espace d'iCloud Drive.
2. Appuyez sur l'icône de téléchargement en forme des nuages pour parcourir votre ordinateur et trouver les livres gratuits et les télécharger sur iCloud Drive.
3. lorsque les livres gratuits dans votre ordinateur sont téléchargés à l’espace d’iCloud Drive, veuillez retourner à iPad pour continuer le téléchargement des livres sur iPad gratuitement.
4. Sur iPad, ouvrez l'application iCloud Drive et vous voyez les livres gratuits téléchargés à partir de votre ordinateur. Cliquez pour ouvrir les fichiers de livres et appeler le panneau au bas de l'interface. Lorsque l'icône de partage apparaît, vous devez l'appuyer et pour cela, vous pouvez télécharger les livres dont vous avez besoin sur votre iPad directement.
En fonction d’étape ci-dessus, vous pouvez facilement accéder à l'espace d'iCloud Drive sur votre ordinateur pour télécharger les livres gratuits et télécharger des livres sur iPad. Le téléchargement des livres sur iPad n'est pas une tâche difficile du tout. Si vous souhaitez utiliser iTunes pour vous aider à télécharger des livres sur iPad, vous pouvez continuer à lire la troisième solution.
Partie 7: Conseils pratiques
Conseil 1. 10 applications de lecture ebook les plus populaires pour iPad
A part Kindle pour iPad, il y a encore beaucoup d'applications de lecteur ebook iPad dans App Store. La liste suivante affiche les applications de lecteur ebook les plus populaires pour iPad.
| Name | Price | Logo | Screenshot |
| Nook | gratuit | 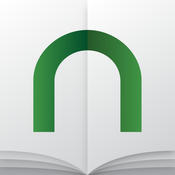 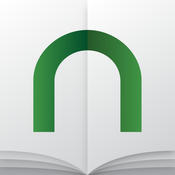 |
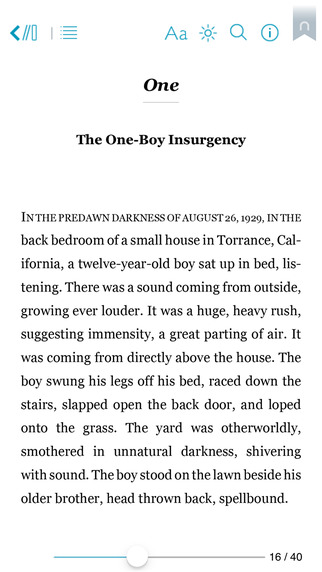 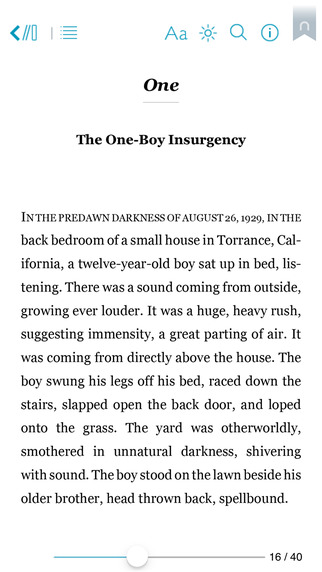 |
| Bluefire | gratuit |   |
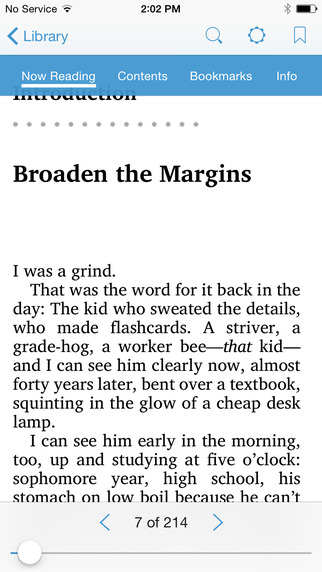 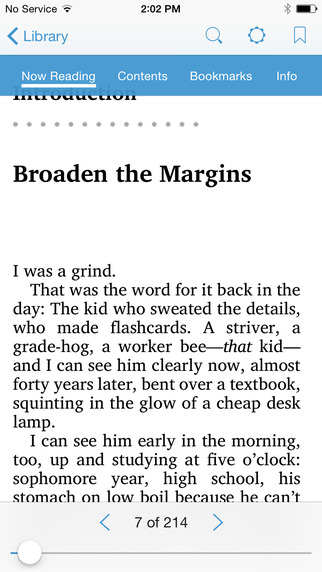 |
| Kobo | gratuit | 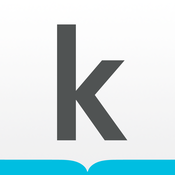 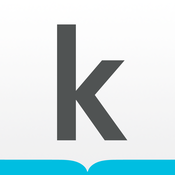 |
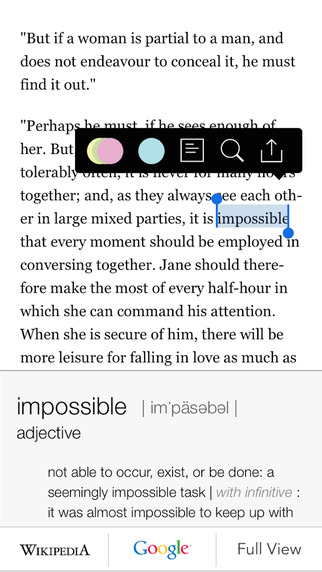 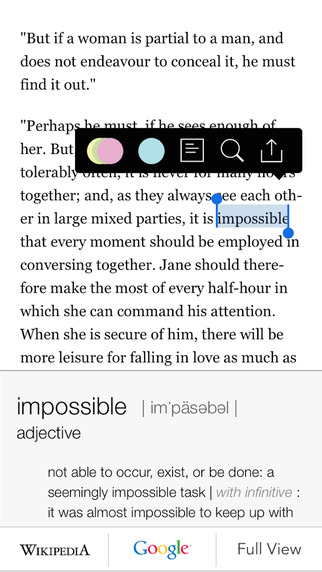 |
| Marvin | $3.99 |   |
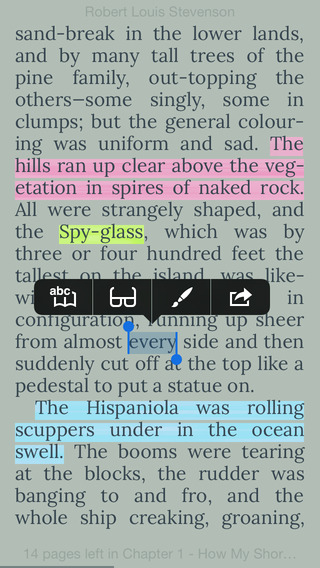 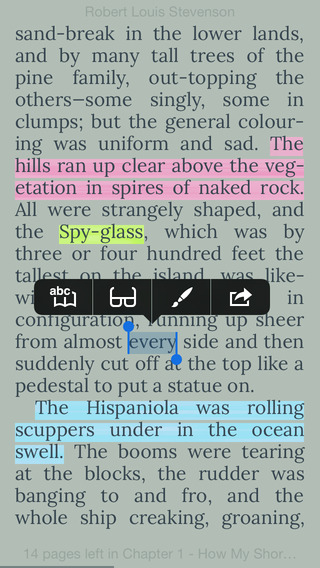 |
| Sharereader | gratuit | 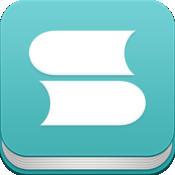 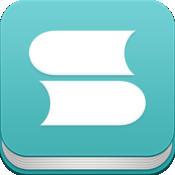 |
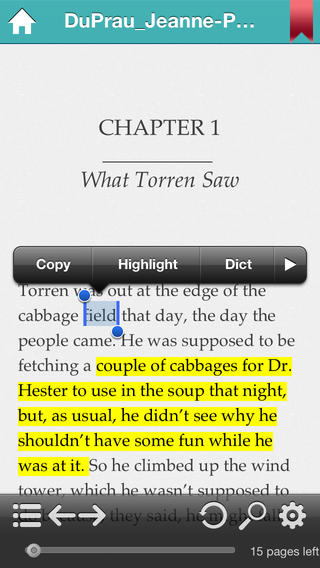 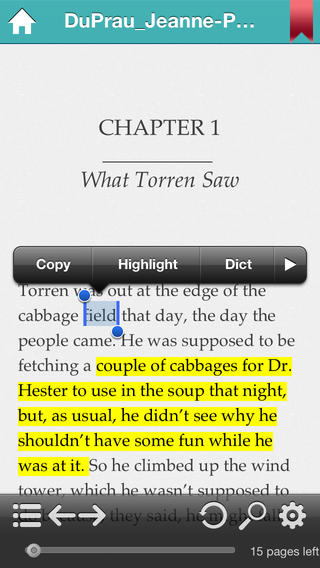 |
| Gerty | gratuit |   |
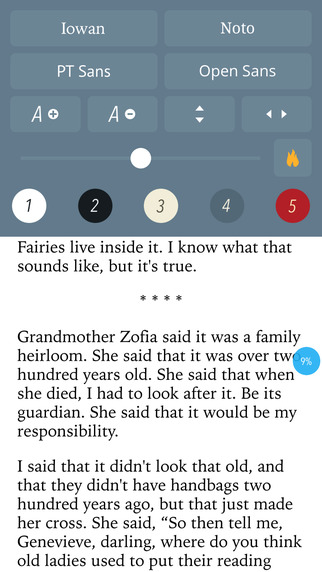 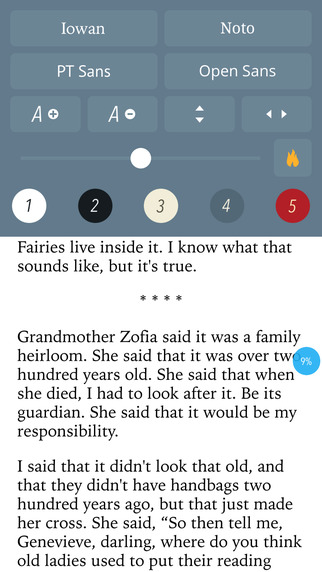 |
| Google Play Reader | gratuit | 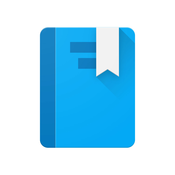 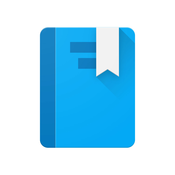 |
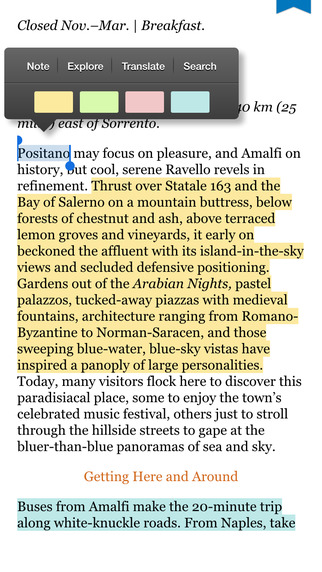 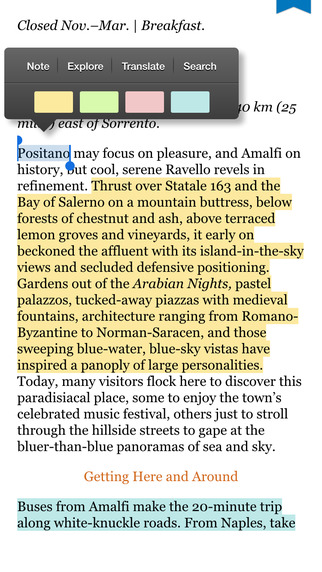 |
| eBookMobi | $1.99 |   |
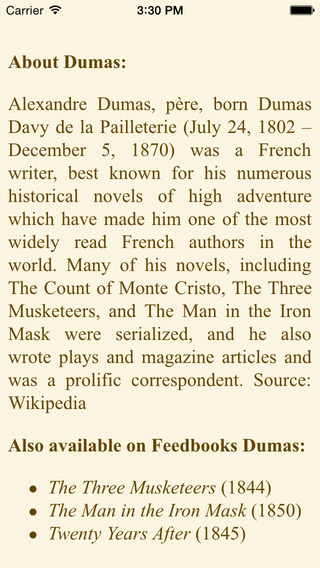 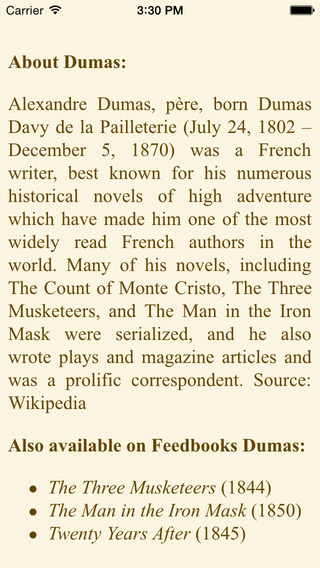 |
| MegaReader | $1.99 |   |
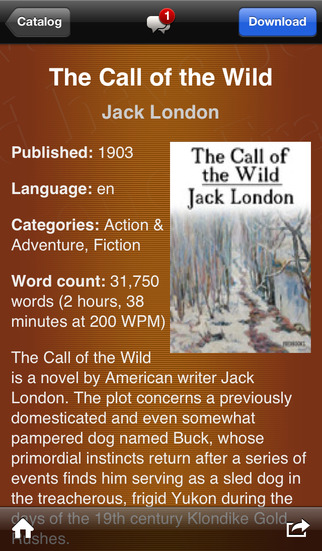 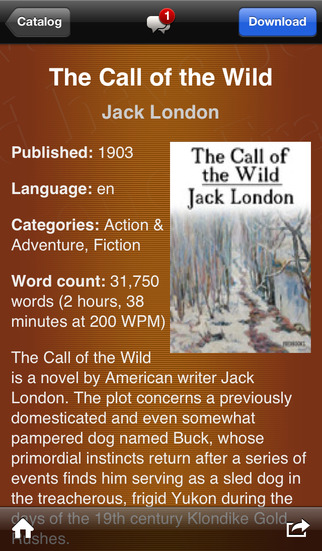 |
Conseil 2: iPad Audiobooks
Les livres audio vous permet d’écouter des livres, qui est plus convient que lire les livres sur iPad. Pour synchroniser les livres audio sur iPad, vous devez utiliser iTunes pour réaliser la tâche.
Quand les utilisateurs ajoutent les livres audio Mp3 de l’ordinateur à la bibliothèque iTunes, les livres audio seront affichés dans la bibliothèque de musique. À ce moment, vous devez déplacer les livres audio de la bibliothèque musique iTunes à la bibliothèque des livres.
Ensuite, les livres audio seront déplacés à la bibliothèque iTunes et les utilisateurs peuvent synchroniser les livres audio sur iPad avec iTunes.
Après avoir synchronisé les livres audio à iPad, vous pouvez visiter l’app musique sur iPad et sélectionner les livres audio pour vous plaisir. Pour la version iOS 8.1 (iOS 9), les livres audio ne seront pas dans iBooks ni l’app musicale parce qu’Apple a dévoilé la nouvelle application de musique dans iOS 8.4 version bêta, qui ne fournit pas la section Audiobooks.