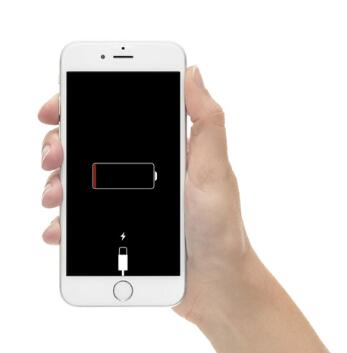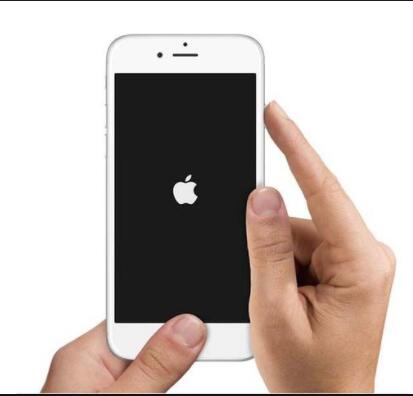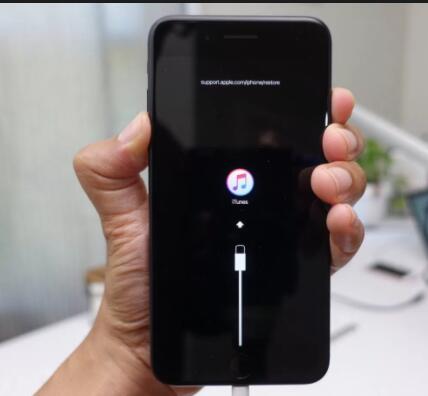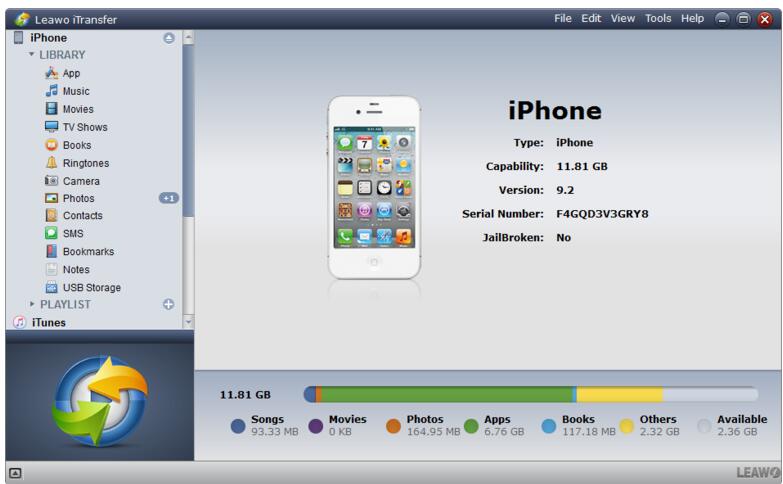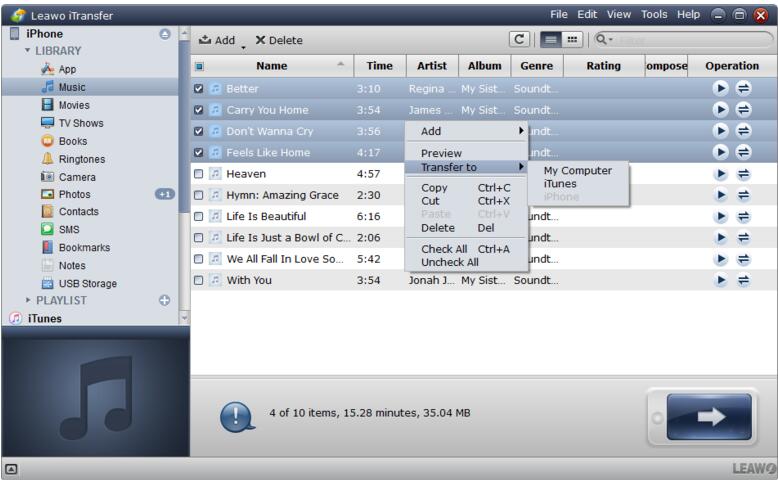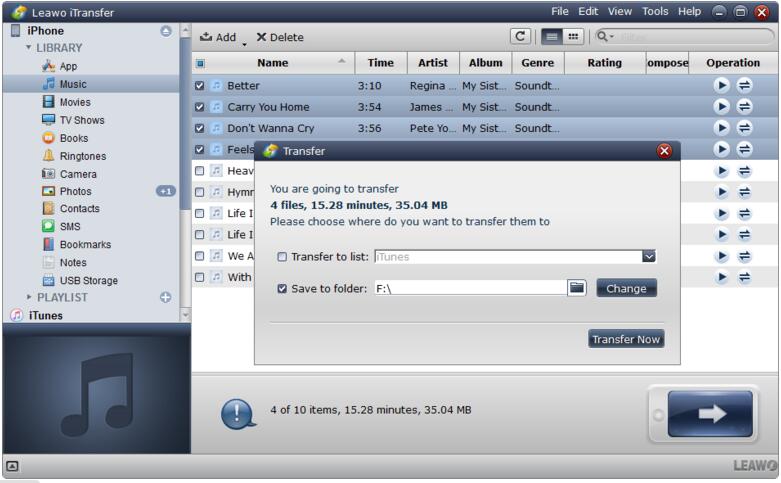Vous venez d'acheter un nouvel iPhone 5s, mais votre iPhone 5s ne s'allume pas, vous avez soudainement senti que c'était la fin du monde. Parfois, ce n'est pas grave que votre iPhone 5s ne s'allume pas, car il existe de nombreuses astuces pour résoudre le problème « L'iPhone 5s / 5c / 4 / 4s ne s'allume pas ».
Partie 1 : Pourquoi mon iPhone ne s'allume-t-il pas ?
Si votre iPhone ne s'allume pas, cela peut être dû à diverses raisons, telles que des plantages logiciels, des problèmes matériels, etc. Permettez-moi de vous expliquer les raisons pour lesquelles mon iPhone 5s ne s'allume pas.
- Votre iPhone se décharge. C'est peut-être la première raison à laquelle nous avons pensé lorsque notre iPhone ne s'allume pas. Pour vérifier si votre smartphone est déchargé ou non, vous pouvez recharger votre iPhone.
- Votre iPhone a rencontré un plantage logiciel. Le plantage du logiciel entraînera de nombreux problèmes, tels que « l'iPhone ne s'allumera pas », aucun réseau, etc. Lorsque votre iPhone ne s'allume pas, vous pourriez envisager cette raison.
- Certaines applications ne sont pas compatibles avec votre iPhone. Parfois, l'incompatibilité de ces applications avec l'iPhone peut également provoquer « l'iPhone ne s'allume pas ».
- Un problème matériel se produit sur l'iPhone. S'il s'agit d'un problème matériel, ce sera un peu délicat. Vous devez vous rendre dans un atelier de réparation pour réparer votre iPhone.
- Le débridage de l'iPhone. Lorsque vous créez un jailbreak sur iPhone, cela peut parfois provoquer « l'iPhone ne s'allume pas ».
Partie 2 : Les solutions pour réparer l'iPhone incapable de s'allumer
Lorsque l'écran de votre iPhone devient noir et ne s'allume pas, vous pouvez suivre les méthodes de base simples ci-dessous pour résoudre le problème « Pourquoi mon iPhone 5s ne s'allume pas » ou « Pourquoi mon iPhone 5c ne s'allume pas ».
1. Chargez votre iPhone
Vous pensez peut-être qu'il est négligeable de réparer « l'iPhone ne s'allume pas » en chargeant l'iPhone. En fait, cette méthode aide beaucoup. Pour vérifier si le problème est dû à cette raison, vous pouvez brancher votre iPhone au chargeur ou à l'ordinateur. Après avoir chargé pendant un certain temps, appuyez et maintenez le bouton marche / arrêt pour rallumer l'iPhone.
Remarques : branchez l'iPhone à une alimentation USB haute puissance, telle qu'un chargeur d'alimentation.
2. Redémarrez l'iPhone
Pour redémarrer l'iPhone, veuillez suivre ces étapes ci-dessous :
- Appuyez et maintenez enfoncé le bouton « veille / réveil » et le bouton d'accueil en même temps pendant 10 secondes.
- Un logo Apple s'affiche, ce qui signifie que vous avez redémarré l'iPhone avec succès.
Ou :
- Appuyez et maintenez enfoncé le bouton marche / arrêt en haut pendant quelques secondes. Un curseur apparaîtra pour vous suggérer de le désactiver.
- Lorsqu'il s'éteint, appuyez et maintenez à nouveau le bouton marche / arrêt pour redémarrer l'iPhone.
3. Réinitialisez l'iPhone
Certaines personnes pourraient penser que la réinitialisation de l'iPhone entraînera une perte de données. En fait, il efface uniquement la mémoire de l'appareil. Par conséquent, veuillez vous détendre et apprendre à réinitialiser l'iPhone pour résoudre le problème de l'iPhone qui ne s'allumera pas.
- Appuyez et maintenez simultanément le bouton marche / arrêt et le bouton d'accueil pendant 10 secondes (appuyez et maintenez simultanément le bouton marche / arrêt et le volume sur l'iPhone 7).
- Lorsque le curseur de fermeture apparaît, maintenez enfoncés le bouton marche / arrêt et le bouton d'accueil.
- Lorsque le logo Apple apparaît, relâchez le bouton marche / arrêt et le bouton d'accueil, puis laissez l'iPhone redémarrer.
4. Restaurez l'iPhone aux paramètres d'usine
Avant de restaurer les paramètres d'usine de l'iPhone, vous devez sauvegarder toutes vos données, car cette opération effacera toutes les données et tous les paramètres de l'iPhone.
- Branchez l'interface du connecteur Lightning / Dock via le câble USB de l'iPhone.
- Appuyez et maintenez le bouton d'accueil de l'iPhone (maintenez enfoncé le bouton de volume sur l'iPhone 7).
- Tout en maintenant le bouton d'accueil enfoncé, branchez l'autre extrémité de l'USB sur l'ordinateur.
- iTunes s'ouvre, puis relâchez le bouton d'accueil. Vous pouvez maintenant restaurer votre iPhone aux paramètres d'usine.
5. Mettez l'iPhone en mode DFU
Parfois, la raison pour laquelle votre iPhone ne s'allume pas est que vous avez jailbreaké votre iPhone ou mis à jour le système en cas de batterie faible. À ce stade, vous pouvez mettre l'iPhone en mode DFU :
- Connectez l'iPhone à l'ordinateur, maintenez enfoncé le bouton marche / arrêt pendant 3 secondes, puis relâchez le bouton.
- Appuyez et maintenez simultanément le bouton marche / arrêt et le bouton d'accueil (maintenez enfoncé le bouton de réduction du volume sur l'iPhone 7) pendant 10 secondes.
- Relâchez le bouton marche / arrêt et maintenez enfoncé le bouton d'accueil pendant 5 secondes. Lorsque l'iPhone devient noir sans aucune réponse, vous mettez l'iPhone en mode DFU. Suivez ensuite les instructions à l'écran.
Partie 3 : Comment sauvegarder des données de l'iPhone vers l'ordinateur à l'aide d'iTransfer de Leawo
Lorsque nous résolvons le problème « L'iPhone 5s ne s'allume pas », nous devons d'abord sauvegarder les données de l'iPhone. Lorsqu'il s'agit de sauvegarder des fichiers iPhone, iTransfer de Leawo est le premier choix. Il permet aux utilisateurs de transférer des photos, des images, des vidéos, des SMS, des sonneries et des contacts entre iPhone, iPad, ordinateurs et iTunes. De cette façon, vous pouvez facilement sauvegarder les fichiers iPhone de l'iPhone vers l'ordinateur. Pour sauvegarder les données iPhone sur un ordinateur, veuillez suivre ces étapes ci-dessous :


iTransfer de Leawo
☉ Il peut facilement transférer des fichiers entre des appareils iOS, iTunes et des ordinateurs.
☉ Il peut transférer jusqu'à 14 types de données et de fichiers sans iTunes.
☉ Il prend en charge les derniers appareils iOS, tels que l'iPhone 7, l'iPhone 7 Plus, etc.
☉ Il peut lire, afficher et supprimer des données et des fichiers sur des appareils iOS.
Téléchargez et installez cet iTransfer sur votre ordinateur. Les étapes suivantes vous montreront comment sauvegarder des données et des fichiers de l'iPhone vers l'ordinateur.
Étape 1. Ouvrez le logiciel
Ouvrez le logiciel, puis connectez l'iPhone à l'ordinateur via un câble USB. Vous pouvez voir que l'iPhone est détecté dans le logiciel. Les informations détaillées de l'iPhone sont répertoriées dans la barre latérale gauche.
Étape 2. Sélectionnez les données et fichiers iPhone
Sélectionnez l'une des catégories dans la bibliothèque iPhone, ici nous prenons le transfert de musique comme exemple. Accédez à iPhone > LIBRARY (« BIBLIOTHÈQUE ») > Music (« Musique »), vous pouvez voir la liste de musique affichée dans l'interface à droite. Sélectionnez tous les éléments dont vous avez besoin de sauvegarder, puis faites un clic droit pour sélectionner Transfer to (« Transférer vers ») > My Computer (« Poste de travail »).
Étape 3. Sauvegardez les données et les fichiers de l'iPhone sur l'ordinateur
Une boîte de dialogue pop-up vous demandera de sélectionner le répertoire de sortie cible, puis cliquez sur Change (« Changer ») pour parcourir votre ordinateur et sélectionnez le répertoire de sortie cible sur l'ordinateur. Après cela, cliquez sur Transfer Now (« Transférer maintenant ») pour commencer à sauvegarder l'iPhone sur l'ordinateur.
Avec iTransfer de Leawo, vous pouvez transférer plusieurs données et fichiers, tels que de la musique, des vidéos, des photos, etc. entre des appareils iOS, iTunes et un ordinateur. Si vous utilisez un ordinateur Mac, vous pouvez utiliser iTransfer de Leawo pour Mac.