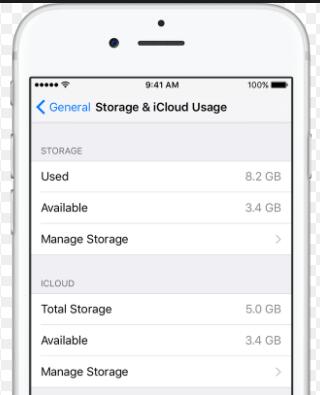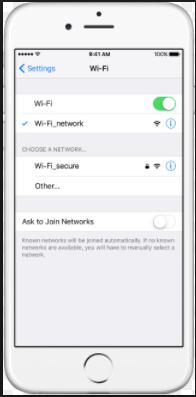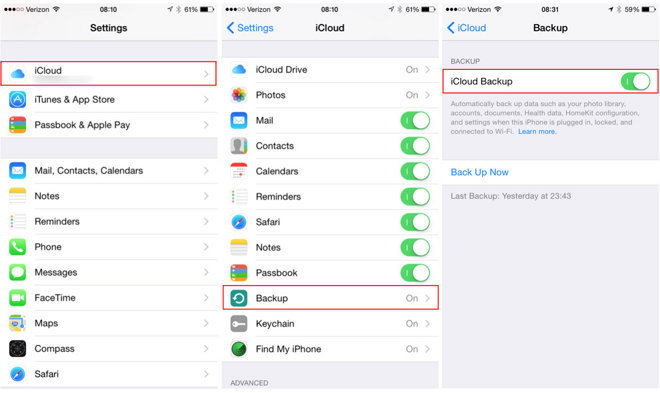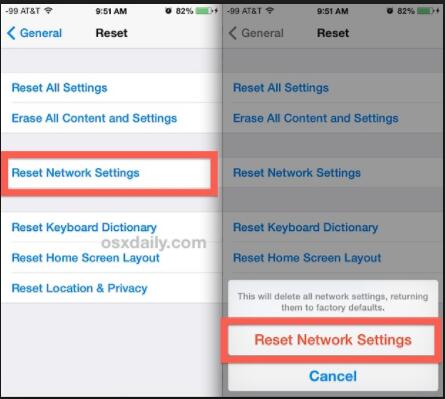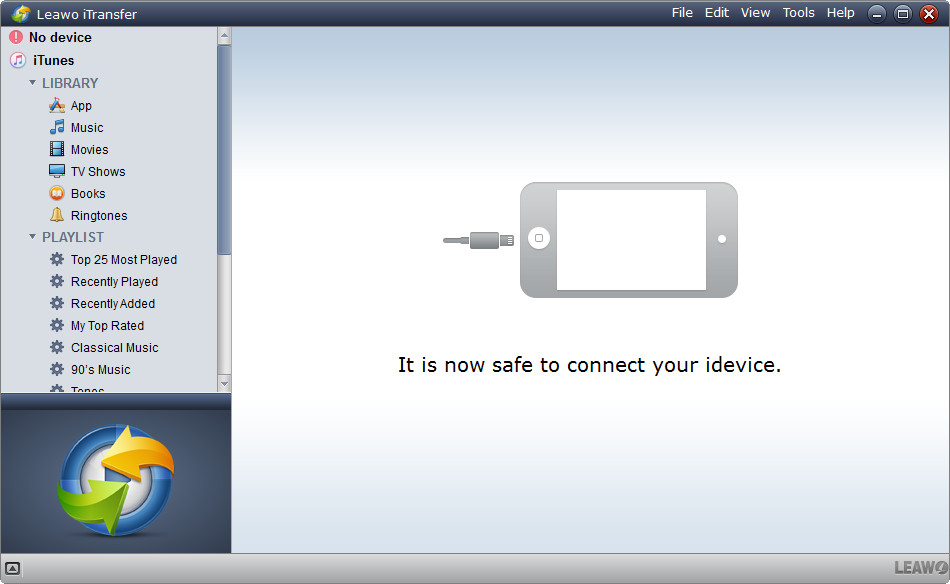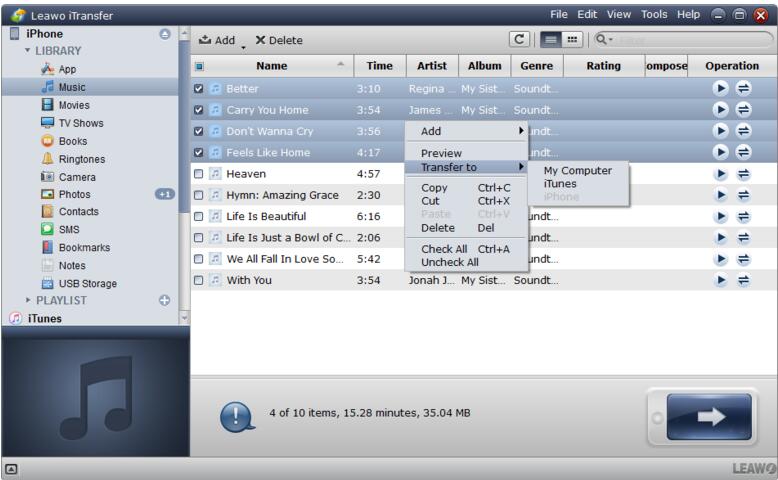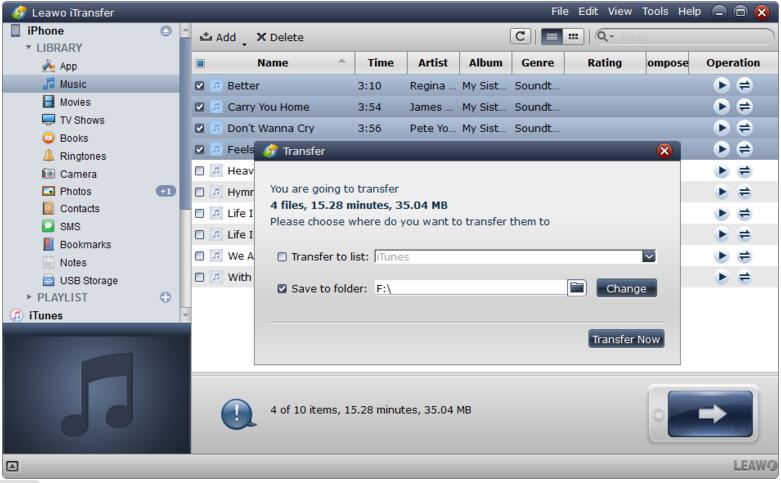Pour les utilisateurs d'iPhone, iCloud leur permet de sauvegarder toutes leurs données, y compris les photos, la musique, les contacts, etc. Cela vous facilite grandement la conservation des données importantes, même si vous remplacez votre nouveau téléphone, vous n'avez pas à vous soucier de perdre vos anciennes données. Cependant, un jour où vous souhaitez sauvegarder des photos sur iCloud, vous obtenez un message « La sauvegarde d'iCloud a échoué » , ce qui est vraiment ennuyeux. Que devez-vous faire et comment corriger « la sauvegarde iCloud a échoué » ? Le guide va maintenant vous montrer comment corriger « la sauvegarde iCloud a échoué ».
Partie 1 : Pourquoi la sauvegarde iCloud échoue
Pourquoi la sauvegarde iCloud échoue-t-elle? Il existe de nombreuses raisons différentes pour lesquelles «la sauvegarde iCloud échoue». Parfois, cela est simplement dû à une mauvaise connexion réseau, à un stockage iCloud insuffisant, à un délai d'expiration du réseau, etc. Les principales raisons peuvent être résumées comme suit :
- Le stockage iCloud est insuffisant. Beaucoup de gens ignorent ce problème, mais c'est important. Lorsque l'espace de stockage iCloud est insuffisant, cela entraînera toujours un « échec de sauvegarde iCloud » .
- iCloud n'est pas compatible avec le nouvel iOS. Il est également difficile d'accéder à iCloud lorsque iCloud n'est pas compatible avec iOS. De cette façon, iCloud ne peut pas être sauvegardé.
- L'état du réseau est mauvais ou ne fonctionne pas correctement. Comme tout le monde le sait, la sauvegarde iCloud nécessite un réseau. Sans réseau, les sauvegardes iCloud ne peuvent pas être effectuées.
Partie 2 : Solutions à l'échec de la sauvegarde iCloud
Bien qu'il existe de nombreuses raisons à l'origine de « l'échec de la sauvegarde iCloud », il n'est pas difficile de résoudre le problème « l'échec de la sauvegarde iCloud ». Rassurez-vous, je voudrais ici présenter quelques solutions au problème de « l'échec de la sauvegarde iCloud ».
1.Assurez-vous que vous disposez de suffisamment de stockage iCloud
- Appuyez sur Paramètres et faites défiler vers le bas pour sélectionner iCloud.
- Appuyez sur Stockage en haut de l'écran pour voir le stockage disponible. Si vous manquez d'espace de stockage, cliquez sur Gérer le stockage pour supprimer les anciennes données pour libérer plus d'espace, ou vous pouvez choisir Acheter plus de stockage.
2. Assurez-vous que le Wi-Fi est connecté
- Ouvrez l'application des paramètres et cliquez sur le bouton Wi-Fi en haut de l'écran.
- Sélectionnez un réseau pour vous connecter et entrez le mot de passe.
- Cliquez sur Rejoindre dans le coin supérieur droit. Après vous être connecté au réseau, une icône en forme de coche avec le nom Wi-Fi s'affiche à l'écran.
3. Redémarrez l'appareil iOS
Le moyen le plus simple de résoudre « l'échec de la sauvegarde iCloud » consiste à redémarrer l'appareil iOS. Pour redémarrer votre iPhone, vous pouvez
- Appuyez simultanément sur le bouton Accueil et le bouton d'alimentation jusqu'à ce que le logo Apple apparaisse.
- Lorsque l'iPhone est rallumé, allez dans « Paramètres » > « iCloud » > « Sauvegarde » , puis rallumez-le.
4. Reconnectez-vous à iCloud
- Ouvrez Paramètres et cliquez sur iCloud;
- Faites défiler vers le bas et cliquez sur Déconnexion;
- Saisissez à nouveau le compte et le mot de passe iCloud pour vous reconnecter, puis essayez de commuter à nouveau la sauvegarde iCloud.
5. Mettez à jour iOS vers la dernière version
Parfois, la raison de l'échec de la sauvegarde iCloud est que vous n'avez pas mis à jour votre système iPhone. Pour mettre à jour le système iOS :
- Cliquez sur Paramètres> Général;
- Accédez à Mise à jour logicielle et cliquez sur « Télécharger et installer » pour mettre à jour votre système iOS vers la dernière version.
6. Réinitialisez le réseau
- Allez dans Paramètres> Général;
- Cliquez sur Réinitialiser> Réinitialiser les paramètres réseau;
- Accédez à Paramètres> Wi-Fi et entrez votre mot de passe pour vous reconnecter au Wi-Fi.
Partie 3 : Sauvegarder l'iPhone avec l'iTransfer de Leawo
L'iTransfer de Leawo est capable de transférer des photos, des images, des vidéos, des messages texte, des sonneries, des contacts entre des appareils iOS, des ordinateurs et iTunes. Il permet également de sauvegarder des fichiers iOS sur un ordinateur en toute sécurité. Lors du transfert de données, le logiciel enregistre les informations de configuration et les documents, vous n'avez donc pas besoin d'importer à nouveau les documents. De plus, cela peut vous aider à vous débarrasser de la synchronisation iTunes, ce qui signifie que vous n'avez pas à vous soucier de perdre des données pendant la synchronisation iTunes. Lorsque la sauvegarde iCloud échoue, vous pouvez également utiliser l'iTransfer de Leawo pour sauvegarder les fichiers iPhone.


l'iTransfer de Leawo
☉ Transférez facilement des fichiers entre appareils iOS, iTunes et PC.
☉ Transférez jusqu'à 14 types de données et de fichiers sans iTunes.
☉ Prend en charge les derniers appareils iOS comme l'iPhone 7, l'iPhone 7 Plus, etc.
☉ Lisez, affichez et supprimez des données et des fichiers sur des appareils iOS.
Téléchargez et installez cet iTransfer sur votre ordinateur. Suivez ensuite les étapes ci-dessous pour savoir comment sauvegarder l'iPhone avec l'iTransfer de Leawo.
Étape 1 : connectez l'iPhone à l'ordinateur
Connectez votre iPhone à votre ordinateur via un câble USB et le logiciel détectera automatiquement l'appareil. Vous pouvez voir la bibliothèque iPhone dans la colonne de gauche.
Étape 2 : télécharger le fichier
Il existe de nombreuses catégories dans la bibliothèque iPhone, telles que les photos, la musique, les films, les sonneries et plus encore. Pour sauvegarder toutes les données de l'iPhone, vous devez cliquer sur ces catégories une par une. Ici, je prends la sauvegarde de musique comme exemple. Vérifiez tous les fichiers musicaux dans la bibliothèque iPhone et faites un clic droit pour sélectionner « Transférer vers> Poste de travail » .
Étape 3. Sélectionnez le répertoire de sortie cible
Une boîte de dialogue apparaîtra vous demandant de sélectionner le répertoire de sortie de destination, puis cliquez sur Modifier pour sélectionner le répertoire de sortie de destination sur votre ordinateur. Après cela, cliquez sur « Transférer maintenant » pour sauvegarder l'iPhone sur l'ordinateur.
Maintenant, vos contacts iCloud de différents comptes iCloud ont été fusionnés avec succès en un seul compte. Avec l'iTransfer de Leawo, vous pouvez transférer plusieurs données et fichiers tels que de la musique, des vidéos, des photos, etc. entre des appareils iOS, iTunes et un ordinateur. Si vous utilisez un ordinateur Mac, vous pouvez utiliser l'iTransfer de Leawo pour Mac.