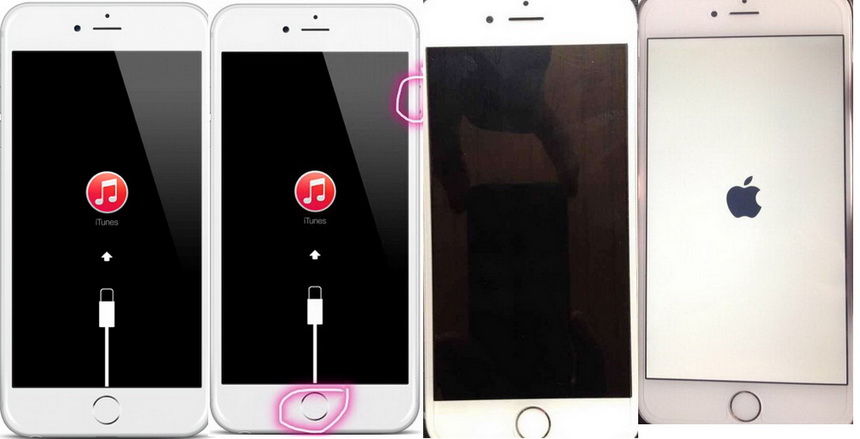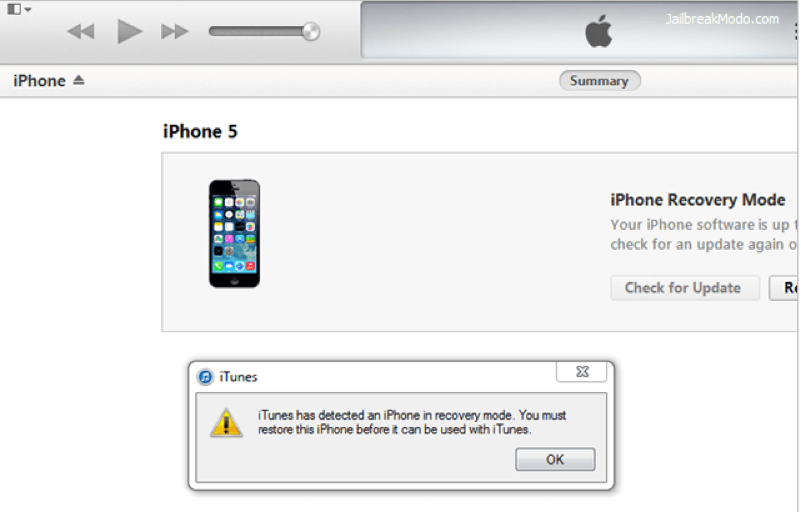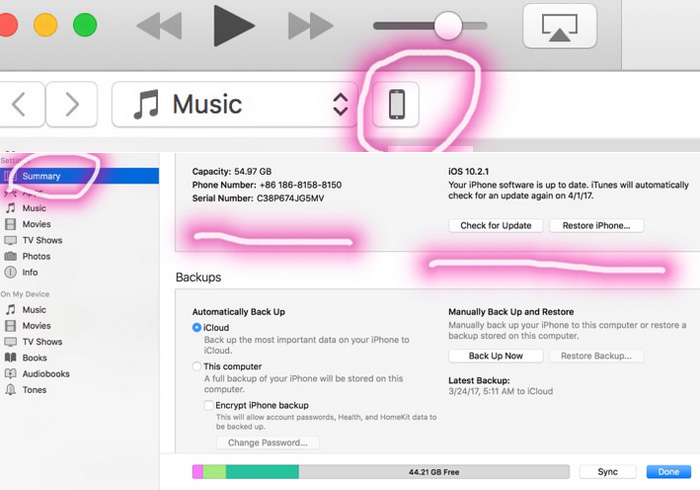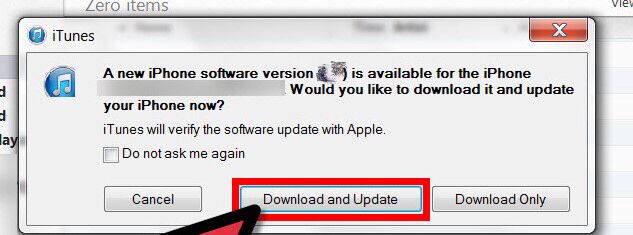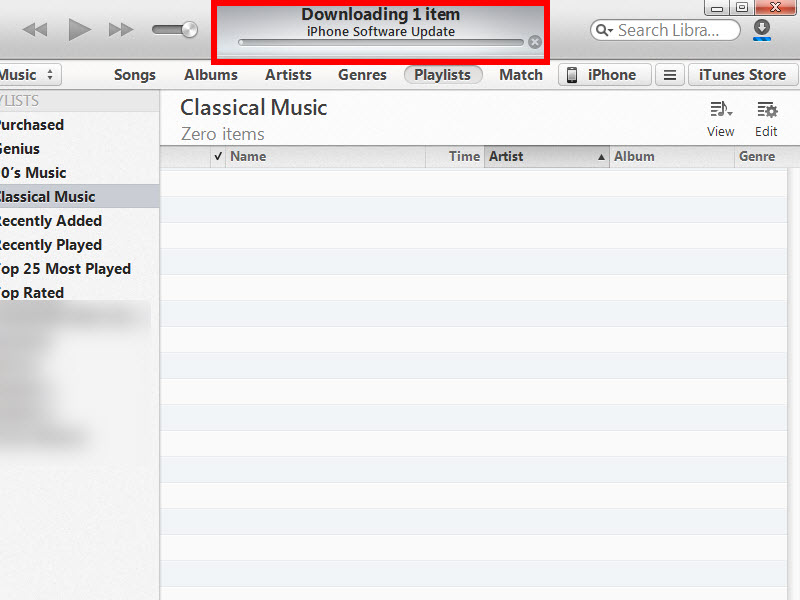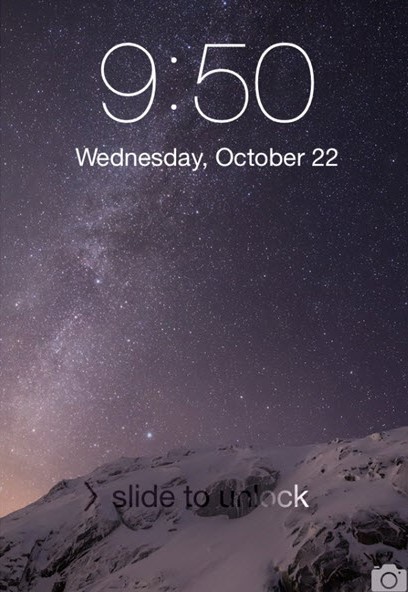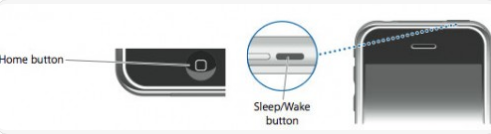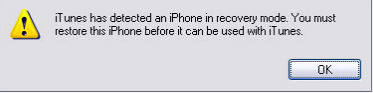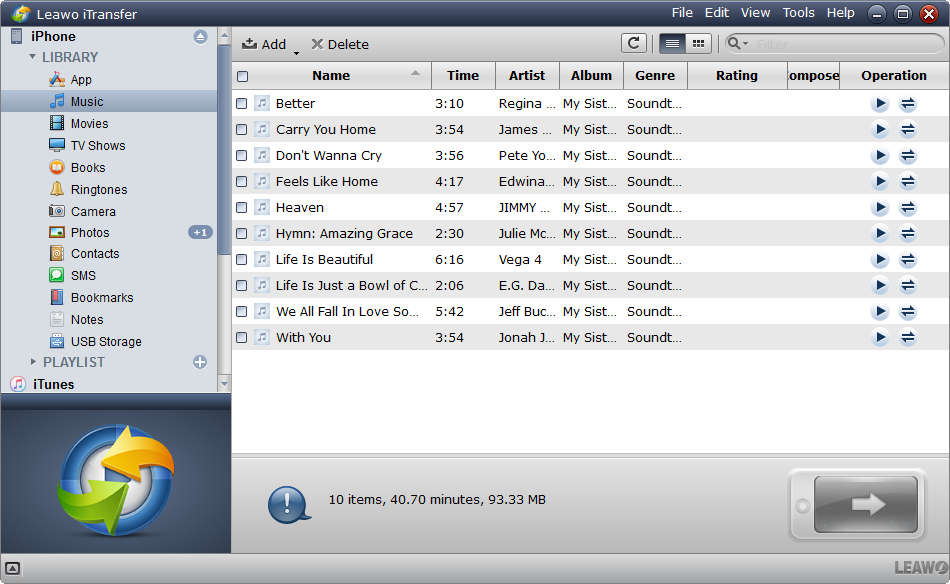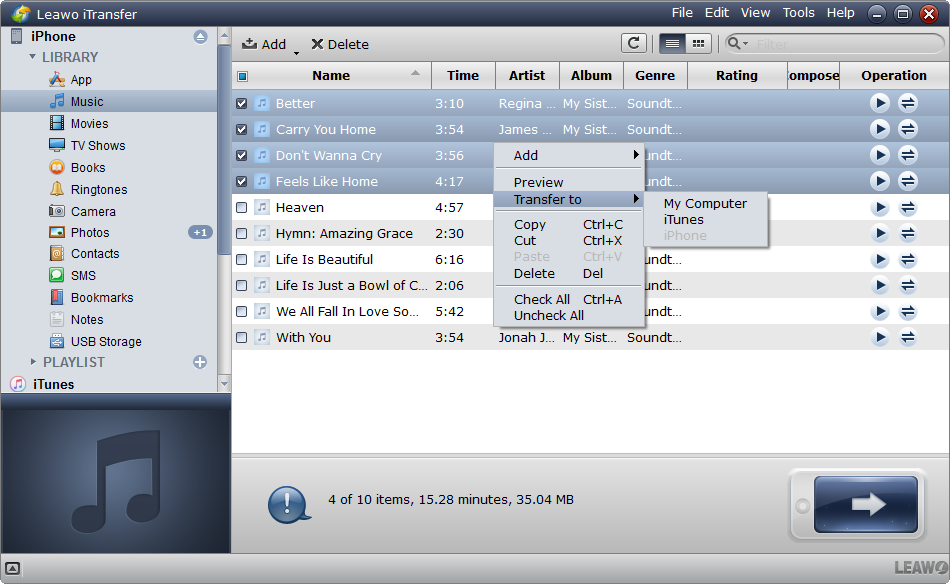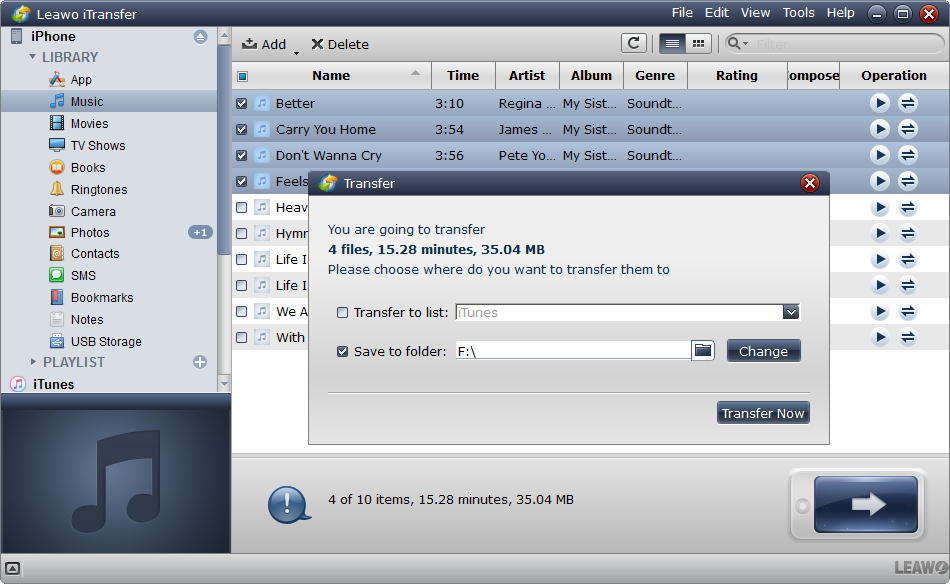De nombreux utilisateurs d'iPhone peuvent se retrouver dans des situations embarrassantes lorsqu'ils utilisent l'iPhone. Les causes de ces problèmes sont différentes. Parmi eux, de nombreux utilisateurs connaissent très bien cette situation : lorsqu'ils tentent de mettre à jour le système iOS ou certaines applications, l'iPhone se bloque soudain sur l'interface « Se connecter à iTunes », et les utilisateurs ne peuvent rien faire avec leurs iPhones. Alors pourquoi cela se produit-il et comment réparer ce problème de l'iPhone bloqué sur « Se connecter à iTunes » ? Soyez patient. Nous aimerions vous montrer quelques solutions efficaces sur la façon de réparer l'iPhone bloqué sur « Se connecter à iTunes » et fournir des informations pertinentes pour vous aider à mieux utiliser votre iPhone.
- Partie 1 : Pourquoi l'iPhone est-il bloqué sur « Se connecter à iTunes »
- Partie 2 : Redémarrer l'iPhone pour réparer le problème de l'iPhone bloqué sur « Se connecter à iTunes »
- Partie 3 : Réparer le problème de l'iPhone bloqué sur « Se connecter à iTunes » en mode de récupération
- Partie 4 : Conseils pour connecter l'iPhone à iTunes avec succès
Partie 1 : Pourquoi l'iPhone est-il bloqué sur « Se connecter à iTunes »
Lorsque nous utilisons notre iPhone, un message peut vous demander « iPhone désactivé, se connecter à iTunes ». Qu'est-il arrivé à votre iPhone ? Pourquoi l'iPhone est-il bloqué sur « Se connecter à iTunes » ?
En fait, il pourrait y avoir diverses raisons qui vous conduisent au problème de l'iPhone bloqué sur « Se connecter à iTunes » :
- 1. Vous avez peut-être essayé de mettre à jour le système iOS dans une situation inattendue et le système ne peut pas réagir à temps.
2. Certains utilisateurs d'iPhone aiment le jailbreak (également appelé débridage, déverrouillage ou déplombage). Mais au cours de ce processus, le système iPhone d'origine s'est bloqué et n'a pas pu continuer à fonctionner.
3. L'iPhone bloqué sur le problème « Se connecter à iTunes » peut être dû à une mauvaise utilisation de certains boutons et fonctions.
En ce qui concerne les première et deuxième raisons, nous pouvons confirmer que l'iPhone avec tels problèmes entre en mode de récupération. Dans ce mode, il sera généralement bloqué sur l'écran « Se connecter à iTunes », et vous ne pouvez effectuer aucune autre opération à l'exception de la mise à jour du système iOS à nouveau.
Partie 2 : Redémarrer l'iPhone pour réparer le problème de l'iPhone bloqué sur « Se connecter à iTunes »
Lorsque vous constatez que votre iPhone est bloqué sur « Se connecter à iTunes », le moyen le plus simple de résoudre ce problème consiste à appuyer sur le bouton d'alimentation et le bouton d'accueil de l'iPhone pendant plus de 5 secondes. Si l'iPhone devient noir, vous pouvez appuyer sur le bouton d'alimentation pour le redémarrer. Si cette opération échoue et que « Se connecter à iTunes » est toujours affiché, vous devrez peut-être suivre les étapes ci-dessous pour résoudre le problème « Se connecter à iTunes » en mode de récupération.
Partie 3 : Réparer le problème de l'iPhone bloqué sur « Se connecter à iTunes » en mode de récupération
En bref, lorsque l'iPhone est bloqué sur le problème « Se connecter à iTunes », la principale solution consiste à mettre à jour le firmware du système iOS de l'iPhone sur iTunes, puis à quitter le mode de récupération en redémarrant simplement l'iPhone.
1. Étapes détaillées sur la façon de réparer le problème de l'iPhone bloqué sur « Se connecter à iTunes » via le mode de récupération :
Étape 1. Vous devez trouver un ordinateur avec iTunes et connecter votre iPhone à iTunes. Vous pouvez connecter cet iPhone à iTunes uniquement dans ce mode de récupération.
Étape 2. Après avoir connecté l'iPhone à iTunes, iTunes vous montrera un message disant qu'iTunes a détecté un iPhone en mode de récupération.
Étape 3. Cliquez sur l'icône iPhone et une liste de paramètres apparaîtra. Sélectionnez simplement Summary (« Résumé ») et vous verrez les informations détaillées du système iPhone.
Étape 4. En même temps, vous pouvez voir le bouton Check for Update (« Vérifier la mise à jour »). En cliquant sur ce bouton, il affichera le bouton Download and Update (« Télécharger et mettre à jour »).
Étape 5. Après avoir cliqué sur Download and Update (« Télécharger et mettre à jour »), iTunes téléchargera la dernière version du firmware iOS en quelques minutes.
Étape 6. Une fois la mise à jour téléchargée, elle sera chargée sur l'écran d'accueil de votre iPhone. Et bien sûr, l'iPhone quittera le mode de récupération.
2. Comment entrer en mode de récupération
Cependant, vous pouvez constater qu'après avoir connecté votre iPhone à votre ordinateur et démarré iTunes, votre iPhone n'est pas en mode de récupération. Il n'y a aucune invite sur iTunes pour vous indiquer qu'il a détecté un iPhone en mode de récupération. Que feriez-vous pour entrer en mode de récupération ? vous pouvez effectuer les opérations suivantes :
Étape 1. Connectez votre iPhone à l'ordinateur, puis ouvrez iTunes.
Étape 2. Appuyez et maintenez simultanément les boutons Accueil et Veille / Réveil.
Étape 3. Continuez à maintenir ces deux boutons jusqu'à ce qu'iTunes montre qu'il a détecté un iPhone en mode de récupération.
3. Sauvegardez les données de l'iPhone avant d'entrer en mode de récupération
Au fait, avant de mettre à jour le système iOS, vous feriez mieux de sauvegarder les données de l'iPhone. Vous pouvez utiliser le logiciel iTransfer de Leawo pour sauvegarder des fichiers de l'iPhone vers l'ordinateur. iTransfer de Leawo est un excellent logiciel de transfert et de sauvegarde de données iOS qui pourrait transférer des données entre des appareils iOS, iTunes et des ordinateurs, et sauvegarder des données d'appareils iOS pour de multiples usages.
Le guide étape par étape suivant vous montrera comment transférer des données de l'iPhone vers l'ordinateur pour la sauvegarde avant que votre appareil iPhone ne passe en mode de récupération.
Étape 1. Connectez l'iPhone à l'ordinateur et exécutez le logiciel.
Étape 2. Tous les fichiers de l'iPhone seront affichés dans la barre de gauche. Sélectionnez les fichiers et cliquez avec le bouton droit et sélectionnez Transfer to (« Transférer vers ») > My Computer (« Poste de travail »).
Étape 3. Sélectionnez le dossier cible. Cliquez ensuite sur Transfer Now (« Transférer maintenant ») pour commencer à sauvegarder les fichiers iPhone sur l'ordinateur.
Partie 4 : Conseils pour connecter l'iPhone à iTunes avec succès
Étant donné qu'iTunes est si important pour le transfert de données et la mise à jour du système iOS de l'iPhone, il est nécessaire de connaître la bonne façon de connecter l'iPhone à iTunes. Comme vous le savez, c'est tellement simple. Tout d'abord, vous devez préparer un câble USB pour connecter votre iPhone à iTunes. Deuxièmement, ouvrez iTunes sur votre ordinateur, puis iTunes reconnaîtra immédiatement votre iPhone et toutes les données de l'iPhone seront affichées sur iTunes.
Cependant, parfois votre iPhone ne peut pas être reconnu par iTunes. Vous pouvez peut-être essayer les suggestions suivantes pour résoudre ce problème.
- Assurez-vous que votre port USB peut fonctionner normalement.
- Assurez-vous que le câble est complètement inséré dans votre appareil et l'ordinateur.
- Allez dans Settings (« Paramètres ») sur l'iPhone, puis appuyez sur General (« Général ») et enfin sélectionnez « Restrictions », puis désactivez-le. Voir ci-dessous pour plus de détails.
- Vous devez « faire confiance à cet ordinateur » avant de pouvoir gérer votre iPhone sur iTunes.
- Assurez-vous que vous utilisez la dernière version d'iTunes.
- Redémarrez votre iPhone et reconnectez-vous.