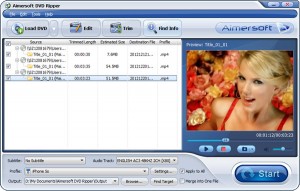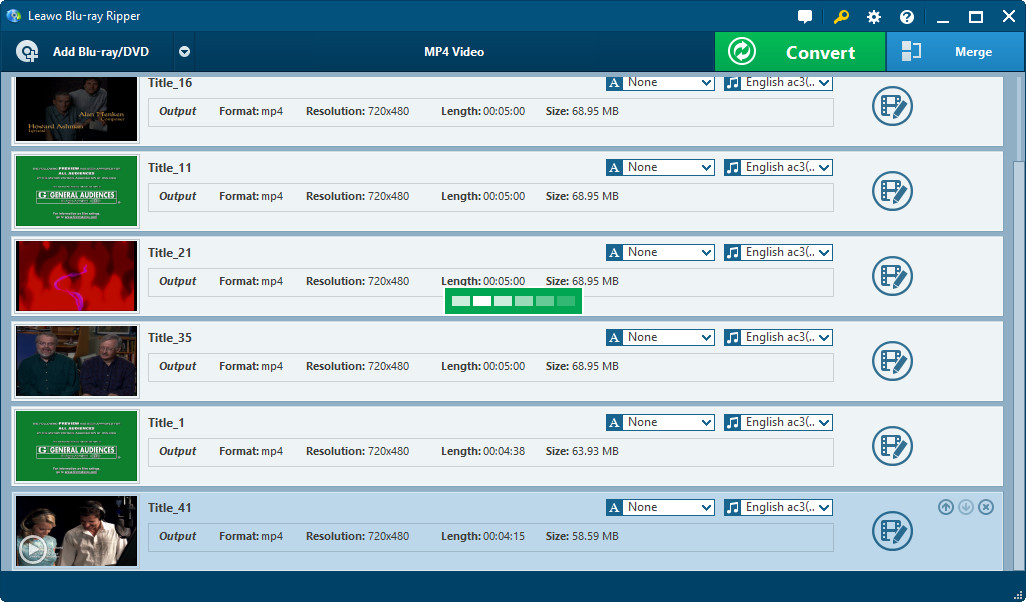Apple Airplay permet la transmission sans fil de vidéo, d'audio et de photos entre appareils. Par exemple, un ordinateur exécutant iTunes sur un système d'exploitation Windows ou Mac OS peut diffuser de la vidéo, de l'audio et des photos sur l'ensemble du réseau vers un récepteur Airplay, tel qu'une Apple TV dans le salon.
Beaucoup de fans de produits de la série Apple peuvent avoir beaucoup de DVD (techniquement, la spécification s'appelle DVD-Vidéo), et ils peuvent vouloir diffuser du DVD sur Apple TV, ou diffuser un DVD sur Apple TV et le lire sur Apple TV. Mais le problème est que le format DVD n'est pas compatible avec Apple TV et ne peut pas être diffusé directement via AirPlay. Par conséquent, une solution doit être trouvée pour résoudre le problème de la lecture de DVD sur Apple TV. L'ensemble du processus de lecture d'un DVD sur une Apple TV peut être divisé en quatre parties principales : la sauvegarde du DVD sur un disque, la conversion du DVD enregistré en un format vidéo lisible (conversion du DVD en un format convivial pour Apple TV) et le transfert de la vidéo via un ordinateur. Et lisez des vidéos sur Apple TV.
- Partie 1 : Une brève introduction à Apple TV
- Partie 2 : Deux convertisseurs de DVD en Apple TV pour extraire un DVD en Apple TV
- Partie 3 : Deux manières d'extraire un DVD sur Apple TV
- Extension 1 : regarder des DVD sur Apple TV sans convertir les DVD en d'autres formats
- Extension 2 : éléments nécessaires pour la diffusion via Airplay Mirroring
Partie 1 : Une brève introduction à Apple TV
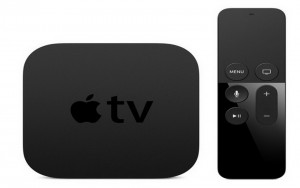
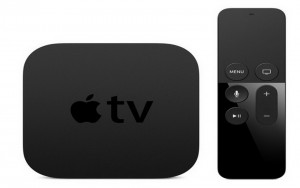
La télévision est une partie importante de la vie quotidienne des gens. Les gens se rassemblent sur grand écran pour regarder de grands spectacles et de grands événements. Mais la télévision traditionnelle ne peut pas répondre aux besoins croissants de la population. Le rythme de la vie s'accélère et les gens ont besoin de moyens innovants pour se connecter au grand écran. Actuellement, l'intégration d'applications à la télévision est une tendance populaire. Les gens veulent rechercher sur ce grand écran ce qu'ils veulent regarder. C'est la raison principale de la naissance de l'Apple TV.
Apple TV a fait ses débuts en 2006 et a été commercialisée à plusieurs reprises, mais il s'agit d'un lecteur multimédia numérique et d'une micro-console développés par Apple Inc., un petit appareil réseau et un appareil de divertissement pouvant recevoir des numéros de plusieurs sources. Les données sont diffusées sur un puissant téléviseur pouvant être lu sur un écran de télévision.
Partie 2 : Deux convertisseurs de DVD en Apple TV pour extraire un DVD en Apple TV
Commençons par lire un message sur le visionnage d'un DVD sur Apple TV. « Apple TV peut-il lire des DVD ? Je viens d'installer Apple TV. Lorsque j'ai lu des DVD à partir de MacBook, il était complètement gris sur Apple TV, ce qui m'a surpris, ce qui signifie que je ne peux pas Lecture de DVD sur Apple TV Je pense que plus d'une personne rencontrera cette situation. Pour lire des DVD sur Apple TV sans interruption, vous devez extraire le DVD sur Apple TV, et le processus d'extraction de DVD nécessite un convertisseur de DVD à Apple TV. Vous trouverez peut-être difficile de trouver le bon convertisseur de convertisseur de DVD en Apple TV, mais heureusement, je vais vous présenter deux convertisseurs de DVD à Apple TV et la manière correspondante de lire des DVD sur Apple TV pour comprendre cet article.
Le premier convertisseur de DVD en Apple TV est l'Extracteur de DVD d'Aimersoft, et le second est l'Extracteur de DVD de Leawo. Les deux convertisseurs existent en deux versions : Windows et Mac. Vous pouvez choisir la bonne version en fonction du système d'exploitation de votre ordinateur. Les deux convertisseurs ont presque les mêmes fonctionnalités, mais moyennant des frais, mais le l'Extracteur de DVD de Leawo coûte 10 USD moins cher que le l'Extracteur de DVD d'Aimersoft. Vous pouvez voir une image de l'interface utilisateur ci-dessous.
Par rapport aux deux autres convertisseurs de DVD, les autres convertisseurs de DVD en Apple TV gratuits sur le marché sont pâles, car ils présentent de nombreux avantages louables. Ils peuvent décrypter des DVD protégés par le droit d'auteur, extraire des DVD dans différents formats pour prendre en charge une variété d'appareils sans perte de qualité, et permettre aux utilisateurs de sélectionner des sous-titres et des pistes audio avant le processus d'extraction. Cependant, il est recommandé de choisir l'Extracteur de DVD de Leawo pour réduire les coûts.
Remarque : Il est illégal d'extraire un DVD que vous ne possédez pas. Il est recommandé d'obtenir une licence ou une copie du DVD avant d'extraire le fichier DVD.
Partie 3 : Deux façons d'extraire un DVD sur Apple TV
Vous devez télécharger et installer l'Extracteur de DVD d'Aimersoft ou l'Extracteur de DVD de Leawo avant de procéder à l'extraction. Veuillez noter qu'une connexion réseau est requise.
- Téléchargez et installez l'Extracteur de DVD d'Aimersoft.
- Téléchargez et installez l'Extracteur de DVD de Leawo.
Avec ces deux convertisseurs de DVD en Apple TV, vous pouvez commencer à extraire des DVD sur Apple TV de deux manières.
La première façon d'extraire des DVD sur Apple TV à l'aide de l'Extracteur de DVD d'Aimersoft (en utilisant la version Windows comme exemple)
Étape 1 : chargez le fichier DVD source
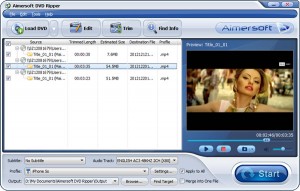
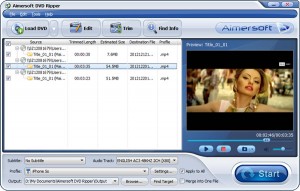
Cliquez sur Charger le DVD ou Fichier> Charger le dossier du DVD, sélectionnez le DVD-ROM dans la fenêtre contextuelle, puis cliquez sur le bouton OK pour importer le fichier. Comme vous pouvez le constater, vous pouvez convertir le DVD entier ou seulement les chapitres que vous souhaitez convertir.
Étape 2 : Sélectionnez les sous-titres, les pistes audio et les formats de sortie
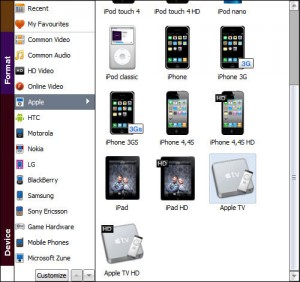
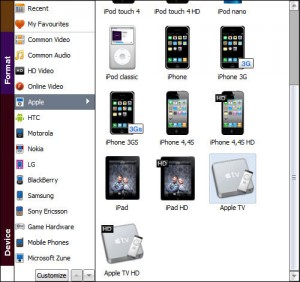
Généralement, les films DVD ont plusieurs sous-titres, tels que l'anglais, le chinois, le français, le japonais, etc. Vous pouvez cliquer sur « Sous-titres » pour sélectionner les sous-titres souhaités ou « Aucun sous-titre » . Pour les pistes audio, cliquez simplement sur « Pistes » et sélectionnez la piste souhaitée. Après cela, cliquez sur « Profils » et sélectionnez « Apple TV » comme format de fichier de sortie dans la liste des formats de téléchargement déroulants Apple TV.
Étape 3 : Lancez la conversion
Enfin, cliquez sur le bouton « Démarrer » pour extraire le DVD sur Apple TV. Après quelques minutes, vous obtiendrez le film converti. Ensuite, utilisez simplement iTunes pour diffuser vos fichiers sur Apple TV et profitez-en !
La deuxième méthode d'utilisation de l'Extracteur de DVD de Leawo pour extraire des DVD sur Apple TV (la version Mac par exemple)
Étape 1 : chargez le fichier DVD source
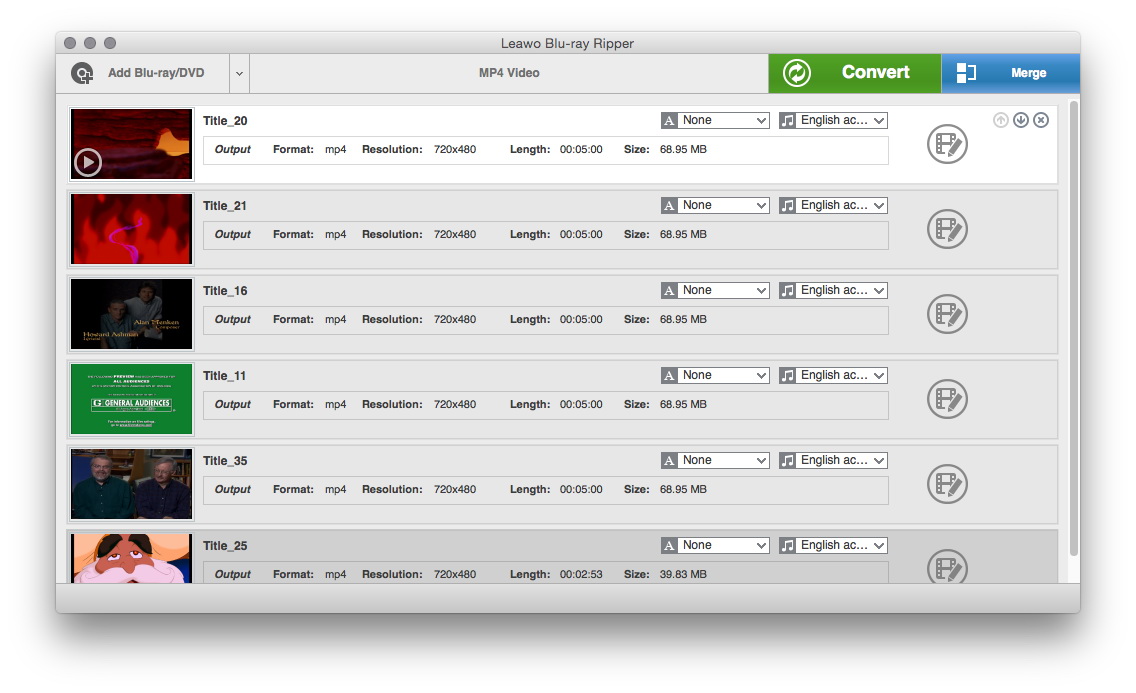
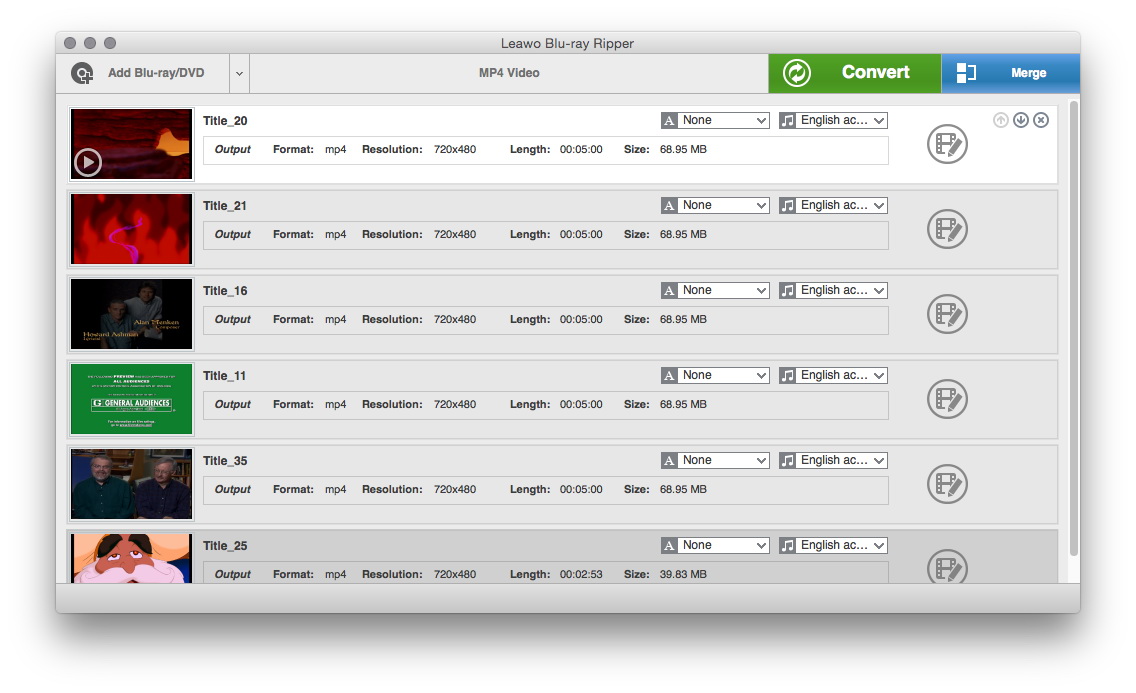
Lancez le DVD to Apple TV Converter et cliquez sur le bouton « Ajouter un Blu-ray / DVD » pour charger le film DVD source.
Étape 2 : Définissez les paramètres de sortie
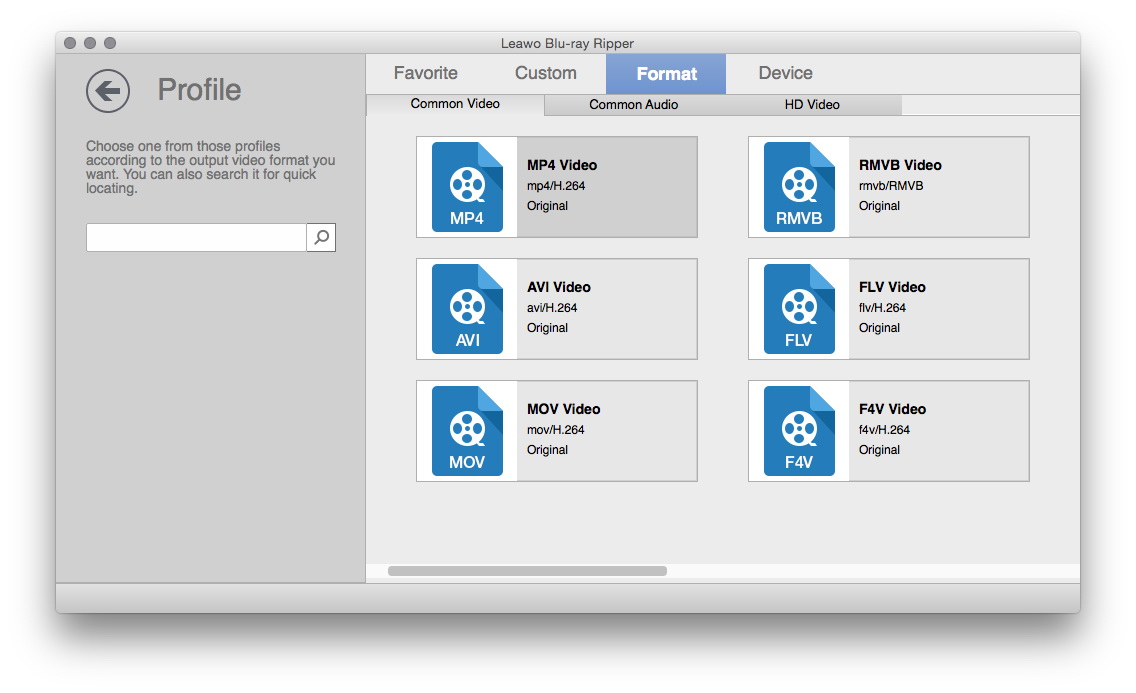
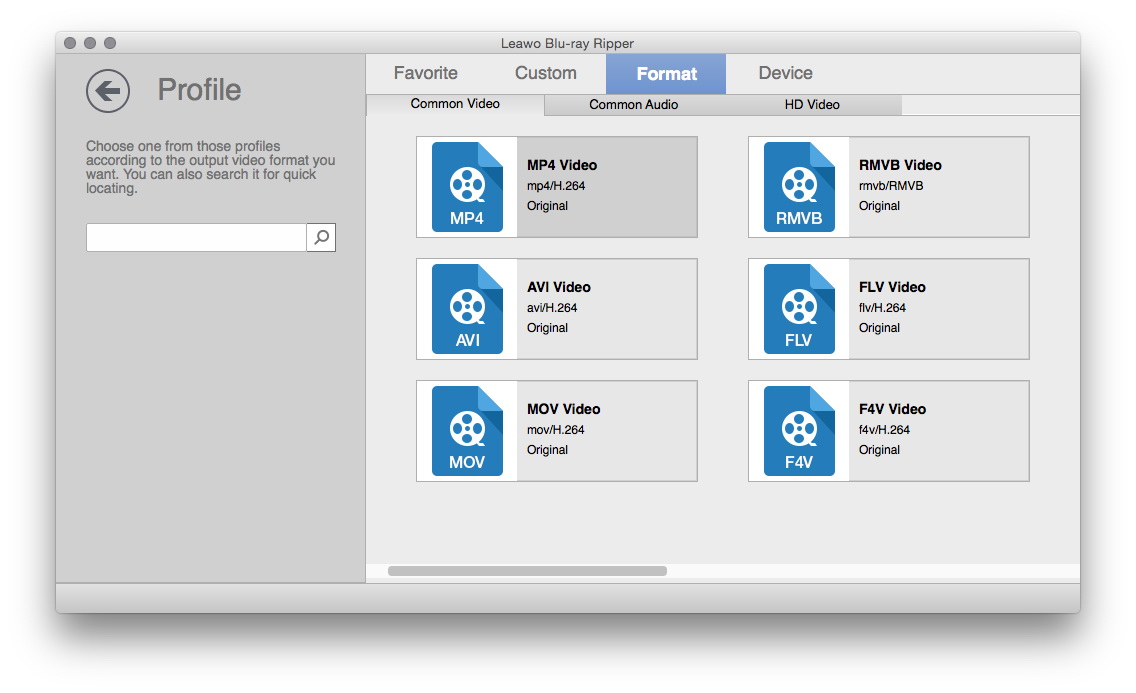
Cliquez sur la liste déroulante située à gauche du gros bouton Convertir, sélectionnez l'option Modifier pour entrer dans le cadre Profils, puis sélectionnez le format vidéo souhaité dans la section Format. Vous pouvez sélectionner MOV / MP4 dans le groupe « Format » ou « Apple TV » directement dans le groupe « Périphériques » .
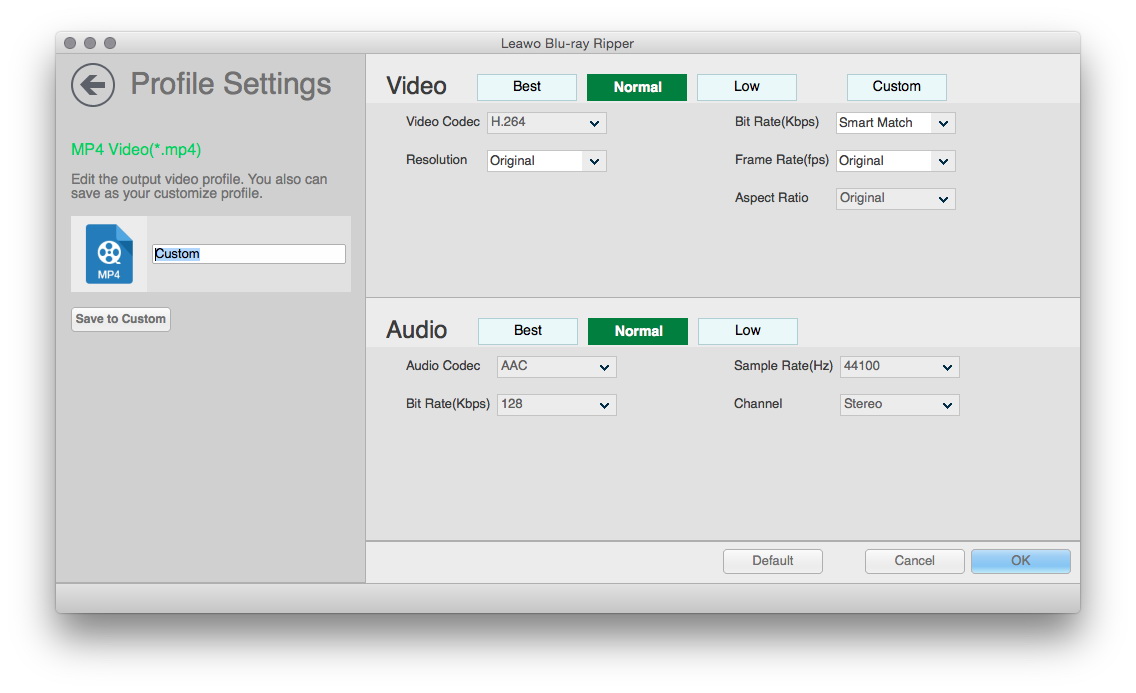
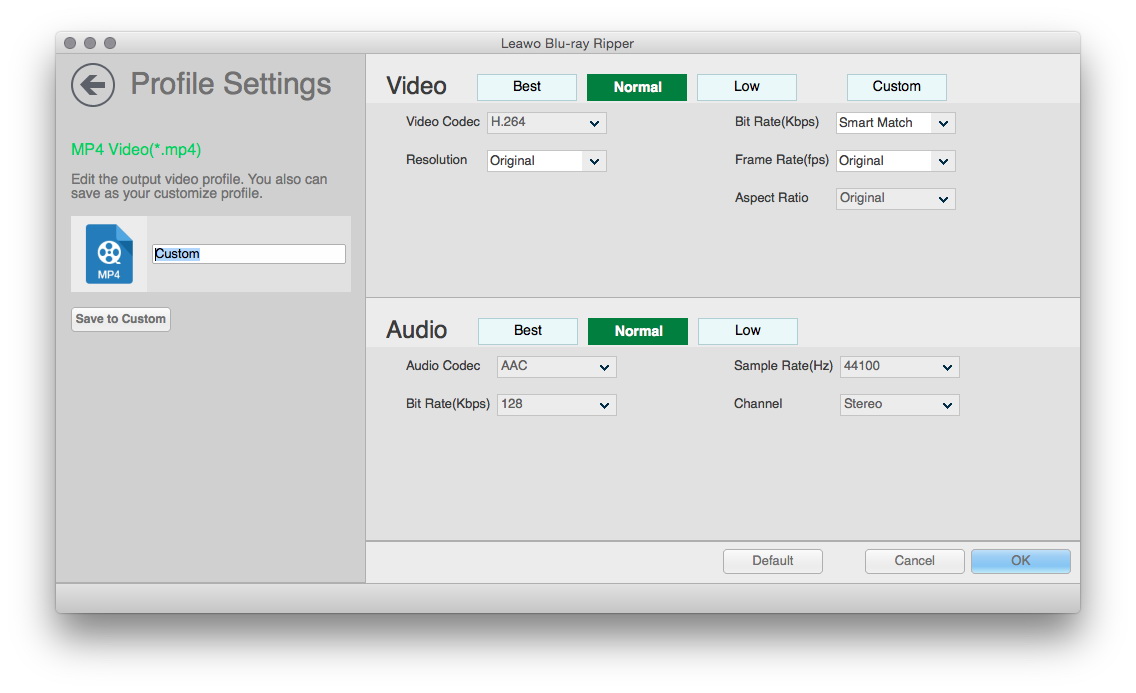
Paramètres facultatifs : cliquez sur le bouton Modifier dans la liste déroulante pour régler le codec vidéo, le codec audio, le débit binaire, la résolution vidéo, la fréquence d'images, la fréquence d'échantillonnage, le rapport de format et le canal audio.
Étape 3 : Lancez la conversion
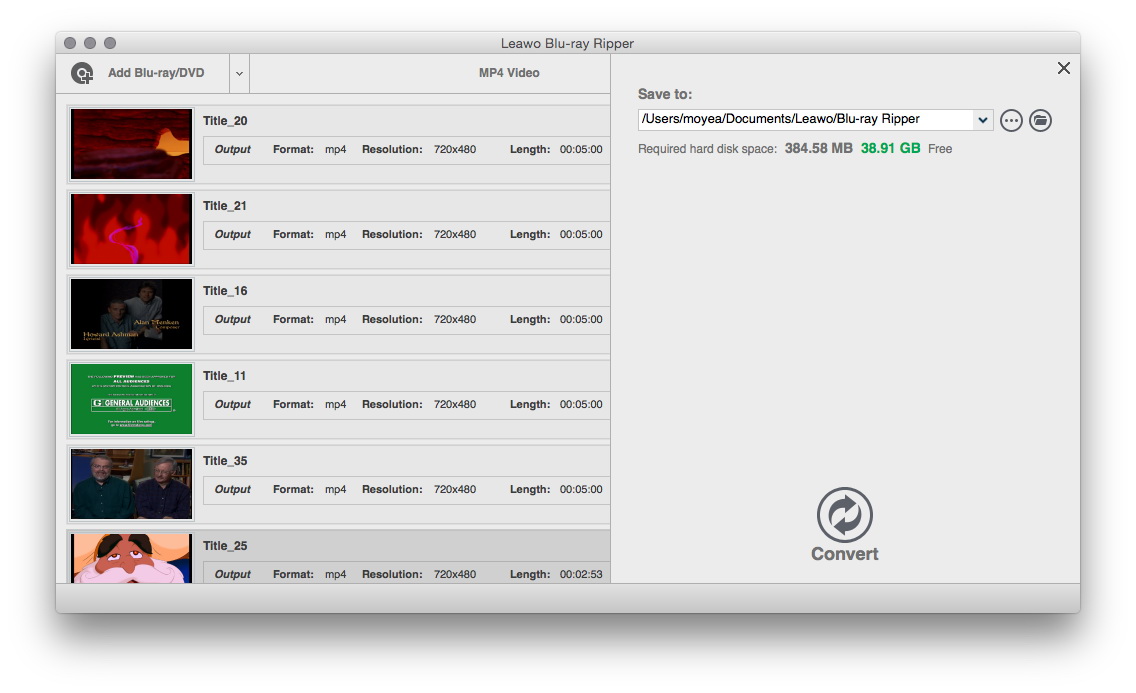
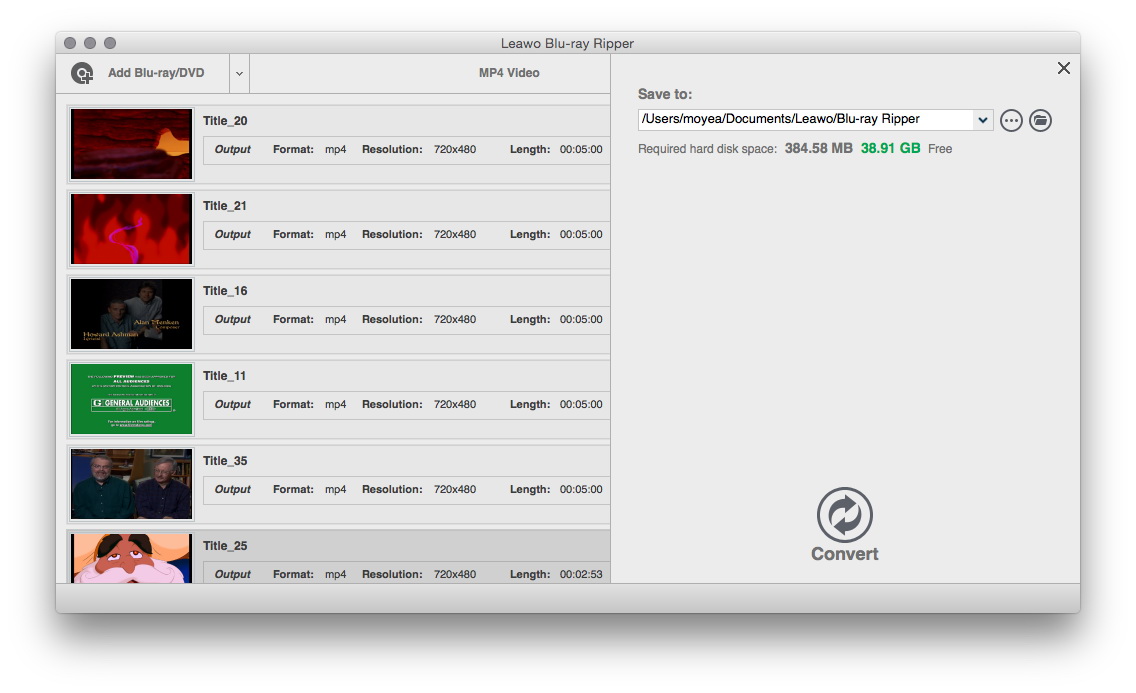
Retournez à l'interface principale, puis cliquez sur le bouton vert « Convertir » de la barre de sous-menu pour afficher la barre latérale dans laquelle vous devez définir le répertoire de sortie, puis cliquez sur le bouton « Convertir » en bas au bas pour lancer la conversion de DVD en Apple TV.
Étape 4 : connectez votre Apple TV à votre Mac
Ouvrez les Préférences Système de votre Mac et cliquez sur Afficher. Ensuite, vous pouvez ouvrir Airplay. Changez « Airplay en miroir » de « Vide » en « Bureau Apple TV » pour vous connecter automatiquement. Après quelques secondes, votre Mac et votre téléviseur à écran large seront connectés. Le film DVD converti sera ensuite diffusé sur une Apple TV grand écran après avoir été lu sur un Mac.
Peu importe le convertisseur que vous utilisez et la méthode que vous utilisez, mais l'objectif de lire des DVD avec succès sur Apple TV est également important. Regardez un film DVD sur grand écran d'un téléviseur haute définition, alors amusez-vous !
Extension 1 : Regarder un DVD sur Apple TV sans convertir le DVD dans un autre format
Les deux méthodes décrites ci-dessus nécessitent des tâches fastidieuses avant de pouvoir regarder un DVD sur Apple TV et du convertir en Apple TV. Ici, je veux trouver un meilleur moyen de regarder des DVD sur Apple TV sans avoir à convertir des DVD. Afin de contourner le processus compliqué d'extraction de DVD, nous devons utiliser pleinement les programmes tiers Lecteurs VLC.
En ce qui concerne la protection des droits d'auteur, si vous utilisez un lecteur de DVD sur votre Mac, Apple n'autorisera pas le streaming de DVD. Il est donc sage d'utiliser un logiciel tiers. Comme mentionné ci-dessus, le Lecteur de Média de VLC (un lecteur multimédia multi-plateformes gratuit et à source ouverte gratuite) jouera un rôle important. Téléchargez et installez gratuitement le Lecteur de Média de VLC à l'avance, puis nous pourrons commencer à transférer le DVD sur Apple TV et visionner le DVD directement sur Apple TV. En tant que programme puissant, le Lecteur VLC est compatible avec toutes les plateformes, y compris Windows, Linux, Mac OS X, Unix, iOS, Android, etc. Plus important encore, il s'agit d'un programme totalement gratuit. Téléchargez et installez gratuitement le Lecteur de Média de VLC à l'avance, puis nous pourrons commencer à transférer le DVD sur Apple TV et visionner le DVD directement sur Apple TV.
Dans le guide suivant, je prends la version Mac du lecteur VLC comme exemple pour détailler le processus de diffusion de DVD en continu.
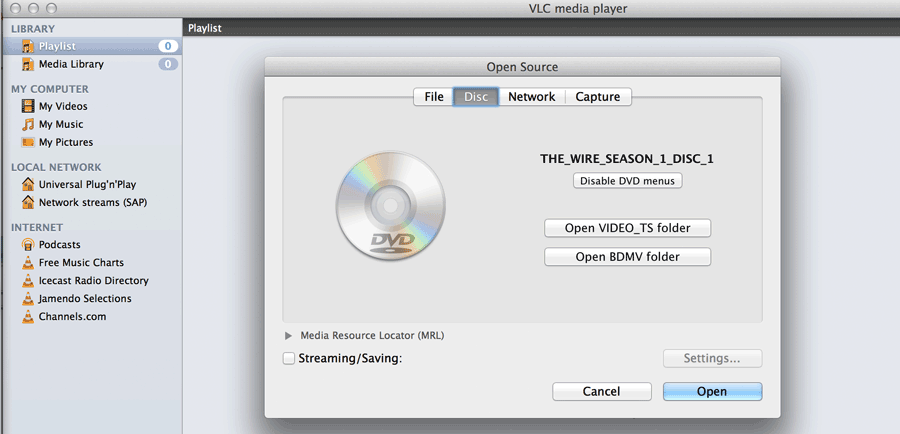
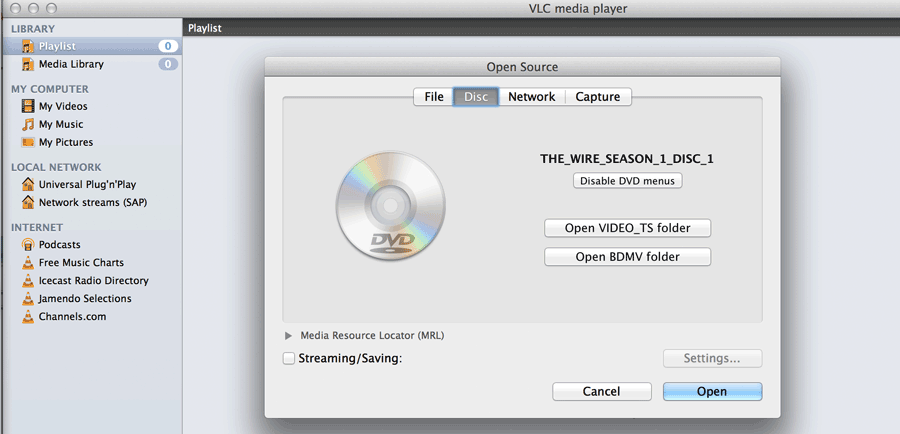
Extension 2 : Contenu requis pour la diffusion en continu via une image Airplay
Tous les appareils iOS et MacBooks ne prennent pas en charge les images Airplay. Afin de diffuser de la vidéo et de l'audio via Airplay en miroir, nous devons préparer deux choses à l'avance. D'une part, Apple TV (deuxième génération ou supérieure) est nécessaire pour recevoir de la vidéo et de l'audio. D'autre part, un appareil iOS ou un MacBook est requis pour envoyer de la vidéo et de l'audio. En d'autres termes, pour obtenir la fonction d'image Airplay, nous devons préparer l'expéditeur et le destinataire. L'expéditeur et le destinataire doivent être connectés au même réseau.
En ce qui concerne le récepteur, la première génération d'Apple TV n'est pas acceptée et la deuxième génération ou une version ultérieure peut fonctionner normalement. Toutefois, pour les expéditeurs, les appareils détachables peuvent être divisés en deux parties principales : les appareils iOS et MacBook. Périphériques iOS, y compris iPhone 4s ou supérieur, iPad 2 ou supérieur, iPad mini ou supérieur et iPod touch (5ème génération), et Mac sous Mountain Lion ou supérieur, tel qu'un iMac (mi-2011) Ou supérieur), Mac mini (mi-2011 ou supérieur), MacBook Air (mi-2011 ou supérieur) et MacBook Pro (début 2011 ou supérieur) peuvent être utilisés comme expéditeurs.