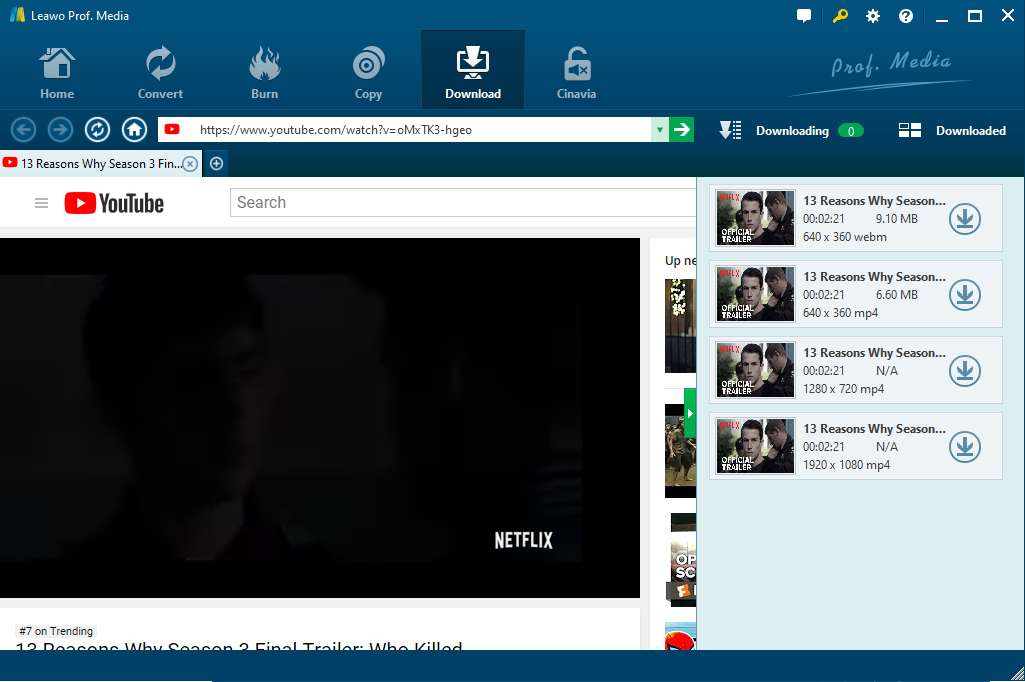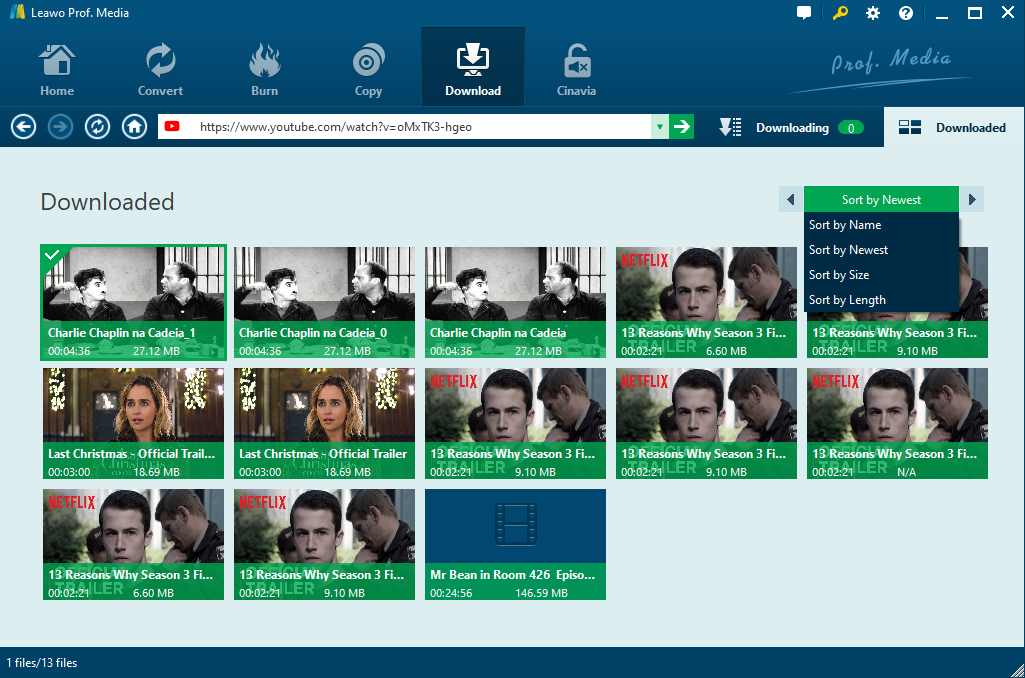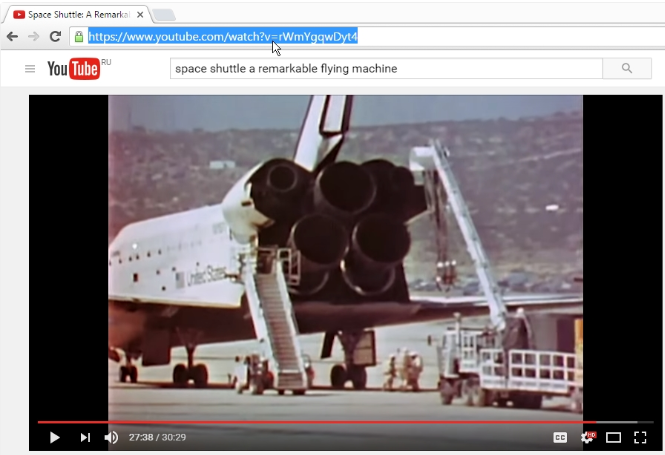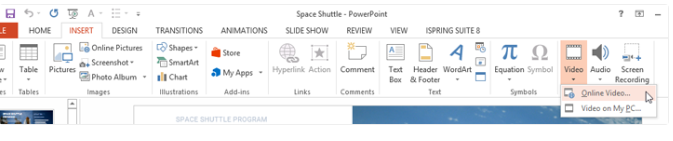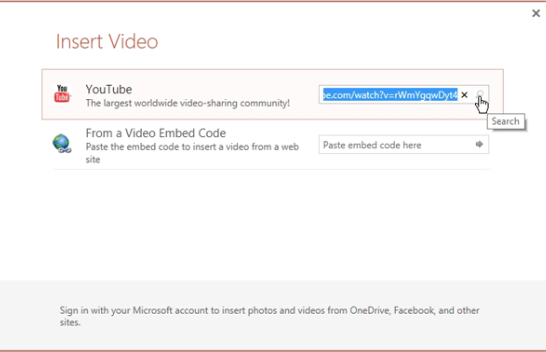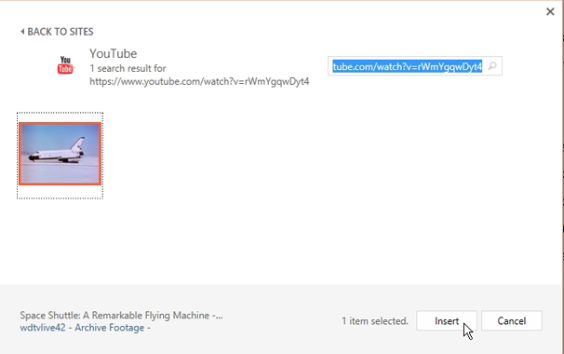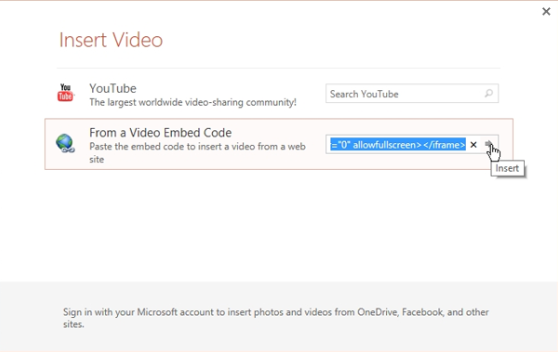Aujourd'hui, l'utilisation de PowerPoint pour les présentations devient de plus en plus populaire dans la vie quotidienne. Afin de rendre les diapositives PowerPoint plus vivantes et plus attrayantes, il est devenu une tendance à insérer la vidéo maintenant. Il est facile d'incorporer des vidéos ordinaires dans PowerPoint, mais il est difficile d'insérer des vidéos YouTube dans PowerPoint. Le moyen le plus économique et le plus économique d'insérer des vidéos YouTube dans PowerPoint consiste à télécharger des vidéos YouTube à l'aide d'un téléchargeur puissant et professionnel, puis à ajouter des vidéos PowerPoint dans PowerPoint en quelques clics.
Méthode 1. Télécharger une vidéo YouTube vers PowerPoint avec Téléchargeur de vidéo de Leawo
Étant donné que YouTube est le site de partage de vidéos le plus populaire et le plus reconnu, de nombreuses sources multimédias peuvent être suivies et partagées sur YouTube, et la demande de téléchargement de vidéos à partir de YouTube est très forte. Dans ce cas, Téléchargeur de vidéo de Leawo est conçu pour aider les utilisateurs à télécharger des vidéos de YouTube et d'autres sites de partage de vidéos de manière professionnelle et efficace. Avec cette application, les utilisateurs peuvent télécharger des vidéos YouTube gratuitement, ce qui est 6 fois plus rapide que les autres téléchargeurs. En termes de qualité de fichier, Téléchargeur de vidéo de Leawo offre aux utilisateurs deux options de téléchargement : 720P et 1080P HD. La vidéo téléchargée peut être lue directement dans le lecteur multimédia intégré, convertie dans d'autres formats à l'aide de Leawo Video Converter ou utilisée à d'autres fins, telle que l'insertion de la vidéo YouTube dans PowerPoint. Voici un guide étape par étape sur la façon de télécharger des vidéos YouTube à l'aide de Téléchargeur de vidéo de Leawo.
Étape 1 : Téléchargez et installez Téléchargeur de vidéo de Leawo.
Cliquez pour télécharger puis installer le programme. Il ne faut que quelques minutes pour terminer le téléchargement et l'installation. Si vous avez besoin d'une version Mac, téléchargez la version Mac.
Étape 2 : Recherchez les vidéos de votre choix sur YouTube.
Ce programme vous fait gagner beaucoup de temps car il offre un moteur de recherche intégré dans la page de téléchargement : collez simplement l'URL dans la barre d'adresse pour localiser directement les vidéos de votre choix sur YouTube.
Étape 3 : Téléchargez la vidéo à partir de YouTube.
Après avoir recherché la vidéo souhaitée sur YouTube, cliquez sur l'icône de téléchargement pour lancer le téléchargement de la vidéo cible. Vous pouvez télécharger plusieurs vidéos à la fois. Une fois les vidéos téléchargées, vous pouvez les trouver dans l'onglet « Téléchargé ». Désormais, si vous souhaitez ajouter une vidéo YouTube à PowerPoint, vous pouvez l'insérer directement dans les diapositives PowerPoint sans aucune interruption
Méthode 2. Insérer une vidéo YouTube dans PowerPoint sous forme de vidéo en ligne
Téléchargeur de vidéo de Leawo needs to download the video from YouTube first, then you can add the YouTube video as a local source to PowerPoint, instead, you can also insert the YouTube video as an online video into PowerPoint. To familiarize you with the process of inserting YouTube videos into PowerPoint slides, we have provided the following instructions for your reference.
Étape 1 : Recherchez la vidéo souhaitée sur YouTube. Copiez le lien.
Étape 2 : Lancez le PowerPoint, sélectionnez la diapositive pour insérer la vidéo. Cliquez sur Insérer dans la barre d'outils, choisissez Vidéo> Vidéo en ligne.
Étape 3 : Collez le lien dans la barre d'adresse, puis cliquez sur l'icône de recherche..
Étape 4 : Cliquez sur Insérer en bas une fois la vidéo localisée et affichée sur la page. Vous pouvez maintenant voir que la vidéo a été insérée avec succès dans la diapositive PowerPoint, où vous pouvez redimensionner la fenêtre pour la vidéo en fonction de vos préférences.
Méthode 3 : incorporer une vidéo YouTube dans PowerPoint en utilisant un code incorporé
Si vous devez insérer une vidéo YouTube dans PowerPoint avec un code intégré, vous pouvez facilement y parvenir en suivant les étapes ci-dessous.
Étape 1 : Au lieu de copier le lien de la vidéo souhaitée, cliquez sur « Partager » > « Incorporer » sous la vidéo, puis copiez la chaîne sur la boîte.
Step 1:Instead of copying the link for desired video, click "Share" > "Embed" under the video, and copy the string on the box.
Étape 2 : Lancez PowerPoint et passez à la diapositive où vous devez ajouter la vidéo. Sous l'onglet « Insérer », choisissez « Vidéo » > « Vidéo en ligne ».
Étape 3 : Choisissez « À partir d'un code d'intégration vidéo » sur la page affichée. Collez la chaîne que vous venez de copier dans la boîte, puis cliquez sur « Insérer ». Vous pouvez maintenant voir la vidéo intégrée à la diapositive PowerPoint.
Téléchargeur de vidéo de Leawo peut insérer des vidéos YouTube sur YouTube, télécharger des vidéos à partir de YouTube, puis insérer des vidéos YouTube dans PowerPoint pour des présentations au cours de la présentation. Vous pouvez également insérer des vidéos YouTube dans PowerPoint à l'aide d'une vidéo en ligne ou d'un code intégré. Si vous choisissez des téléchargeurs en ligne pour télécharger des vidéos à partir de YouTube, cela prendra plus de temps, car de nombreux logiciels malveillants ou logiciels publicitaires apparaîtront de temps à autre, ce qui perturbera dans une certaine mesure le processus de téléchargement. En outre, en ce qui concerne la qualité vidéo, il est préférable de télécharger la vidéo à l'aide de Téléchargeur de vidéo de Leawo, car elle permet aux utilisateurs de télécharger des vidéos à partir de 720p et de 1080p HD. Les vidéos dans PowerPoint seront définitivement mises en valeur, et le téléchargeur efficace mettra également en valeur la qualité vidéo et la vitesse de téléchargement, rendant la présentation encore plus convaincante. Tu ne crois pas ?