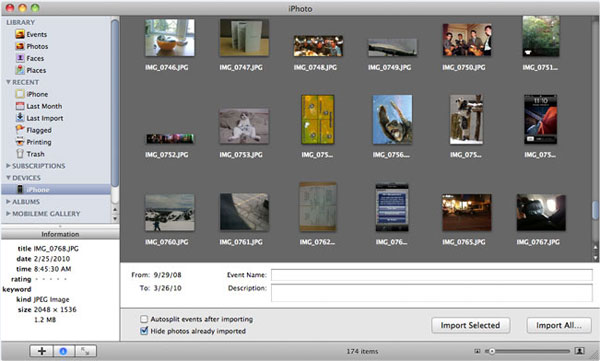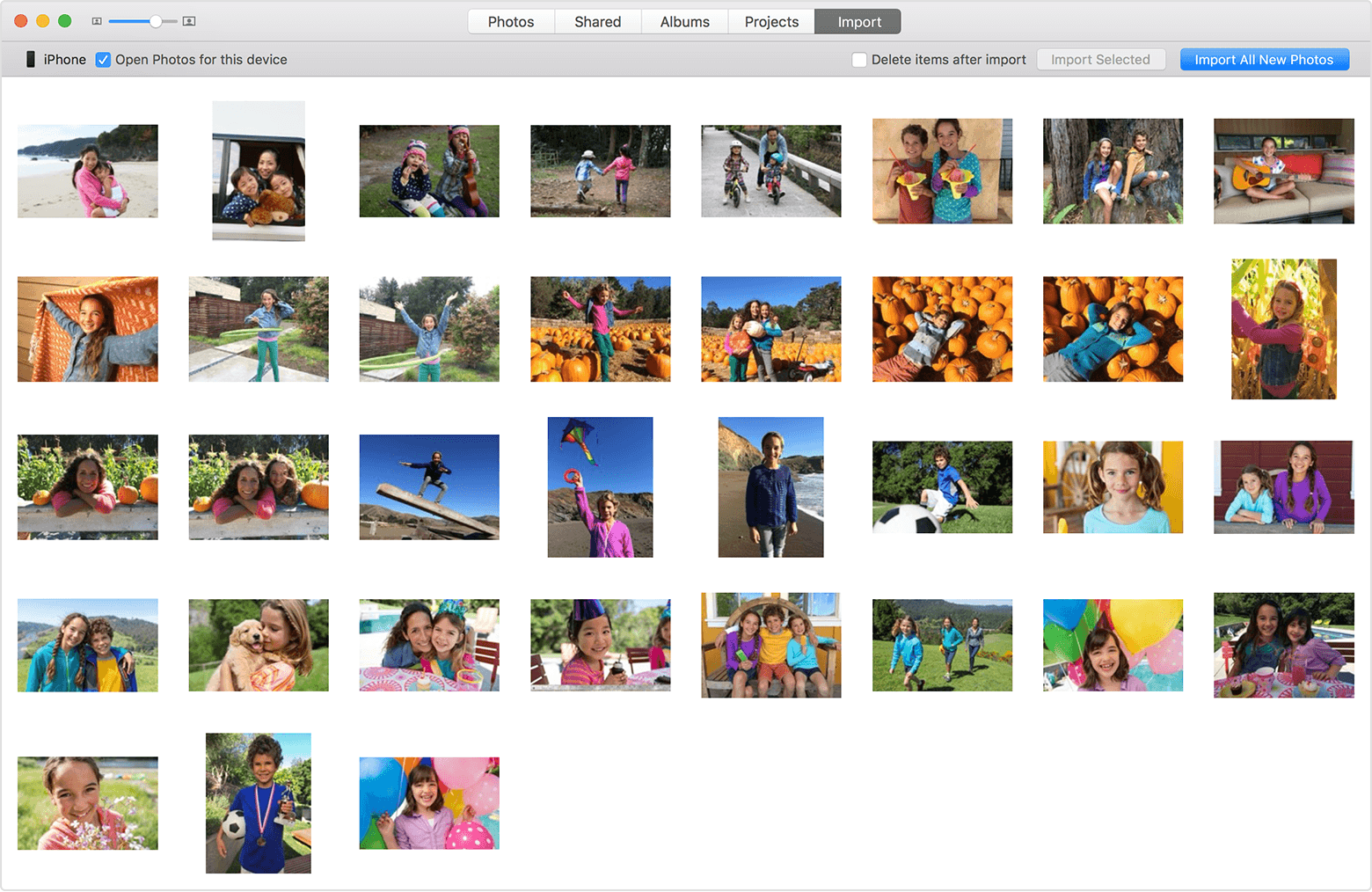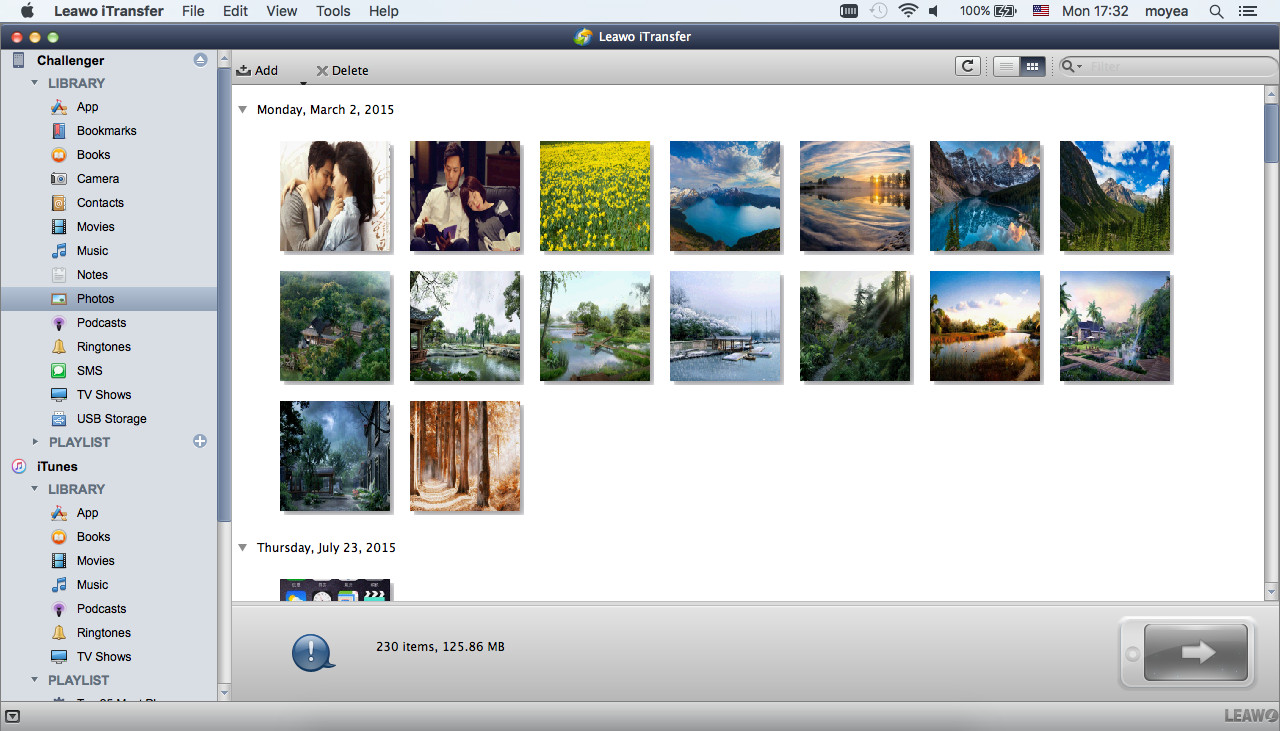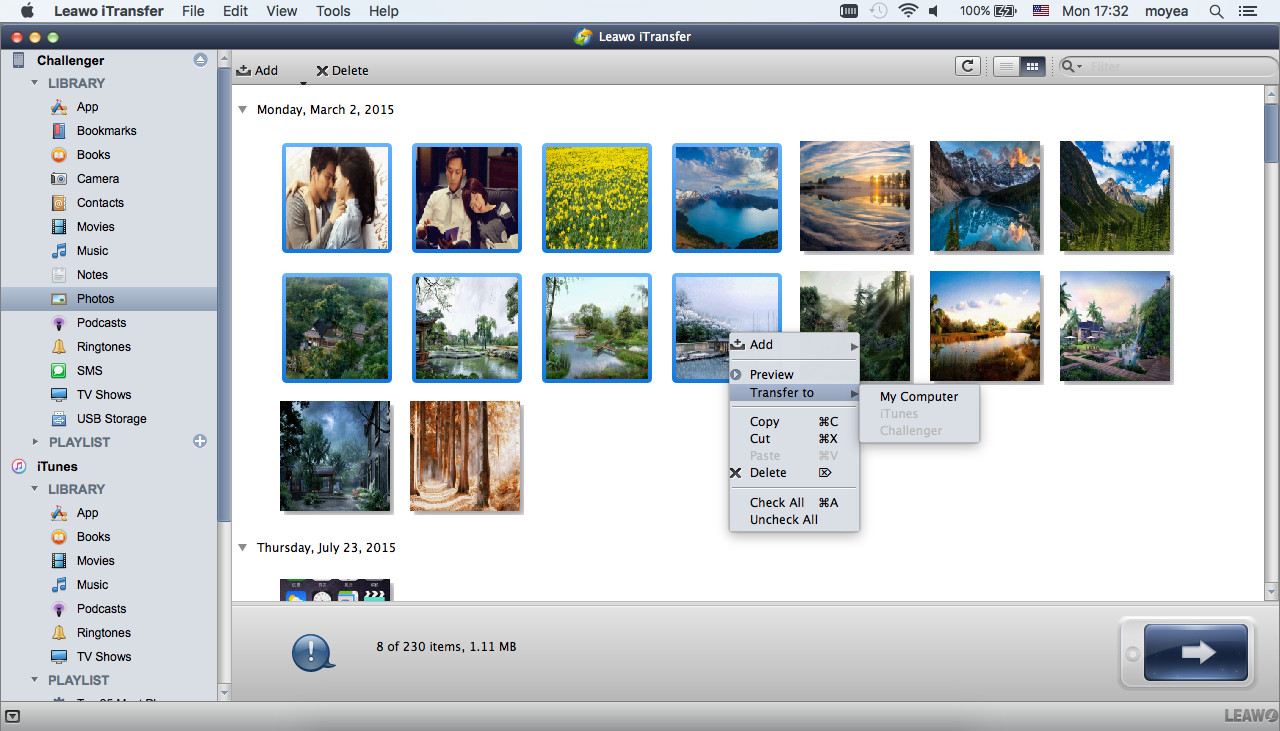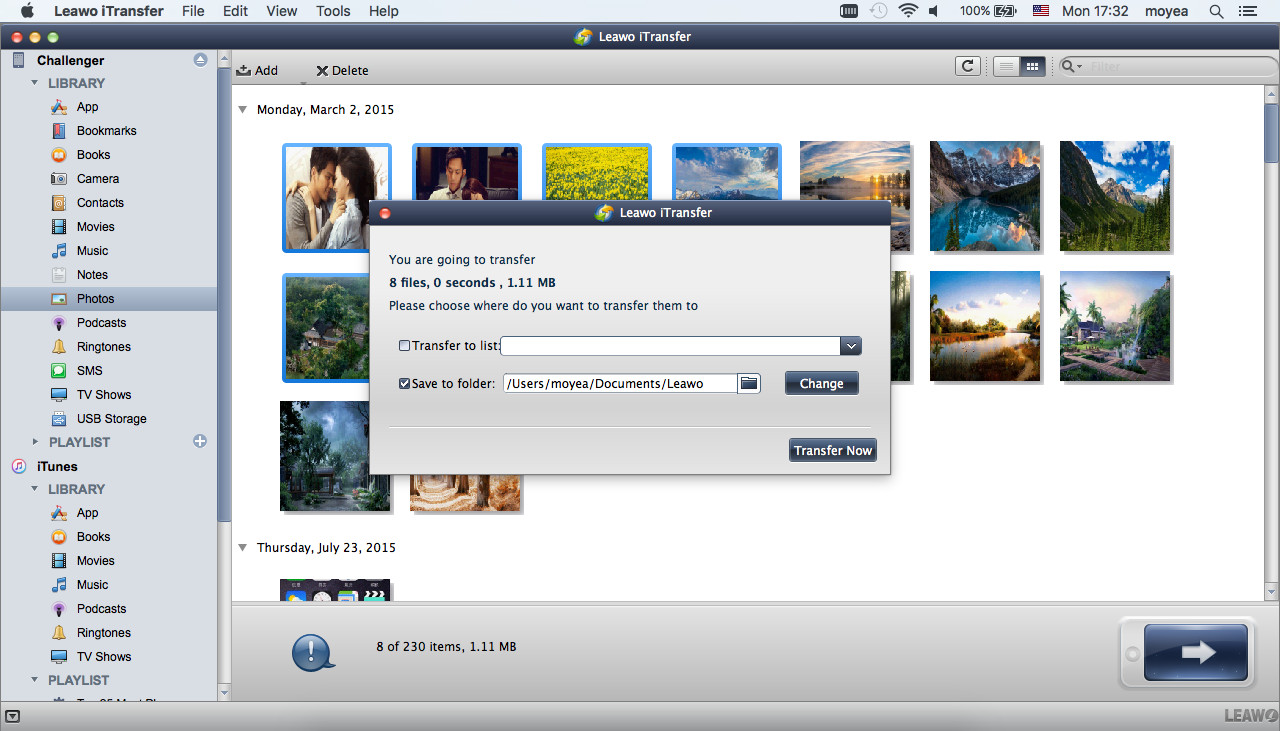iPhoto est un utilitaire intégré pour Mac, qui est utilisé pour transférer des photos et des vidéos photo (vidéos prises avec l'appareil photo de l'iPhone). iPhoto prend en charge les formats de fichiers d'image les plus courants. Une fois les photos importées, elles peuvent être intitulées, étiquetées, triées et organisées en groupes (appelés « événements »). Les photos individuelles peuvent être modifiées avec des outils de traitement d'image de base, tels que le filtre yeux rouges, les ajustements du contraste et de la luminosité, les outils de recadrage et de redimensionnement et d'autres fonctions de base.
En ce qui concerne le transfert de photos de l'iPhone vers Mac, il ne fait aucun doute que de nombreux utilisateurs choisiront iPhoto. L'importation de photos de l'iPhone vers iPhoto sur votre Mac est facile. En plus d'iPhoto, vous pouvez également utiliser l'alternative iPhoto, l'application Photos, pour importer des photos de votre appareil iOS vers votre Mac sans utiliser la photothèque iCloud. Le guide suivant vous montrera comment le faire.
Partie 1. Importer des photos de l'iPhone vers iPhoto
Si les photos à exporter sont prises par votre iPhone et stockées dans votre Camera Roll (« Pellicule »), vous pouvez transférer les photos directement de l'iPhone vers iPhoto sur Mac OS X. Voici les étapes simples pour votre référence :
Étape 1. Connectez votre iPhone directement au Mac, puis iPhoto se lancera automatiquement. S'il ne s'ouvre pas automatiquement, ouvrez-le à partir du Finder.
Étape 2. Ouvrez la fenêtre Import (« Importer »). Toutes les photos prises avec l'iPhone seront répertoriées sous Camera Roll (« Pellicule »).
Étape 3. Cliquez sur le bouton Import Photos (« Importation de photos ») pour importer toutes les photos, ou cliquez sur le bouton Import Selected (« Importation sélective ») pour importer une ou plusieurs photos sélectionnées.
Étape 4. Il vous demandera Delete Photos on your iPhone? (« Supprimer les photos sur votre iPhone ? »). Cliquez sur le bouton Keep Photos (« Conserver les photos »). Vos photos seront désormais importées dans iPhoto.
Partie 2. Importer des photos de l'iPhone vers l'alternative d'iPhoto
Photos est la dernière application publiée par Apple qui a remplacé son précédent programme iPhoto. Bien que les caractéristiques et fonctions de base de Photos soient similaires à celles d'iPhoto, il y a encore quelques améliorations et changements afin d'améliorer votre expérience globale. Vous pouvez importer des photos iPhone vers l'alternative iPhoto, Photos, pour la sauvegarde ou pour toute autre raison indiquée dans la partie ci-dessus de l'article.
Étape 1. Connectez votre iPhone à votre Mac à l'aide d'un câble USB. Vous devrez peut-être déverrouiller votre appareil iOS avec votre mot de passe. Vous pouvez également voir une invite sur l'appareil iOS vous demandant de Trust This Computer (« Approuver cet ordinateur »). Appuyez sur Trust (« Approuver ») pour continuer.
Étape 2. Sur votre Mac, l'application Photos s'ouvre automatiquement. Si ce n'est pas le cas, veuillez ouvrir l'application Photos manuellement.
Étape 3. L'application Photos affiche un écran d'importation avec toutes les photos et vidéos présentes sur votre appareil connecté. Si l'écran d'importation n'apparaît pas automatiquement, cliquez sur l'onglet Import (« Importer ») en haut de l'application Photos, ou cliquez sur le nom de l'appareil dans la barre latérale Photos.
Étape 4. Pour importer les photos sélectionnées, cliquez sur les photos souhaitées, puis cliquez sur Import Selected (« Importer les photos sélectionnées »). Pour importer toutes les nouvelles photos, cliquez sur Import All New Photos (« Importer toutes les nouvelles photos »).
Étape 5. Une fois l'importation terminée, une boîte de message apparaîtra vous demandant si vous souhaitez supprimer les photos ou les conserver sur votre appareil. Cliquez sur Delete Items (« Supprimer les éléments ») pour supprimer les photos ou cliquez sur Keep Items (« Conserver les éléments ») pour les conserver sur l'appareil. Si vous sélectionnez Keep Items (« Conserver les éléments »), vous devrez les supprimer directement de votre appareil lorsque vous souhaitez les supprimer.
Remarque : Ces deux outils ne peuvent importer que des photos depuis Camera Roll/All Photos (« Pellicule / Toutes les photos »). Les photos et vidéos que vous avez synchronisées de votre ordinateur vers votre appareil iOS à l'aide d'iTunes ne peuvent pas être réimportées sur votre ordinateur Mac. Par conséquent, afin de transférer ces photos d'iPhone vers Mac, l'utilisation d'un logiciel tiers s'est avérée être une solution idéale.
Partie 3. Importer des photos de l'iPhone vers iPhoto / Photos à l'aide du logiciel de transfert iPhone
Le logiciel de transfert iPhone pour les ordinateurs Mac peut être utilisé pour transférer des photos de l'iPhone vers Mac. Parmi tous les programmes de transfert iPhone, iTransfer de Leawo pour Mac est considéré comme l'un des meilleurs programmes. Ce logiciel est utilisé pour transférer des fichiers entre des appareils iOS, iTunes et des ordinateurs Mac, et il permet aux utilisateurs de transférer divers fichiers sans utiliser iTunes. Le guide suivant vous montrera comment transférer des photos de l'iPhone vers iPhoto / Photos, et vous pouvez télécharger le logiciel gratuitement pour l'essayer.
Étape 1. Exécutez iTransfer de Leawo pour Mac, puis connectez l'iPhone à l'ordinateur à l'aide d'un câble USB. Le logiciel reconnaîtra votre iPhone.
Étape 2. Cliquez sur le nom de l'iPhone, puis sélectionnez Camera (« Appareil photo ») ou Photo Library (« Photothèque ») dans la barre latérale gauche. Les photos de l'iPhone s'afficheront dans la partie droite de la fenêtre du logiciel.
Étape 3. Maintenez la touche « Commande / Maj » enfoncée pour sélectionner les photos à transférer, puis cliquez sur le bouton de transfert en bas à droite. Ou faites un clic droit sur une photo sélectionnée et choisissez Transfer to (« Transférer vers ») > My Computer (« Poste de travail »).
Étape 4. Après avoir sélectionné les photos, vous verrez une boîte de dialogue pop-up. Cochez Save to Folder (« Enregistrer dans le dossier ») et cliquez sur Change (« Changer ») pour sélectionner un dossier sur votre ordinateur pour enregistrer les photos. Cliquez ensuite sur Transfer Now (« Transférer maintenant ») pour commencer à copier des photos de l'iPhone vers l'ordinateur Mac.
Une fois le transfert terminé, vous obtiendrez les photos dans le dossier de destination. Ouvrez maintenant le dossier des images transférées sur le Mac. Sélectionnez ensuite les images, puis appuyez sur l'option Share (« Partager ») dans la barre de menu en haut. Dans le menu déroulant, sélectionnez l'option Add to Photos (« Ajouter à Photos »). Les photos sélectionnées seront transférées vers l'application Photos sur le Mac.
Avec iTransfer de Leawo pour Mac, vous pouvez facilement copier des photos de l'iPhone vers Mac, vous pouvez également utiliser ce logiciel pour transférer d'autres types de fichiers, par exemple, vous pouvez transférer de la musique de l'iPhone vers l'ordinateur à l'aide d'iTransfer de Leawo pour Mac.