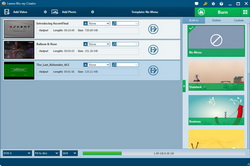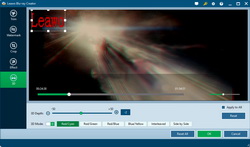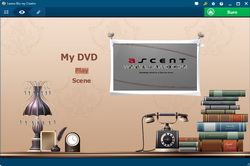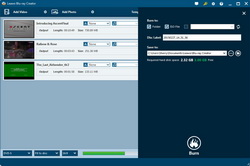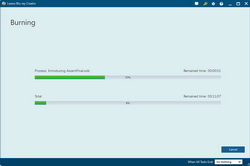« Cher éditeur, existe-t-il un logiciel de gravure de DVD que je pourrais utiliser pour graver des vidéos d'Halloween sur un disque DVD ? C'est une tradition pour notre famille d'enregistrer un clip vidéo d'Halloween pour notre petite fille Cloris. Cette année, mon mari et moi avons fait semblant d'avoir mangé tous ses bonbons d'Halloween et enregistré secrètement sa réaction. Si mignonne ! Elle a vraiment essayé de retenir ses larmes, mais finalement elle a pleuré. Puis nous lui avons dit que ses bonbons étaient toujours là. Elle n'y croyait pas au début, mais quand elle a retrouvé ses bonbons, elle a retrouvé aussi le sourire. Nous espérons pouvoir graver ce clip vidéo avec d'autres vidéos sur un DVD, et lorsque Cloris grandira, elle verra quelle mignonne elle était. Savez-vous comment graver des clips vidéo d'Halloween sur un DVD ? Pouvez-vous me donner un conseil ? »
Il est populaire que la plupart des gens d'enregistrer des vidéos de vacances, en particulier les jeunes couples qui ont récemment eu des enfants. Ce serait le cadeau le plus romantique pour les enfants de savoir ce qui s'est passé pendant leur enfance pendant les vacances. La sauvegarde de ces merveilleux souvenirs sur un disque DVD serait le meilleur moyen de préserver. Cependant, il existe deux façons de mettre des vidéos sur un disque DVD : mettez directement les vidéos sur un disque DVD et gravez les vidéos sur un disque DVD vidéo. Ce guide vous montrera les étapes détaillées sur la façon de graver des vidéos d'Halloween sur un disque DVD.
Partie 1 : Mettre des vidéos d'Halloween sur un disque DVD
Contrairement aux disques Blu-ray, qui ne prennent pas en charge le copier-coller direct pour le stockage et le transfert de données, une caractéristique importante des disques DVD est qu'ils permettent aux utilisateurs de copier directement des fichiers multimédias, puis de les coller sur un disque DVD inscriptible. Un tel disque DVD est un disque DVD de données qui pourrait être utilisé pour stocker et transférer des fichiers multimédias. Le seul inconvénient de cette méthode pour mettre des vidéos d'Halloween sur un disque DVD est que le disque DVD créé ne peut pas être lu directement sur un lecteur DVD. Cependant, si votre but est de stocker uniquement des fichiers multimédias, ce serait le moyen le plus simple et le meilleur de mettre des vidéos d'Halloween sur un disque DVD.
Ce que vous devez préparer comprend : un disque DVD vierge inscriptible (DVD-R, DVD-RW, DVD + R ou DVD + RW), un ordinateur avec un graveur de DVD et des vidéos d'Halloween sources. Une fois toutes les choses préparées, veuillez suivre les étapes ci-dessous pour apprendre comment mettre des vidéos d'Halloween sur un disque DVD.
#1. Insérez un disque DVD
Insérez un disque DVD-R / DVD + R vierge inscriptible ou un disque DVD-RW / DVD + RW dans le graveur de DVD.
# 2. Ouvrez le lecteur DVD
Sur votre ordinateur, ouvrez le disque dur du graveur de DVD.
# 3. Copiez et collez
Copiez vos vidéos d'Halloween depuis votre ordinateur et collez-les sur le disque du lecteur de DVD
# 4. Éjectez le disque DVD
Une fois le collage terminé, éjectez le disque DVD. C'est fait pour la vidéo d'Halloween sur un disque DVD de données.
Partie 2 : Graver des vidéos d'Halloween sur un disque DVD
L'autre façon de mettre des vidéos d'Halloween sur un disque DVD est de créer un disque DVD vidéo, c'est-à-dire de graver des vidéos d'Halloween sur un disque DVD à l'aide d'un convertisseur de vidéo en DVD. Par rapport aux disques DVD de données, les disques DVD vidéo peuvent être lus directement sur les lecteurs DVD et les téléviseurs. Créateur de Blu-ray de Leawo serait un bon choix pour vous.
Ce graveur de Blu-ray / DVD professionnel peut vous aider à graver facilement des vidéos sur un disque Blu-ray (BD-25, BD-50), à créer un disque DVD (DVD-5, DVD-9) et à produire un fichier ISO. Tous les formats vidéo, y compris AVI, MKV, MOV, MP4, WMV, FLV, etc. peuvent être utilisés pour la conversion de vidéo en Blu-ray et DVD. Selon vos besoins, ce logiciel de gravure Blu-ray prend en charge la gravure de disques Blu-ray 3D et de DVD 3D. De plus, vous pouvez appliquer de riches fonctions d'édition à la sortie. Afin de vous permettre de profiter pleinement des disques Blu-ray ou DVD, ce Créateur de Blu-ray fournit de nombreux modèles de menus. Vous pouvez appliquer le menu intégré directement à la sortie ou concevoir un menu avec vos éléments préférés. Faites bon usage de ce graveur de Blu-ray / DVD pour réaliser facilement la tâche de gravure des vidéos sur Blu-ray / DVD.
Créateur de Blu-ray de Leawo
– On peut graver des vidéos sur un disque Blu-ray / DVD, un dossier et / ou un fichier d'images ISO en même temps.
– On peut créer des diaporamas photo à partir de diverses photos et les graver facilement sur un disque DVD / Blu-ray.
– On peut graver un fichier d'image ISO sur un disque Blu-ray / DVD en un clic .
– On peut modifier la vidéo de sortie pour ajouter un filigrane d'image ou de texte, rogner la taille de la vidéo, régler les effets, etc.
– On peut créer des films Blu-ray / DVD 3D avec 6 effets 3D différents.
– On peut ajouter un menu de disque au disque Blu-ray / DVD, même concevoir un menu de disque avec des préférences personnelles.
Préparation pour graver des vidéos d'Halloween sur DVD ::
- Un logiciel de conversion de vidéo en DVD : téléchargez, installez et lancez le Créateur de Blu-ray de Leawo sur votre ordinateur.
- Insérez un disque DVD vierge inscriptible (DVD-R, DVD + R, DVD-RW, DVD + RW) dans le graveur.
- Préparez les vidéos source d'Halloween sur votre ordinateur pour les graver sur un disque DVD vidéo.
- Un graveur de DVD.
Avec tout ce qui est préparé ci-dessus, vous pouvez facilement graver des vidéos d'Halloween sur un disque DVD. Suivez les étapes ci-dessous pour apprendre à graver des vidéos d'Halloween sur un disque DVD à l'aide du Créateur de Blu-ray de Leawo.
1. Chargez des fichiers vidéo d'Halloween
Cliquez sur l'icône Add Video (« Ajouter une vidéo ») pour parcourir les vidéos sur votre ordinateur, puis chargez les vidéos que vous souhaitez graver sur un disque Blu-ray ou DVD dans le logiciel. Ou vous pouvez également importer des vidéos par glisser-déposer directement. Ce graveur de Blu-ray vous permet d'ajouter des sous-titres externes à la vidéo et vous pouvez également faire une sélection sur le canal audio. Les fichiers vidéo chargés peuvent être affichés sous forme de vignettes ou de détails. Après le chargement, vous pouvez choisir le mode d'affichage ; lire la vidéo chargée, sélectionner les sous-titres et les pistes audios, définir le type de disque de sortie, le débit binaire et le format d'image en bas, etc.
Remarque : Le type de disque de sortie doit être conforme au disque DVD que vous avez inséré dans le graveur de DVD.
2. Modifiez la vidéo (facultatif)
En sélectionnant un clip vidéo et en cliquant sur l'icône Edit (« Modifier ») dans le titre de la vidéo chargée, vous pouvez accéder à la fenêtre Video Edit (« Montage vidéo »), où vous pouvez Trim (« Rogner ») la vidéo à la longueur exacte, Crop (« Couper ») la vidéo à la bonne taille, ajouter Effect (« Effet ») à la vidéo pour obtenir le meilleur effet d'affichage, ajouter Watermark (« Filigrane ») à la vidéo pour une sortie de la marque, et ajouter un effet de film « 3D » dans la vidéo à l'aide de ce graveur de Blu-ray.
3. Définissez le menu du disque
Si vous le souhaitez, vous pouvez ajouter un menu de disque au disque DVD de sortie. Sur l'interface principale, après avoir chargé les vidéos d'Halloween source, sélectionnez un menu de disque sur le côté droit de ce Créateur de Blu-ray. Cliquez au milieu du menu du disque sélectionné pour obtenir un aperçu. Dans le panneau d'aperçu, cliquez sur l'icône Edit (« Modifier ») en forme de crayon pour accéder au panneau d'édition du menu du disque pour modifier le menu du disque pour la personnalisation.
Remarque :
- Vous pouvez télécharger plus de modèles de menu de disque en cliquant sur le bouton Online (« En ligne ») de la base de données en ligne de Leawo.
- En cliquant sur l'icône en forme de crayon dans le panneau d'aperçu du menu, vous pouvez modifier le menu du disque, y compris : ajouter une musique / image / vidéo de fond, renommer les titres, ajuster la position et le contenu du titre, la police, la taille et la couleur du texte, etc.
4. Plus de paramètres de gravure
Après avoir défini le menu du disque, revenez à l'interface principale. Cliquez sur le gros bouton vert Burn (« Graver ») pour faire apparaître le menu latéral des paramètres de gravure, où vous pouvez choisir de graver les vidéos en Folder (« Dossier »), ISO File (« Fichier ISO »), ou disque DVD, entrez Disc Label (« Label du disque ») et sélectionnez la destination d'enregistrement dans Save to (« Enregistrer sur »). Étant donné que vous devez graver les vidéos d'Halloween sur un disque DVD vidéo, sélectionnez le lecteur de graveur de DVD dans lequel vous avez inséré un disque inscriptible comme cible sous l'option Burn to (« Graver sur »). Si vous le souhaitez, vous pouvez également cliquer sur l'icône de la roue dans le coin supérieur droit pour définir le mode vidéo DVD à partir de PAL et NTSC.
Remarque :
- L'option Burn to (« Graver sur ») permet plusieurs choix, ce qui signifie que vous avez la possibilité de créer un fichier d'image ISO tout en gravant la vidéo sur un disque DVD en tant que copie complète du disque DVD de sortie. Il nécessite suffisamment d'espace de stockage.
5. Gravez les vidéos d'Halloween sur un disque DVD
Enfin, une fois tous les paramètres définis, cliquez simplement sur le bouton Burn (« Graver ») du panneau des paramètres de gravure. Ce Créateur de Blu-ray effectuerait ensuite le processus de gravure un par un. Sur l'interface de gravure, vous pouvez afficher la progression de la gravure et définir les paramètres après exécution.