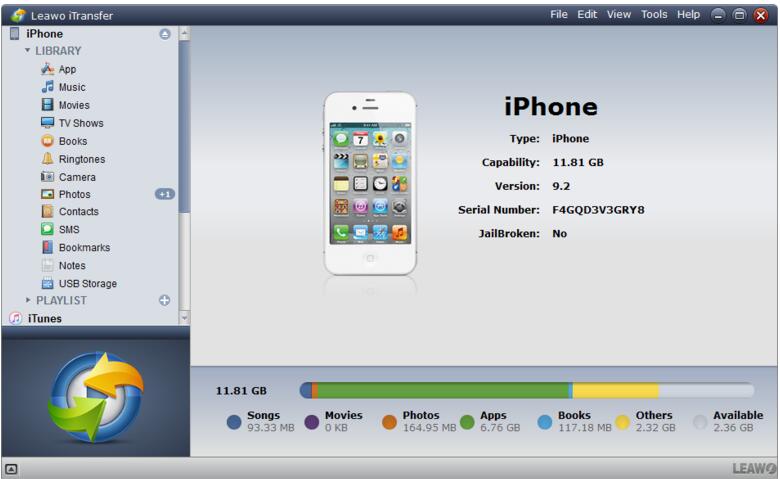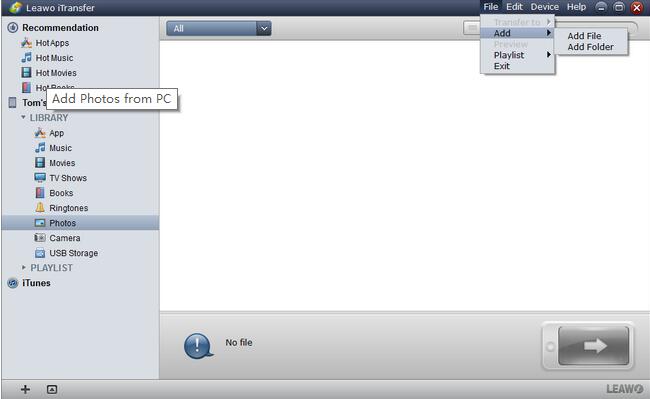Il est courant que les utilisateurs d'Apple aient plusieurs comptes iCloud après avoir utilisé l'iPhone pendant plusieurs années. Cependant, vous trouvez qu'il est fastidieux d'utiliser plusieurs comptes sur le même appareil, car vous devez vous déconnecter d'un compte et passer à un autre compte. À ce stade, vous souhaiterez peut-être fusionner les comptes iCloud, mais comment fusionner deux comptes iCloud. Pour vous aider à fusionner vos comptes iCloud, ce guide vous expliquera comment fusionner des comptes iCloud à l'aide d'un programme puissant – iTransfer de Leawo.
De manière générale, lorsque nous demandons comment fusionner deux comptes iCloud, cela signifie comment enregistrer les données et les fichiers de plusieurs comptes iCloud en un seul afin de les partager facilement sur plusieurs appareils. Les données iCloud incluent le courrier électronique, les contacts, les calendriers, les rappels, les notes, etc. La question est donc maintenant de savoir comment fusionner ces fichiers de différents comptes en un seul. Voyons maintenant comment fusionner deux comptes iCloud en un à l'aide d'iTransfer de Leawo.
Partie 1 : Comme fusionner des données et des fichiers de plusieurs comptes iCloud à un seul appareil
Bénéficiant d'une conception d'interface super claire et simple, iTransfer de Leawo est un logiciel facile à utiliser qui peut vous fournir la solution professionnelle pour fusionner deux comptes iCloud. Il permet aux utilisateurs de transférer des données, y compris des photos, de la musique, des livres électroniques, des vidéos, des notes, des sonneries, etc. sur iTunes, les appareils iOS et les ordinateurs. Son opération est si simple que vous pouvez fusionner des comptes iCloud en quelques étapes seulement. De plus, vous pouvez également sauvegarder facilement et efficacement des fichiers iOS sur un ordinateur. Quant à la façon de fusionner deux comptes iCloud, je crois qu'iTransfer de Leawo vous aidera à résoudre le problème de la fusion de deux comptes iCloud.


iTransfer de Leawo
☉ Il peut facilement transférer des fichiers entre des appareils iOS, iTunes et des ordinateurs.
☉ Il peut transférer jusqu'à 14 types de données et de fichiers sans iTunes.
☉ Il prend en charge les derniers appareils iOS, tels que l'iPhone 7, l'iPhone 7 Plus, etc.
☉ Il prend en charge la sauvegarde et le transfert de données et de fichiers des derniers appareils iOS.
Le guide étape par étape suivant vous montrera comment fusionner des données et des fichiers de différents comptes iCloud en un seul iCloud. Vous devez d'abord télécharger et installer ce transmetteur de données iOS sur votre ordinateur. Ensuite, lancez-le et suivez les étapes ci-dessous pour savoir comment fusionner les données et les fichiers du compte iCloud.
Étape 1. Connectez-vous à iCloud et téléchargez les fichiers dans l'un de vos comptes iCloud
Pour savoir comment fusionner des comptes iCloud, vous devez d'abord créer un dossier sur le bureau de votre ordinateur, puis créer des sous-dossiers pour différents éléments de ce dossier. Sélectionnez ensuite l'un des comptes iCloud que vous souhaitez conserver, mais connectez-vous à un autre compte iCloud sur votre ordinateur pour télécharger tous les fichiers dans des dossiers distincts sur votre ordinateur.
Étape 2. Connectez l'iPhone à l'ordinateur
Connectez votre iPhone à votre ordinateur via un câble USB et lancez le logiciel. Votre iPhone sera automatiquement détecté par le logiciel.
Étape 3. Ajoutez des fichiers à iTransfer
Il existe de nombreuses catégories différentes dans la bibliothèque de l'iPhone : application, musique, films, livres, etc. Nous avons mentionné qu'iCloud comprend différents types de fichiers tels que le courrier électronique, les contacts, les notes, les photos, etc. Ici, nous prenons les fichiers des photos comme exemple pour vous montrer comment transférer des données iCloud vers votre iPhone. Cliquez avec le bouton droit sur « Photos » dans iPhone > Library (« iPhone > Bibliothèque ») pour sélectionner Add file/folder (« Ajouter un fichier / dossier »), ou cliquez sur Files > Add > Add File or Add Folder (« Fichiers > Ajouter > Ajouter un fichier ou Ajouter un dossier ») dans l'interface de droite. Pour les autres fichiers iCloud (tels que les contacts, les notes, etc.), vous pouvez sélectionner la catégorie correspondante pour ajouter des fichiers.
Étape 4. Transférez des fichiers du PC vers l'iPhone
Sélectionnez tous les fichiers que vous devez transférer, puis cliquez avec le bouton droit sur l'un d'eux et sélectionnez Transfer to > iPhone (« Transférer vers > iPhone »). Une boîte de dialogue apparaîtra pour vous montrer la progression.
Avec iTransfer de Leawo, vous pouvez transférer plusieurs données et fichiers tels que de la musique, des vidéos, des photos, etc. entre des appareils iOS, iTunes et un ordinateur. De plus, si vous avez exporté des données et des fichiers iCloud depuis iCloud.com, ce transmetteur de données iOS peut vous aider à transférer les fichiers iCloud exportés vers les appareils iOS d'un autre compte iCloud. Si vous utilisez un ordinateur Mac, vous pouvez utiliser iTransfer de Leawo pour Mac.
Démo vidéo sur l'utilisation d'iTransfer de Leawo
Partie 2 : Comme sauvegarder des données et des fichiers sur iCloud via un seul compte iCloud
Après avoir transféré des fichiers d'un autre compte iCloud vers votre iPhone, vous devez sauvegarder ces fichiers sur iCloud via le compte iCloud que vous souhaitez conserver.
- Accédez à Settings > iCloud (« Paramètres > iCloud ») pour vous connecter au compte iCloud que vous devez conserver sur votre iPhone.
- Faites défiler vers le bas, puis sélectionnez Backup (« Sauvegarde ») et activez iCloud Backup (« Sauvegarde iCloud »). Votre iPhone peut désormais sauvegarder tous les fichiers sur iCloud.
De cette façon, vous avez terminé la fusion des comptes iCloud en un seul compte. Vous pouvez partager et télécharger librement des fichiers sur iCloud sur différents appareils.
Partie 3 : Comme se connecter à d'autres appareils avec un compte iCloud
Après avoir sauvegardé tous les fichiers d'un autre compte iCloud, vous pouvez fusionner deux comptes iCloud en un seul compte iCloud, ce qui signifie que vous pouvez partager tous les fichiers de ces deux comptes iCloud sur d'autres appareils. Pour vous connecter à d'autres appareils avec le compte iCloud que vous souhaitez conserver, vous pouvez suivre ces étapes :
Si vous utilisez iOS 10.3 ou une version ultérieure, vous pouvez vous connecter à iCloud en procédant comme suit :
- Appuyez sur Paramètres sur votre appareil.
- Appuyez sur iCloud, puis sur Se connecter à votre appareil.
- Entrez votre nom de compte et votre mot de passe.
Si votre iPhone est iOS 10.2 ou une version antérieure, procédez comme suit pour vous connecter à iCloud :
- Appuyez sur Paramètres> iCloud.
- Entrez votre nom de compte et votre mot de passe.